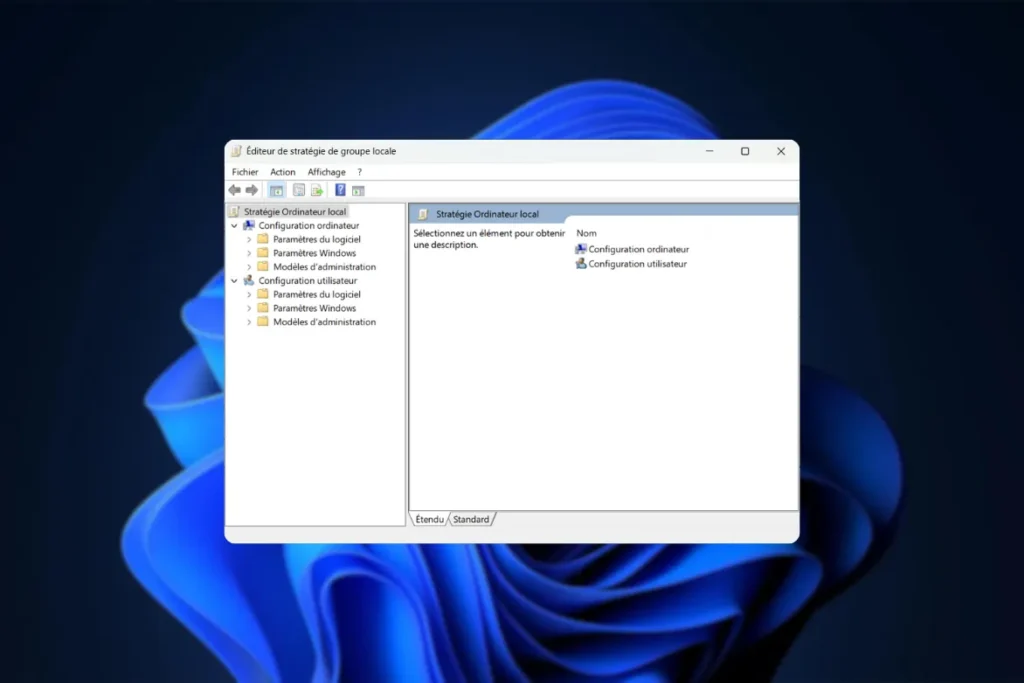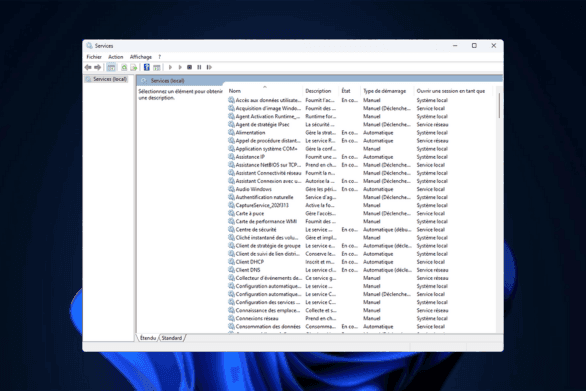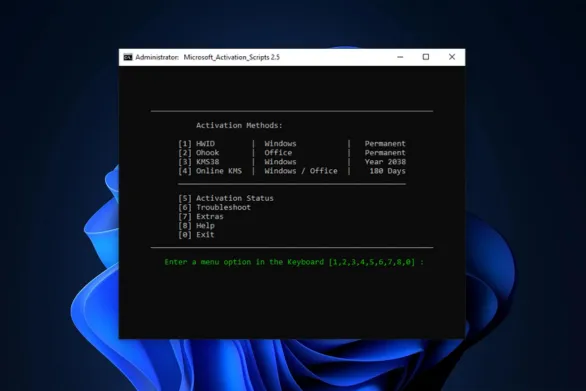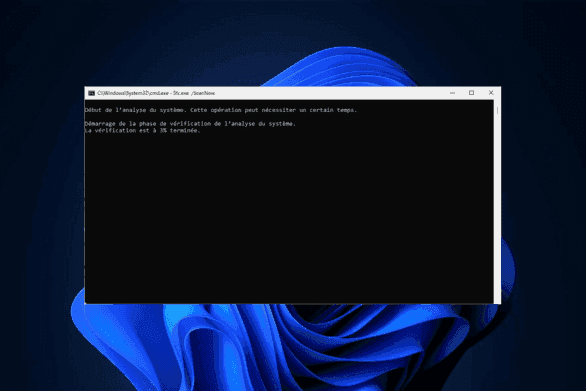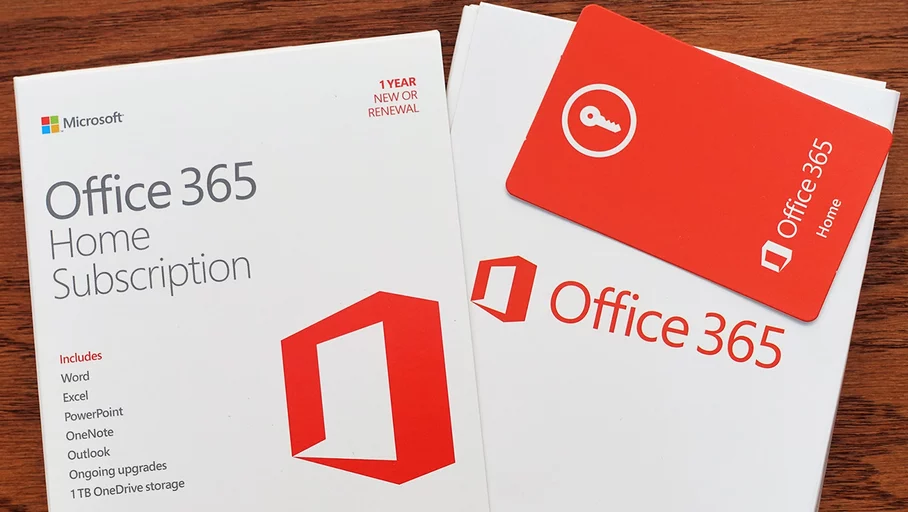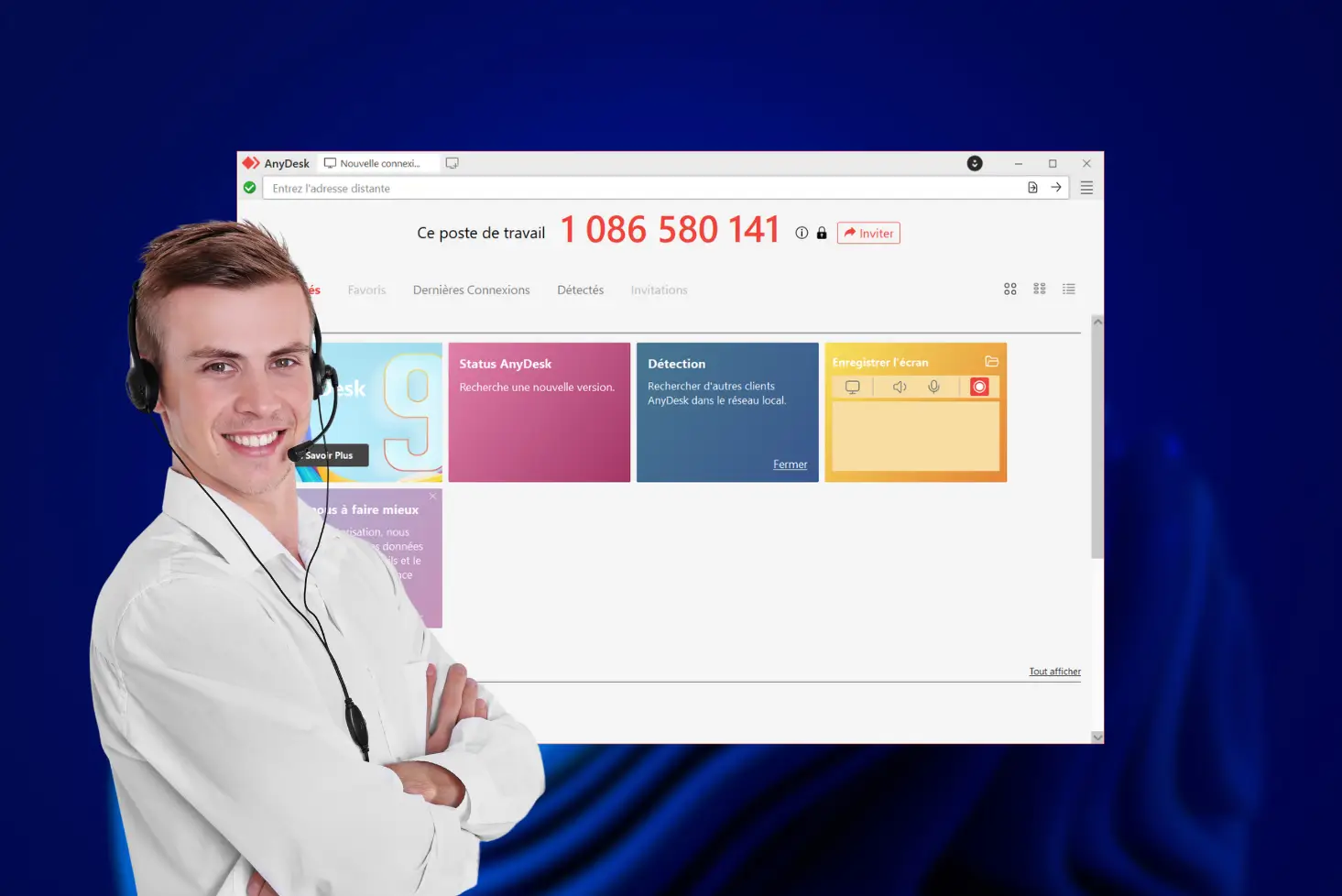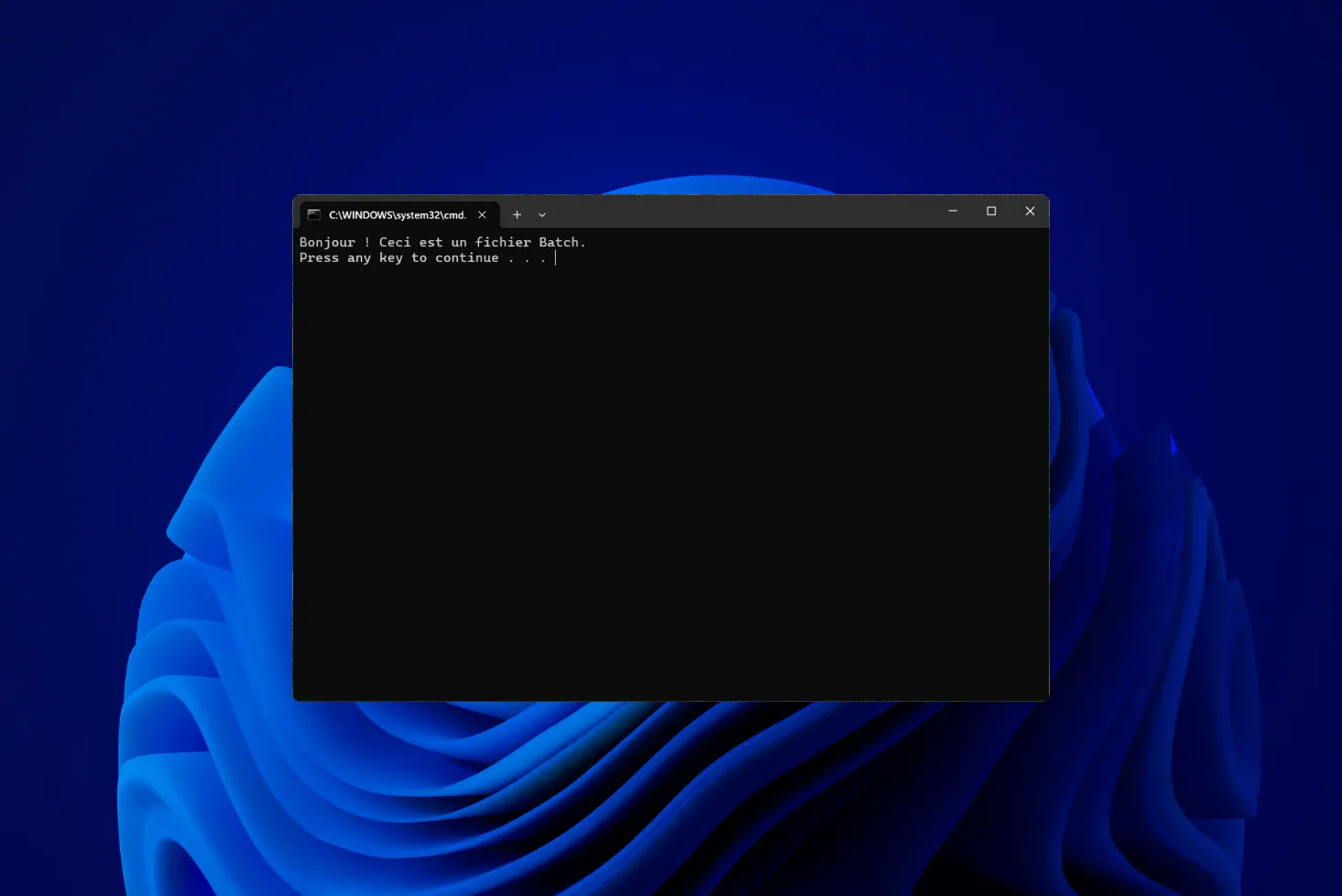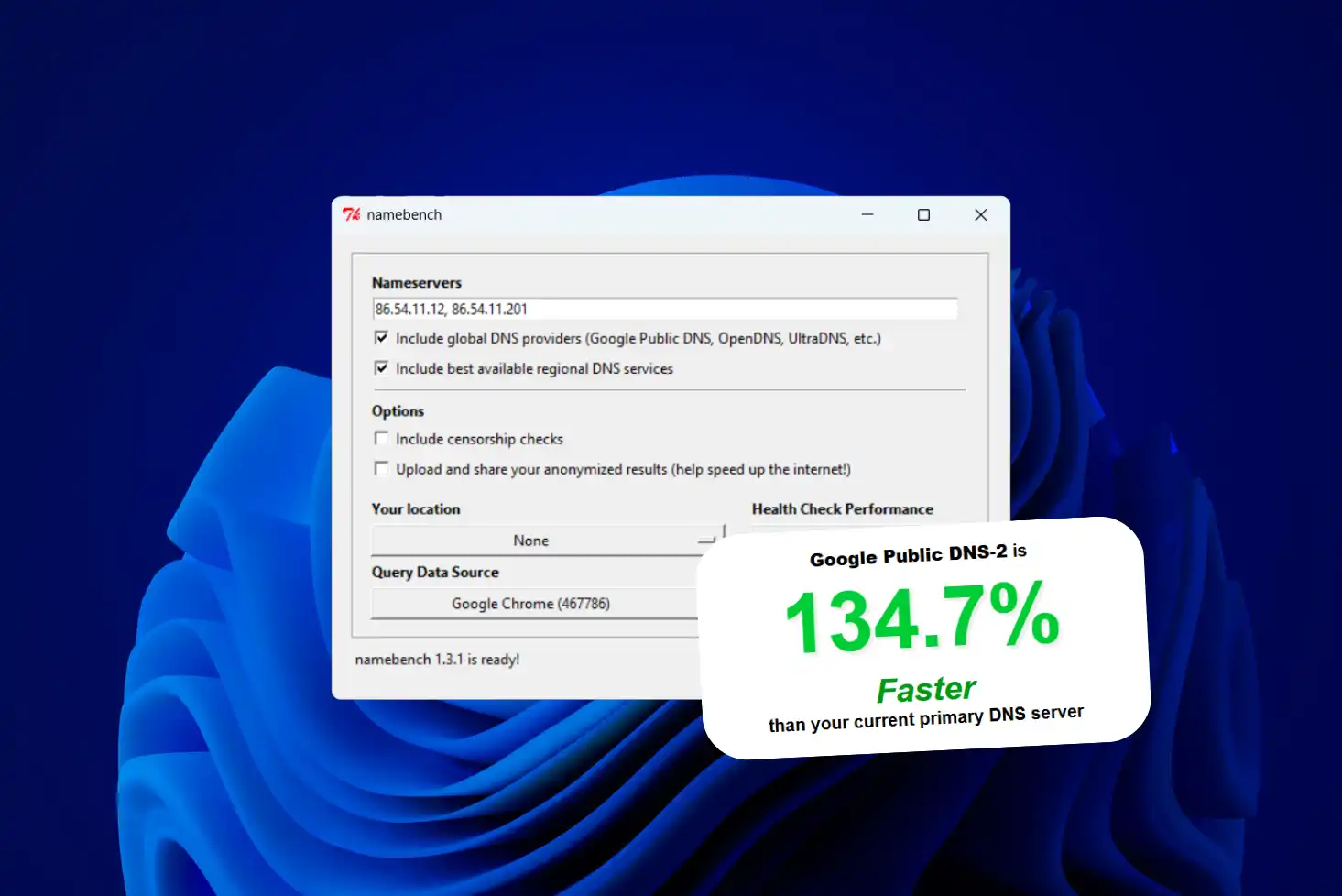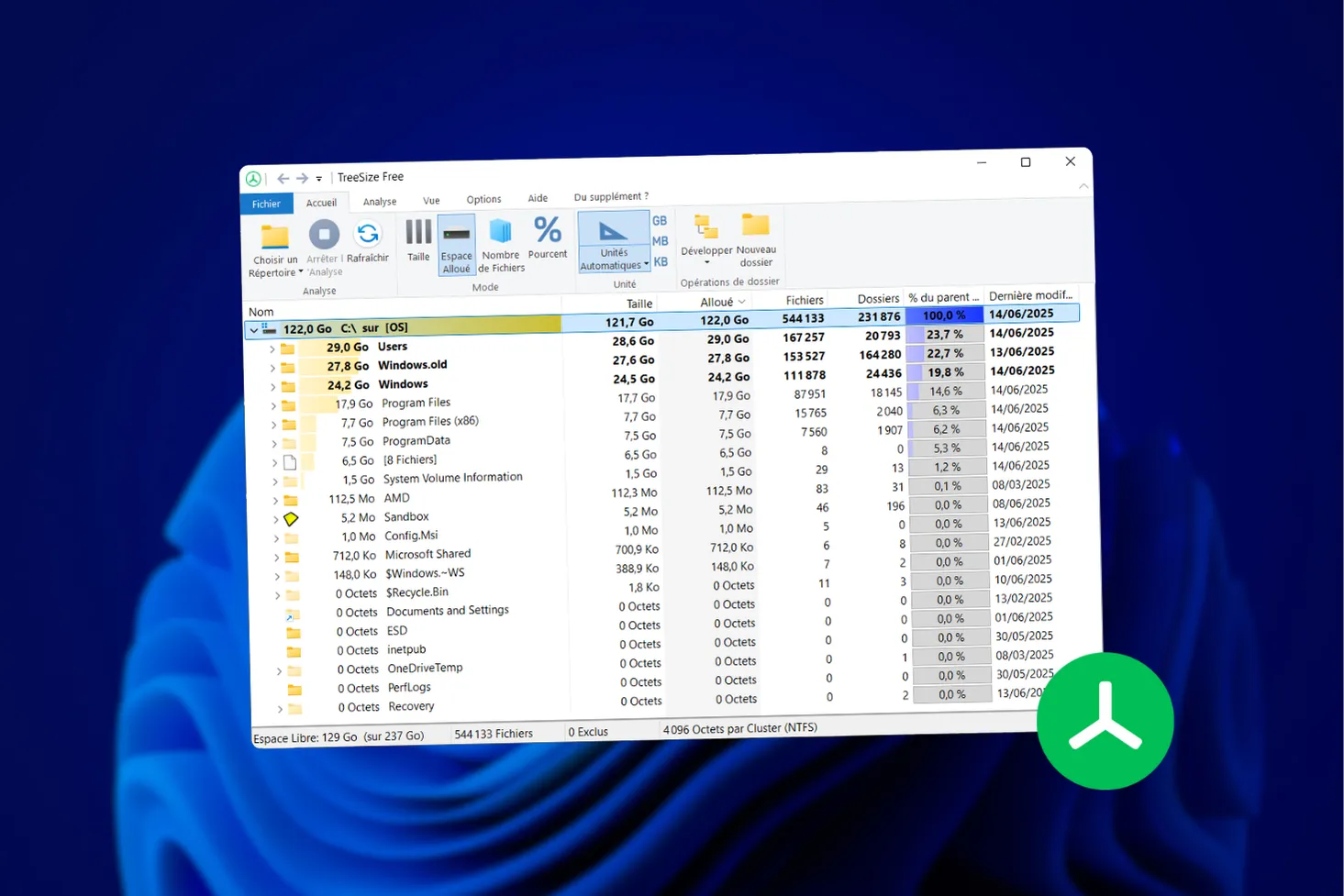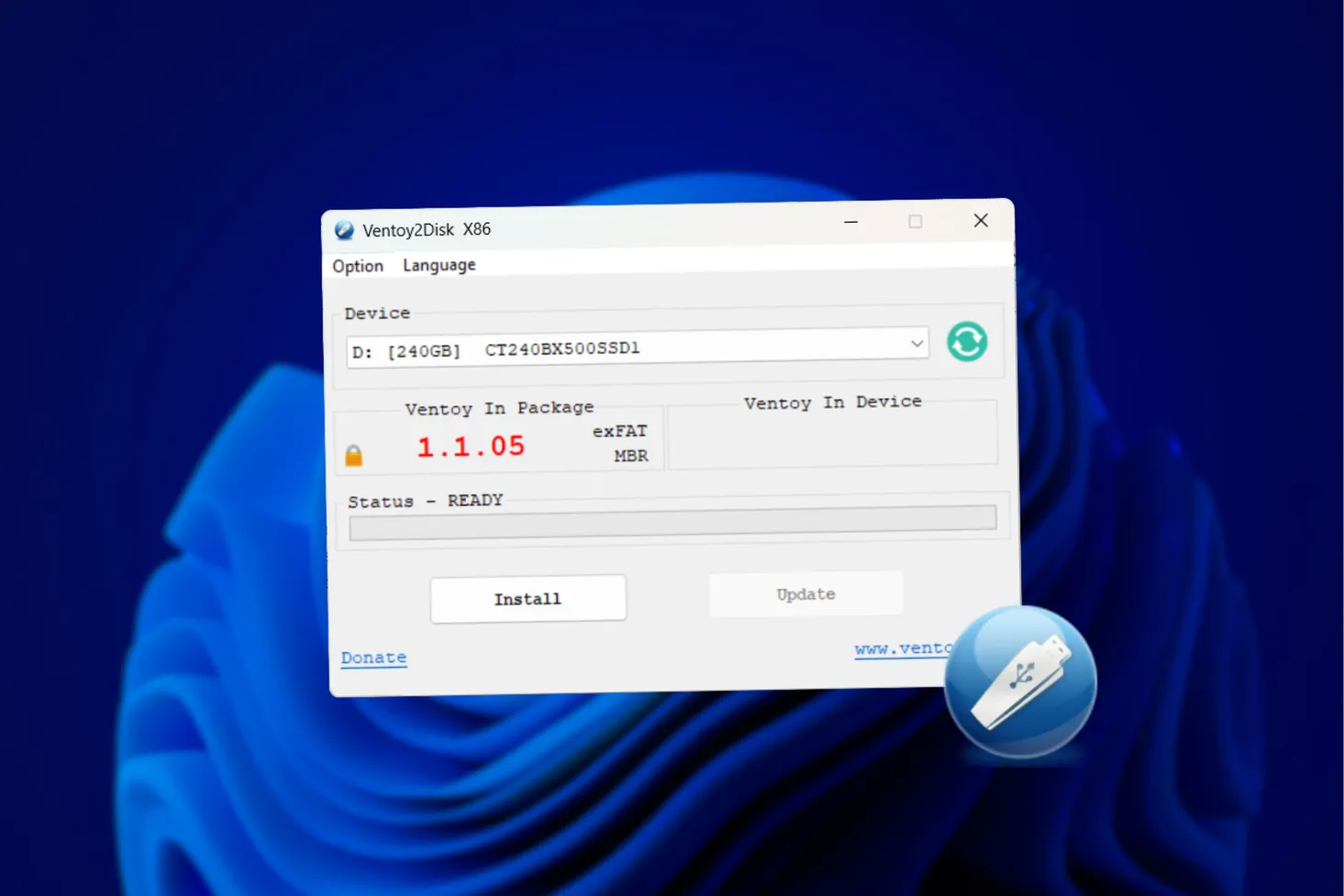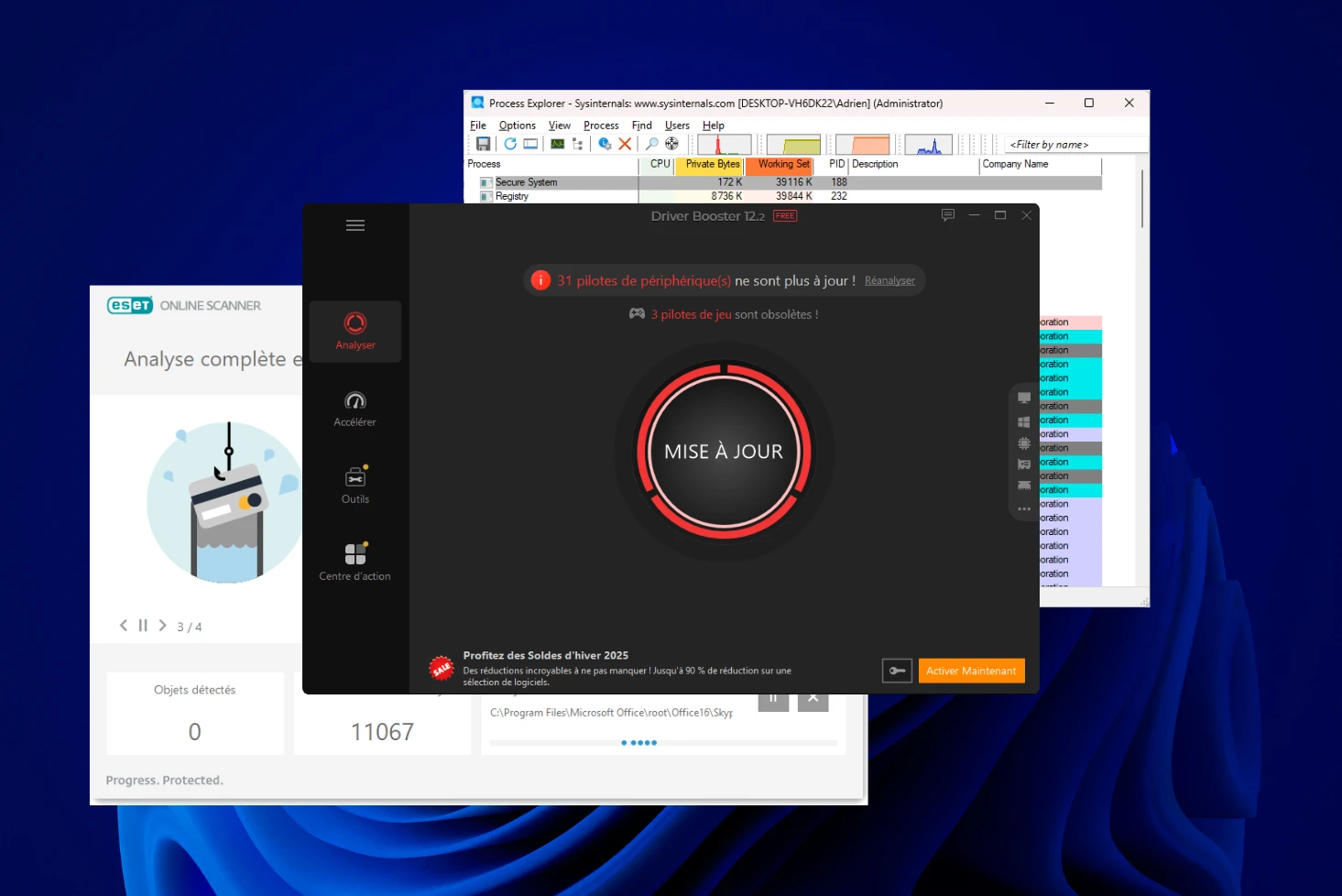Se tiver uma edição Home do Windows, poderá ter reparado que faltam algumas funcionalidades avançadas. Estas incluem o famoso Gestor de Políticas de Grupo ou gpedit.msc, uma ferramenta para configurar e ajustar as definições avançadas do sistema. O facto de estar a utilizar uma versão Home não significa que se deva privar destas opções poderosas! Felizmente, existe uma solução simples para instalar e ativar esta ferramenta no seu sistema. Neste artigo, vou guiá-lo passo a passo pelo processo de desbloqueio e obtenção do máximo proveito do seu Windows Home.
O que é o Gestor de Estratégia de Grupo (gpedit.msc)?
O Gestor de Políticas de Grupo, conhecido como gpedit.msc, é uma ferramenta integrada no Windows para os administradores gerirem as definições do computador e do utilizador. Se tem curiosidade em saber como personalizar ou restringir funcionalidades no seu sistema Windows, esta ferramenta é uma verdadeira pepita.
Esta ferramenta permite-lhe configurar políticas locais para controlar o comportamento do sistema e do utilizador. Quer se trate de ajustar as definições de segurança, desativar funcionalidades ou personalizar a experiência do utilizador, o gpedit.msc dá-lhe controlo total sobre a sua máquina. É utilizado principalmente em ambientes profissionais para centralizar a gestão do computador.
Eis alguns exemplos concretos de utilização:
- Restringir o acesso a determinados programas: Impedir a execução de software específico.
- Configurar actualizações do Windows: Ajustar a frequência ou desativar as actualizações automáticas.
- Modificar definições de rede: Controlar o acesso a partilhas ou ativar regras de segurança.
- Personalizar a experiência do utilizador: ocultar a marca de água que indica que o seu PC não é compatível com o Windows 11.
Como instalar o gpedit.msc no Windows 10/11 Home Edition
Clique com o botão direito do rato em Prompt de Comando (CMD) e selecione Executar como administrador.
Copie e cole os dois comandos abaixo, um de cada vez, no prompt de comando e pressione Enter após cada linha:
FOR %F IN ("%SystemRoot%servicingPackagesMicrosoft-Windows-GroupPolicy-ClientTools-Package~*.mum") DO (DISM /Online /NoRestart /Add-Package:"%F")
FOR %F IN ("%SystemRoot%servicingPackagesMicrosoft-Windows-GroupPolicy-ClientExtensions-Package~*.mum") DO (DISM /Online /NoRestart /Add-Package:"%F")Estes comandos utilizam a ferramenta DISM (Deployment Image Servicing and Management) para adicionar os pacotes necessários para executar o gpedit.msc :
- Microsoft-Windows-GroupPolicy-ClientTools-Package~*.mum: Contém as ferramentas básicas para utilizar o gpedit.msc.
- Microsoft-Windows-GroupPolicy-ClientExtensions-Package~*.mum: Contém as extensões necessárias para gerir políticas.
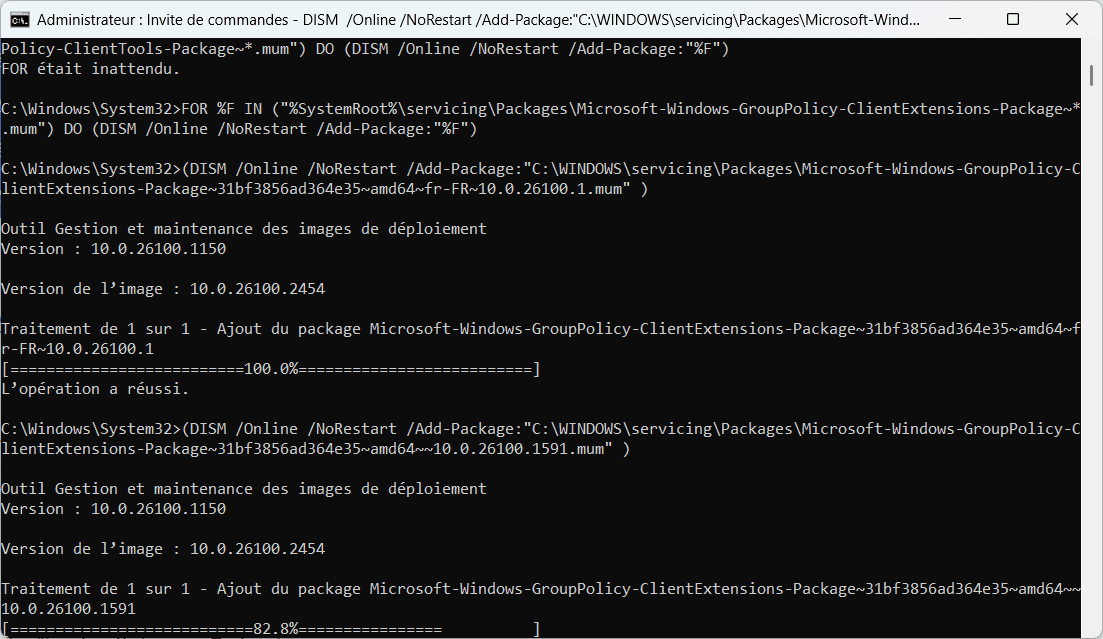
Depois de executar os comandos, siga estes passos para verificar se o Gestor de Políticas de Grupo foi instalado corretamente:
Prima Win + R para abrir a caixa de diálogo Executar.
Digite gpedit.msc e prima Enter.
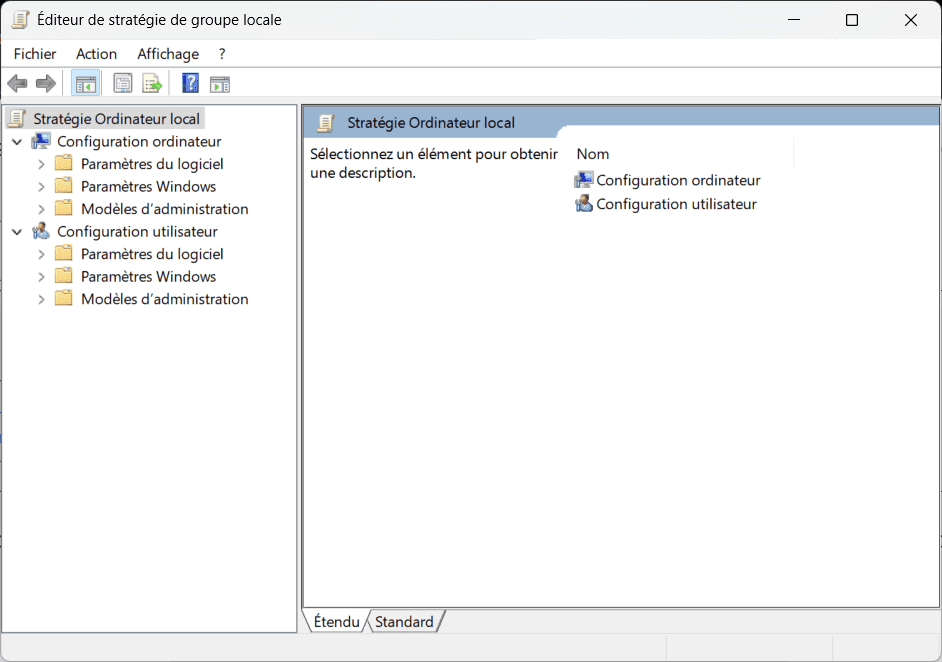
Se o Gestor de Políticas de Grupo abrir, parabéns! Tem agora acesso a uma série de opções avançadas para personalizar o seu sistema.
Porque é que o gpedit.msc não está presente na edição Home?
A Microsoft oferece diferentes edições do Windows para satisfazer diferentes necessidades. A edição Home foi concebida para os utilizadores domésticos, que geralmente têm requisitos mais simples em termos de personalização e gestão do sistema. As edições Pro, Enterprise e Education, por outro lado, destinam-se a empresas, profissionais e instituições, que necessitam de ferramentas avançadas como o gpedit.msc para gerir redes ou ambientes complexos.
O Gpedit.msc é uma ferramenta poderosa mas técnica. A modificação de estratégias locais sem um entendimento adequado pode levar a mau funcionamento ou restrições não intencionais. Ao excluir esta ferramenta da edição Home, a Microsoft está a reduzir o risco de erros para os utilizadores que não são especialistas em informática.
Dito de forma simples: se não está habituado a manipular os parâmetros do sistema, a ausência do gpedit.msc protege-o de modificações potencialmente problemáticas.