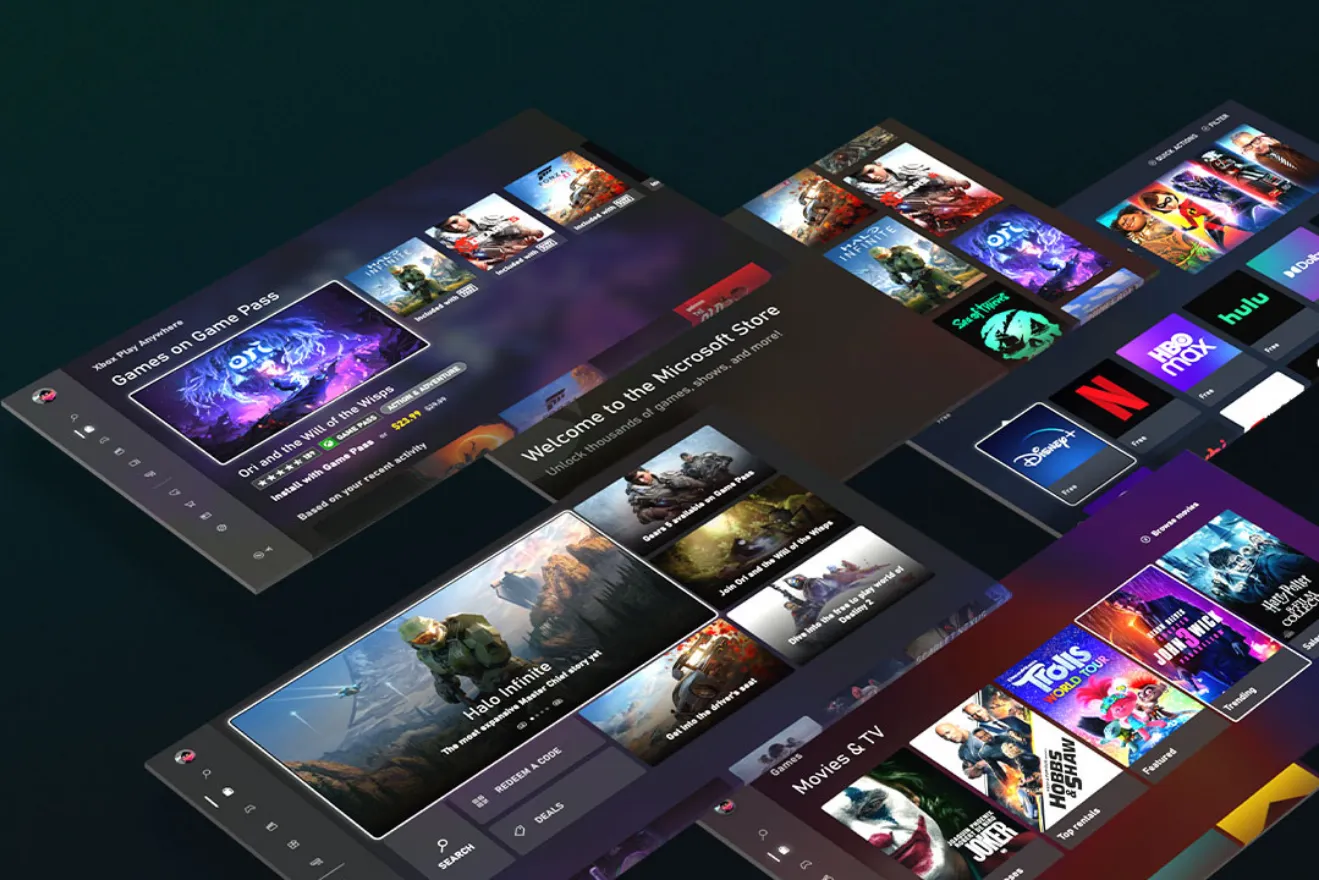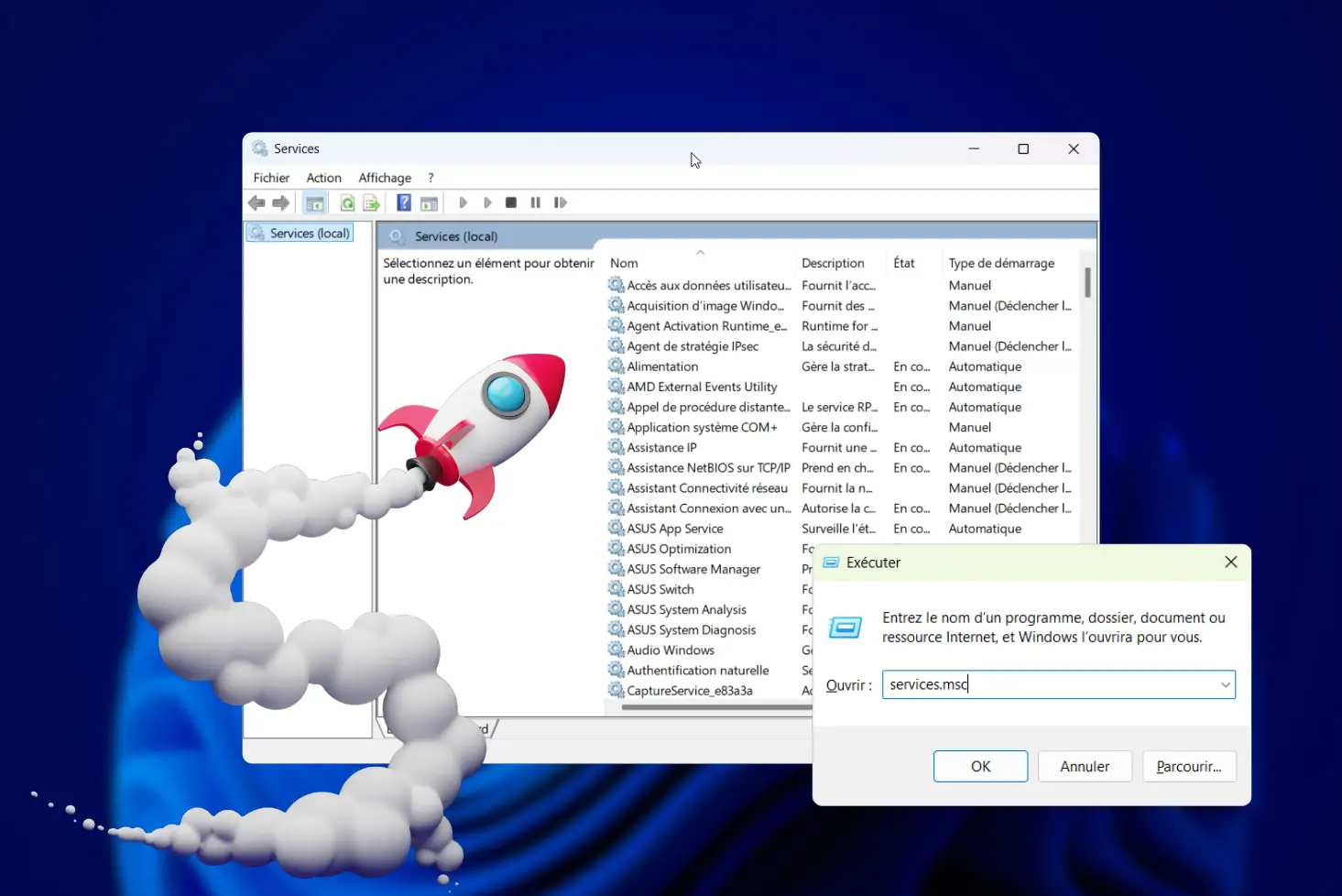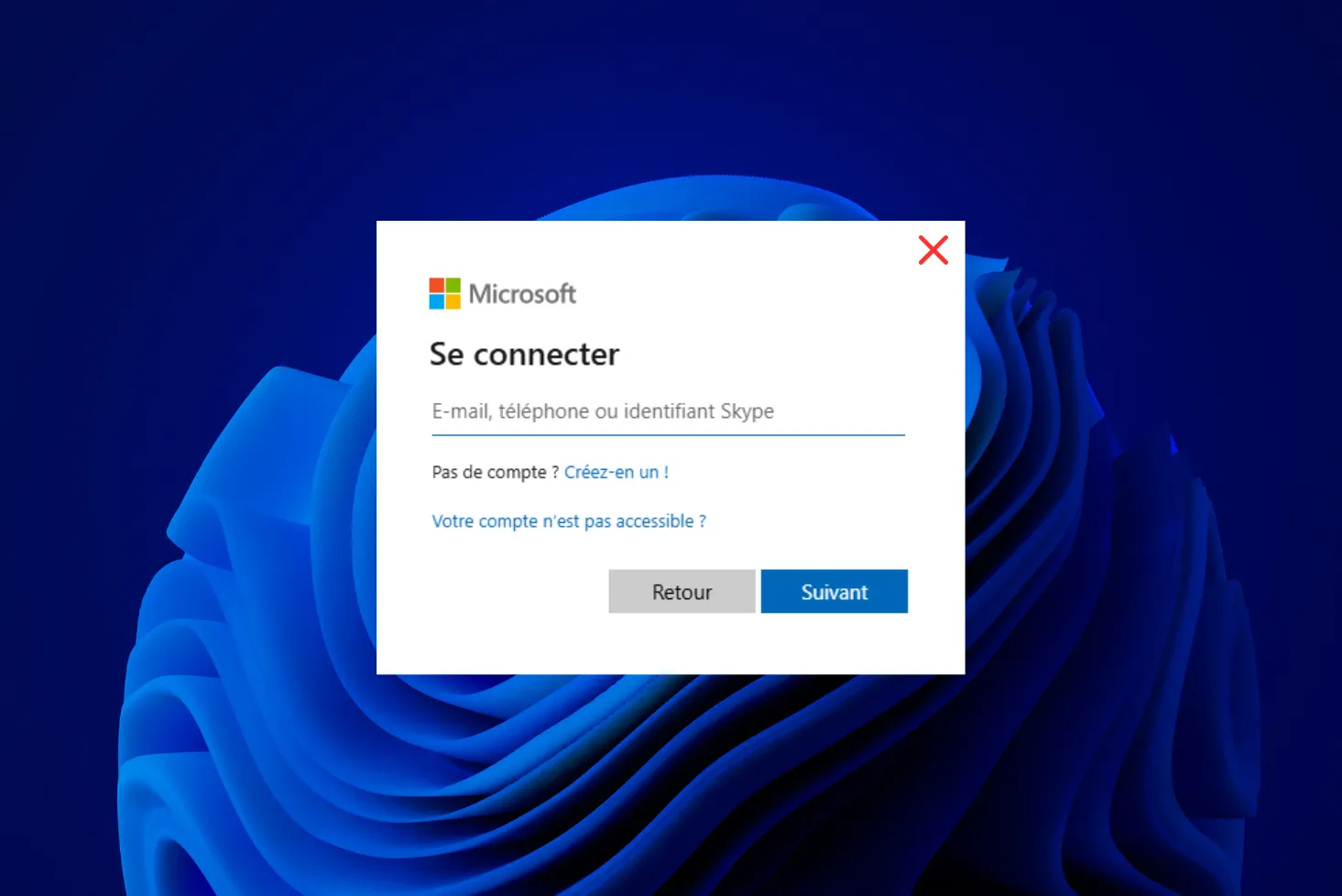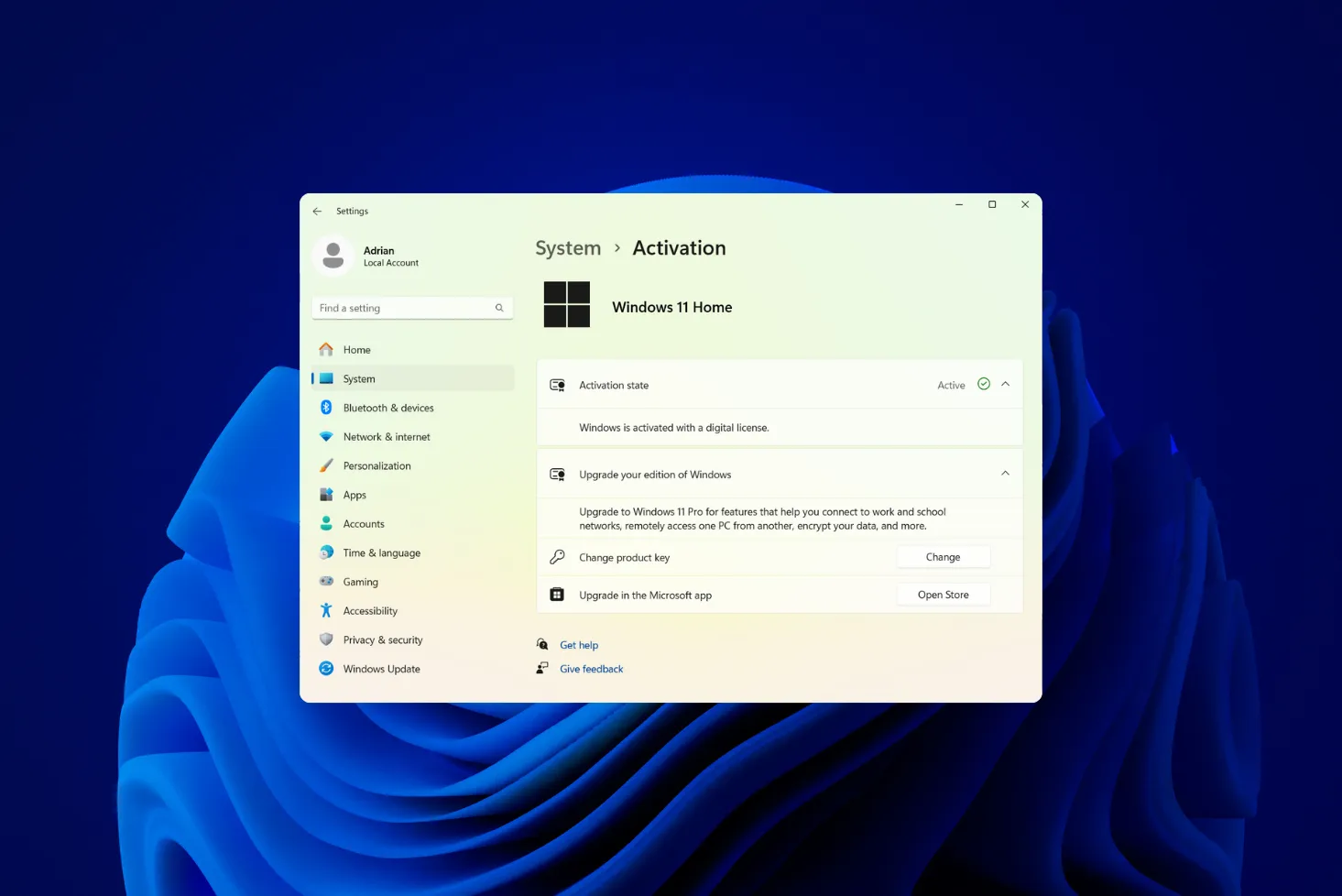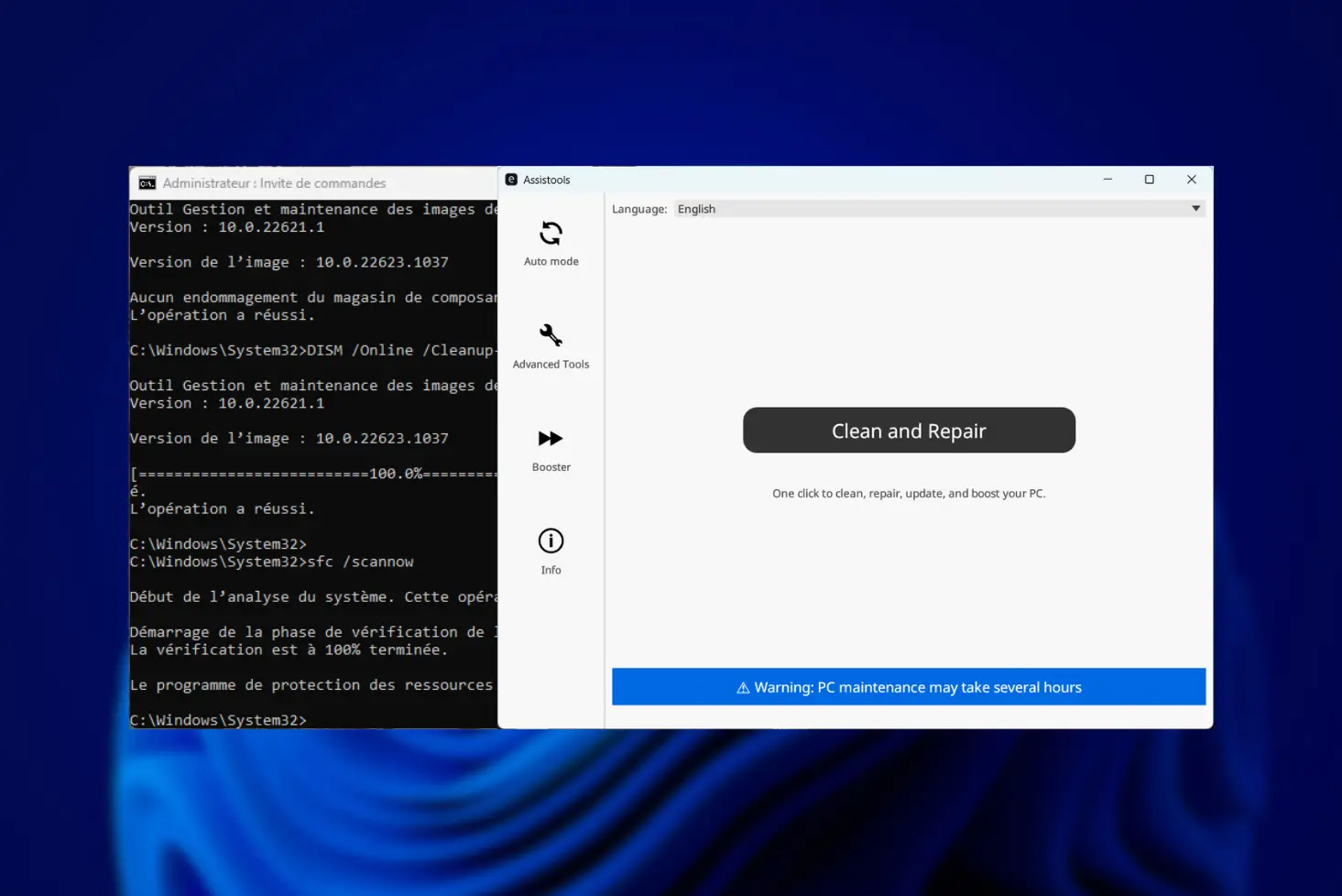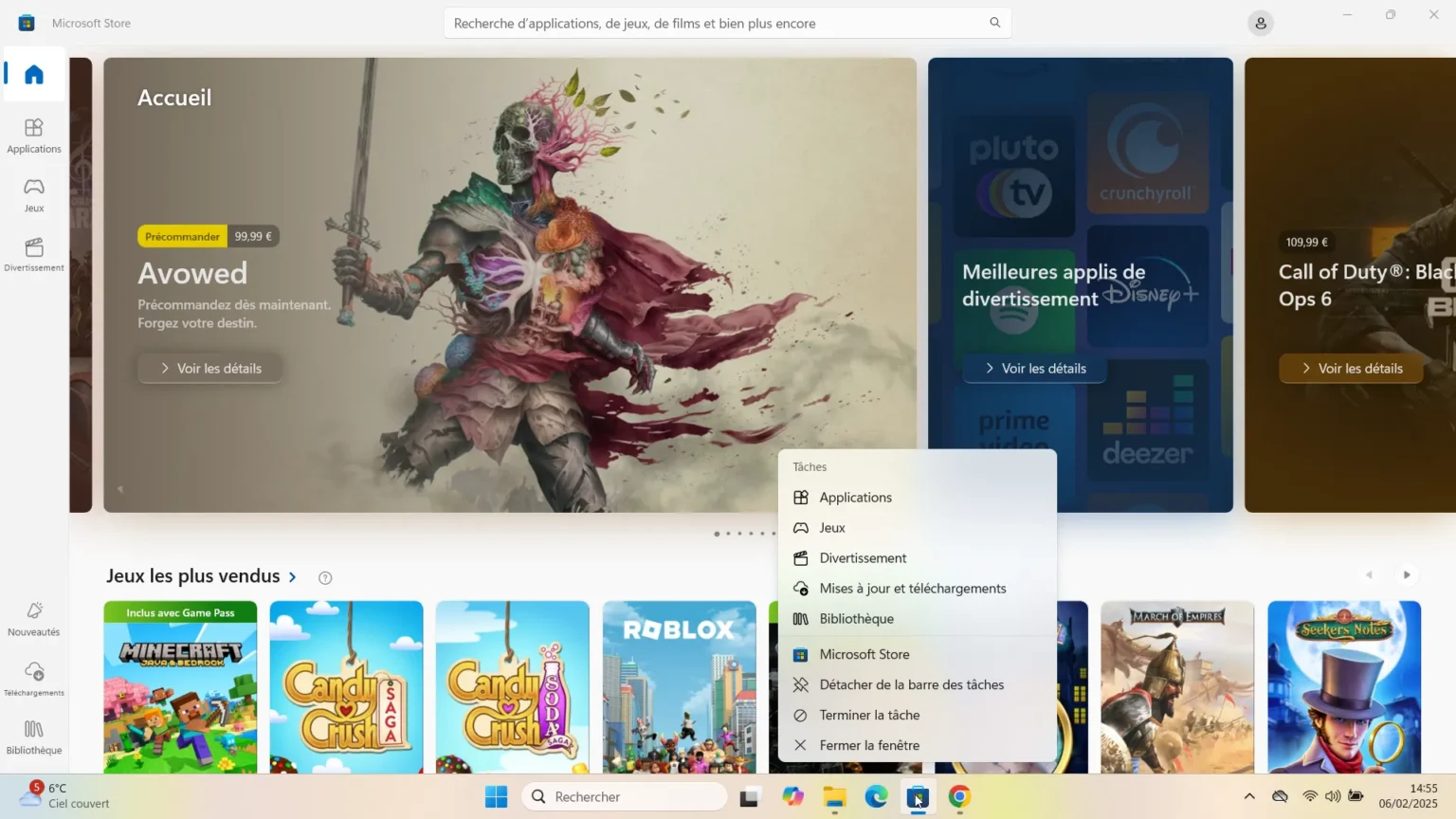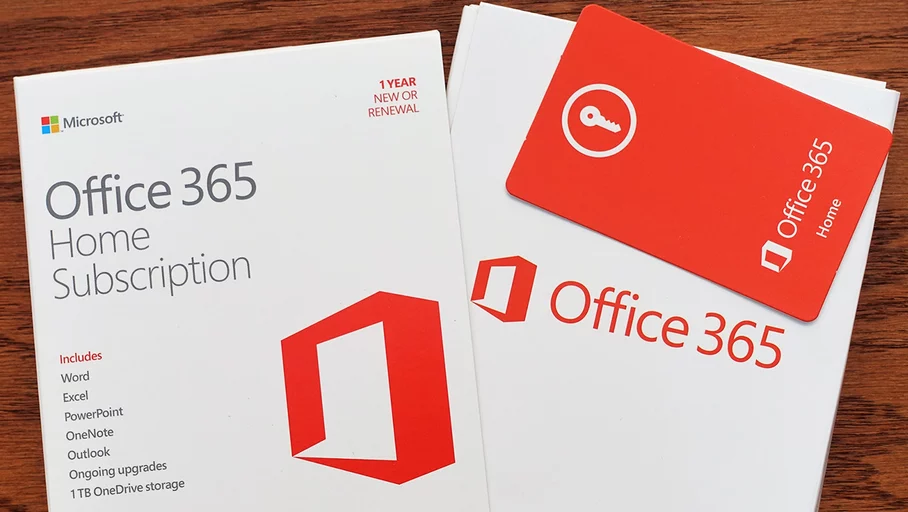Die Systemdateien von Windows sorgen für die Stabilität Ihres Computers. Vor der Installation eines Updates des Betriebssystems oder nach der Entfernung von Schadsoftware sollten Sie auch die kritischen Dateien von Windows überprüfen und ggf. reparieren.
Beschädigte Systemdateien können dazu führen, dass Updates fehlschlagen und Ihr Computer sich nicht normal verhält, wenn Sie ihn benutzen.
Windows bietet ein leistungsstarkes Tool zur Lösung dieser Probleme: DISM (Deployment Imaging Service and Management Tool). In diesem Artikel führe ich Sie Schritt für Schritt durch die Analyse und Reparatur von Systemdateien in Windows 10 oder Windows 11.
- Was ist DISM (Deployment Imaging Service and Management Tool)?
- Windows-Systemdateien mit DISM CheckHealth überprüfen
- Führen Sie mit DISM ScanHealth einen gründlicheren Integritätsscan durch.
- Reparieren von Windows-Systemdateien mit DISM RestoreHealth
- Mit SFC Scannow die Integrität von Systemdateien überprüfen
- DISM GUI: Eine grafische Benutzeroberfläche zur einfachen Nutzung von DISM
Was ist DISM (Deployment Imaging Service and Management Tool)?
DISM für Deployment Imaging and Servicing Management ist ein kostenloses Tool zur Verwaltung und Reparatur von Dateien im Windows-System (auch Systemabbild genannt). Es ist besonders nützlich, wenn ein Update fehlgeschlagen ist oder nach einem Virenbefall. Mit DISM können Sie Dateien wiederherstellen, die für den reibungslosen Betrieb von Windows erforderlich sind, ohne das Betriebssystem komplett neu installieren zu müssen.
Windows-Systemdateien mit DISM CheckHealth überprüfen
Bevor Sie mit der Reparatur von Systemdateien beginnen, ist es wichtig, dass Sie diese auf Beschädigungen oder Korruption überprüfen.
Öffnen Sie das Windows-Terminal als Administrator. Klicken Sie dazu mit der rechten Maustaste auf das Startmenü und wählen Sie dann „Terminal (Administrator)“.
Kopieren Sie dann im Terminal den folgenden Befehl und fügen Sie ihn ein und drücken Sie die Eingabetaste :
DISM /Online /Cleanup-Image /CheckHealth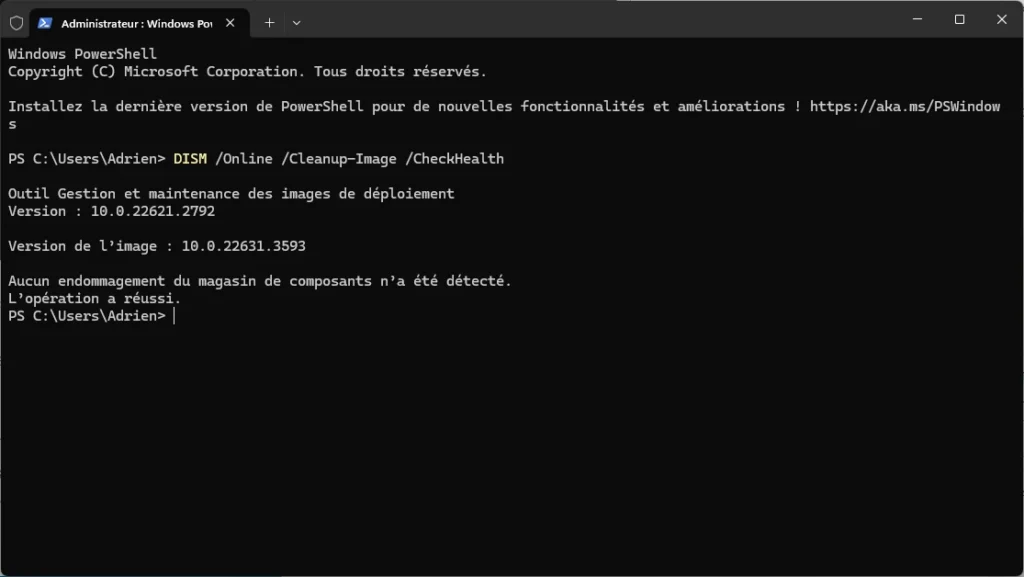
Dieser Befehl prüft schnell, ob Fehler in den Systemdateien gefunden werden. Wenn das Tool keine Probleme entdeckt hat, erhalten Sie die Meldung: “ Es wurde keine Beschädigung des Komponentenspeichers festgestellt „.
Führen Sie mit DISM ScanHealth einen gründlicheren Integritätsscan durch.
Um die Integrität der Systemdateien eingehender zu prüfen, verwenden Sie den Befehl ScanHealth. Im Gegensatz zum Befehl CheckHealth führt ScanHealth eine vollständige Überprüfung der Systemdateien von Windows durch.
DISM /Online /Cleanup-Image /ScanHealth
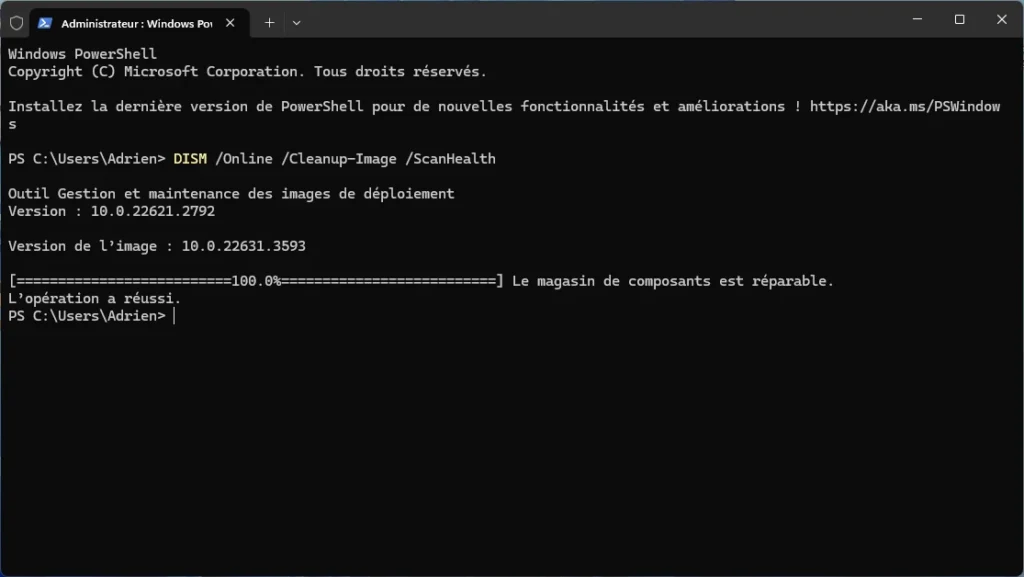
Dieser Vorgang kann mehrere Minuten dauern. Am Ende wird ein Bericht angezeigt, der angibt, ob Fehler gefunden wurden :
- Eswurde keine Beschädigung des Komponentenmagazins festgestellt: Das bedeutet, dass kein Fehler gefunden wurde.
- Das Komponentenmagazin ist reparabel: Es wurden Fehler festgestellt.
Reparieren von Windows-Systemdateien mit DISM RestoreHealth
Wenn bei der Überprüfung Fehler gefunden werden, empfiehlt es sich, das DISM-Tool zu verwenden, um beschädigte Systemdateien zu reparieren.
Öffnen Sie dazu das Windows-Terminal, geben Sie den folgenden Befehl ein und drücken Sie die Eingabetaste :
DISM /Online /Cleanup-Image /RestoreHealth
Dieser Befehl repariert beschädigte oder fehlende Systemdateien, indem er die auf Ihrem Computer vorhandenen Dateien verwendet oder die erforderlichen Dateien von Windows Update herunterlädt.
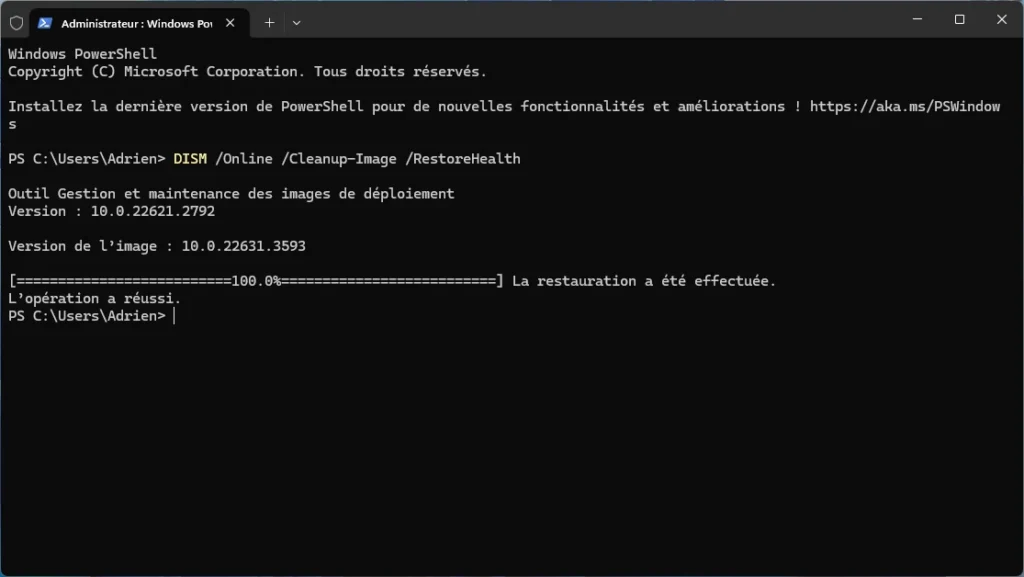
Warten Sie, bis der Vorgang abgeschlossen ist. Beachten Sie, dass dieser Vorgang einige Zeit in Anspruch nehmen kann.
Mit SFC Scannow die Integrität von Systemdateien überprüfen
Nach der Ausführung des Befehls DISM sollten Sie die Integrität der Systemdateien mithilfe des Befehls SFC (System File Checker) überprüfen.
Öffnen Sie dazu das Windows-Terminal und geben Sie den folgenden Befehl ein:
sfc /scannow
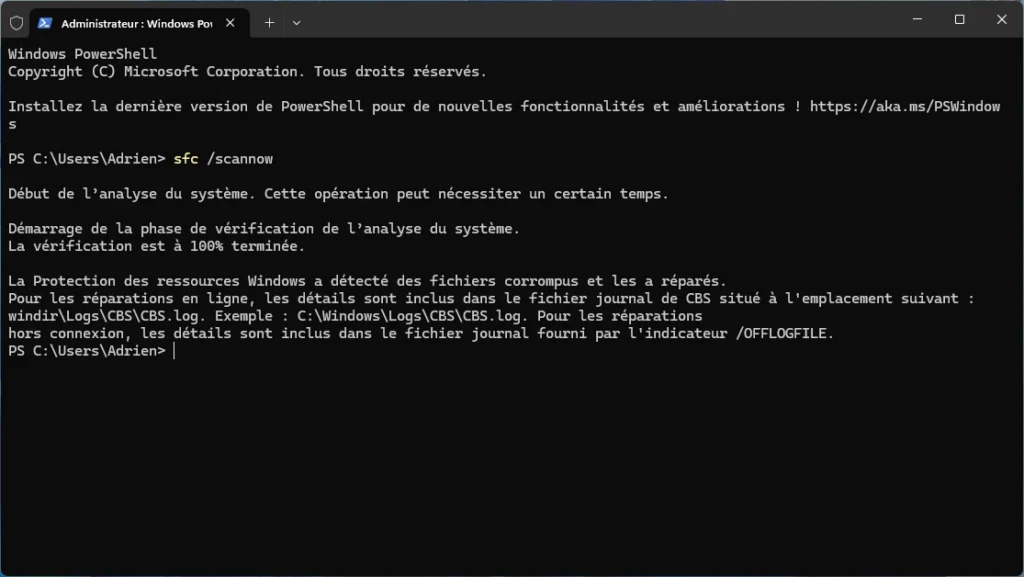
Dieser Befehl analysiert und repariert automatisch beschädigte oder fehlende Systemdateien in Ihrem Betriebssystem.
DISM GUI: Eine grafische Benutzeroberfläche zur einfachen Nutzung von DISM
DISM GUI ist ein praktisches Tool, mit dem Sie die Leistungsfähigkeit des Microsoft-Tools zur Verwaltung und Wartung von Einsatzabbildern (DISM) nutzen können und das gleichzeitig eine benutzerfreundliche grafische Benutzeroberfläche (GUI) bietet.
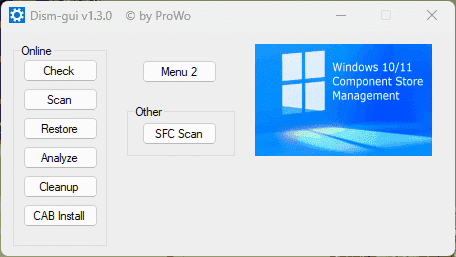
Dieses Tool ist besonders nützlich für Systemadministratoren, IT-Techniker und fortgeschrittene Benutzer, die Windows-Abbilder auf intuitivere Weise verwalten und pflegen möchten, oder für Anfänger, die mit dem Terminal nicht vertraut sind.