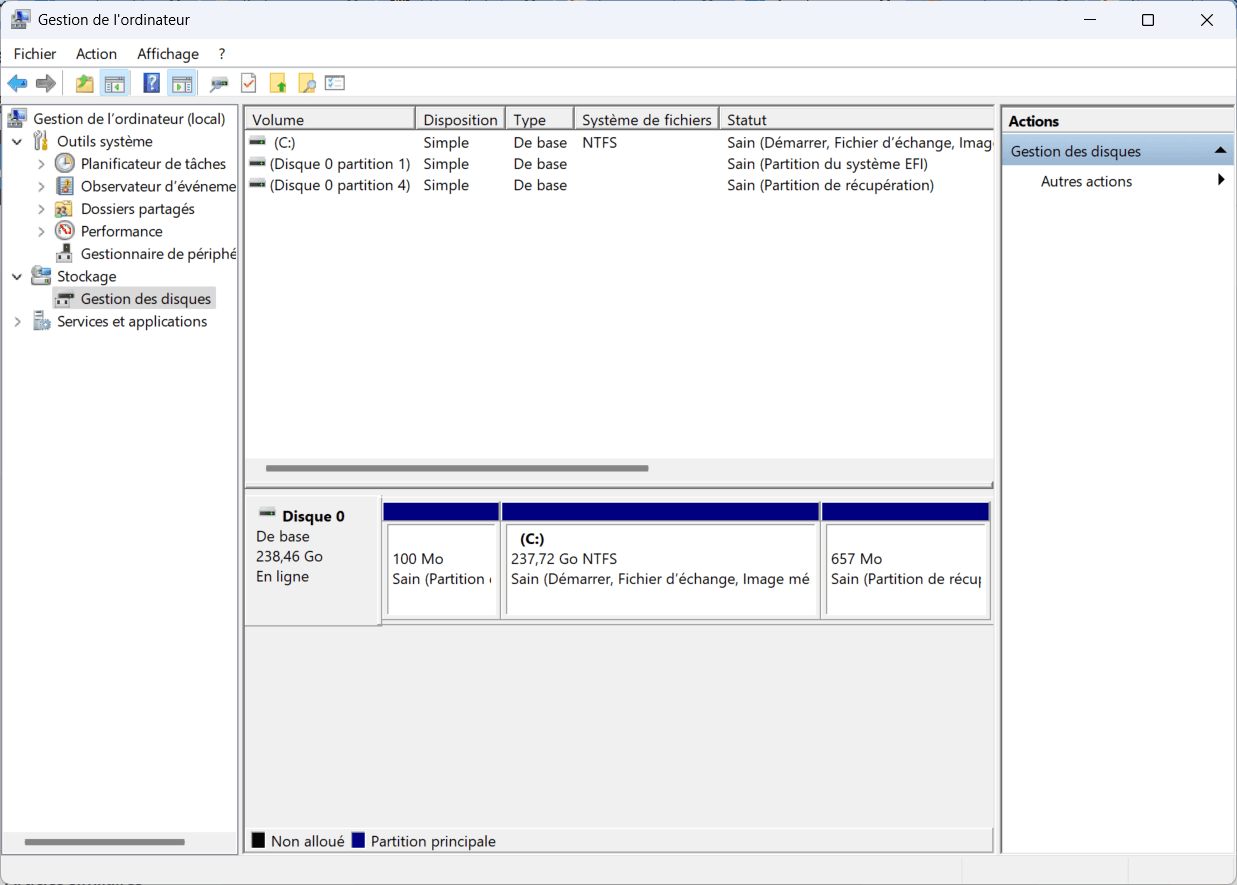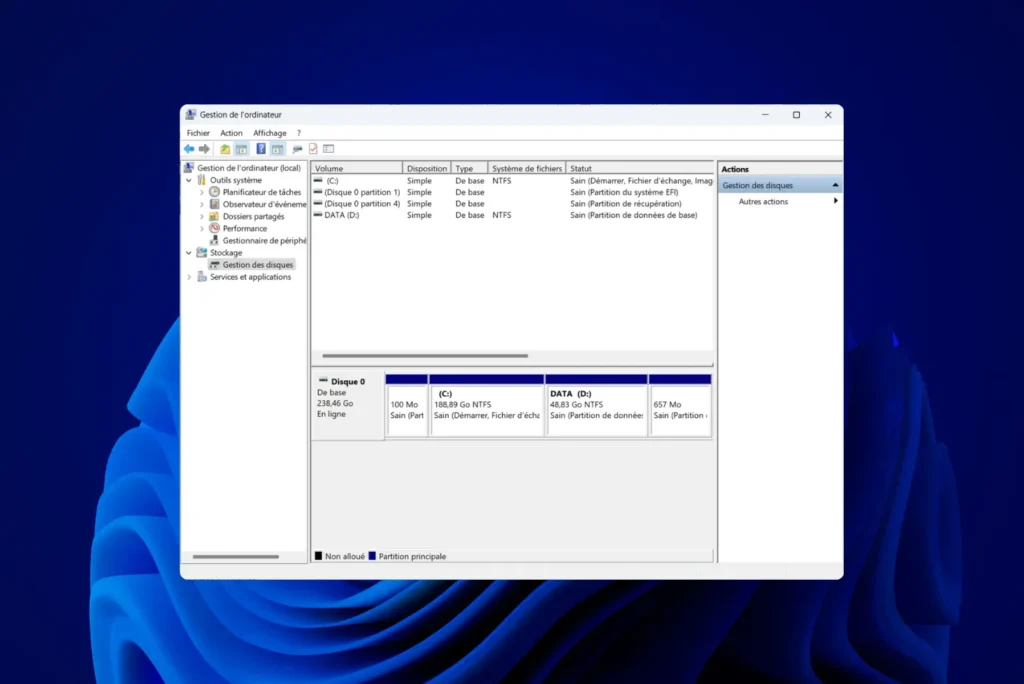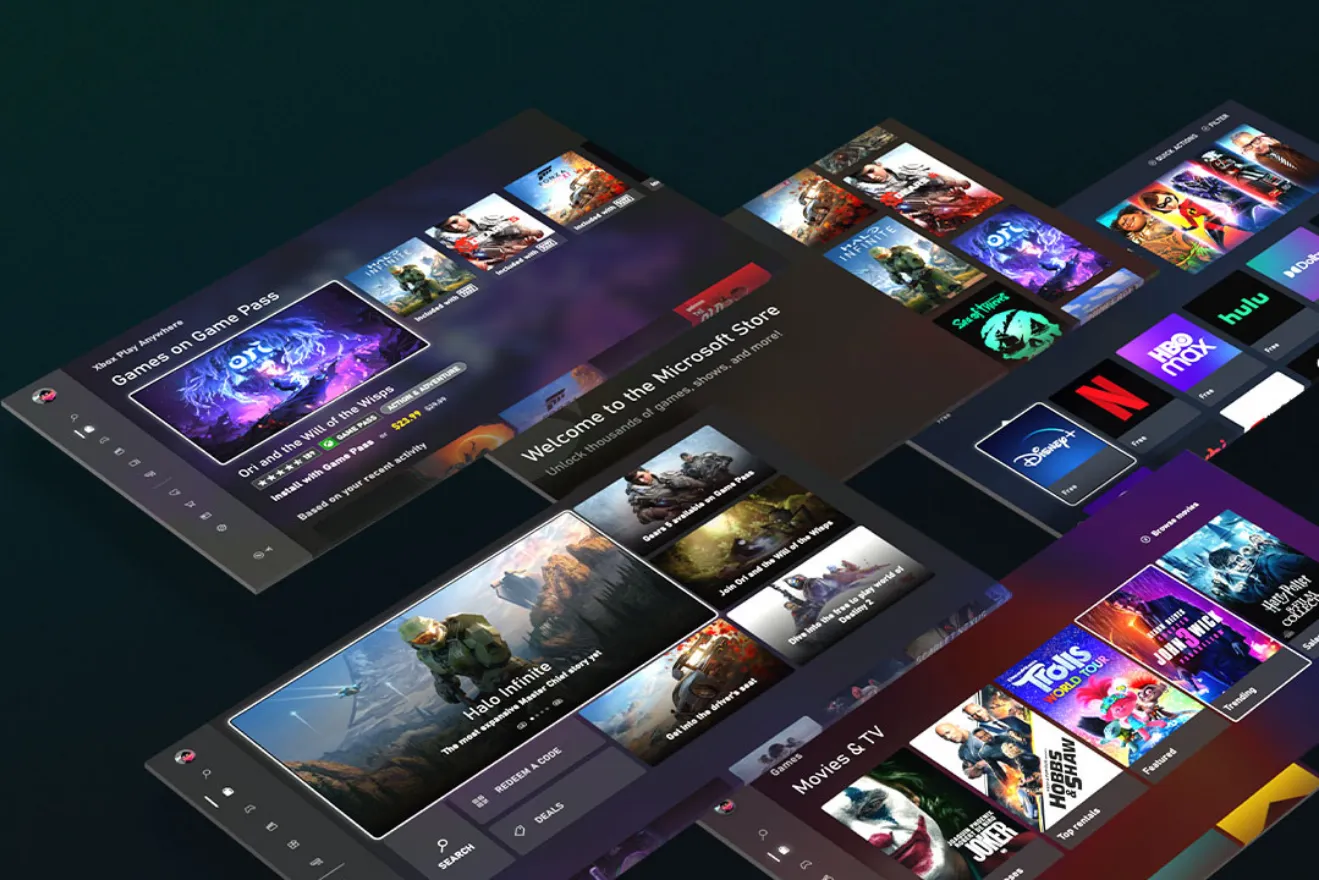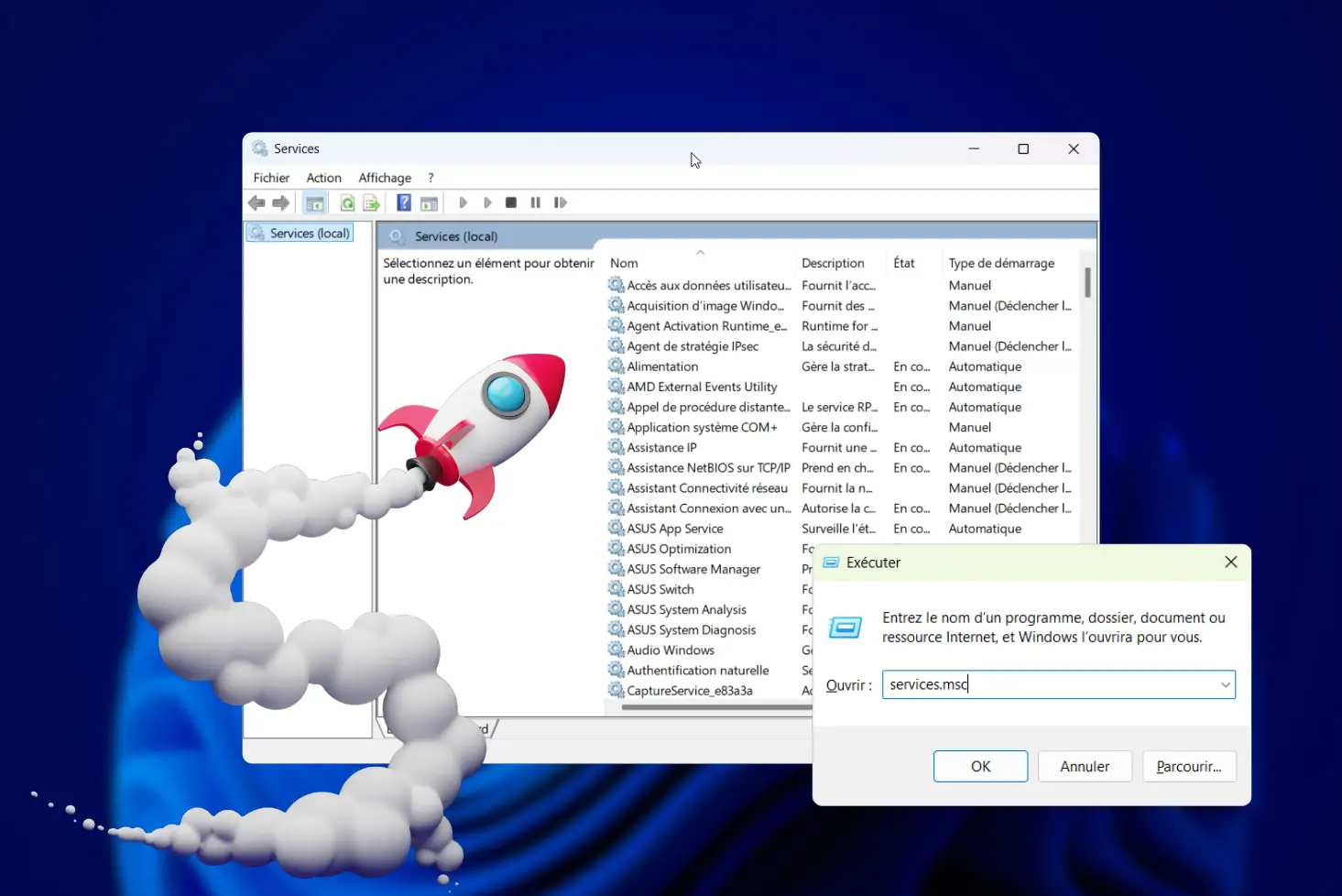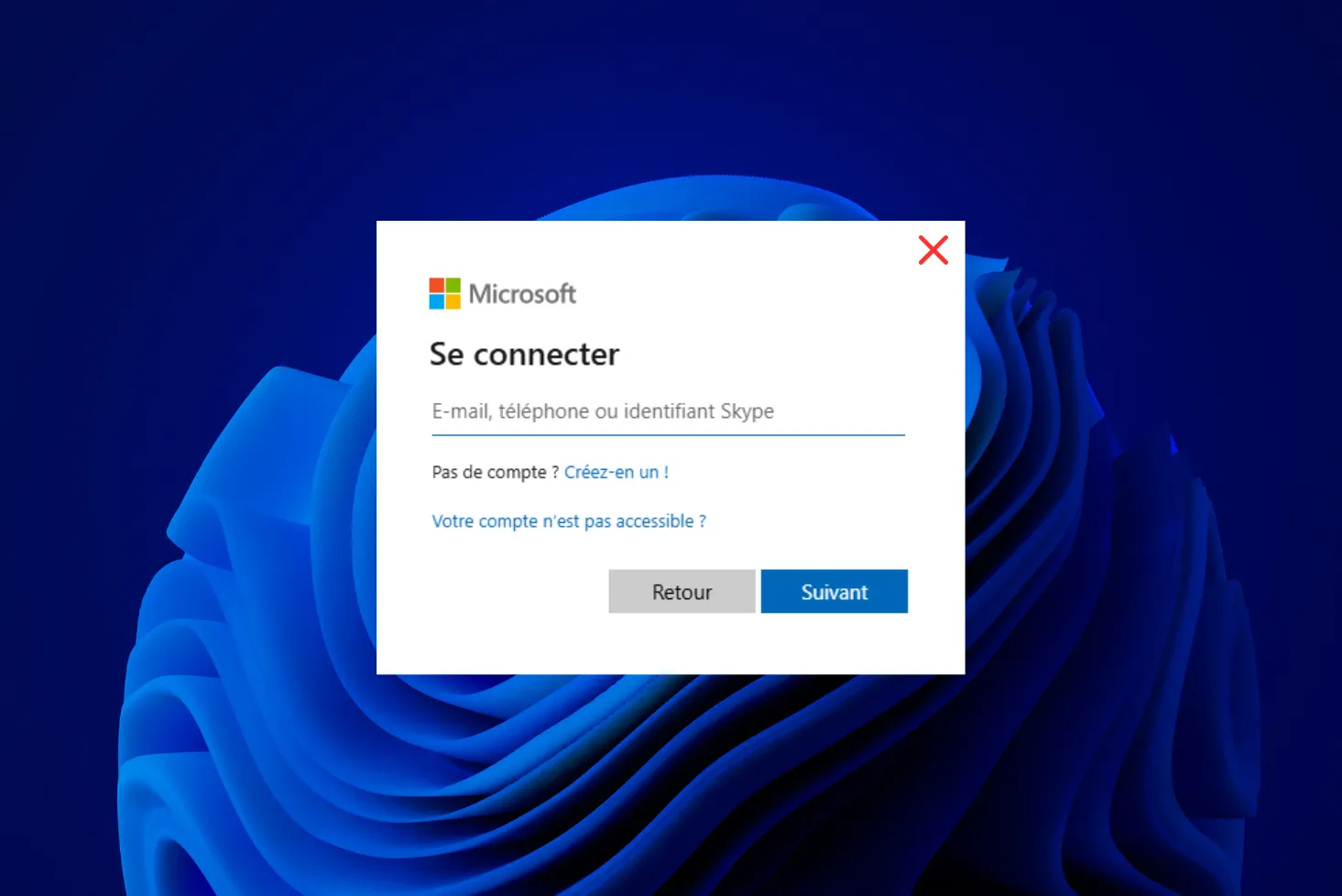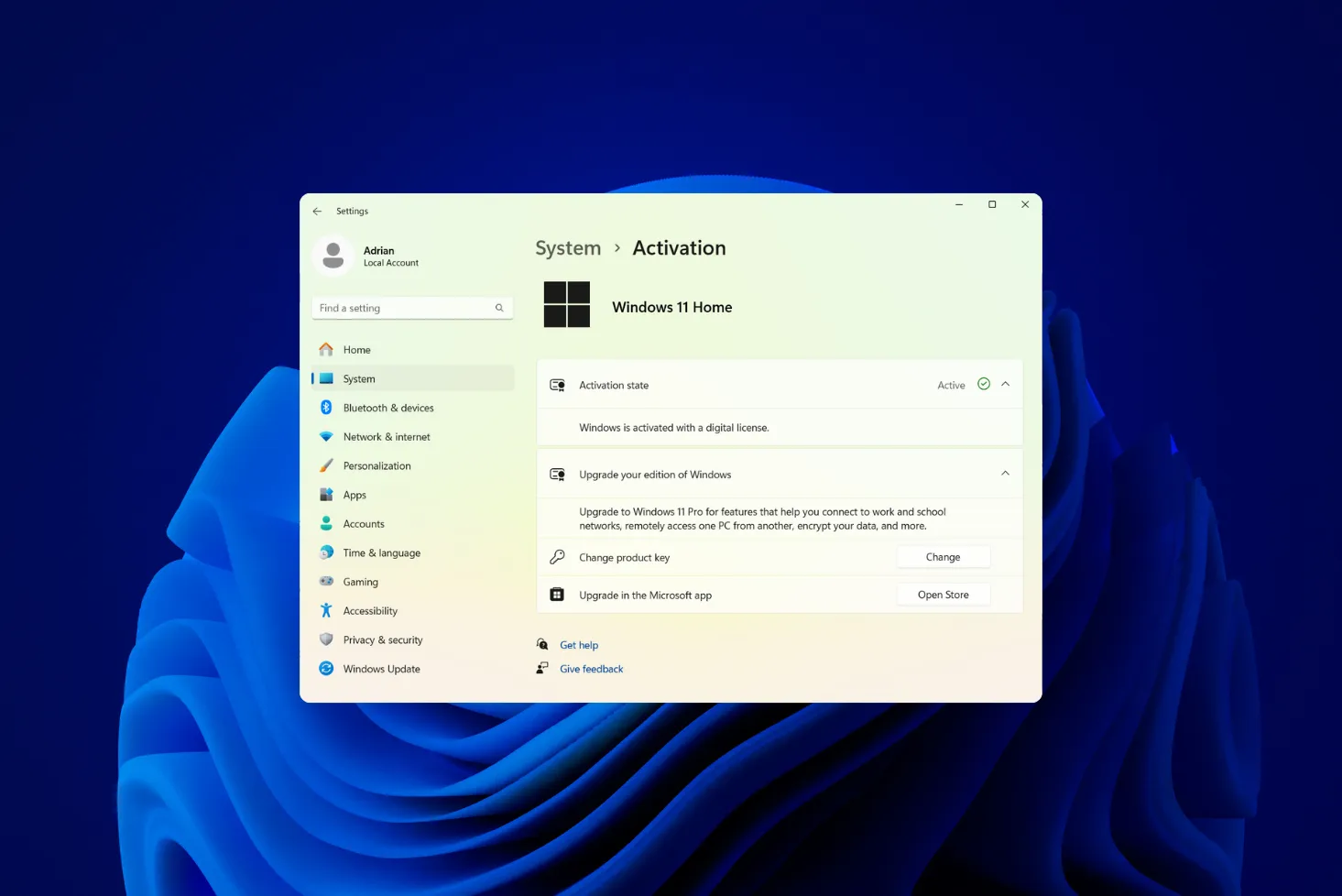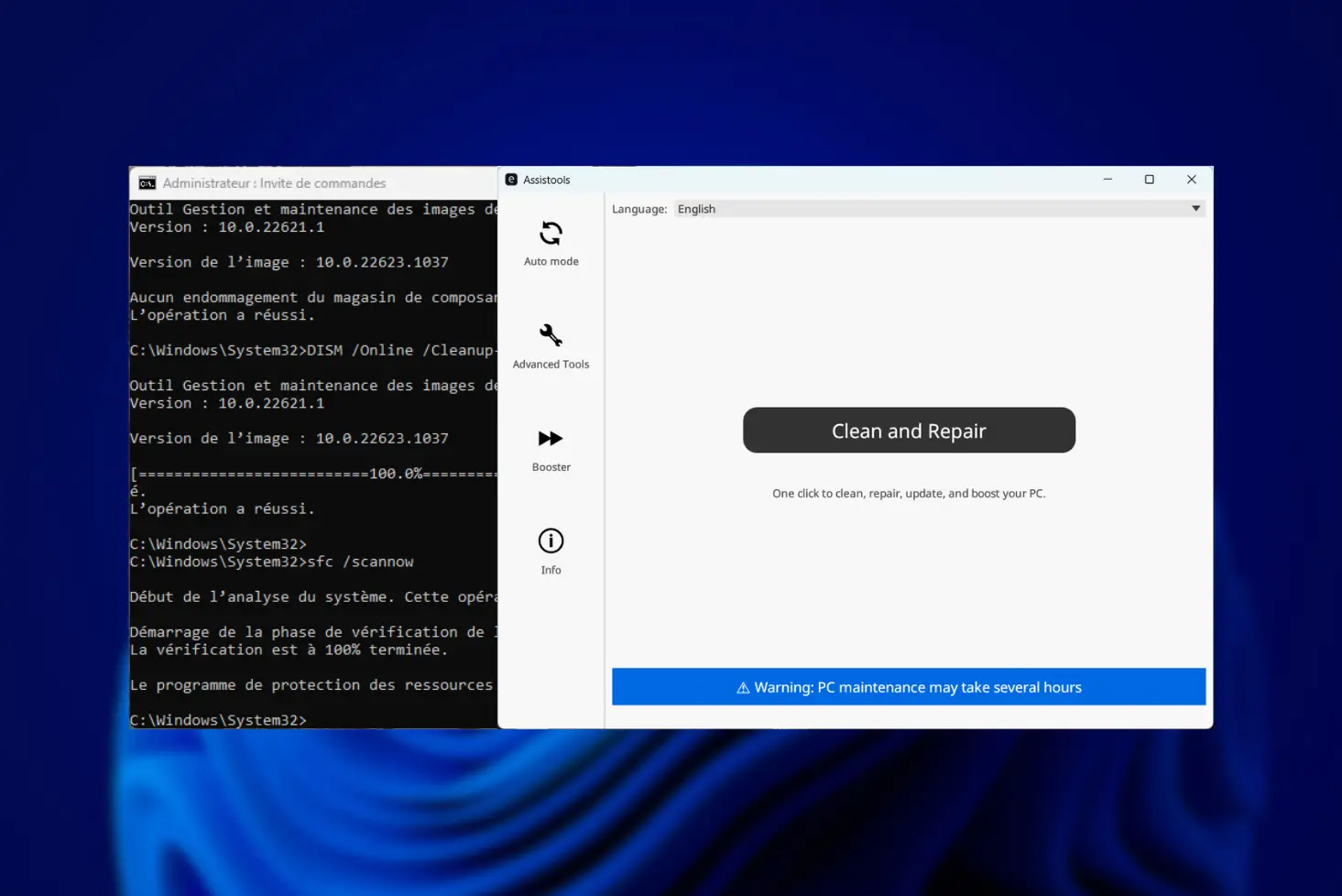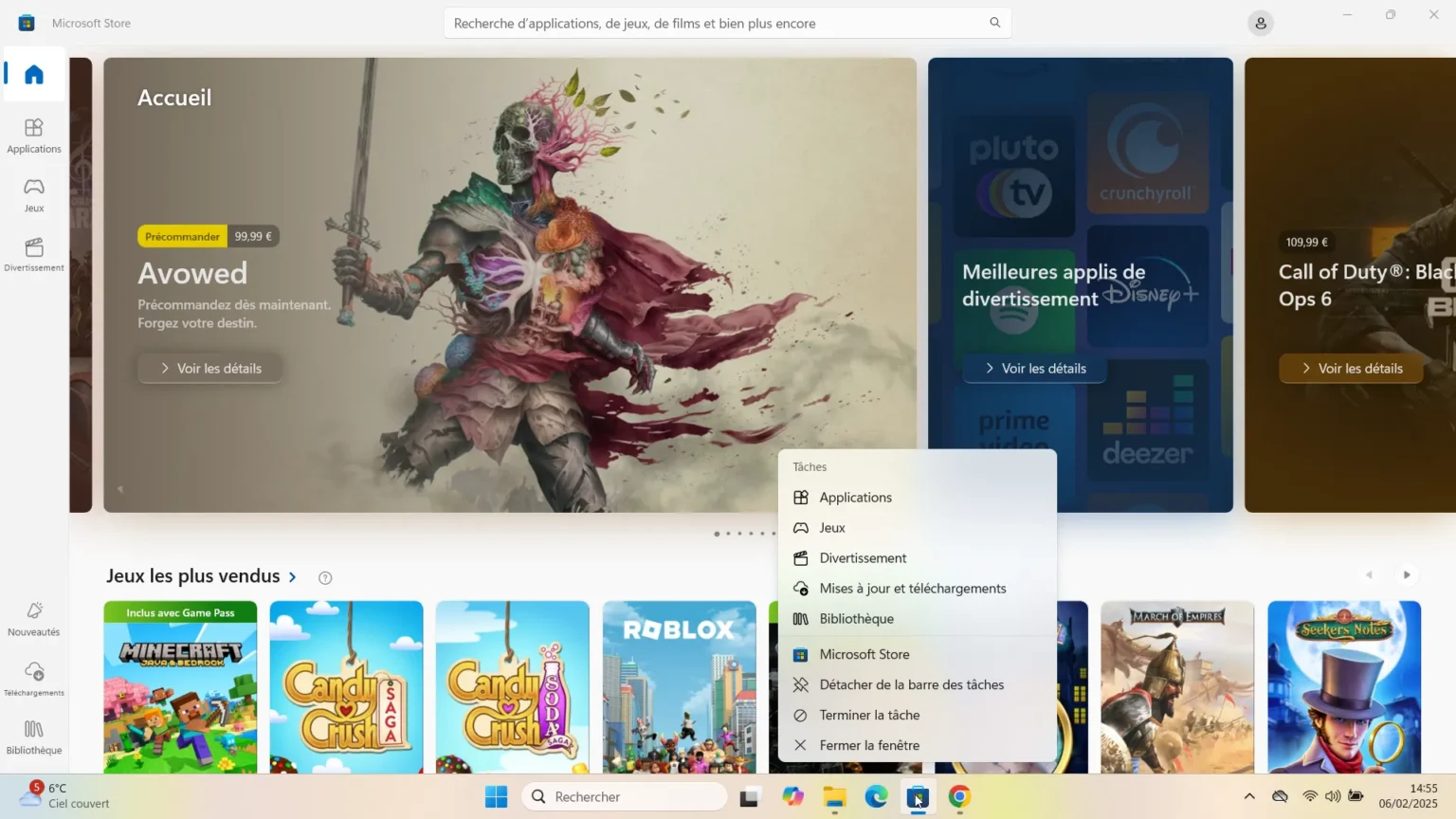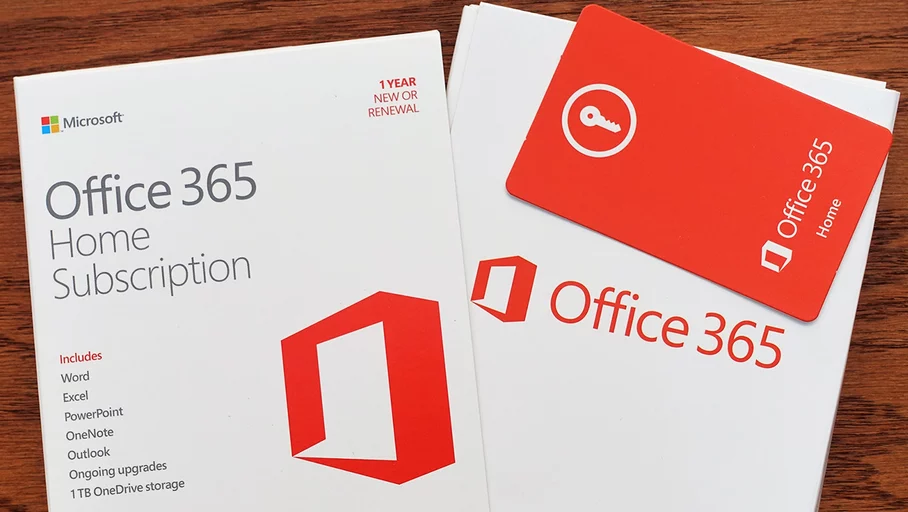Windows ermöglicht die Verwaltung des Speichers über seine integrierte Datenträgerverwaltung, bietet aber keine direkte Funktion, um zwei Partitionen ohne Datenverlust zusammenzuführen. Dies kann erforderlich sein, wenn Sie ungenutzten Speicherplatz einer Partition mit einer anderen zusammenführen möchten, z. B. nach einer Neuinstallation des Systems oder einer ungünstigen Verteilung des Festplattenspeichers. In diesem Artikel werden wir uns mit den verfügbaren Methoden zum Zusammenführen von Partitionen unter Windows befassen.
Was ist eine Partitur?
Eine Partition ist eine logische Unterteilung einer Festplatte oder eines SSD, mit der Daten unabhängig voneinander strukturiert und organisiert werden können. Jede Partition funktioniert wie eine separate Speichereinheit mit einem eigenen Dateisystem und manchmal sogar einem eigenen Betriebssystem. Es gibt verschiedene Arten von Partitionen in der Speicherorganisation :
- Logische Partition: Befindet sich innerhalb einer erweiterten Partition, funktioniert wie eine herkömmliche Partition und kann mit einem Dateisystem formatiert werden.
- Primäre Partition: Sie enthält ein Dateisystem und kann zum Starten eines Betriebssystems verwendet werden. Ein Datenträger kann bis zu vier primäre Partitionen enthalten.
- Erweiterte Partition: Sie dient als Container für weitere Partitionen, die als logische Partitionen bezeichnet werden, wodurch die Beschränkung der vier primären Partitionen umgangen werden kann.
Wie kann man unter Windows zwei Partitionen zusammenführen?
Öffnen Sie das Tool Datenträgerverwaltung, indem Sie mit der rechten Maustaste auf das Startmenü (Windows-Logo) klicken und Datenträgerverwaltung auswählen. Sie sollten alle Ihre Partitionen und den verfügbaren Speicherplatz auf der Festplatte sehen.
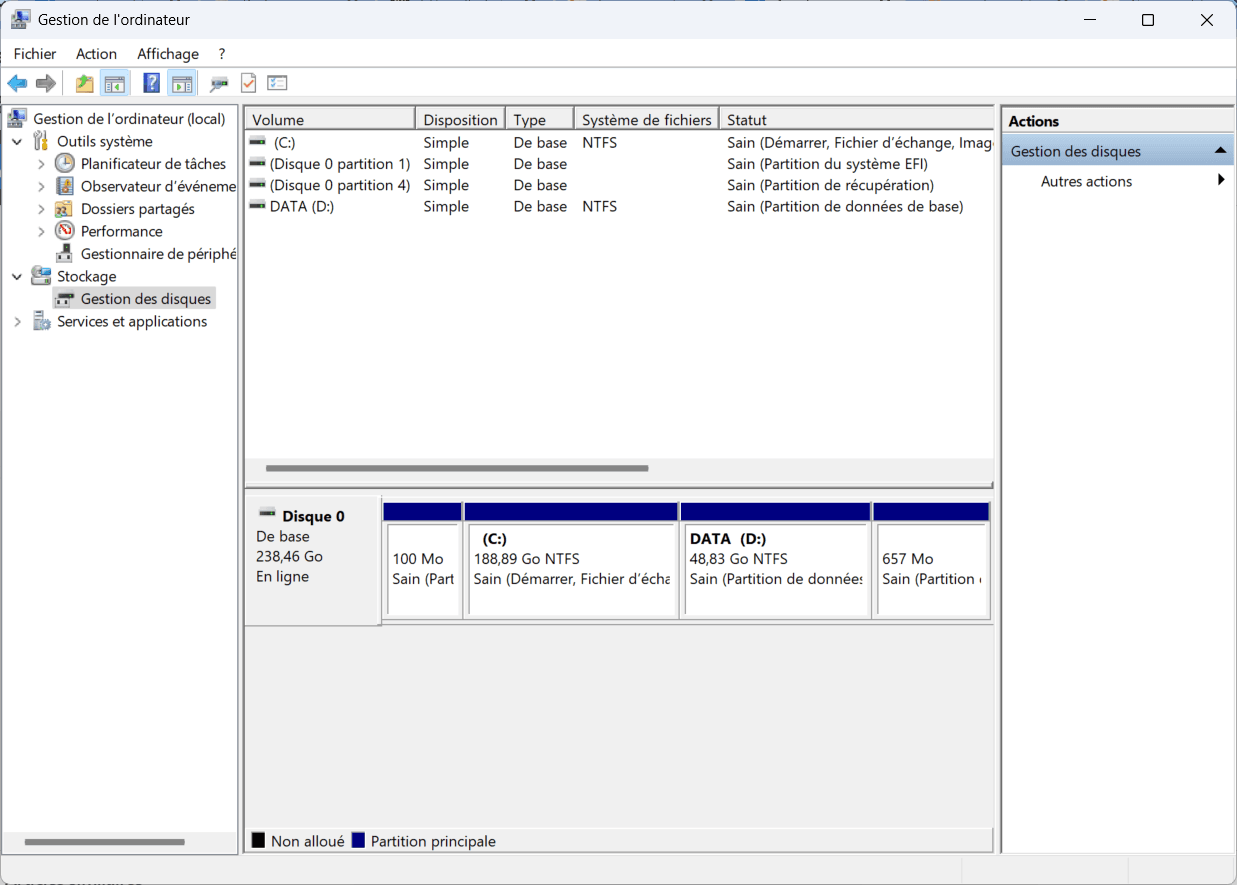
In diesem Beispiel haben wir zwei verschiedene Partitionen:
- Die primäre Partition C: (System)
- Die Partition DATA (D:), die wir mit C zusammenführen wollen:
Um diese Partitionen zusammenzuführen, müssen Sie zunächst die Partition D: löschen, um ihren Platz als nicht zugeordneten Speicherplatz zurückzubekommen.
Bevor Sie Partition D löschen : Kopieren Sie alle wichtigen Dateien auf eine andere Festplatte, eine SSD oder ein externes Speichergerät. Wenn Sie eine Partition löschen, werden auch die darin enthaltenen Dateien gelöscht.
Klicken Sie mit der rechten Maustaste auf die Partition D: und wählen Sie Volume löschen.
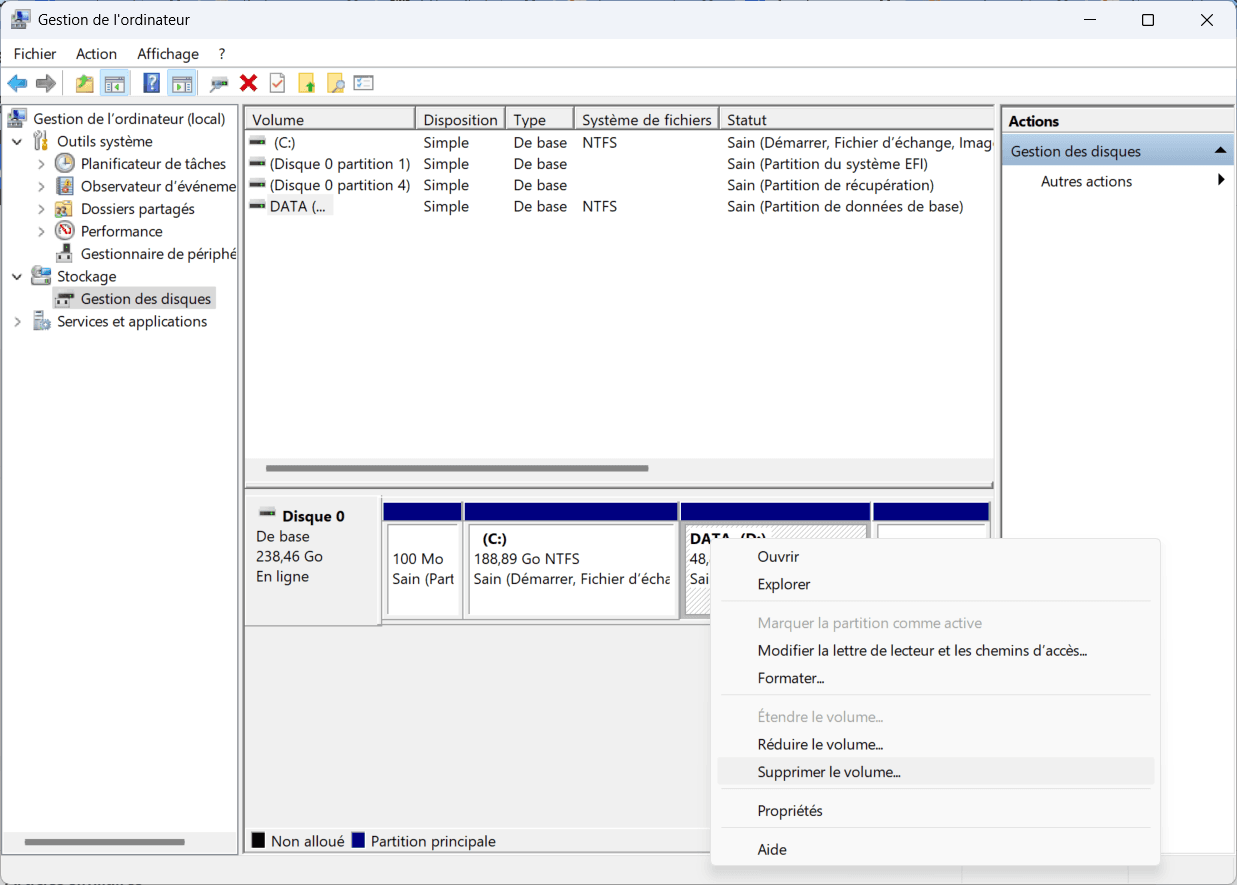
Es erscheint ein Bestätigungsdialogfeld, das Sie darauf hinweist, dass alle Daten gelöscht werden. Klicken Sie auf Ja.
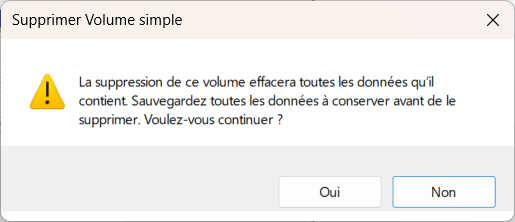
Sobald die Partition gelöscht ist, wird der Speicherplatz nicht mehr zugewiesen.
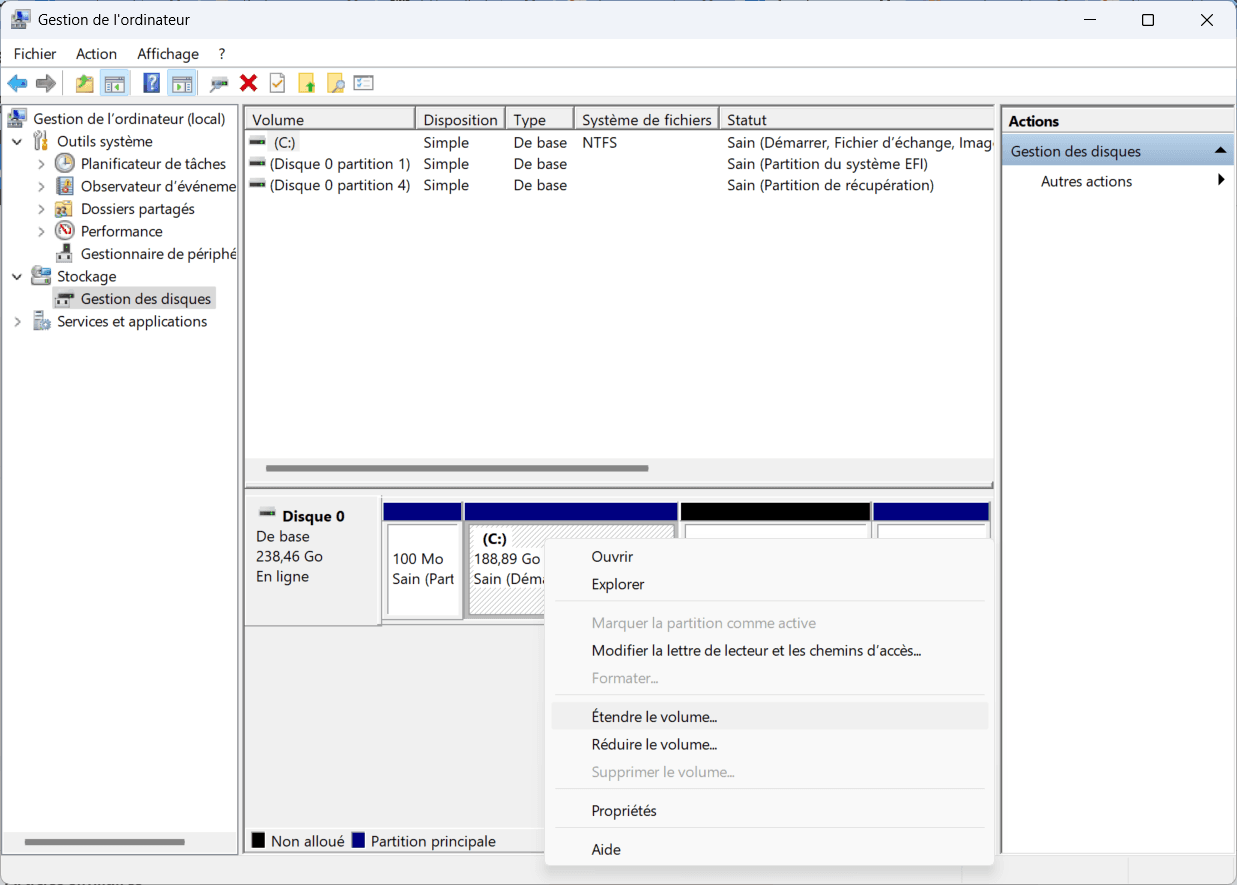
Klicken Sie mit der rechten Maustaste auf die primäre Partition C: und wählen Sie Volume erweitern.
DerAssistent fürdie Volumenerweiterung wird geöffnet. Klicken Sie auf Weiter.
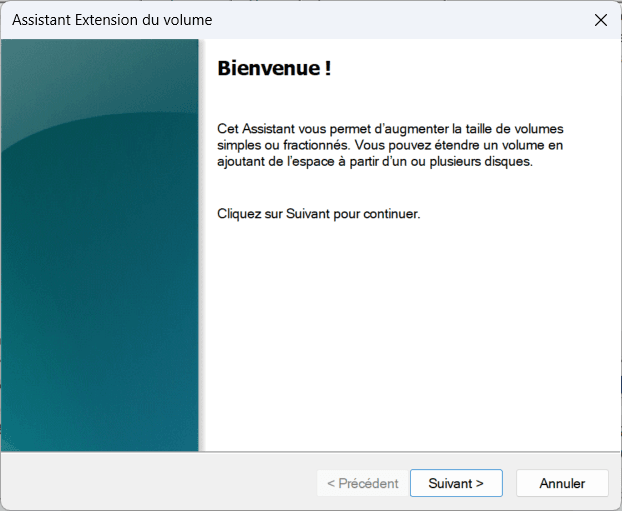
Wählen Sie den nicht zugeordneten Speicherplatz (ehemals Partition D:) aus und klicken Sie auf Hinzufügen und dann auf Weiter.
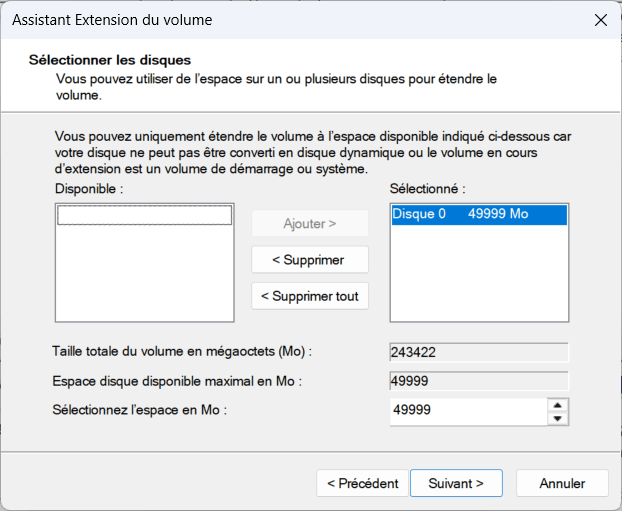
Überprüfen Sie die Einstellungen und klicken Sie auf Fertig stellen, um den Vorgang abzuschließen.
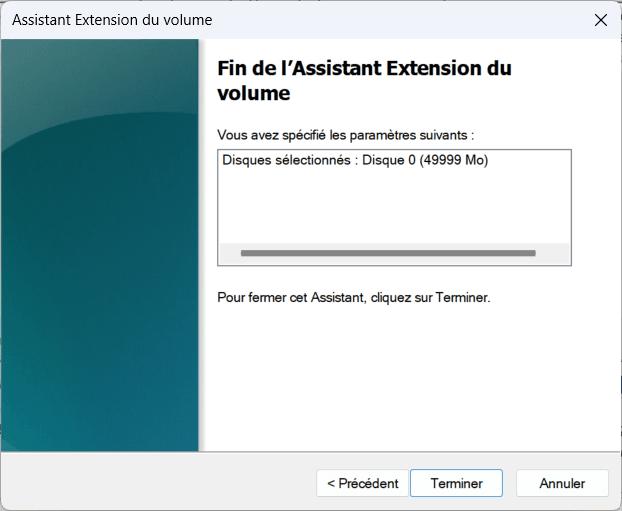
Nach Abschluss des Vorgangs wurde die Partition C: erweitert und umfasst nun den Platz der ehemaligen Partition D:.