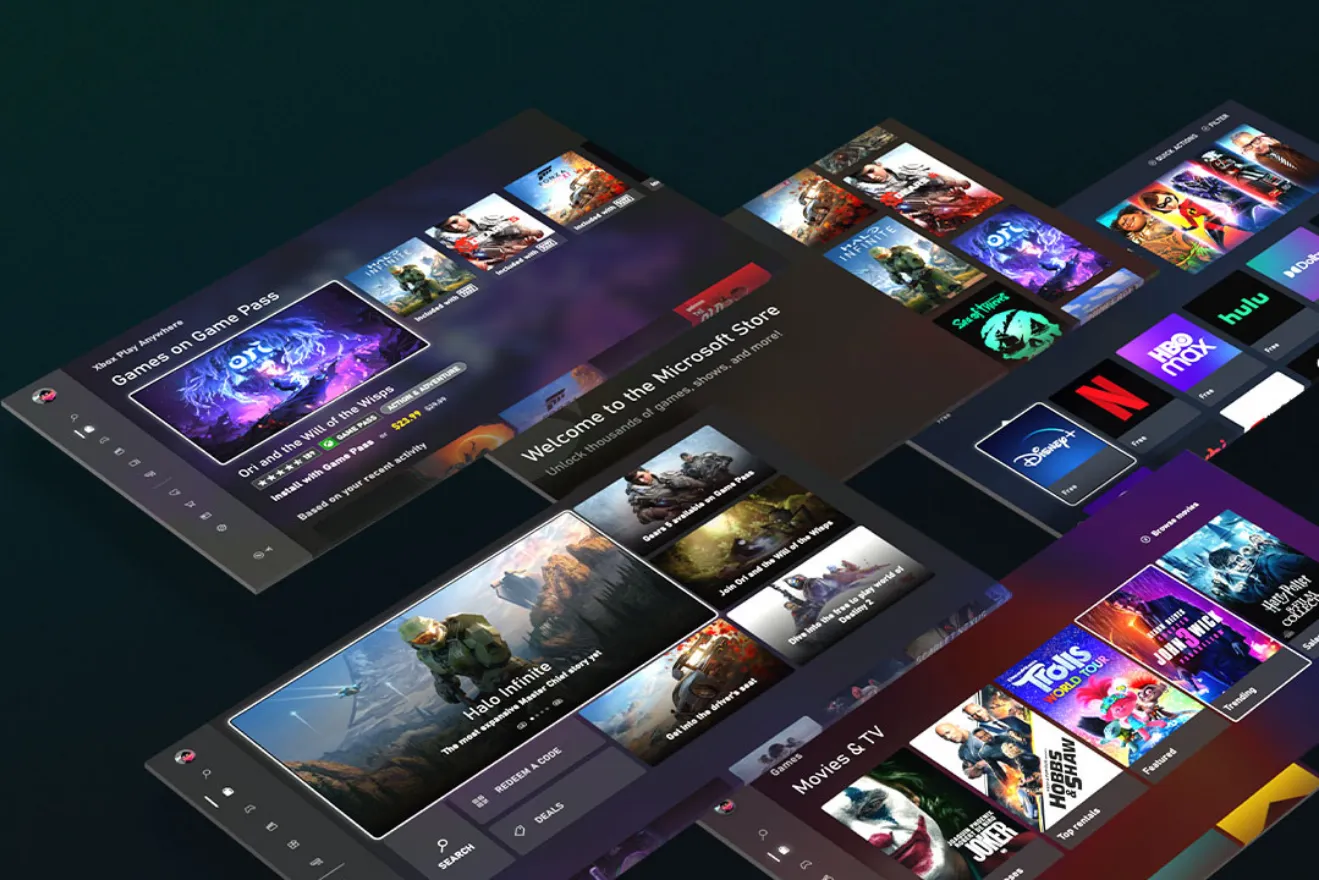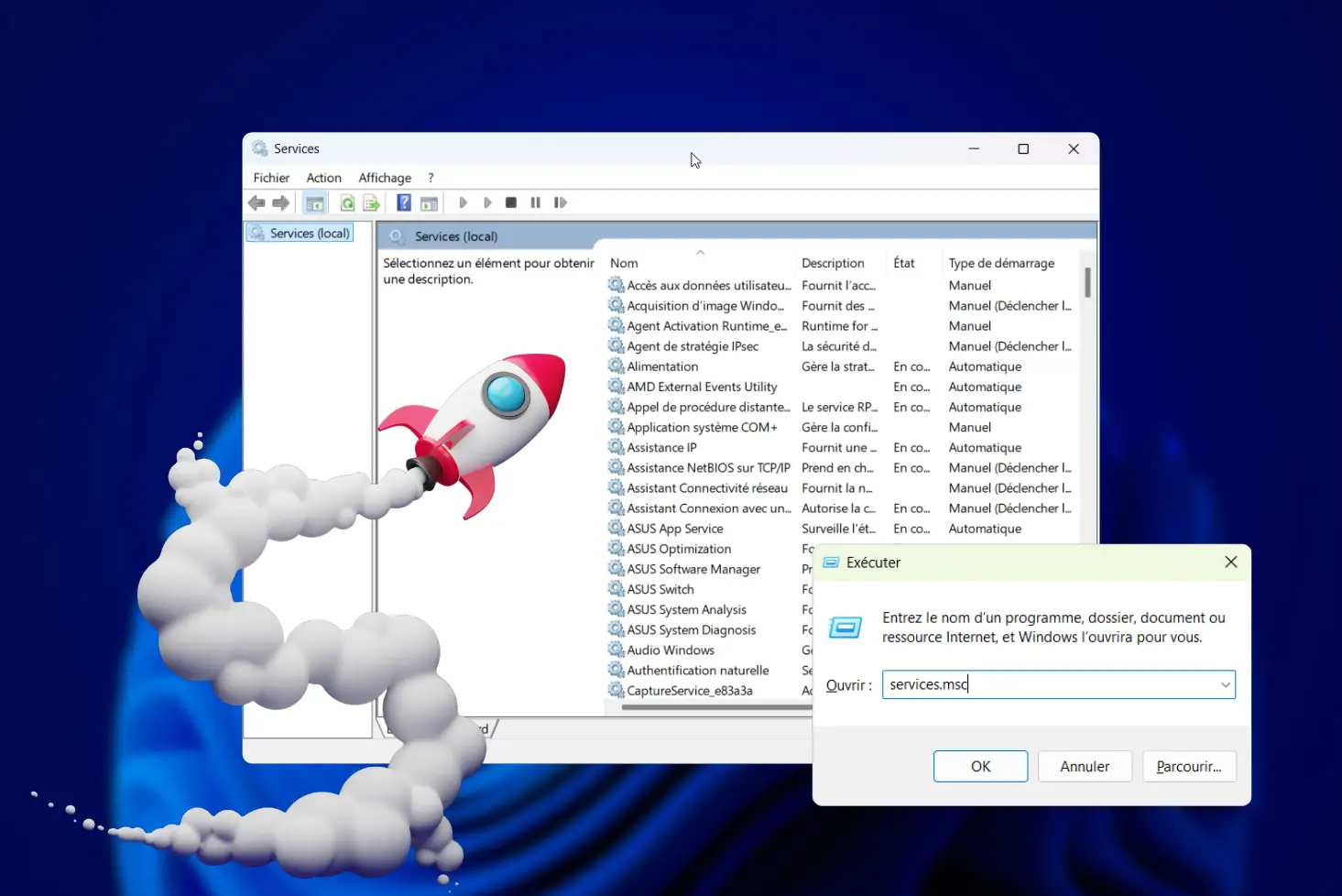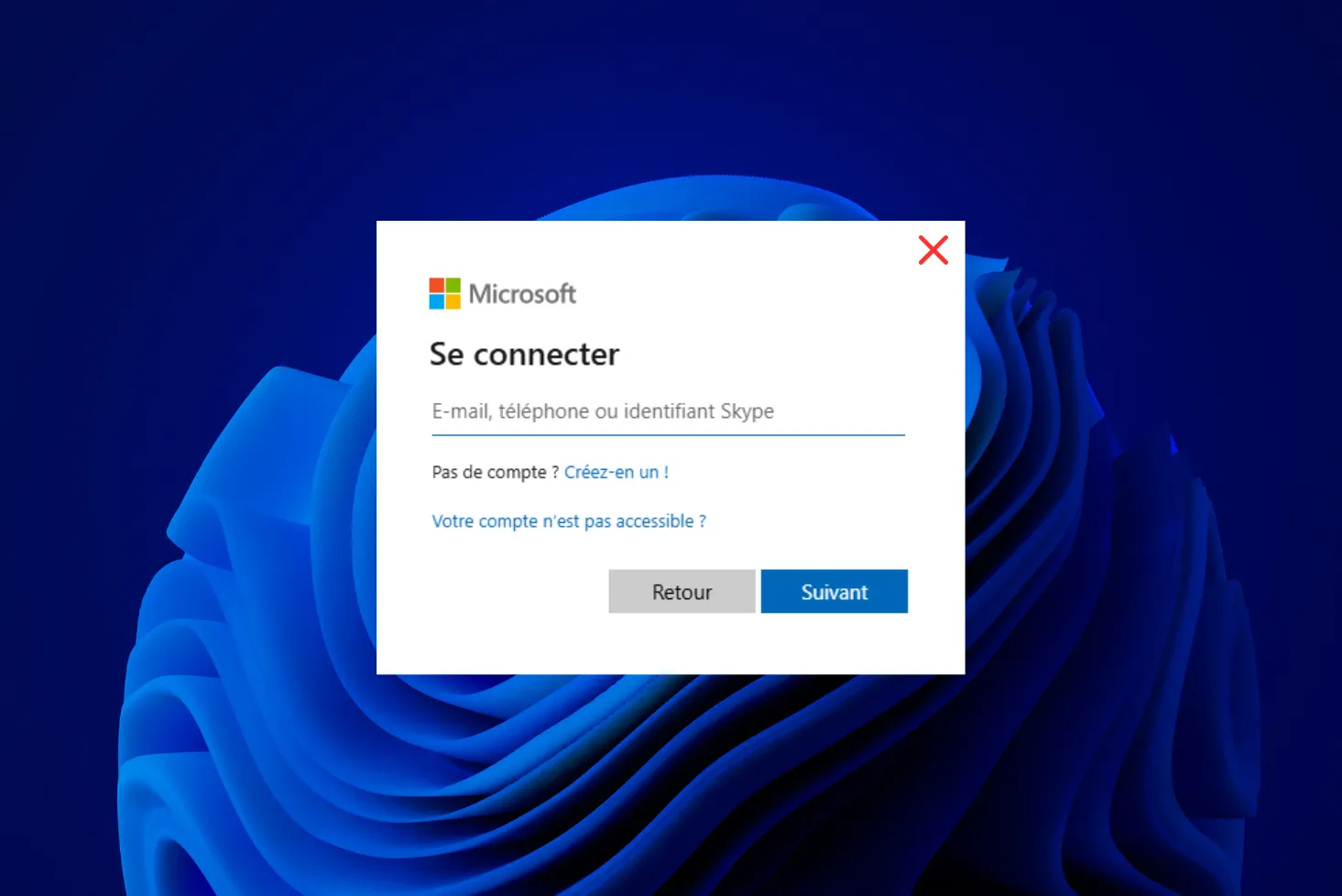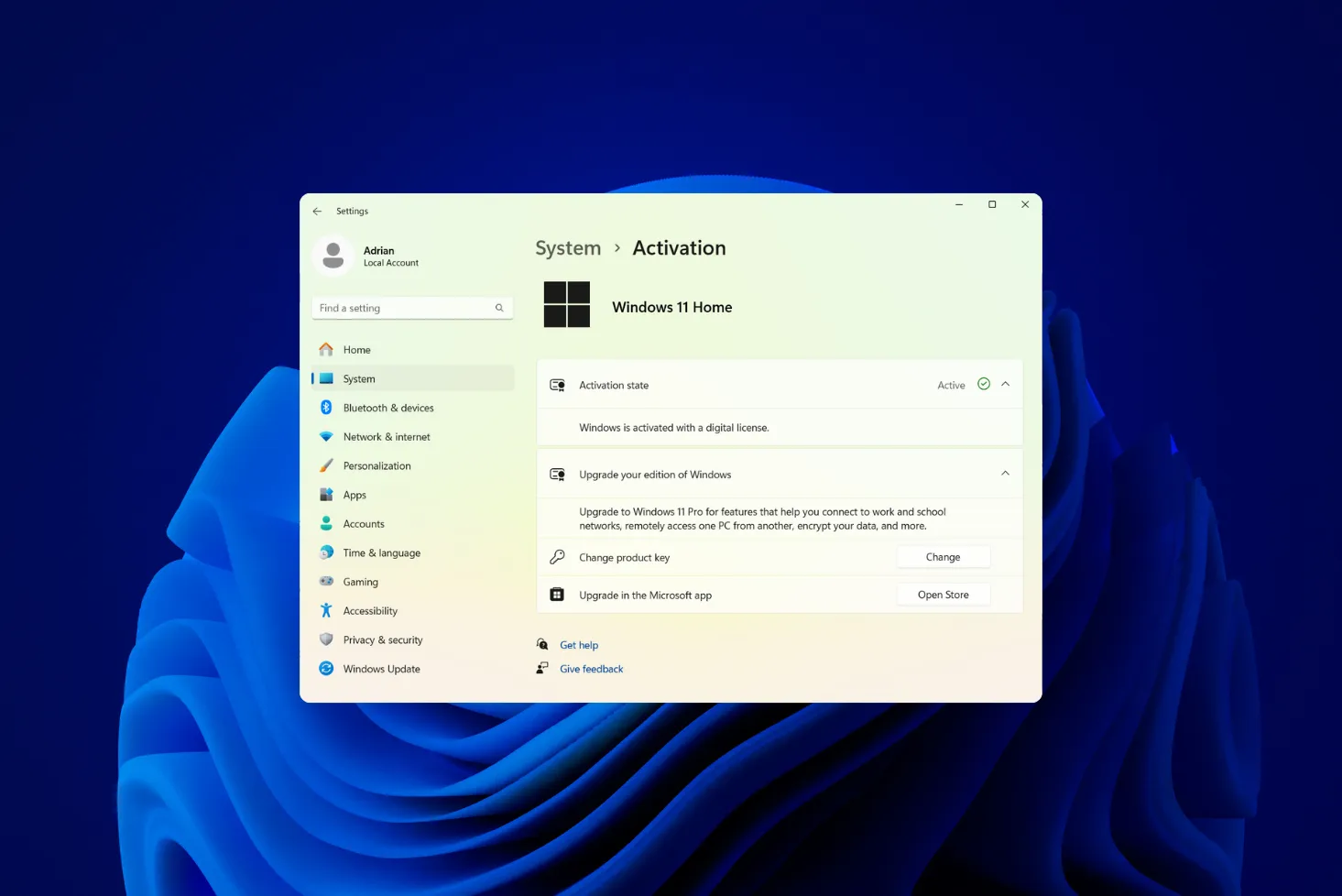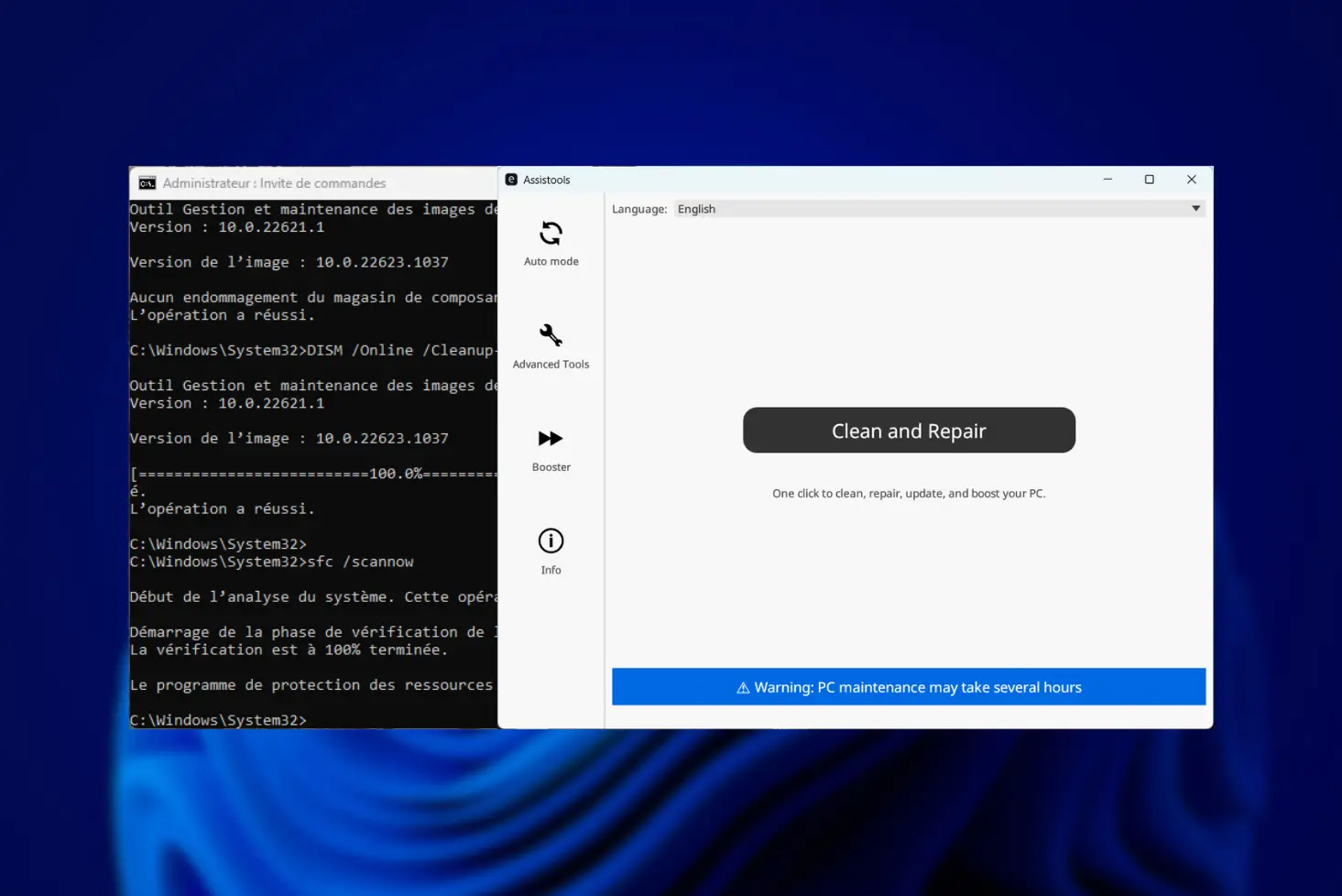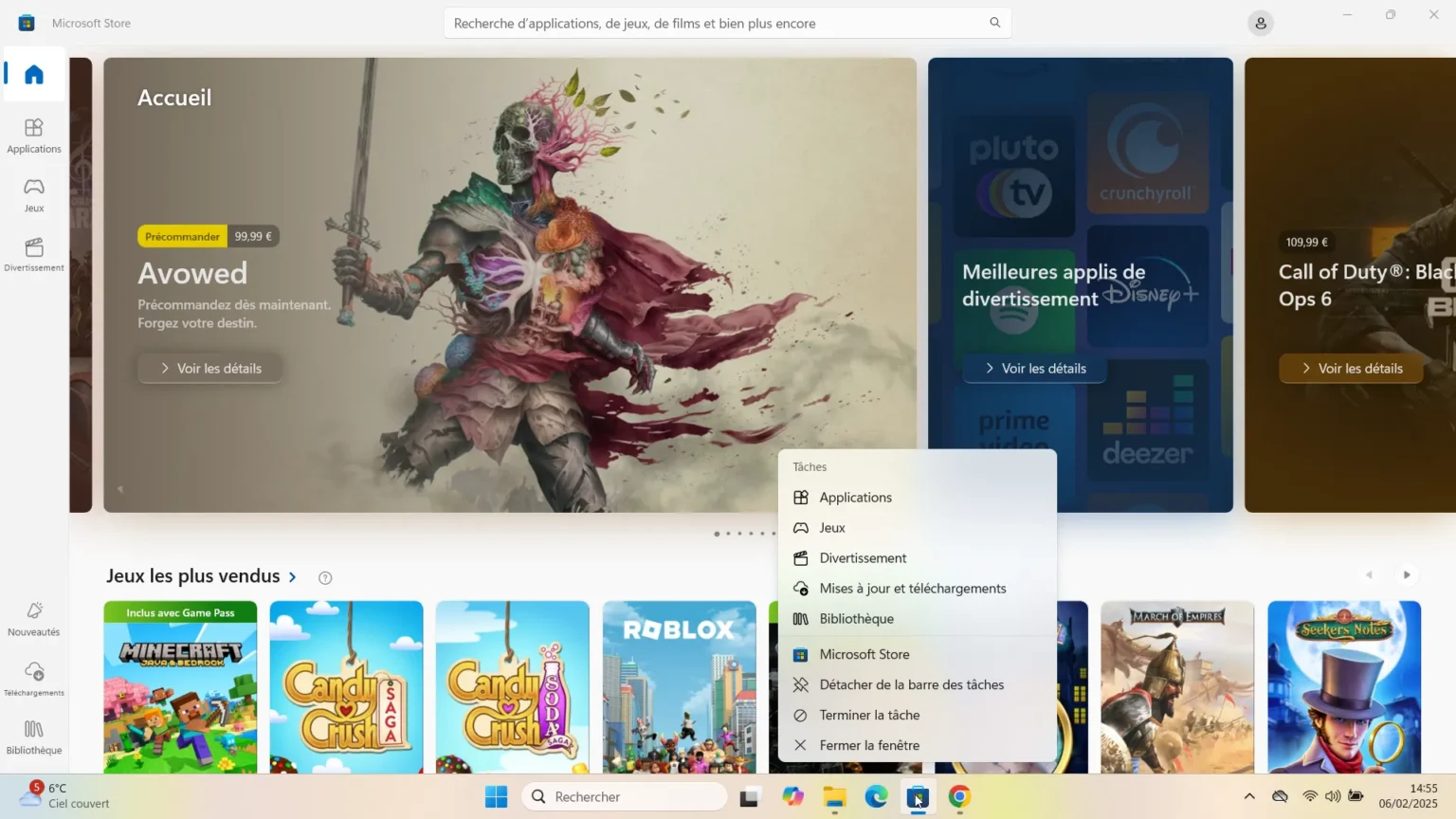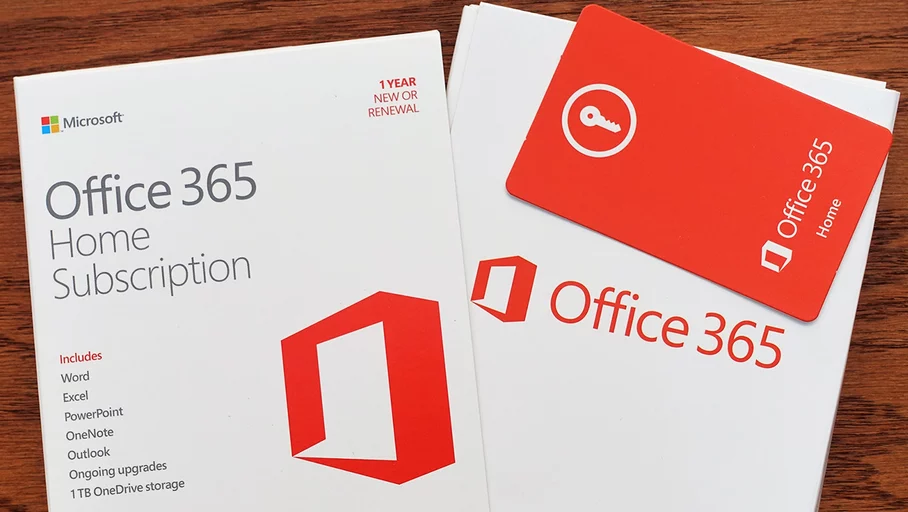Finden Sie das neue Kontextmenü von Windows 11 unpraktisch? Seit der letzten Systemaktualisierung wurde das Rechtsklickmenü vereinfacht und erfordert nun einen zusätzlichen Klick, um alle Optionen anzuzeigen. Glücklicherweise ist es möglich, mit einer einfachen Änderung die alte Ansicht wiederherzustellen. Hier sind die Schritte, um das klassische Kontextmenü im Datei-Explorer wiederherzustellen.
Warum hat Microsoft das Kontextmenü in Windows 11 geändert?
Mit Windows 11 hat Microsoft ein neues Rechtsklick-Kontextmenü im Datei-Explorer und auf dem Desktop eingeführt. Das Hauptziel dieser Änderung besteht darin, die Ergonomie und die Geschwindigkeit bei der Ausführung häufiger Aktionen zu verbessern und gleichzeitig eine modernere und schlankere Benutzeroberfläche zu bieten.
In früheren Versionen von Windows war das Kontextmenü oft mit Optionen überladen, weil Software von Drittanbietern ihre eigenen Einträge hinzufügte. Dies führte dazu, dass das Menü immer länger wurde und die Ladezeiten länger wurden. Um diese Probleme zu beheben, hat sich Microsoft für ein neues, kompakteres Layout entschieden, das die häufigsten Aktionen in den Vordergrund stellt und die erweiterten Optionen unter einer zusätzlichen Schaltfläche zusammenfasst: Mehr Optionen anzeigen.
Diese Änderung ist Teil von Microsofts Bestreben, die Benutzererfahrung unter Windows 11 zu vereinheitlichen und zu modernisieren, indem die Komplexität der Menüs verringert und die Systemleistung optimiert wird.
Mit dem Registrierungs-Editor zum klassischen Kontextmenü von Windows 10 zurückkehren
Mit PowerShell können Sie die Änderung mit einem einzigen Befehl vornehmen, ohne in den Einstellungen von Windows navigieren zu müssen. Dies ist besonders nützlich für diejenigen, die eine schnelle und direkte Methode wünschen.
- Drücken Sie Windows + X und wählen Sie Windows PowerShell (Admin).
- Bestätigen Sie die Ausführung alsAdministrator, wenn ein Benutzerkontrollfenster erscheint, und führen Sie den folgenden Befehl aus:
reg add "HKEY_CURRENT_USER\Software\Classes\CLSID\{86CA1AA0-34AA-4E8B-A509-50C905BAE2A2}\InprocServer32" /f /ve- Geben Sie den folgenden Befehl in PowerShell ein, um den Datei-Explorer neu zu starten und die Änderungen zu übernehmen :
Stop-Process -Name explorer -Force; Start-Process explorerNachdem Sie diese Änderung angewendet haben, wird das alte Kontextmenü von Windows 10 sofort wiederhergestellt. Wenn Sie diese Änderung später wieder rückgängig machen möchten, löschen Sie einfach denselben Registrierungsschlüssel.
Unsere Methode, um Ihr gewünschtes Menü mit einem Klick wiederherzustellen
Wenn Sie keine PowerShell verwenden oder die Registrierung manuell ändern möchten, können Sie die gleiche Änderung auch über eine .reg-Datei vornehmen. Letztere automatisiert den Vorgang, indem sie die erforderlichen Werte direkt in die Windows-Registrierung übernimmt. Führen Sie die Datei einfach aus und starten Sie den Explorer neu, um sofort wieder das alte Kontextmenü zu sehen.
Diese Lösung ist ideal für Benutzer, die einen risikofreien Ansatz suchen, bei dem sie keinen Befehl eintippen müssen. Sie liefert genau das gleiche Ergebnis wie die PowerShell-Methode, erfordert aber keinen Zugriff auf die Befehlszeilenschnittstelle.
Bei Bedarf ist auch eine Wiederherstellungsdatei verfügbar, mit der Sie ganz einfach zum Standard-Kontextmenü von Windows 11 zurückkehren können. So können Sie die Änderung bedenkenlos testen und mit einem Doppelklick die ursprünglichen Einstellungen wiederherstellen.