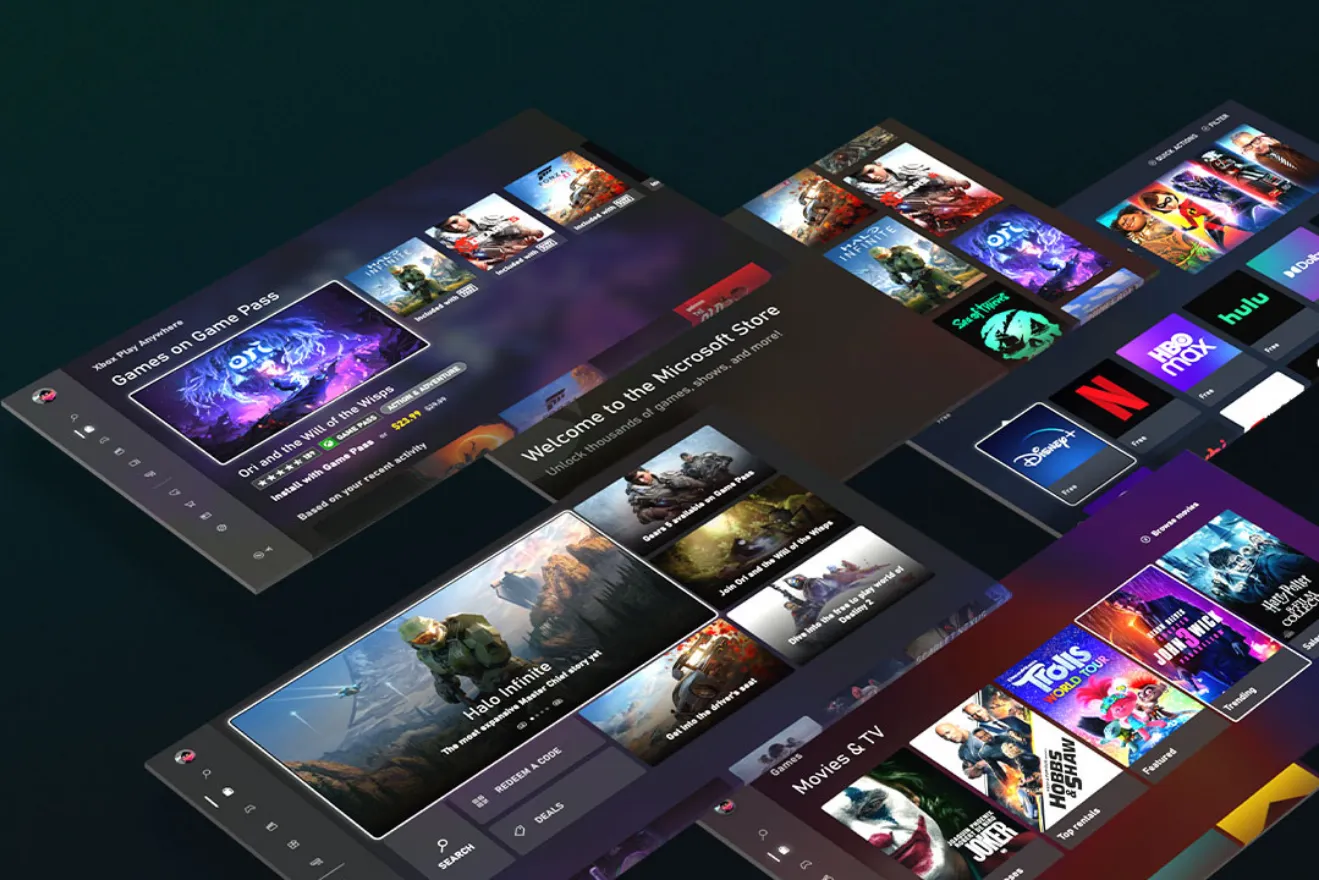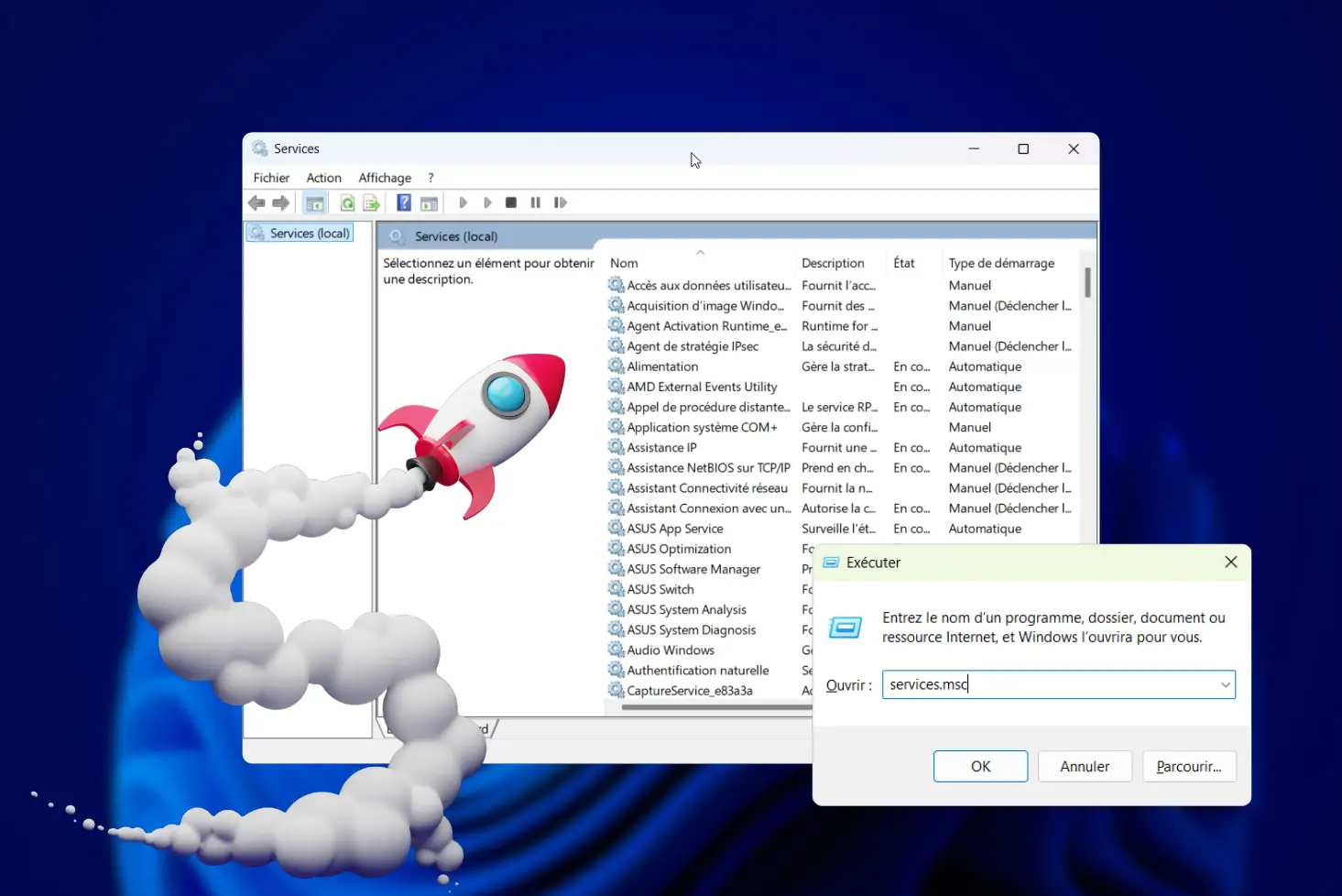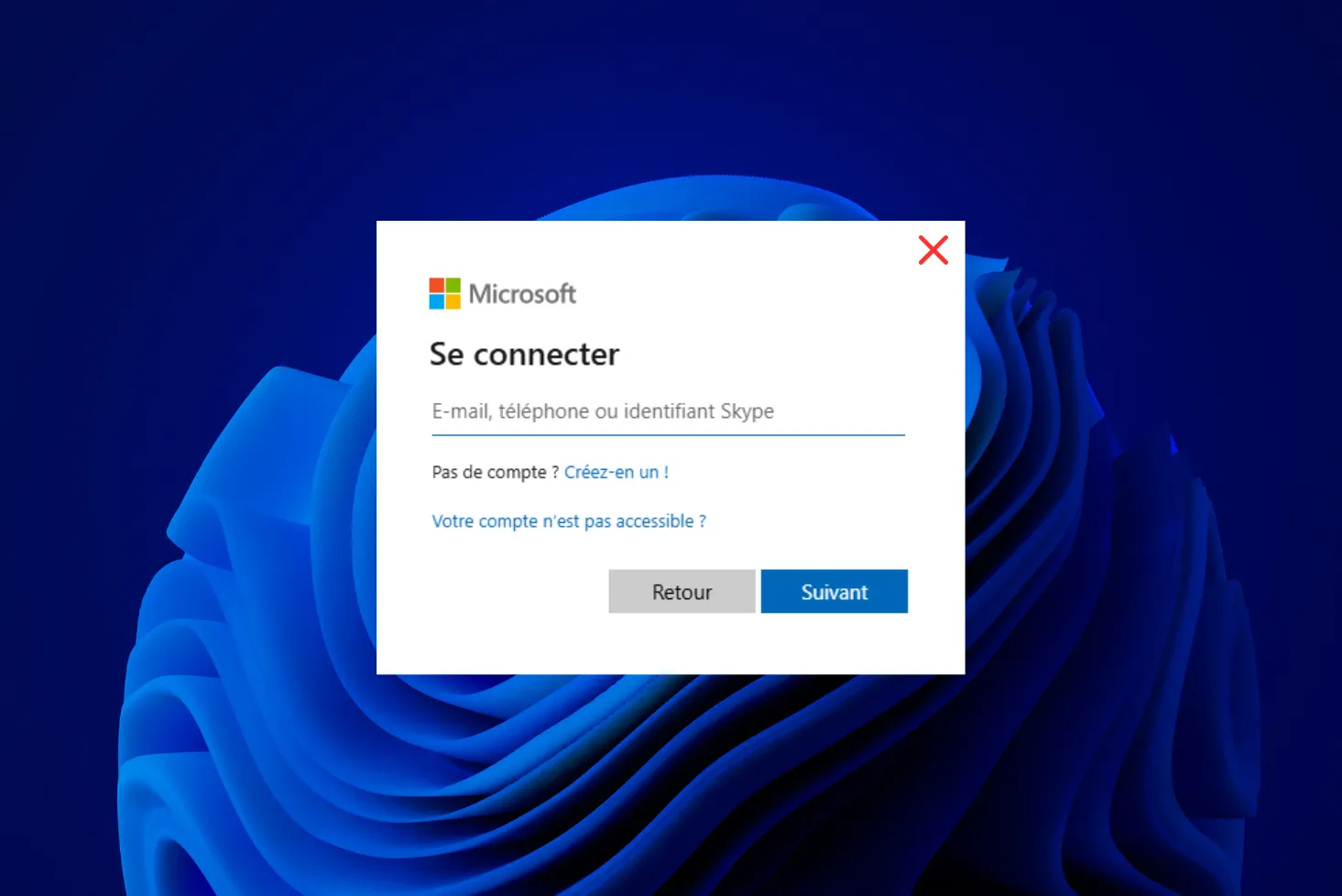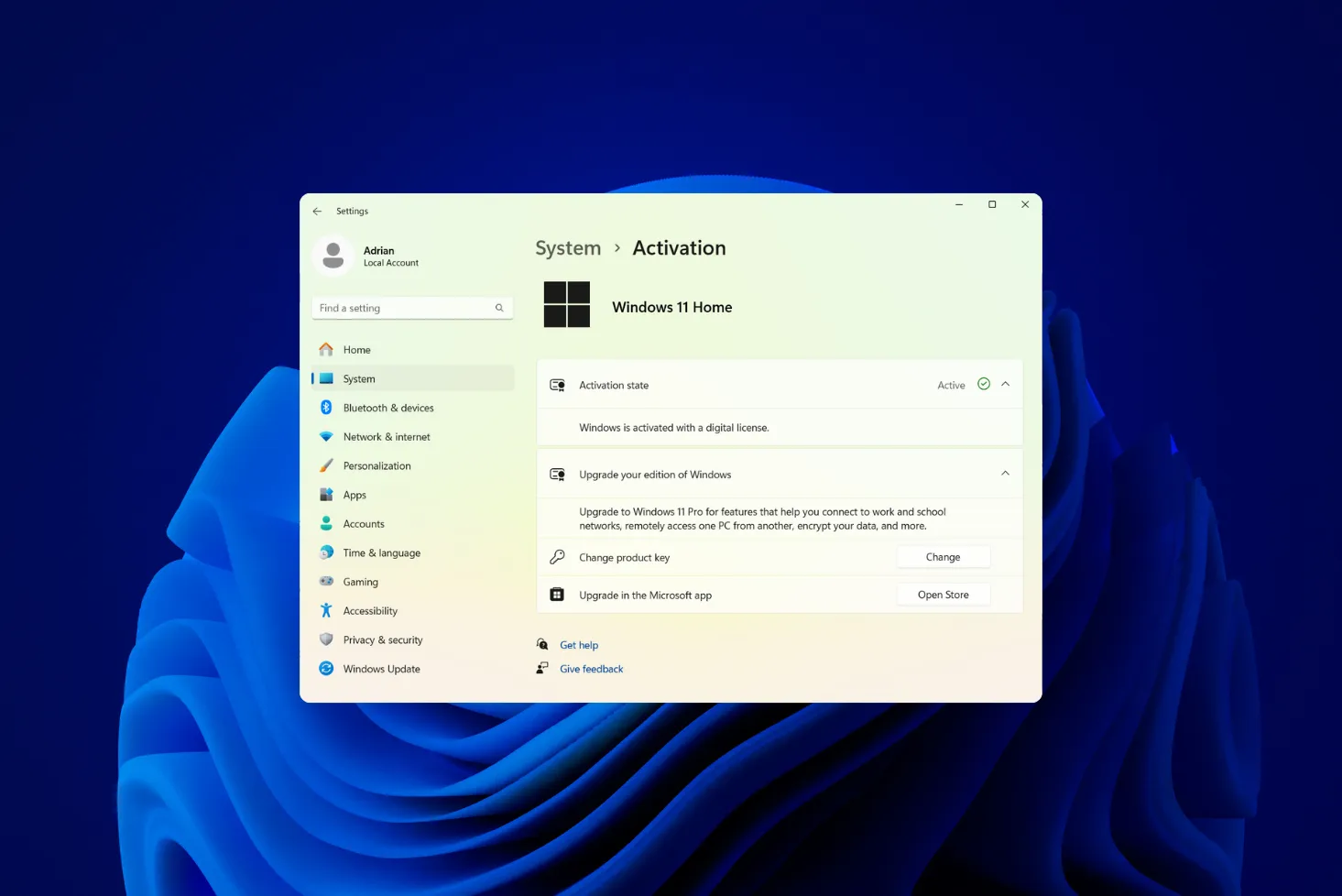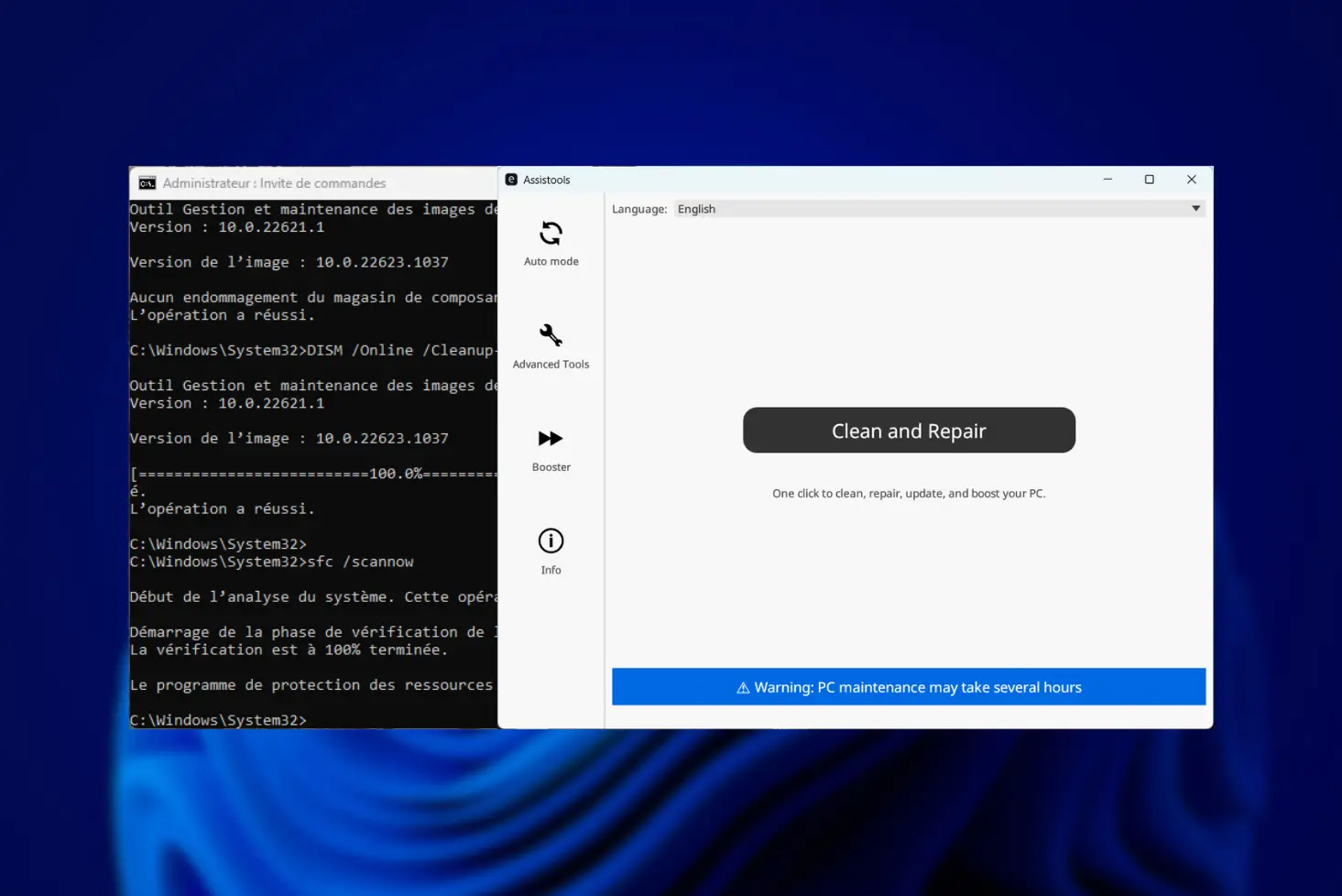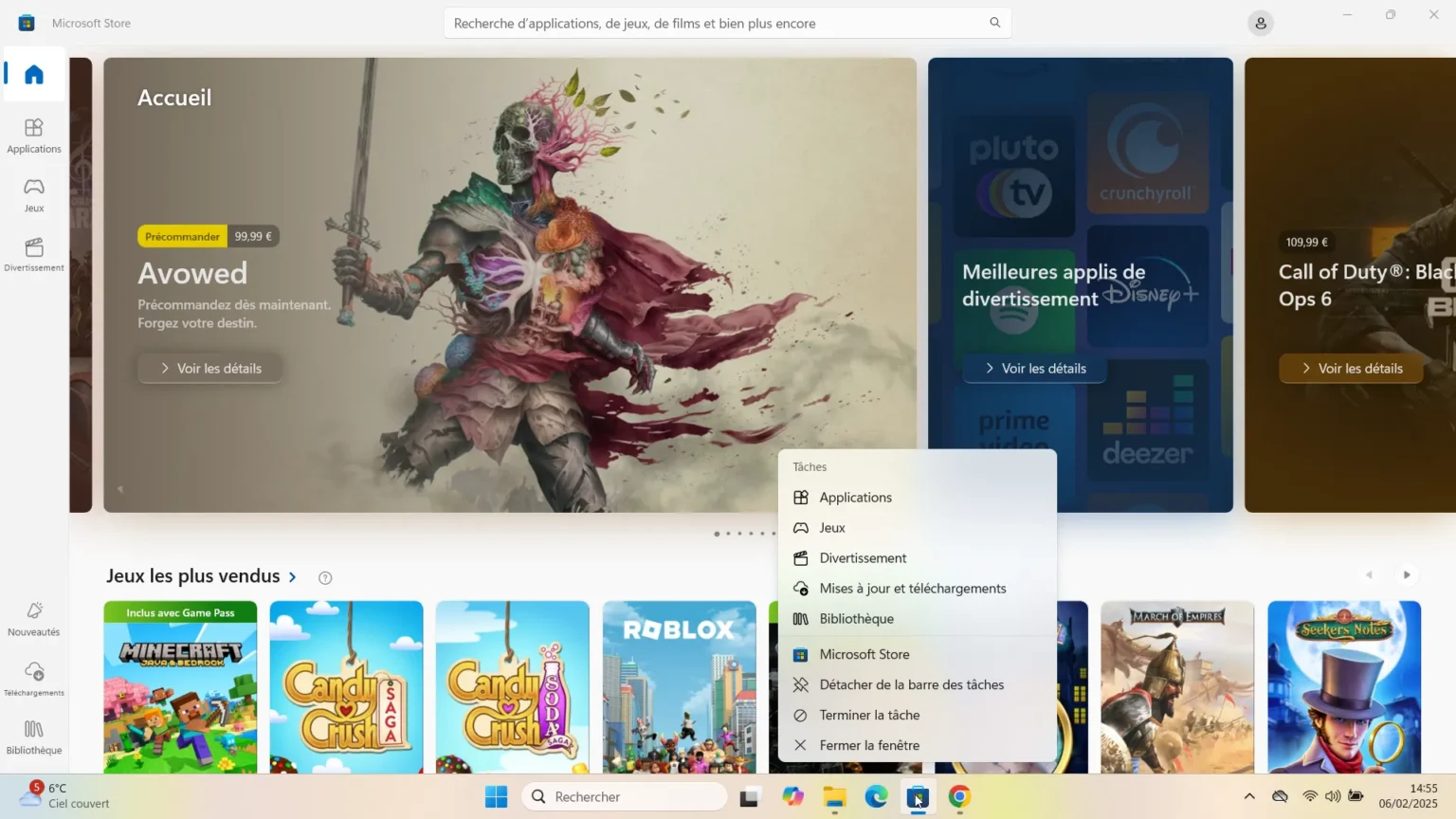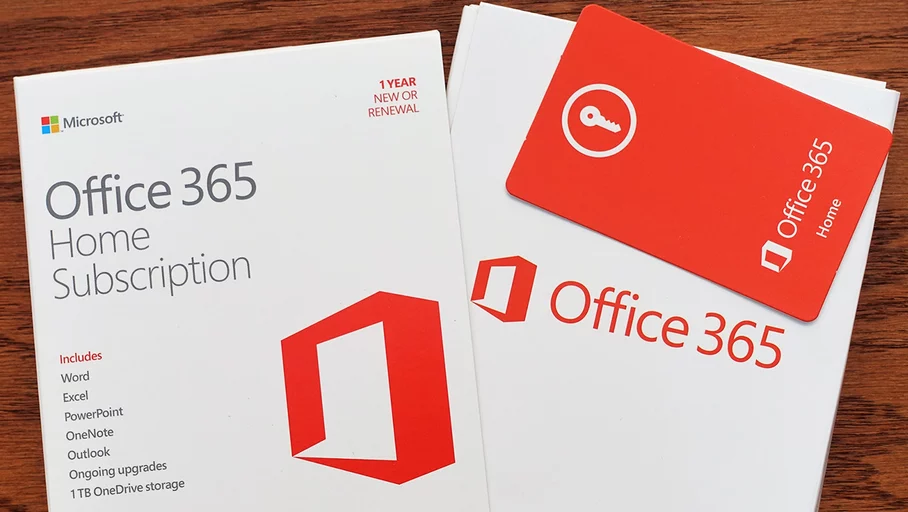Wenn der Speicher Ihres Computers voll ist, wird es schwierig, neue Software zu installieren, Dateien herunterzuladen oder auch nur den reibungslosen Betrieb des Systems sicherzustellen. Eine häufige Ursache für diese Überfüllung ist die Anhäufung von temporären Dateien, die von Windows und seinen Anwendungen erstellt werden. In diesem Artikel erfahren Sie, wie Sie diese Dateien sicher entfernen und Ihren Computer unter Windows 11/10 optimieren können.
- Was sind temporäre Dateien?
- Temporäre Dateien, die im Ordner AppData/Temp von Windows gespeichert sind, löschen
- CCleaner + CCEnhancer: Mehr unnötige Dateien auf Windows löschen
- Bereinigen Sie die Systemdateien auf Ihrer Festplatte unter Windows
- Warum sollte man sein System auf keinen Fall jeden Tag reinigen?
Was sind temporäre Dateien?
Temporäre Dateien sind Dateien, die vom Betriebssystem, von Software und Webbrowsern erstellt werden , um Daten, die für laufende Vorgänge benötigt werden, vorübergehend zu speichern. Diese Dateien können verschiedene Funktionen haben, z. B. den Zugriff auf bestimmte Informationen beschleunigen, eine laufende Arbeit vorübergehend sichern oder Systemaktualisierungen erleichtern. Hier sind die verschiedenen Arten von temporären Dateien :
- Cache-Dateien: Werden von Webbrowsern und einigen Anwendungen verwendet, um Ressourcen (Bilder, Skripte usw.) zu speichern, damit Seiten und Programme schneller geladen werden können.
- Installations- und Aktualisierungsdateien: Dateien, die bei der Installation oder Aktualisierung von Windows und Software erstellt werden, die aber nach Abschluss des Vorgangs nicht mehr benötigt werden.
- Temporäre Systemdateien: Werden von Windows erzeugt, um Daten während Hintergrundaufgaben wie Drucken oder der Verwaltung des virtuellen Speichers zu speichern.
- Crash- und Log-Dateien: Zeichnen Informationen über Fehler und Abstürze des Systems oder von Anwendungen auf; nützlich für die Diagnose, aber langfristig nutzlos.
- Temporäre Anwendungsdateien: Werden von verschiedenen Softwareprogrammen (Videoschnitt, Office usw.) erzeugt, um aktuelle Änderungen vorübergehend zu speichern.
Obwohl sie kurzfristig eine nützliche Funktion erfüllen, verschwinden diese Dateien nicht immer automatisch und häufen sich schließlich an. Diese allmähliche Anhäufung verringert den verfügbaren Speicherplatz und kann die Installation neuer Software oder das Speichern persönlicher Dateien verhindern. Dies kann die allgemeine Leistung des Computers beim Hochfahren oder bei der Ausführung anspruchsvoller Aufgaben beeinträchtigen.
In einigen Fällen kann das Vorhandensein veralteter Dateien auch zu Konflikten oder Fehlern führen. Temporäre Dateien, die mit älteren Versionen von Software oder Updates verknüpft sind, können die neueren Versionen beeinträchtigen und zu Fehlfunktionen oder Instabilitäten führen. Um diese Probleme zu vermeiden, empfiehlt es sich, regelmäßig eine Bereinigung durchzuführen.
Temporäre Dateien, die im Ordner AppData/Temp von Windows gespeichert sind, löschen
Drücken Sie die Tastenkombination Windows + R, um das Dialogfeld Ausführen zu öffnen.
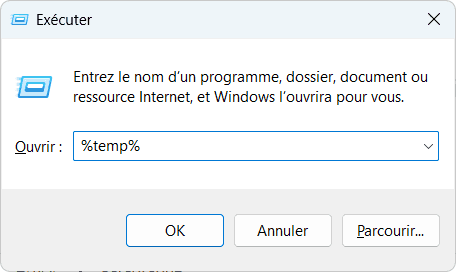
Geben Sie %temp% ein und drücken Sie die Eingabetaste.
Das Explorer-Fenster öffnet sich zum Ordner C:sersIhr NameAppDataLocalTemp, der alle temporären Dateien enthält, die mit Ihrer Benutzersitzung verknüpft sind.
Wenn Sie den Ordner geöffnet haben, drücken Sie Strg + A, um alles auszuwählen.
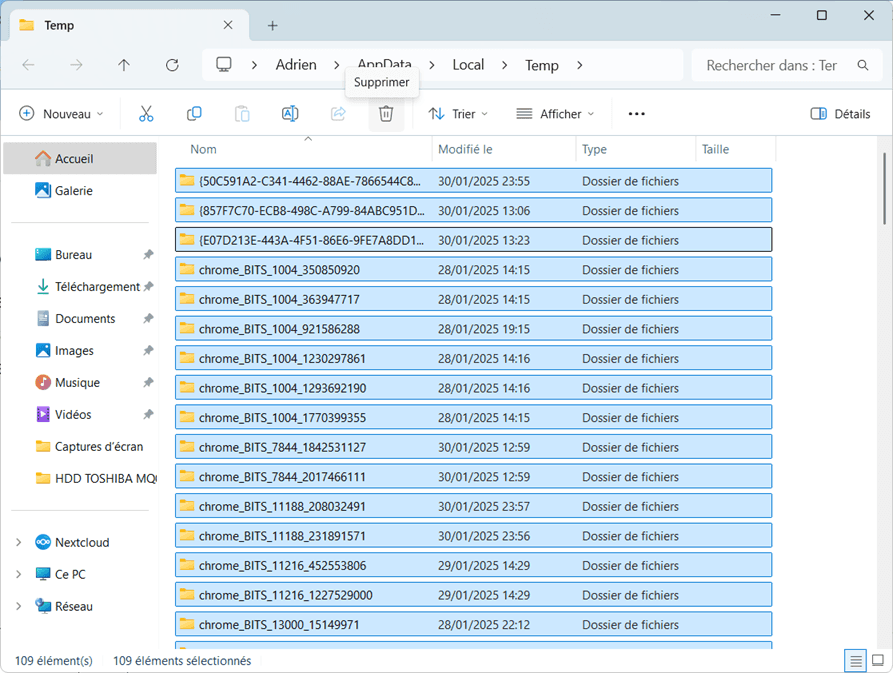
Löschen Sie anschließend alle Dateien und Ordner.
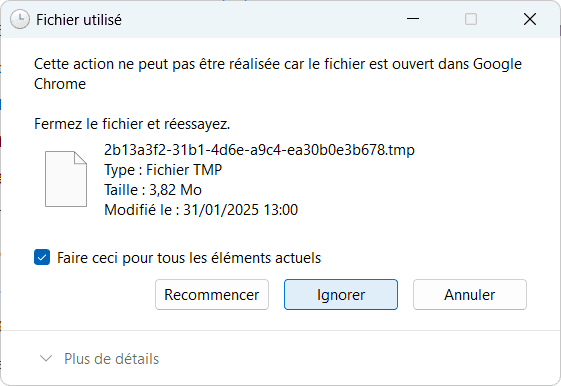
Wenn eine Datei gerade verwendet wird (wie in der ersten Aufnahme), klicken Sie auf Ignorieren, um zu den nächsten Dateien zu wechseln.
CCleaner + CCEnhancer: Mehr unnötige Dateien auf Windows löschen
Um eine effektive Reinigung zu gewährleisten, ist CCleaner eine unverzichtbare Referenz. Seine Reinigungsfunktionen können jedoch mit CCEnhancer erweitert werden, einem Dienstprogramm, das die Liste der löschbaren Dateien erheblich erweitert.
Installation von CCleaner durch Piriform
CCleaner ist ein Dienstprogramm, das die Leistung von Computern optimieren soll, indem es überflüssige Dateien löscht und die Windows-Registrierung bereinigt. Es gibt Speicherplatz frei, indem es temporäre Dateien, Browsercaches, Cookies sowie doppelte Dateien löscht. Er bietet kostenlose Funktionen wie die Deinstallation von Programmen, die Verwaltung von Anwendungen beim Start und die Korrektur von Fehlern in der Registrierungsdatenbank, um die Stabilität und Geschwindigkeit des Systems zu verbessern. Dank seiner intuitiven Benutzeroberfläche ist er sowohl für Anfänger als auch für erfahrene Nutzer zugänglich.
Gehen Sie zunächst auf die offizielle CCleaner-Website und laden Sie die neueste kostenlose oder professionelle Version herunter.
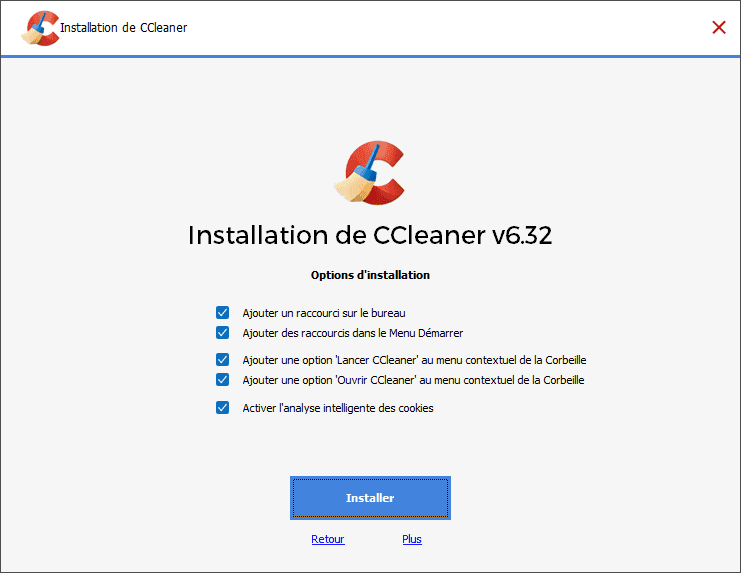
Installieren Sie die Software, indem Sie den Anweisungen folgen, und schließen Sie sie dann vollständig.
CCEnhancer herunterladen und einrichten
CCEnhancer ist ein Programm, das die Datenbank von CCleaner um mehr als 1000 neue Reinigungsregeln aus der Winapp2.ini-Community erweitert. Dank CCEnhancer kann CCleaner nun auch Restdateien aus Software entfernen, die das Basistool nicht unterstützt, wie :
- Temporäre Dateien von Office-Suiten (Microsoft Office, LibreOffice).
- Logs und Caches von Multimedia-Anwendungen (VLC, Spotify, Adobe).
- Überflüssige Dateien aus Code- und Entwicklungseditoren (Visual Studio, Eclipse).
- Cache-Daten von Videospielen und Launchern (Steam, Epic Games, Origin).
Laden Sie zunächst CCEnhancer von der offiziellen SingularLabs-Website herunter.
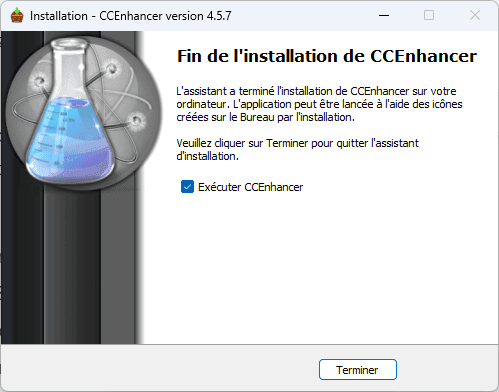
Führen Sie das Programm aus und klicken Sie auf Neuestes Update herunterladen.
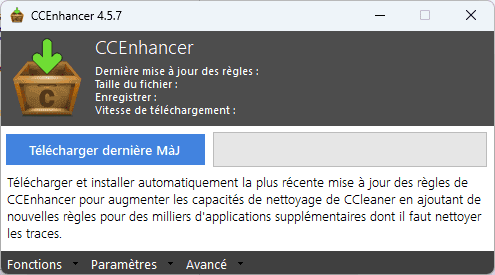
Sobald der Download abgeschlossen ist, fügt CCEnhancer die neuen Regeln automatisch zu CCleaner hinzu und fragt Sie, ob Sie CCleaner öffnen möchten.

Starten Sie CCleaner und gehen Sie zu Benutzerdefinierte Reinigung.
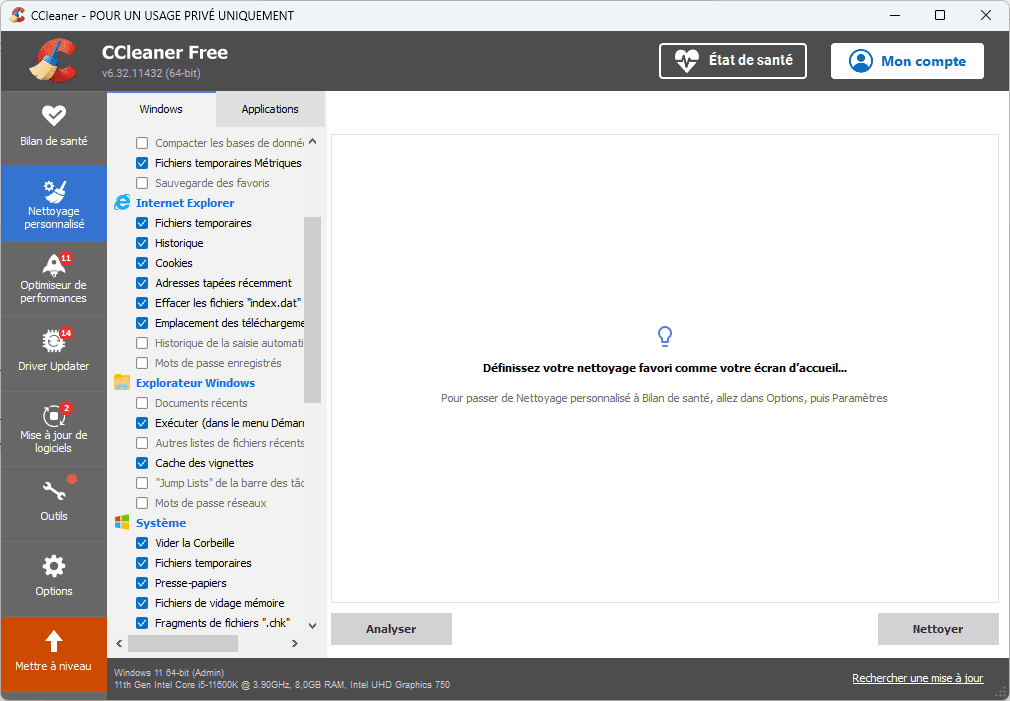
Der Ladevorgang kann je nach Leistung Ihres Computers sehr lange dauern, aber das ist normal, da CCleaner die über 1000 neuen Reinigungsregeln lädt.
Nach dem Laden werden Sie feststellen, dass viele neue Reinigungsregeln zu CCleaner hinzugefügt wurden.
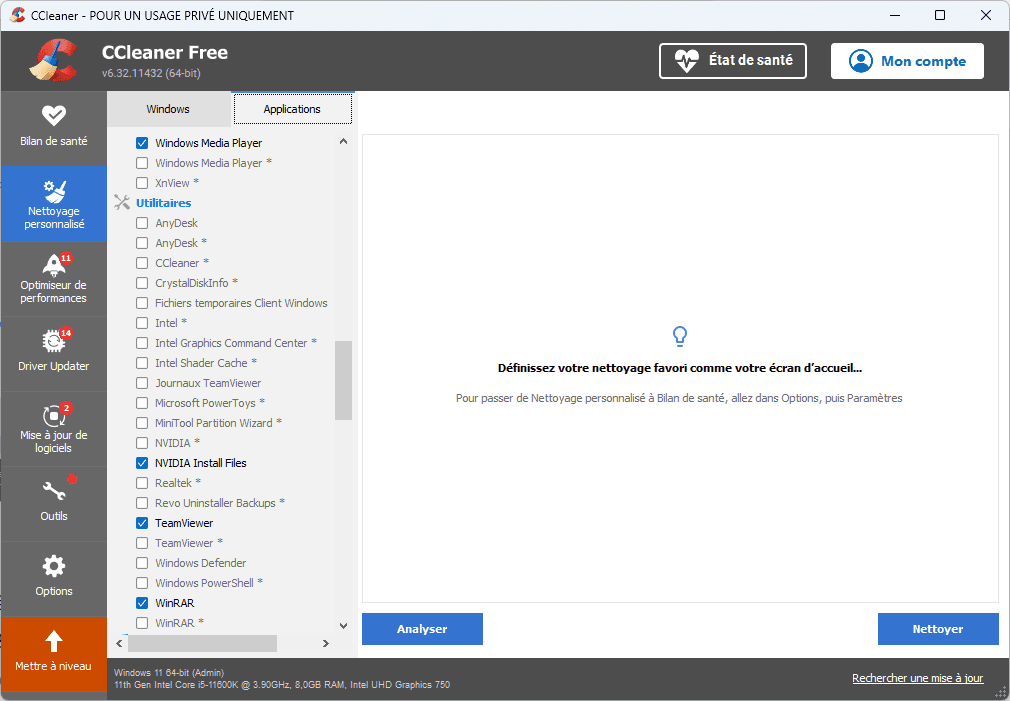
Es ist nicht nötig, CCleaner jeden Tag zu starten. Zu häufiges Reinigen gibt nicht mehr Speicherplatz frei und kann sogar einige Softwareprogramme verlangsamen, indem es Dateien löscht, die für ihre ordnungsgemäße Funktion nützlich sind.
Erfahren Sie, wie Sie Storage Sense unter Windows einrichten, um jeden Tag risikolos Speicherplatz freizugeben.
Bereinigen Sie die Systemdateien auf Ihrer Festplatte unter Windows
Drücken Sie Windows + R auf Ihrer Tastatur, um das Fenster Ausführen zu öffnen.
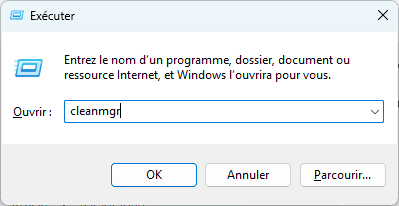
Geben Sie cleanmgr ein und klicken Sie dann auf OK.
Es öffnet sich ein Fenster, in dem Sie aufgefordert werden, das zu bereinigende Laufwerk auszuwählen (falls Sie mehrere haben). Wählen Sie C: (oder ein anderes Laufwerk, wenn Sie es bereinigen möchten) und klicken Sie auf OK.
Bevor Sie die zu löschenden Dateien auswählen, klicken Sie auf Systemdateien bereinigen.
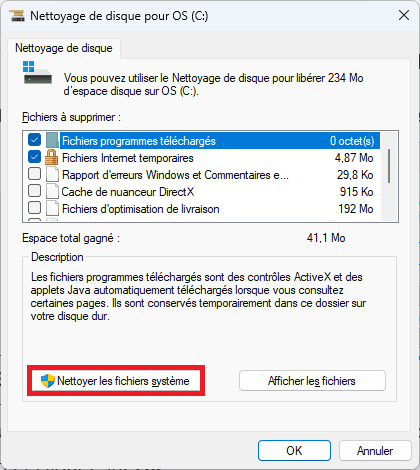
Das Tool wird eine erneute Analyse durchführen und zusätzliche Dateien zum Löschen anzeigen, wie :
- Temporäre Internetdateien
- Heruntergeladene Programmdateien
- DirectX-Aktualisierungscache
- Windows-Fehlerberichte
- Dateien zur Lieferoptimierung
- Windows Update-Dateien (oft mehrere unnötige GB)
- Windows Upgrade-Dateien
- Temporäre Systemdateien
💡 Tipp, um den PC nicht zu verlangsamen: Vermeiden Sie es, Dateien zu markieren, die weniger als 50 MB groß sind. Ihr Löschen wird kaum Speicherplatz freigeben, könnte aber die Geschwindigkeit des Systems leicht beeinträchtigen.
Klicken Sie auf OK und dann auf Dateien löschen.
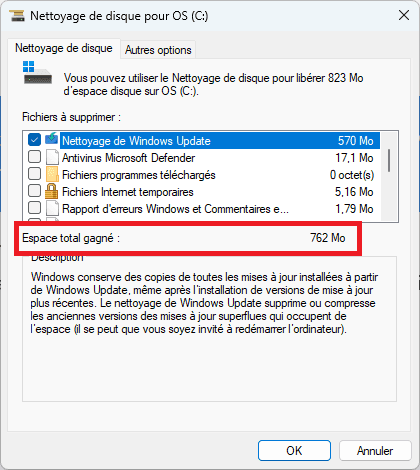
Windows wird alle nicht mehr benötigten Dateien löschen. Dies kann je nach Menge der zu löschenden Dateien einige Minuten dauern.
Warum sollte man sein System auf keinen Fall jeden Tag reinigen?
Seinen Computer zu reinigen ist eine gute Praxis, aber es jeden Tag tun zu wollen, ist ein häufiger Fehler. Viele glauben, dass häufiges Säubern die Leistung verbessert, aber in Wirklichkeit kann es dazu führen, dass einige Aufgaben langsamer ausgeführt werden und nicht so viel Speicherplatz frei wird.
Windows und die Software, die Sie verwenden, erstellen temporäre Dateien, damit sie schneller funktionieren. Diese Dateien sorgen dafür, dass Anwendungen schneller geöffnet werden, Bilder ohne Verzögerung angezeigt werden oder Websites schneller geladen werden.
Nehmen wir ein paar einfache Beispiele:
Bildminiaturen: Windows erzeugtMiniaturen, um eine Vorschau der Bilder in einem Ordner anzuzeigen.
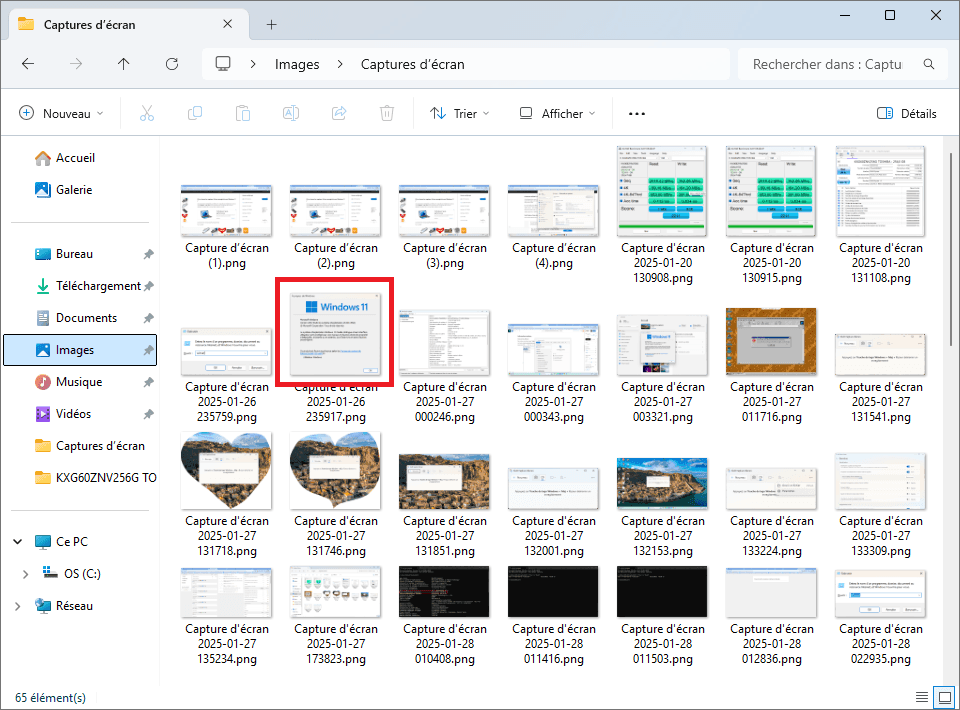
➜ Wenn Sie sie jeden Tag löschen, muss Windows sie jedes Mal neu erstellen, was ihre Anzeige verlangsamt und mehr Ressourcen verbraucht.
Temporäre Dateien von Software: Software wie Photoshop, Word oder auch einige Spiele speichern Dateien, um den Start zu beschleunigen.
➜ Sie ständig zu löschen, führt dazu, dass diese Programme langsamer geöffnet werden.
Hinzu kommt, dass temporäre Dateien oft nur wenige Megabyte belegen. Bei einer täglichen Bereinigung werden in der Regel nur 10 bis 50 MB gelöscht, was sich weder auf die Geschwindigkeit Ihres Computers noch auf den Speicherplatz auswirkt.
Eine Datenträgerbereinigung durchzuführen ist einmal im Monat sinnvoll, nicht öfter.
✔ Wenn Ihr Laufwerk fast voll ist.
✔ Wenn eine Software oder Windows beginnt, sich zu verlangsamen.
✔ Nach einem wichtigen Update.
Bei der Wartung eines Computers geht es nicht darum, alles zu löschen, was sich bewegt, sondern darum, nützliche Dateien an Ort und Stelle zu belassen, damit Windows optimal funktioniert, und gleichzeitig überflüssige Dateien zu löschen.