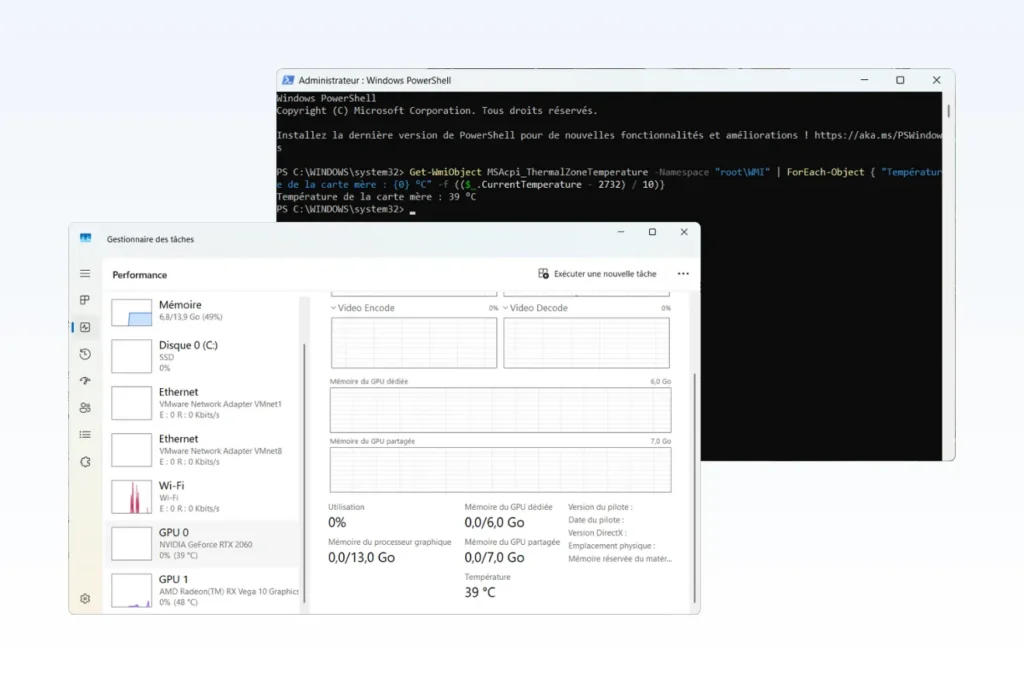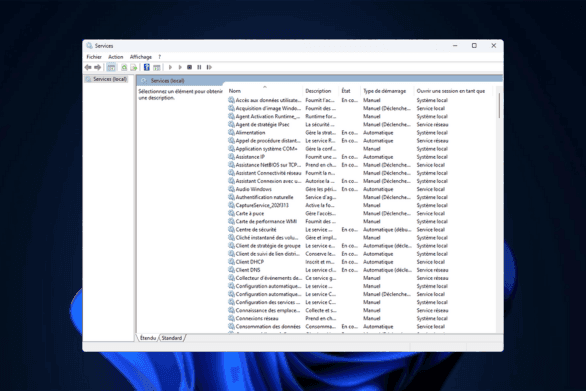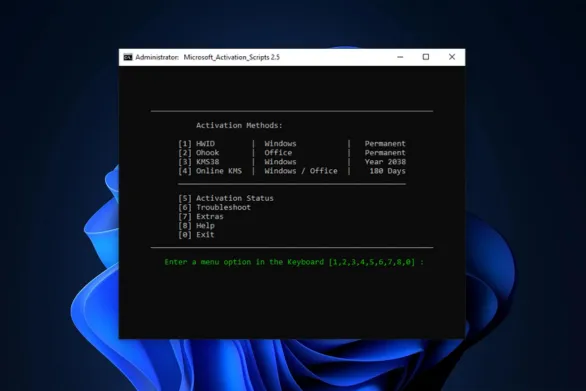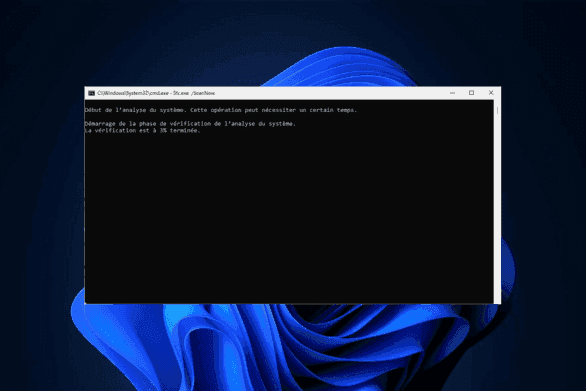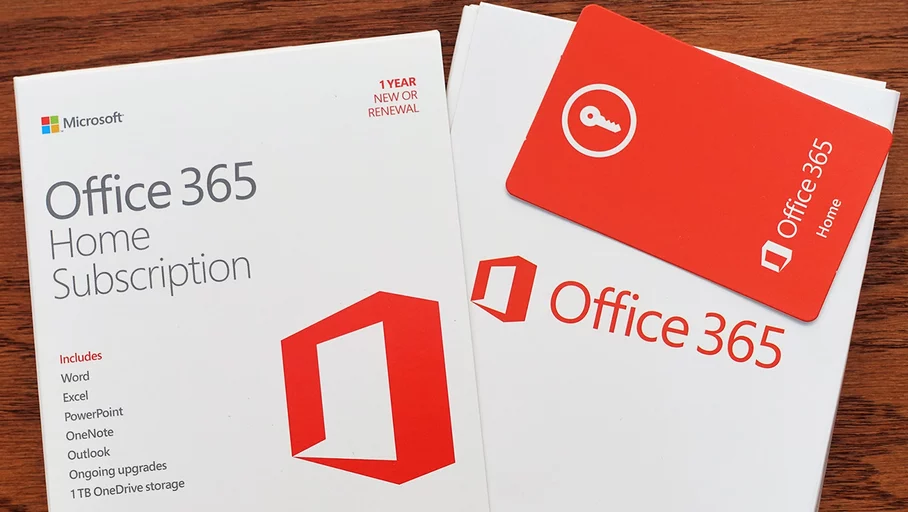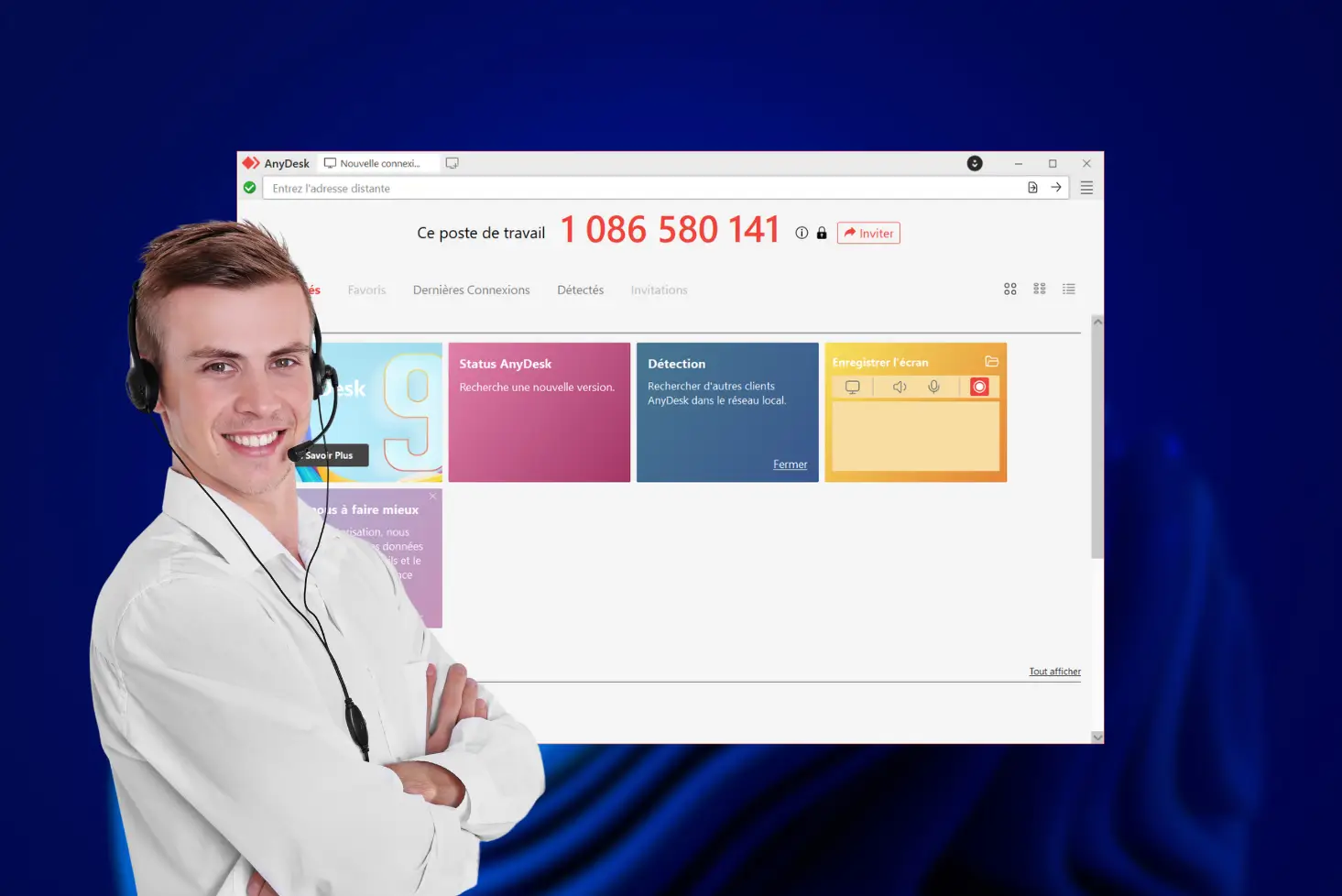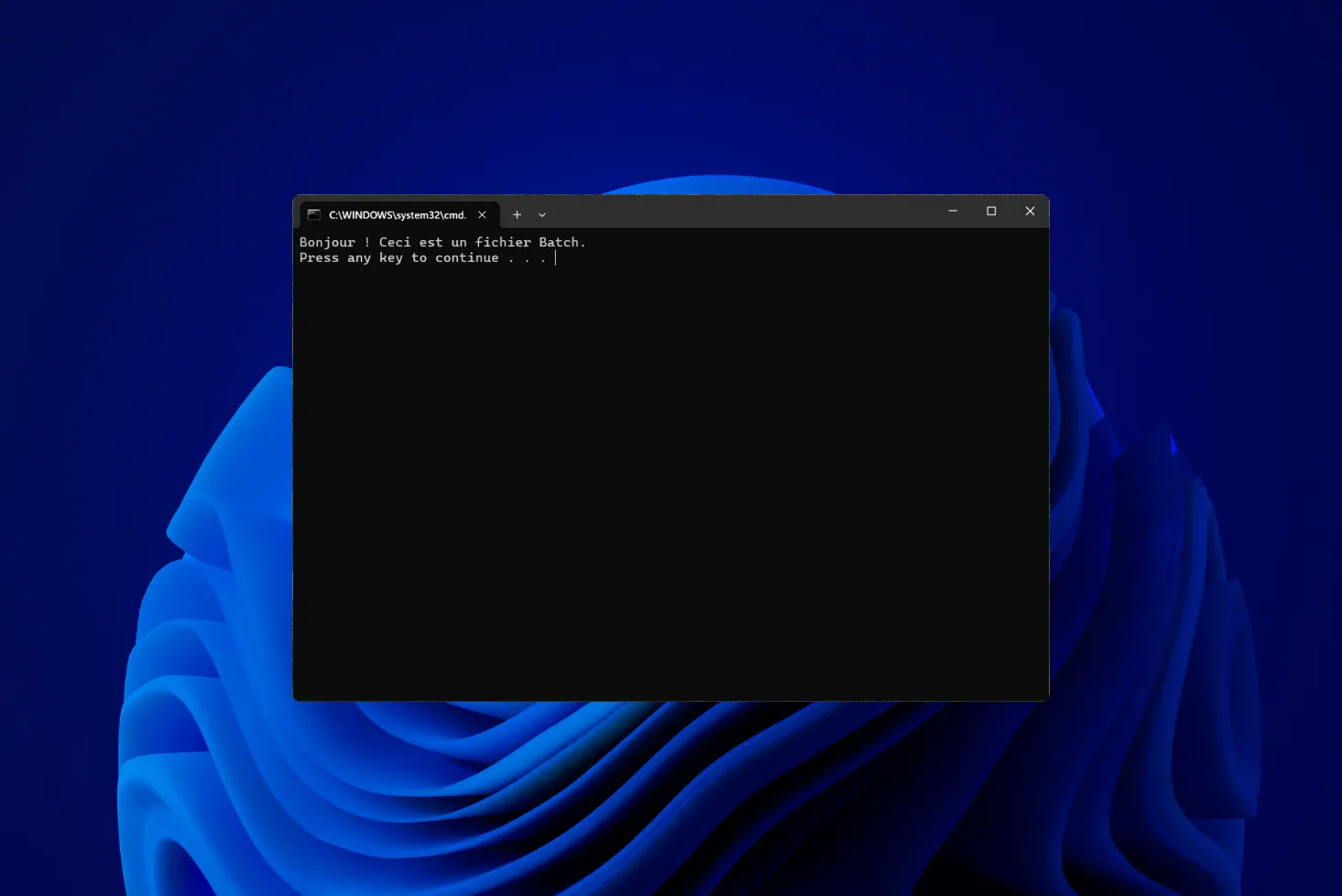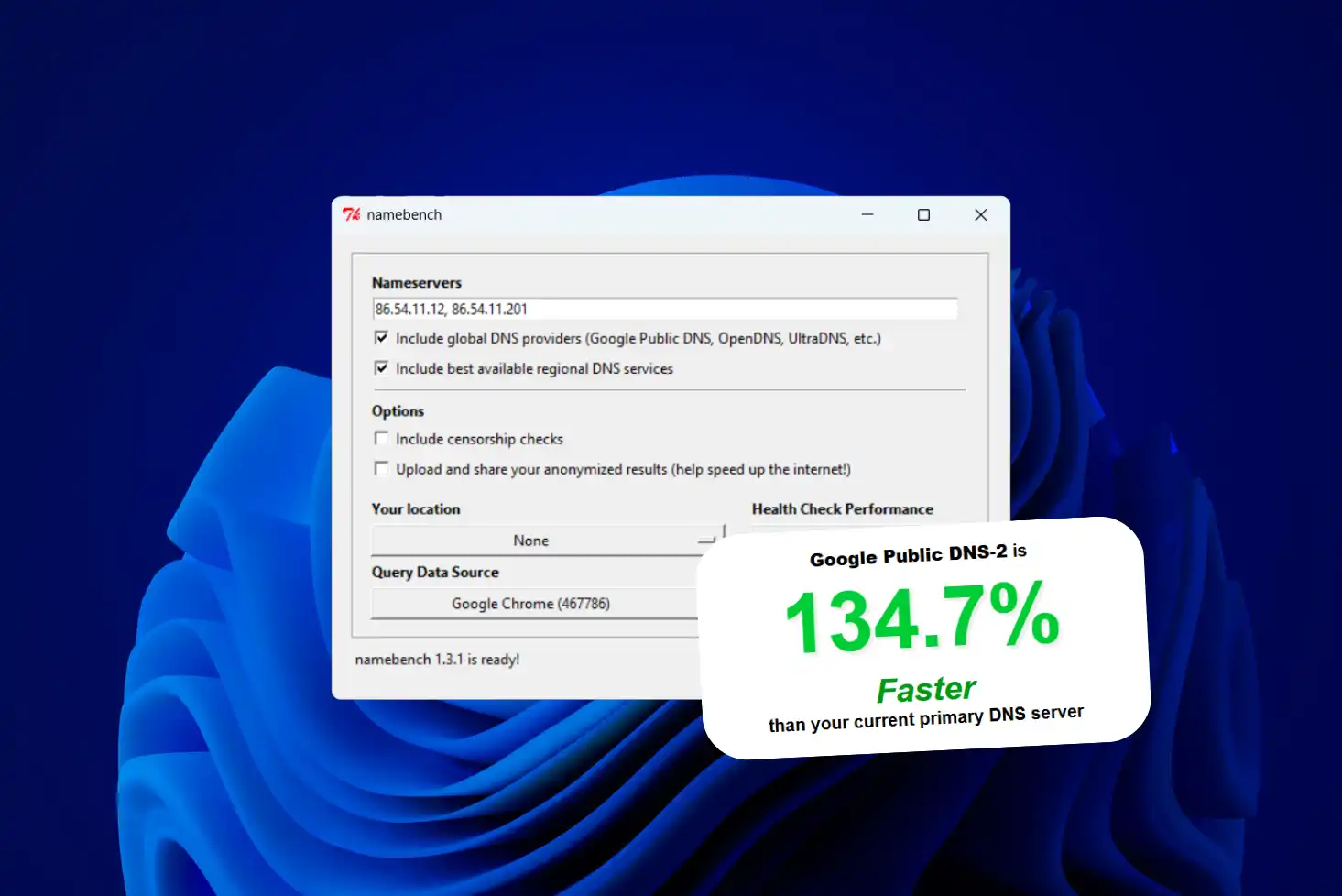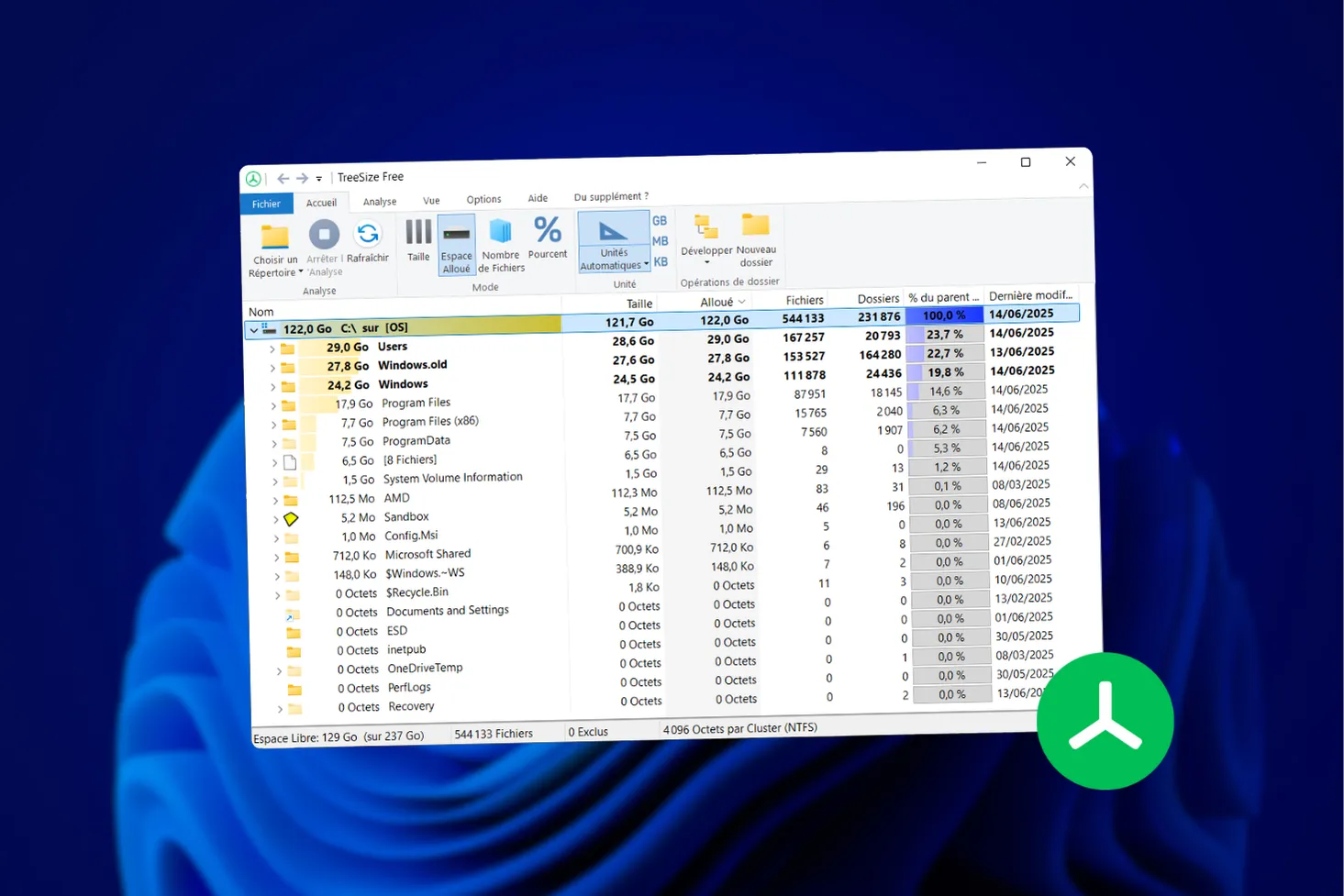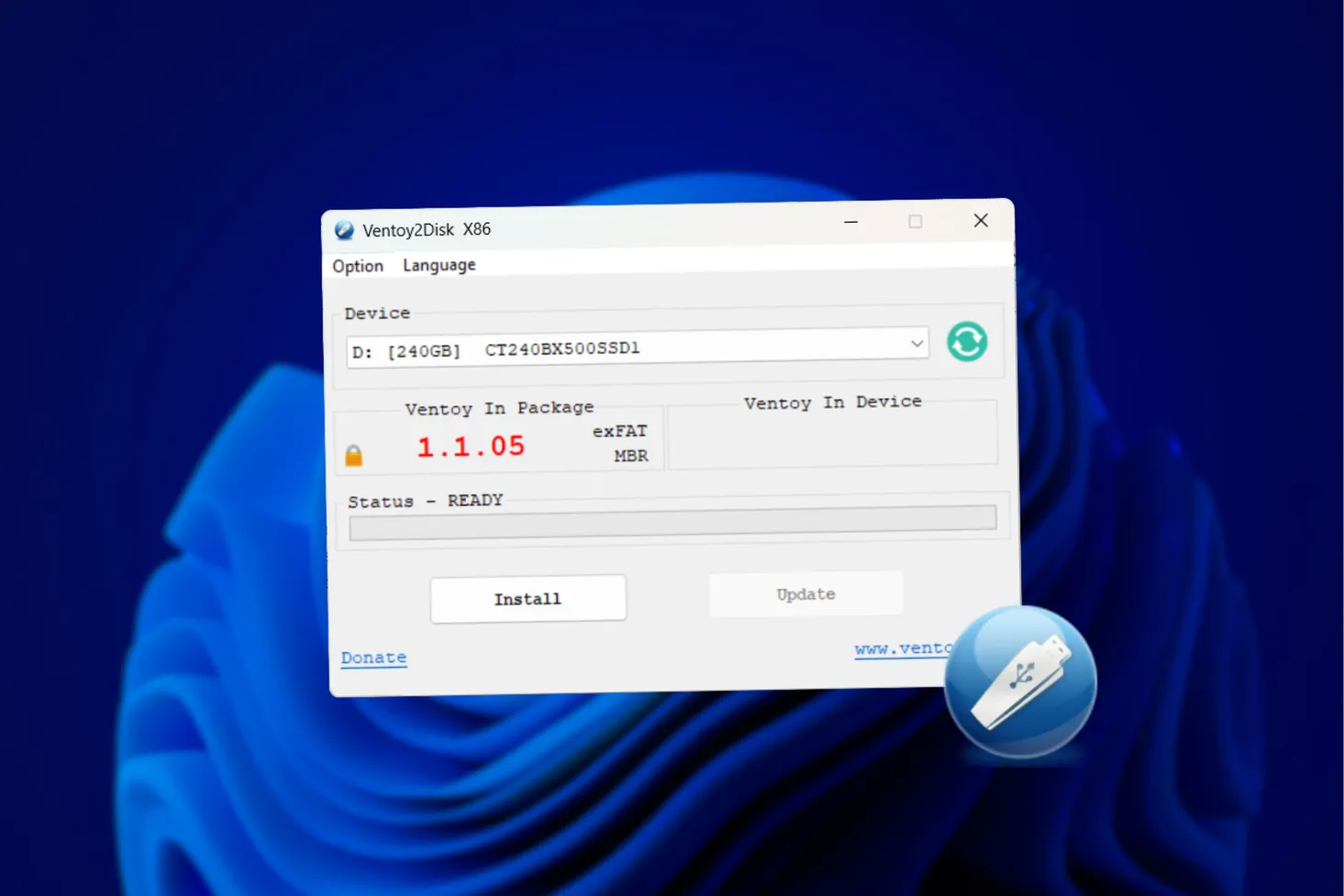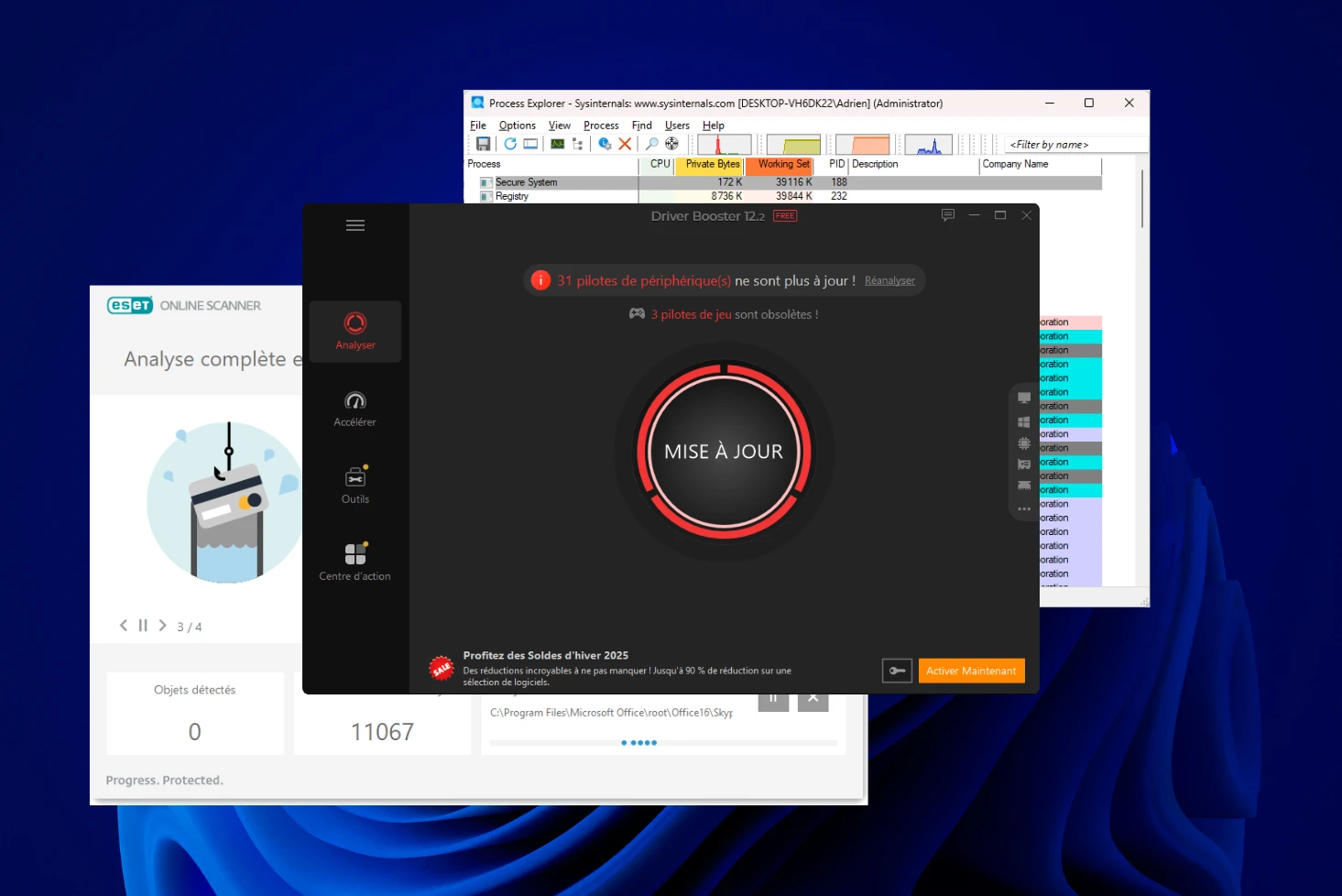O meu PC está a aquecer? É uma pergunta que todos nós nos fazemos numa altura ou noutra. Antes de entrar em pânico ou instalar toneladas de software, sabia que existem formas muito simples de verificar isso diretamente no seu computador? Vou explicar tudo neste artigo.
Descubra a temperatura da placa-mãe usando o PowerShell
A placa-mãe é o coração do seu PC. Se ficar demasiado quente, isso pode afetar o desempenho de todo o computador e levar a uma falha de hardware. O Windows tem uma ferramenta integrada, o PowerShell, que pode interrogar os sensores da sua placa-mãe através de uma interface chamada WMI (Windows Management Instrumentation).
Para saber a temperatura da sua placa-mãe, abra o PowerShell como administrador e digite o seguinte comando:
Get-WmiObject MSAcpi_ThermalZoneTemperature -Namespace "root\WMI" | ForEach-Object { "Températura : {0} °C" -f (($_.CurrentTemperature - 2732) / 10)}
A WMI (Windows Management Instrumentation) é uma interface que permite obter informações sobre o hardware do computador. Basicamente, a WMI faz perguntas ao sistema e obtém os dados que o hardware expõe, em particular a partir dos sensores incorporados na placa-mãe.
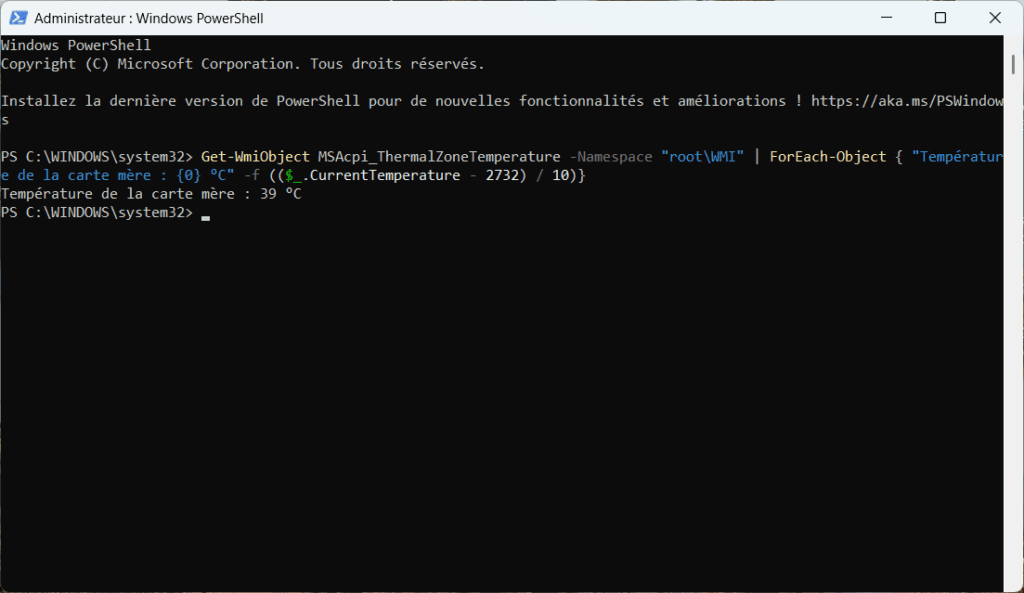
No entanto, estes sensores não medem tudo. Eles monitoram apenas áreas gerais, como o interior do gabinete ou o chipset, e não componentes específicos, como o processador ou a placa de vídeo. Assim, quando executa um comando PowerShell para exibir uma temperatura, apenas vê a temperatura geral monitorizada pela placa-mãe.
Ao contrário do software de monitorização completo para monitorizar a temperatura do seu PC, o PowerShell não pode aceder diretamente a sensores de componentes específicos.
Como descobrir a temperatura do seu PC através da BIOS/UEFI
A BIOS, ou o seu equivalente mais moderno, a UEFI, é a primeira coisa que é executada quando arranca o seu PC. Funciona como uma ponte entre o hardware e o sistema operativo, e é também onde se pode verificar a temperatura dos componentes.
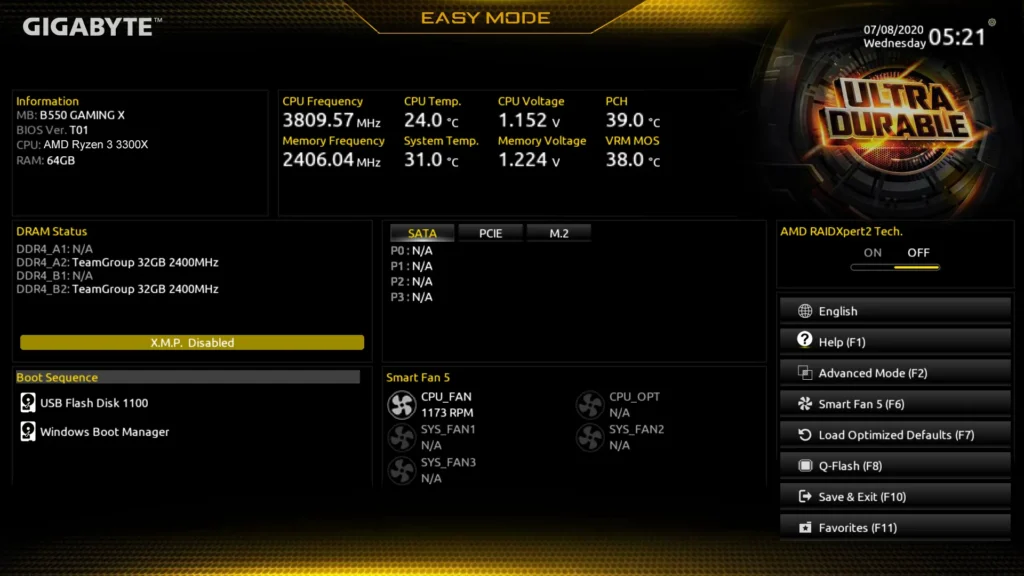
No entanto, nem tudo é perfeito com este método. A primeira grande desvantagem é a reinicialização. Se estiver a meio de uma tarefa ou apenas quiser controlar as temperaturas durante uma sessão intensiva de jogos ou de trabalho, ter de reiniciar o PC para aceder à BIOS está longe de ser prático.
Para além disso, a BIOS/UEFI apenas mostra as temperaturas em repouso, uma vez que o sistema não está sob carga. As leituras podem, por isso, ser muito diferentes das que obteria em plena utilização.
Monitorizar a temperatura da sua placa gráfica com o Gestor de Tarefas
O Gestor de Tarefas do Windows pode apresentar informações sobre a temperatura do seu hardware. No entanto, este método depende muito da configuração do seu hardware e das funcionalidades suportadas pelo seu sistema.
Desde as versões mais recentes do Windows 10 e 11, o Gestor de Tarefas evoluiu para incluir mais dados sobre o desempenho do hardware. É possível encontrar informações sobre o processador (CPU), a memória, os discos, a rede e a temperatura da GPU (placa gráfica).
- Abra o Gestor de Tarefas premindo
Ctrl + Shift + Esc. - Aceda ao separador “Desempenho” e procure a temperatura da GPU:
Se o seu hardware for compatível, a temperatura da placa gráfica será apresentada no canto inferior esquerdo da secção GPU.
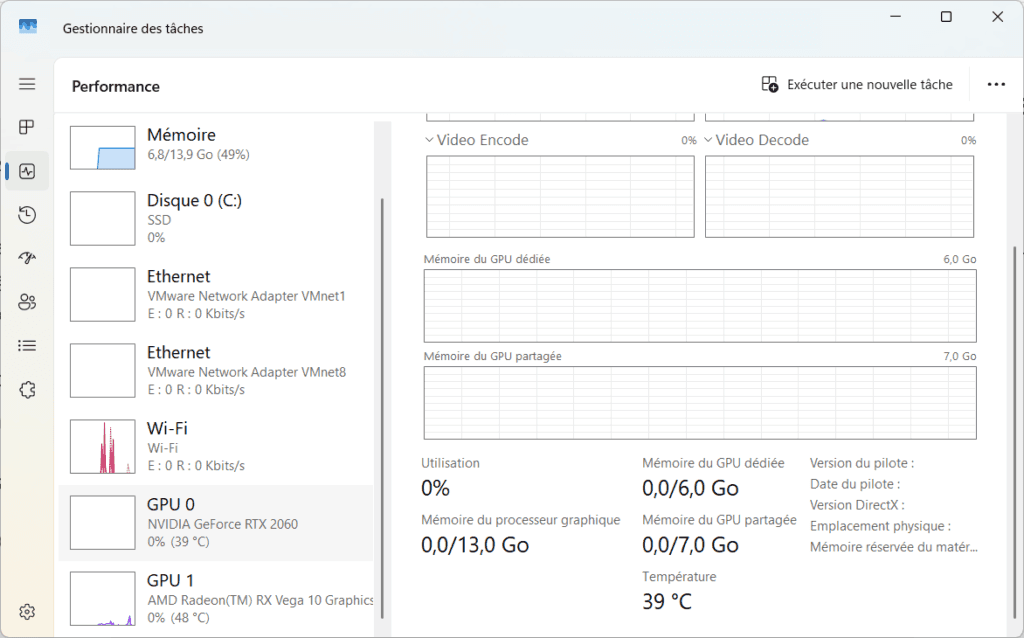
A temperatura apresentada depende do facto de ter uma placa gráfica dedicada ou uma GPU integrada recente. Se o seu hardware for demasiado antigo ou se a sua placa gráfica não suportar esta funcionalidade, não verá qualquer temperatura apresentada.
Para saber a temperatura do seu PC sem software, pode utilizar o Gestor de Tarefas para monitorizar a GPU ou o PowerShell para verificar a temperatura da placa-mãe. No entanto, o Windows não oferece nenhuma funcionalidade nativa para verificar a temperatura de todos os componentes. O software de monitorização continua a ser a melhor opção para uma monitorização completa.