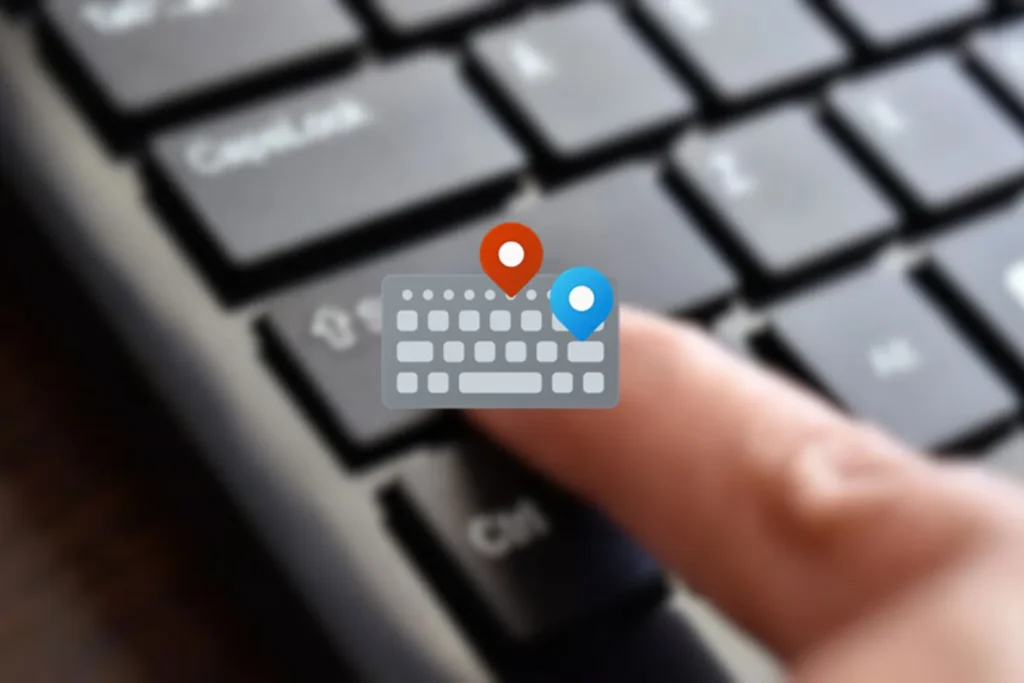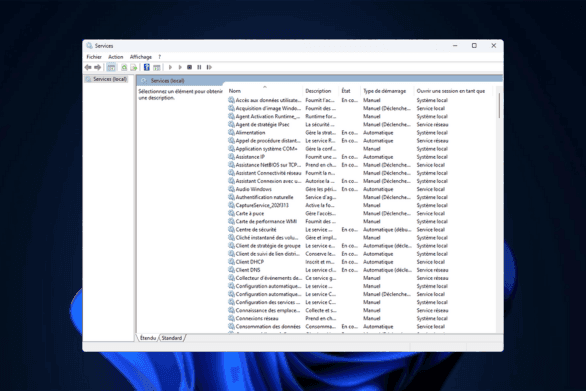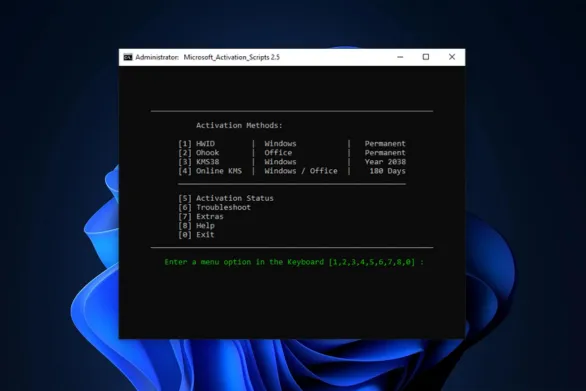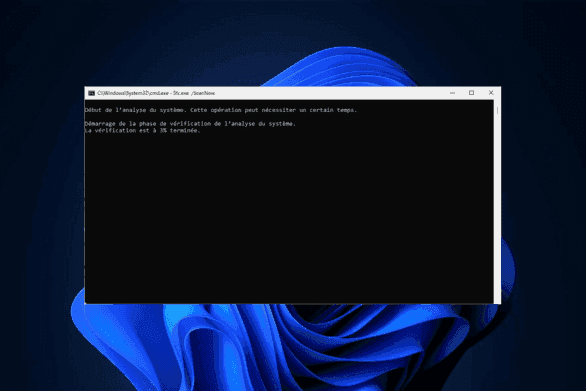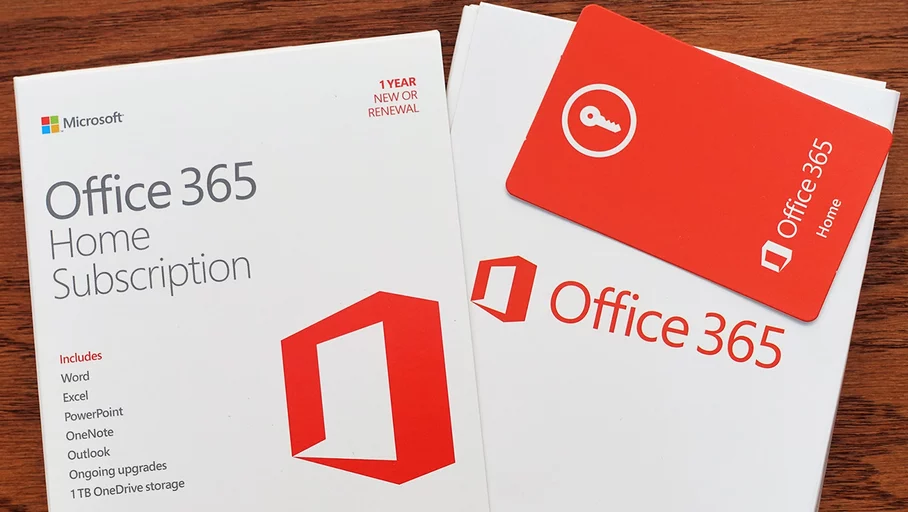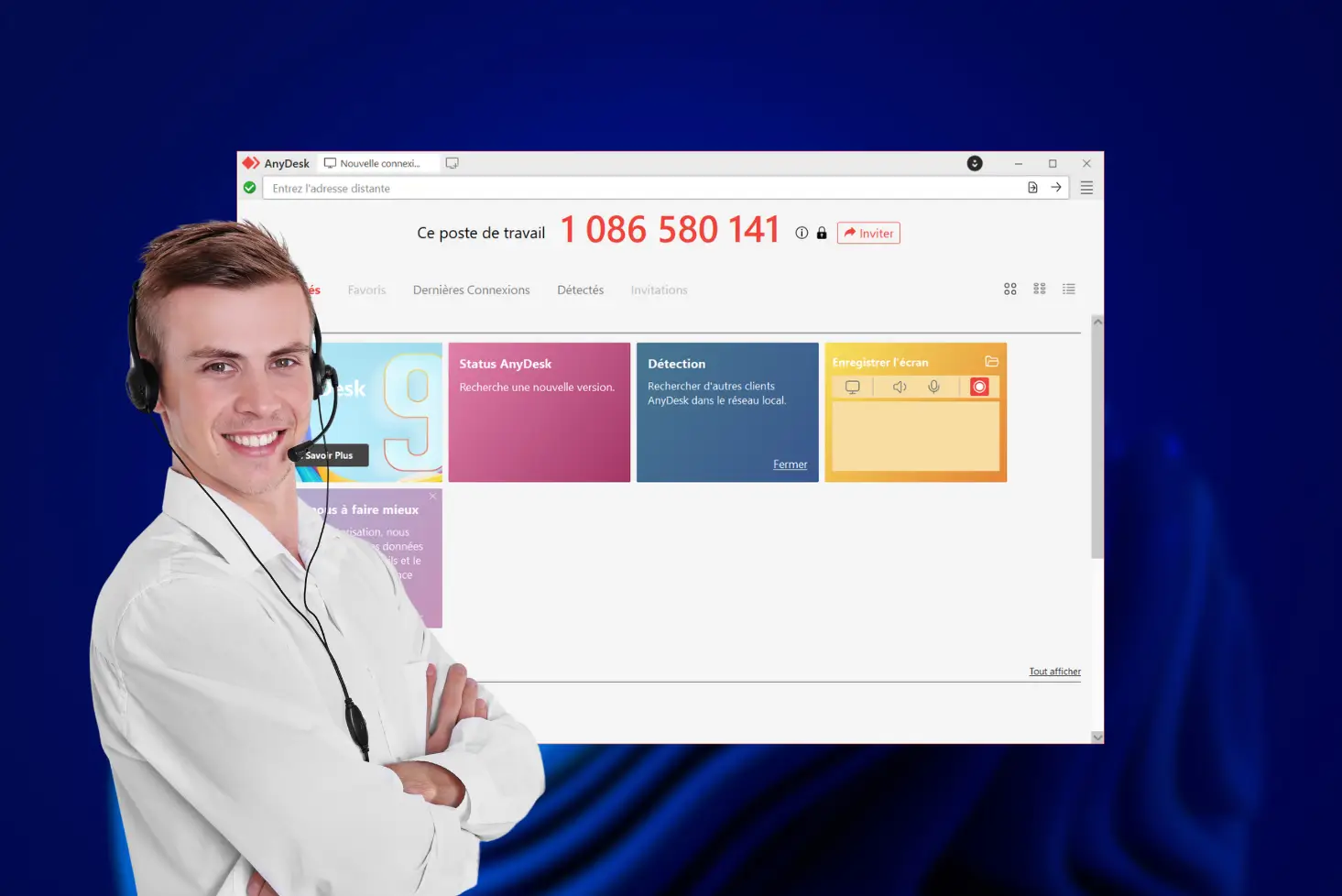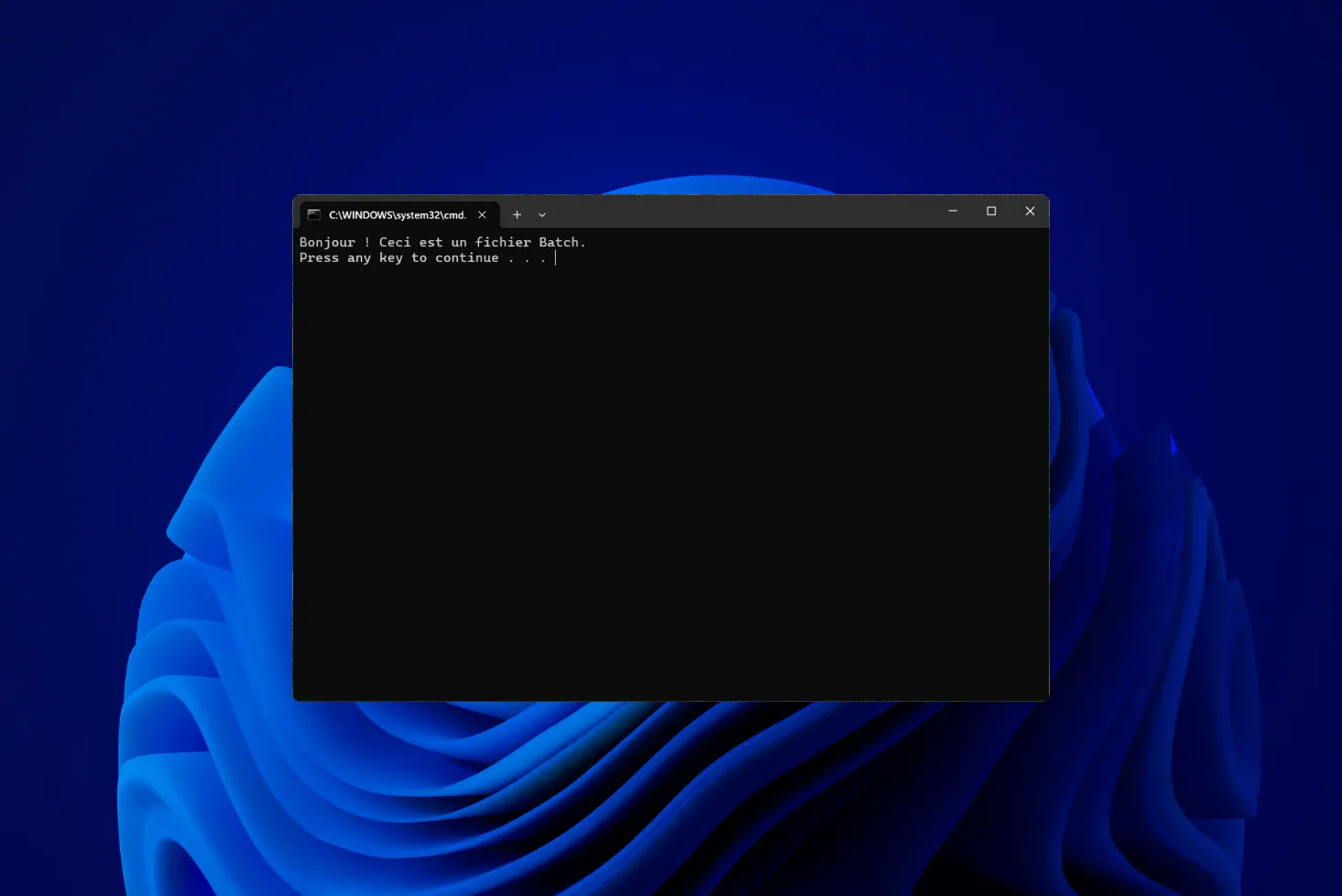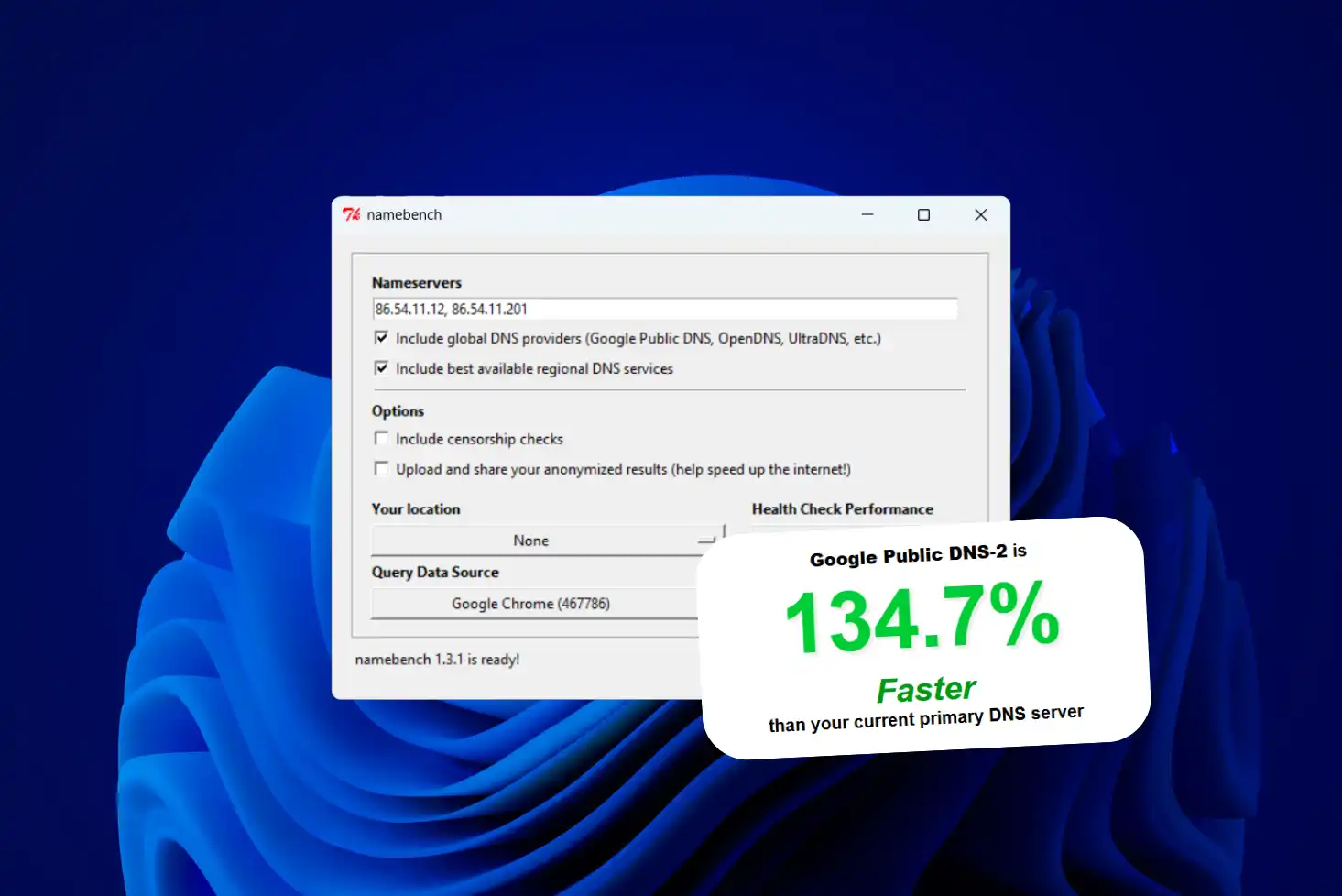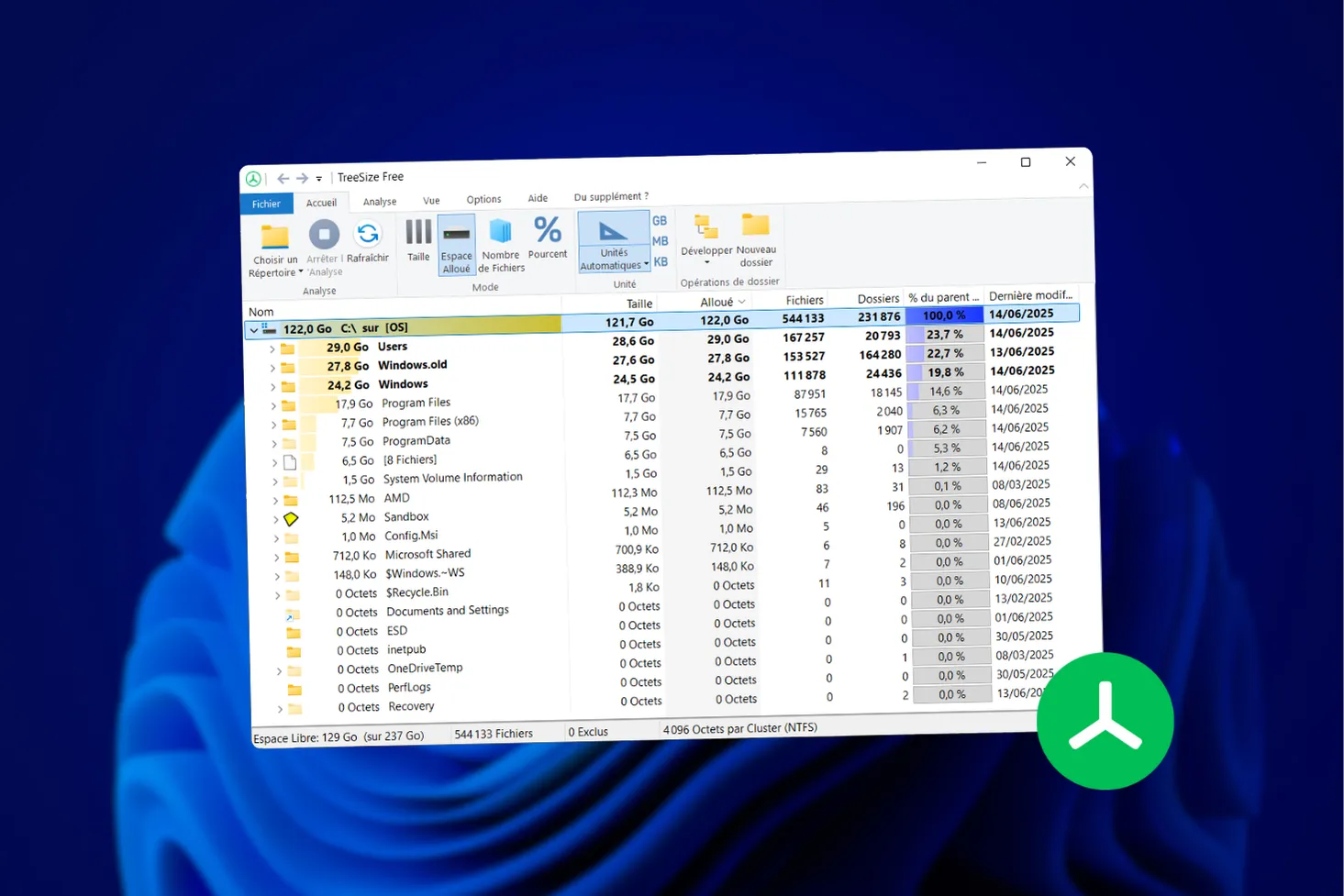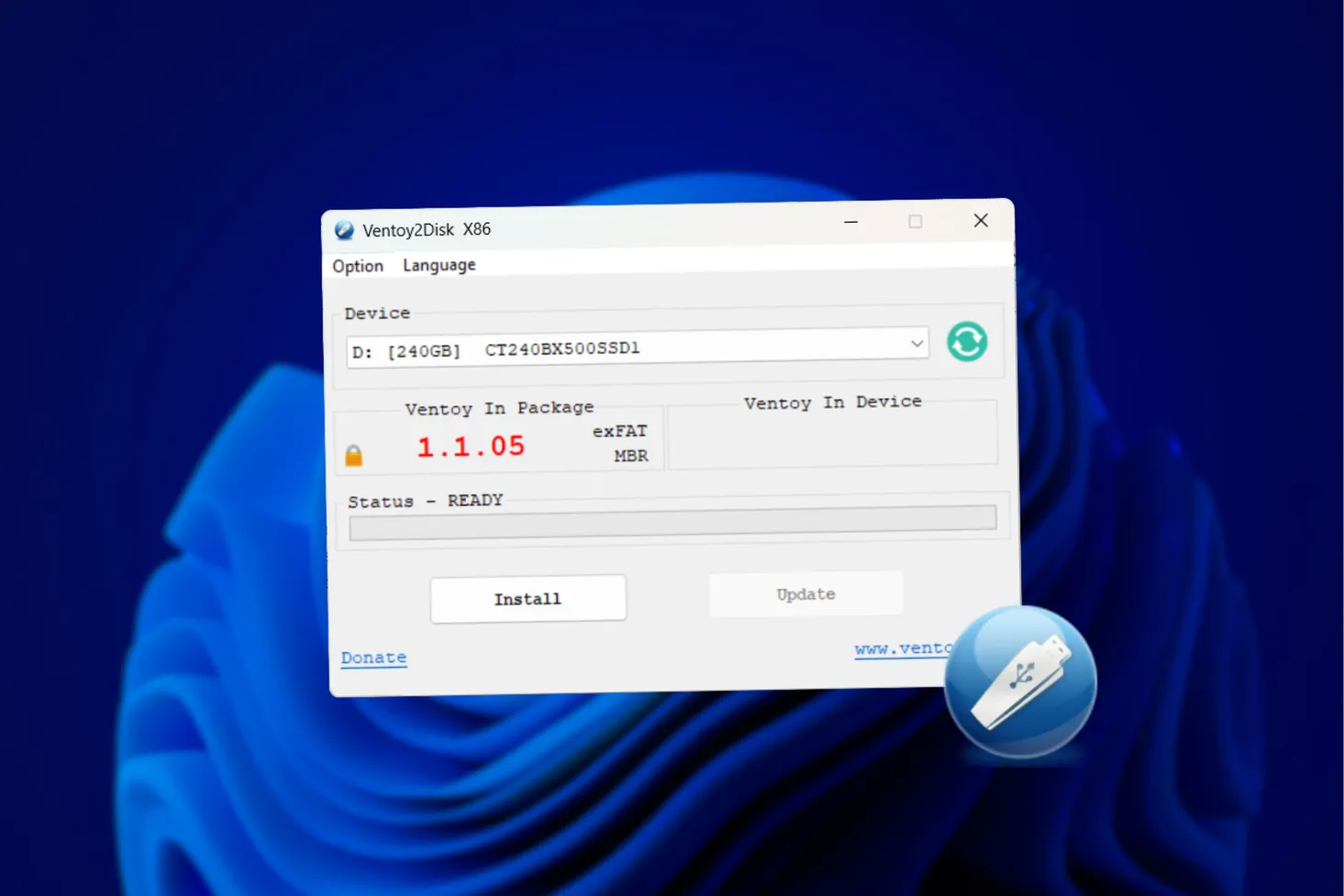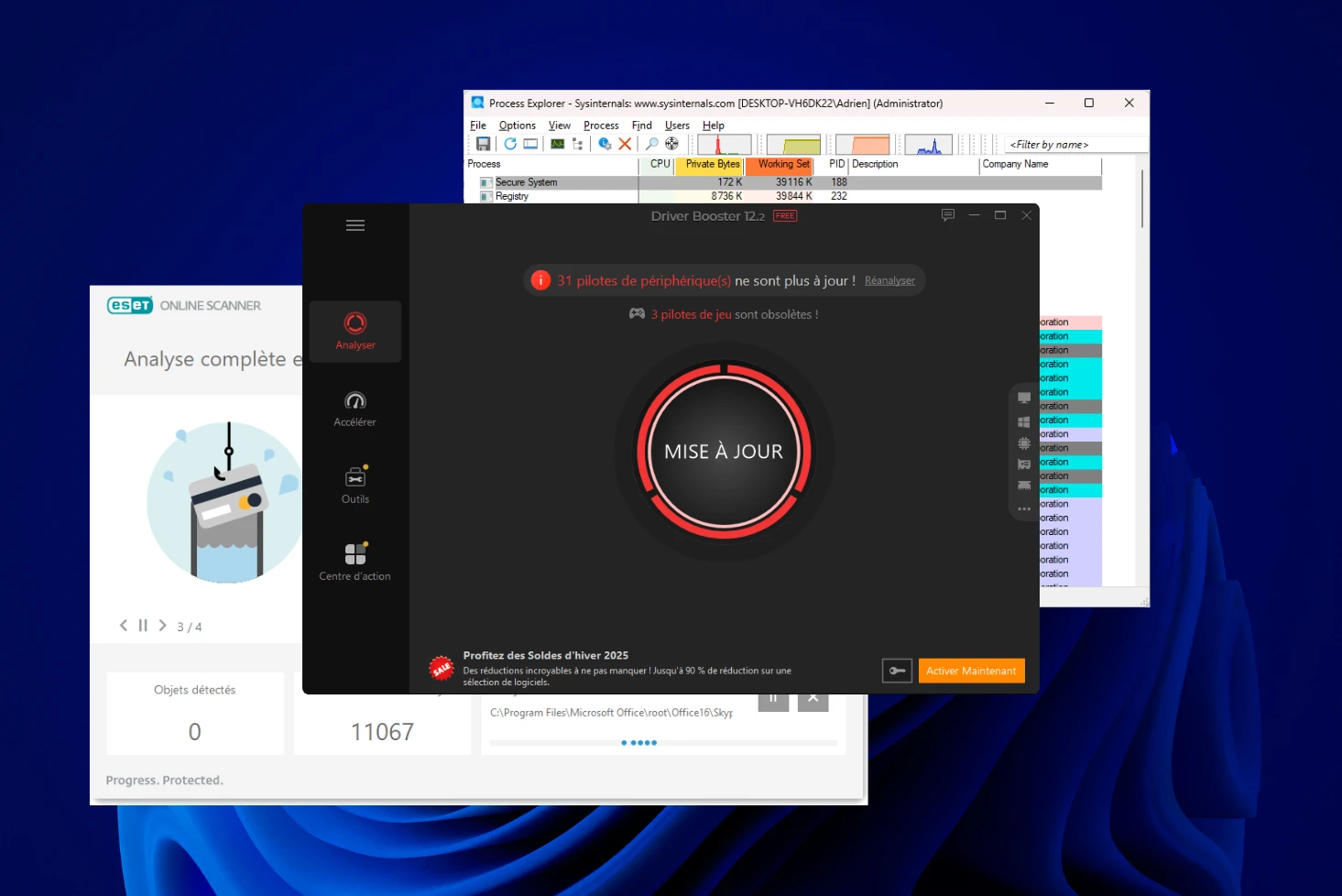Gostaria de desativar uma tecla defeituosa ou remapear (reconfigurar) uma tecla para melhorar a sua experiência de utilizador do Windows? Quer pretenda contornar um problema de hardware, adaptar o teclado às suas necessidades ou personalizar os atalhos, existem soluções simples para desativar ou reconfigurar uma tecla do teclado. Neste artigo, explicamos-lhe passo a passo como fazer estes ajustes rapidamente com o Microsoft PowerToys.
O que é o Keyboard Manager do Microsoft PowerToys?
O Keyboard Manager é uma ferramenta integrada no conjunto Microsoft PowerToys concebida para remapear as teclas do seu teclado e personalizar os seus atalhos de teclado no Windows. Gratuito e poderoso, este utilitário permite-lhe modificar o comportamento das suas teclas para melhor responder às suas necessidades, quer seja para contornar um problema de hardware, otimizar a sua produtividade ou adaptar o teclado a uma tarefa específica.
- Desativar uma tecla problemática, como a tecla Insert ou Caps Lock.
- Optimize a sua produtividade criando atalhos para tarefas recorrentes.
- Adaptar um teclado estrangeiro (AZERTY para QWERTY, por exemplo) para uma utilização mais confortável.
Reconfigurar uma tecla do teclado no Windows
Aceda à página oficial do Microsoft PowerToys, descarregue e instale o software.
Em seguida, inicie o PowerToys, no menu do lado esquerdo, clique em Enter/Exit e selecione Keyboard Manager.
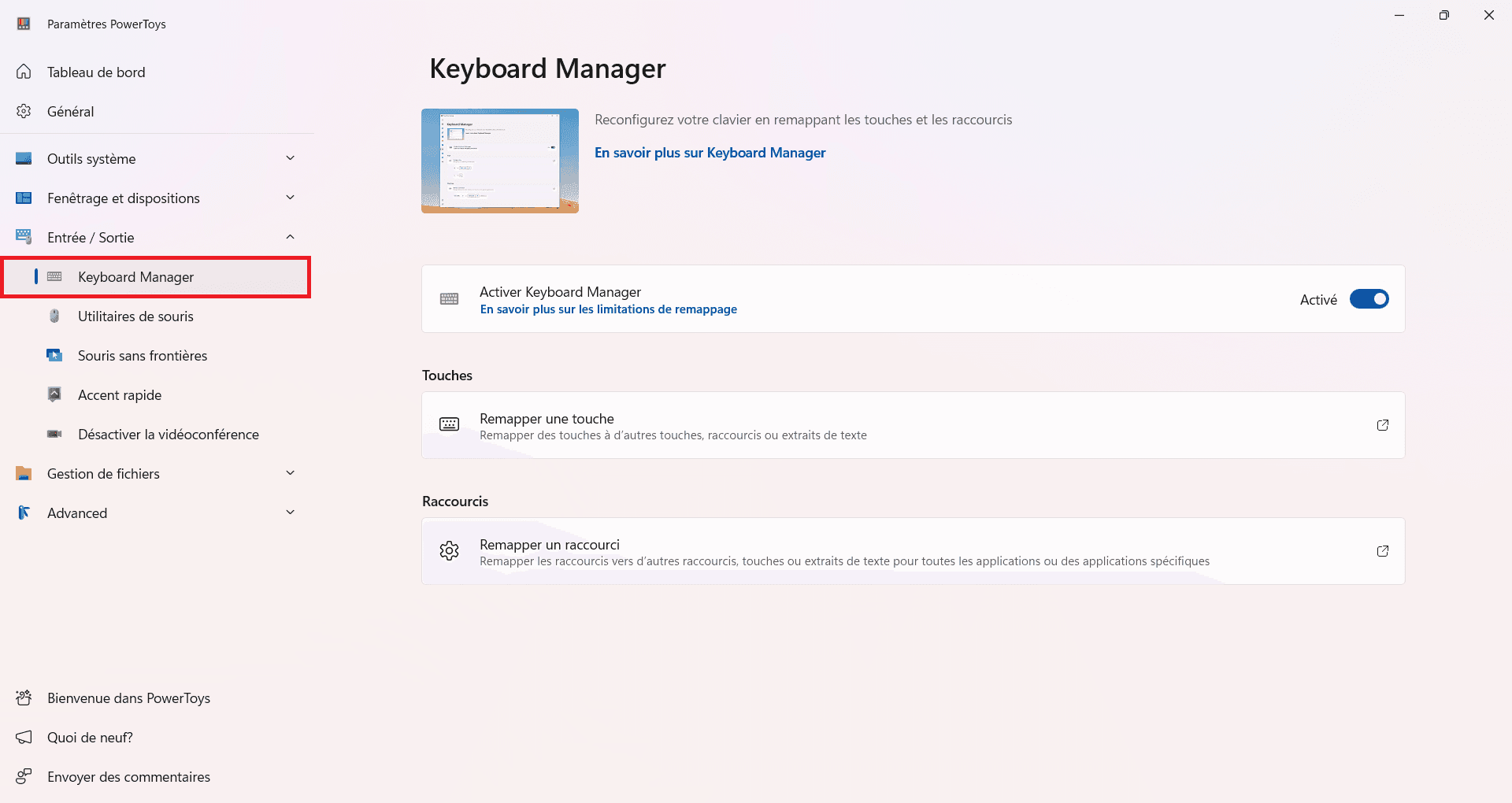
Ativar a ferramenta, se ainda não o tiver feito.
Remapeamento de uma chave com o Microsoft PowerToys
- Clique em Remapear uma tecla.
- Prima Adicionar remapeamento de teclas para criar uma nova regra.
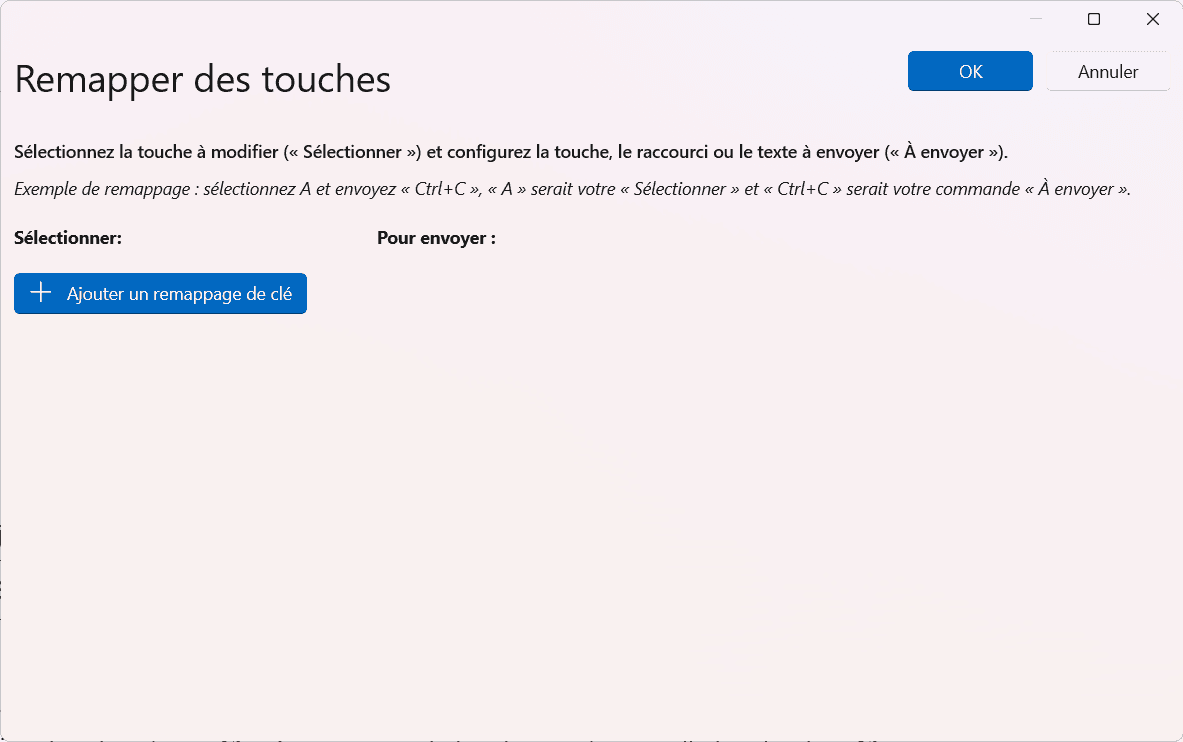
- Selecione a chave original na coluna da esquerda e, em seguida, a função ou a nova chave na coluna da direita.
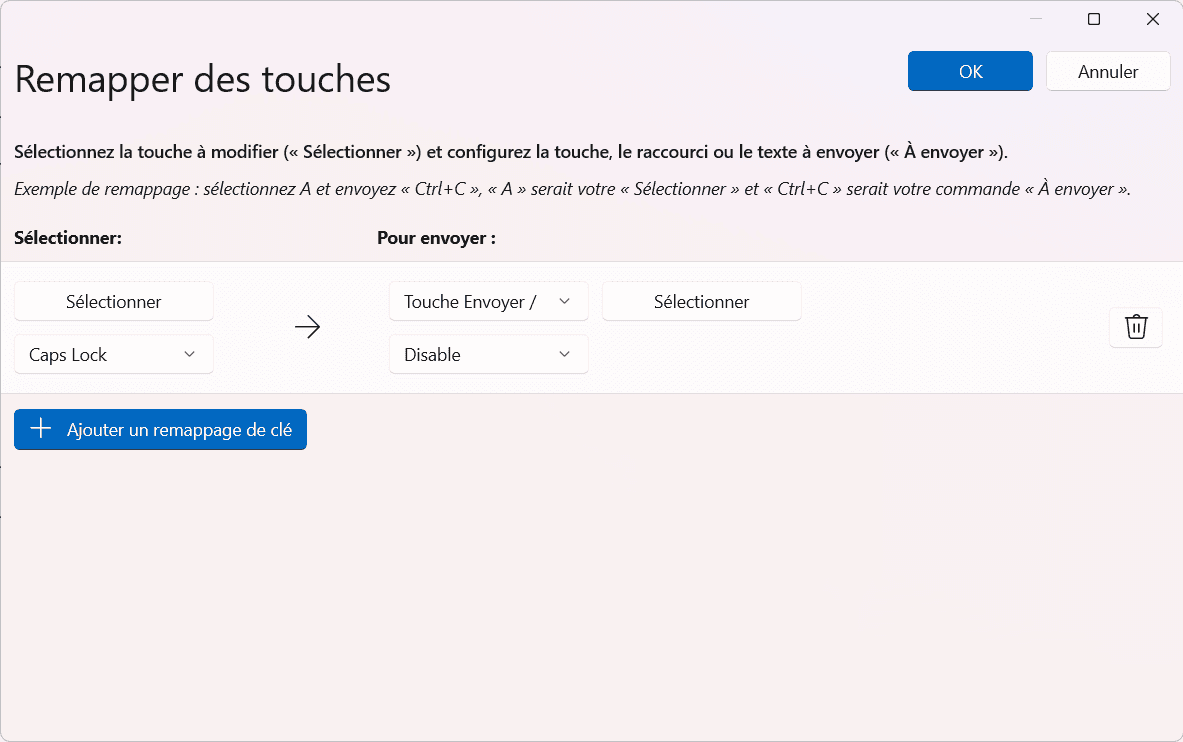
- Aplique as alterações e estas entrarão em vigor imediatamente.
Missão cumprida: a sua chave foi reconfigurada com sucesso.
O remapeamento de uma tecla do teclado envolve a modificação ou redefinição da função de uma ou mais teclas de um teclado. Esta prática permite-lhe atribuir uma nova ação a uma tecla existente. Por exemplo, pode transformar a tecla Caps Lock em Ctrl, ou atribuir atalhos personalizados a teclas que raramente são utilizadas.
Por que razão devo desativar ou remapear uma tecla do meu teclado?
Desativar ou remapear uma tecla do teclado é útil por várias razões:
- Evitar erros não intencionais: Algumas teclas, como Caps Lock ou a tecla Windows, são frequentemente activadas por acidente, o que pode interromper o seu trabalho ou o seu jogo.
- Contornarum problema de hardware: Se uma chave estiver defeituosa ou inutilizável, pode facilmente reatribuir a sua função a outra chave.
- Personalize o seu teclado: maximize o seu conforto e produtividade atribuindo atalhos práticos ou comandos específicos que poupam tempo.
Quer precise de trabalhar, jogar ou contornar um problema técnico, o remapeamento do teclado é uma solução simples e eficaz para satisfazer as suas necessidades.