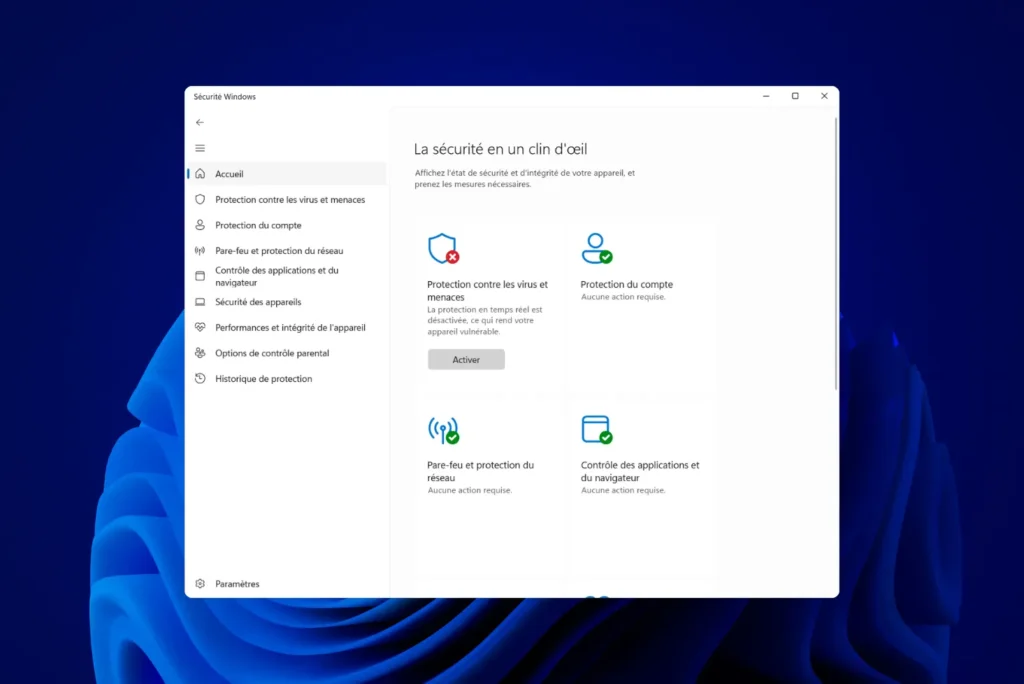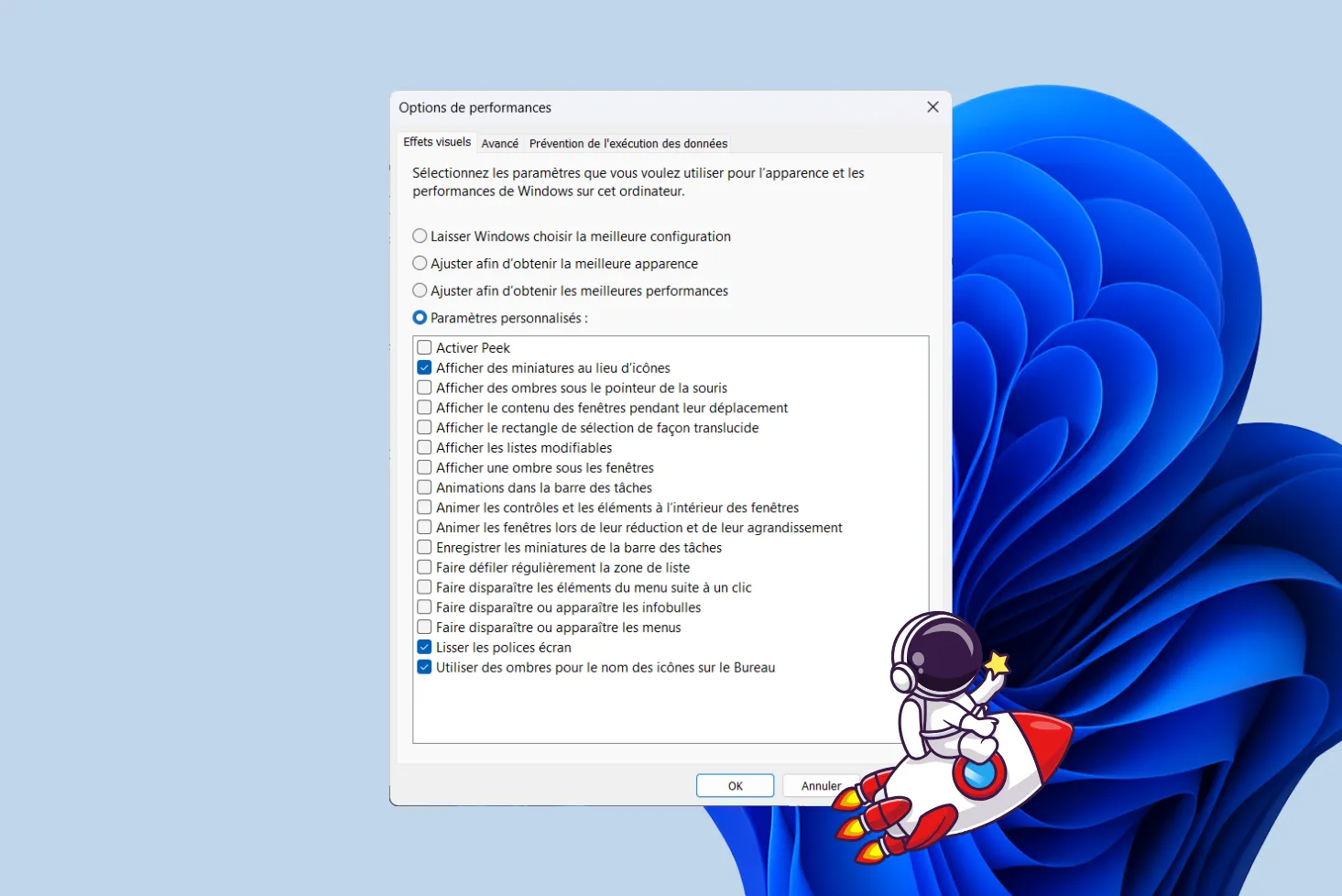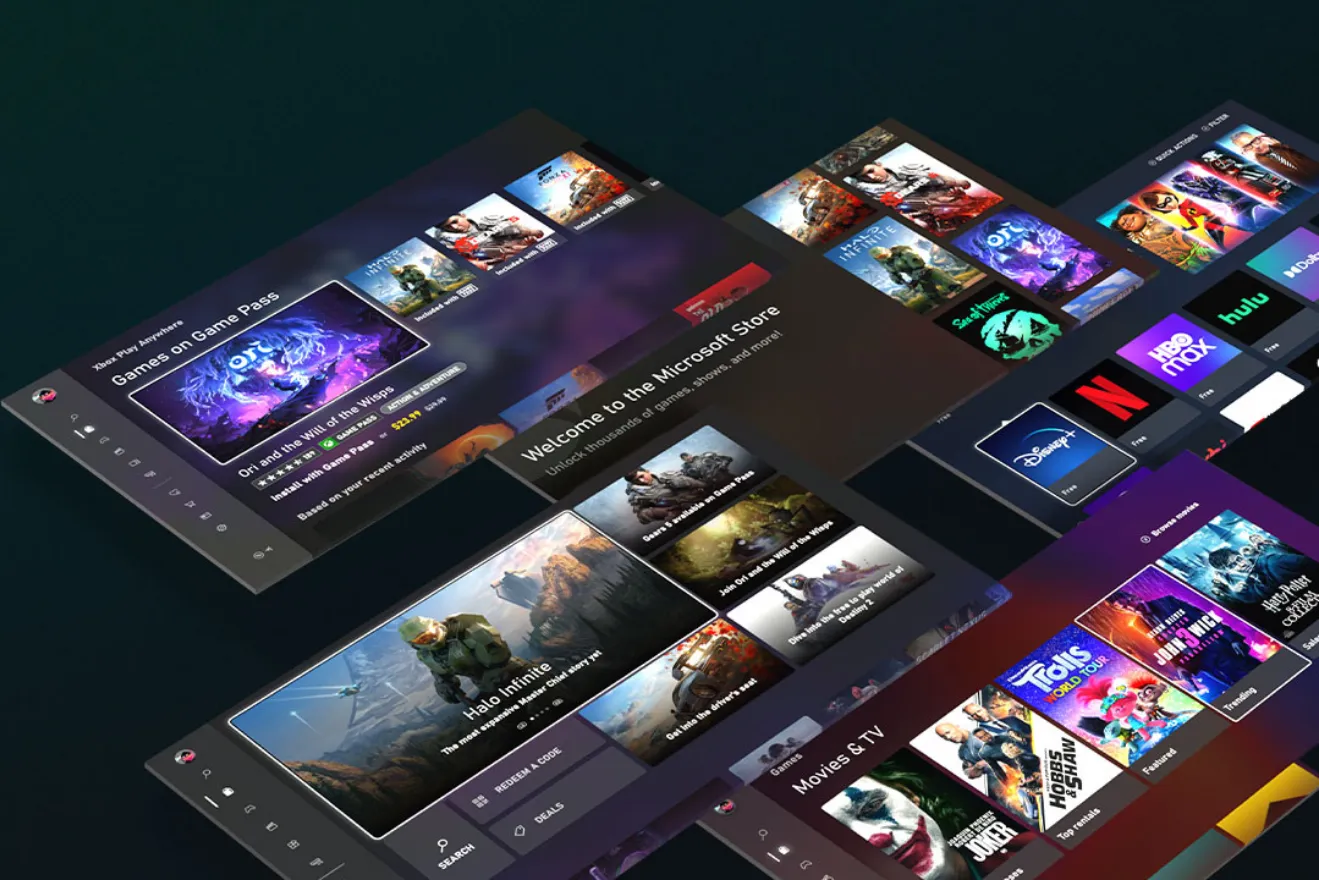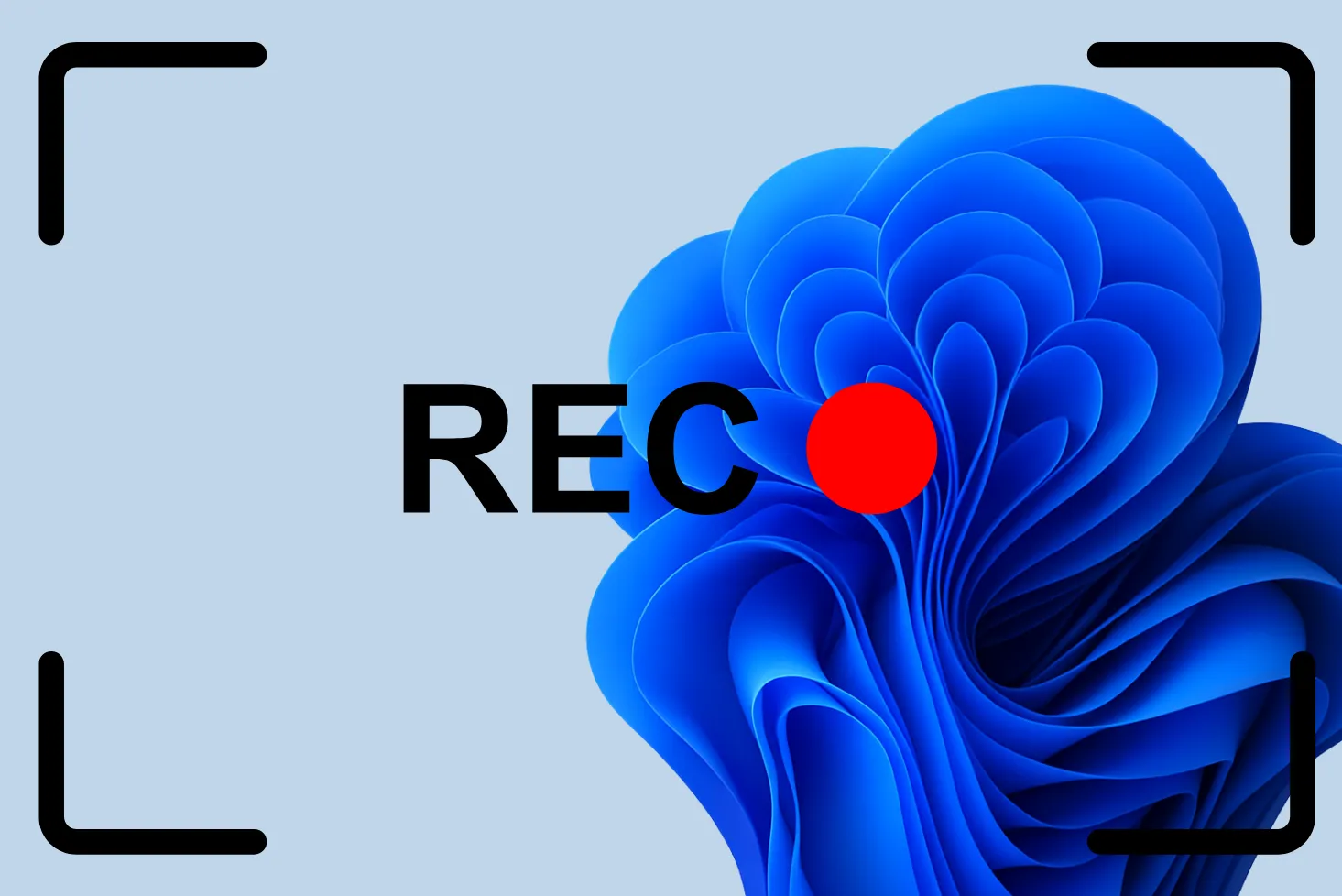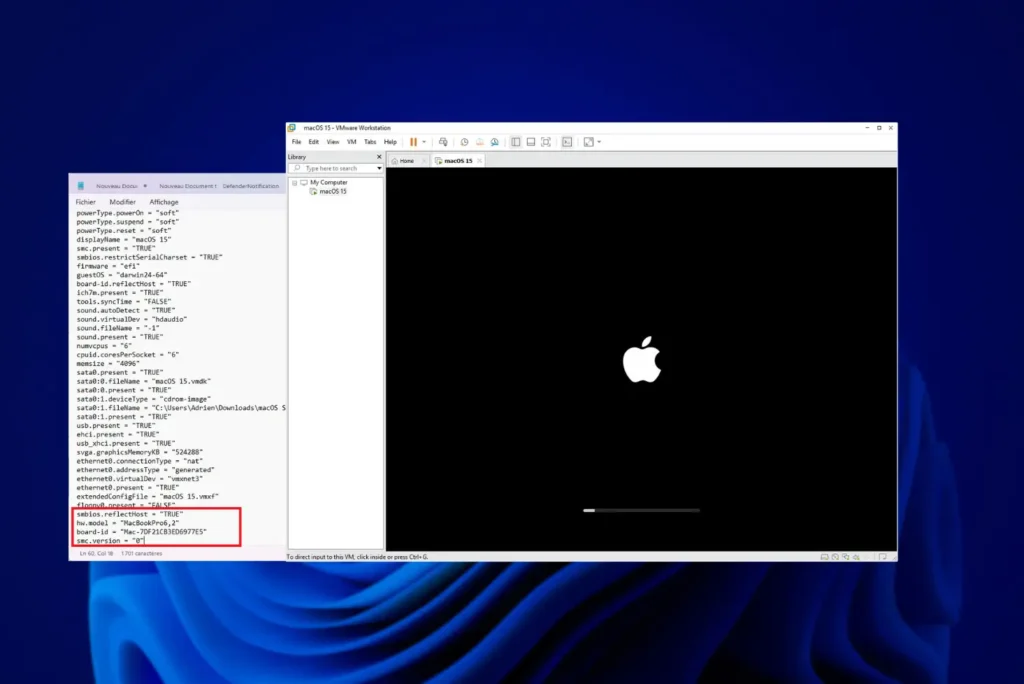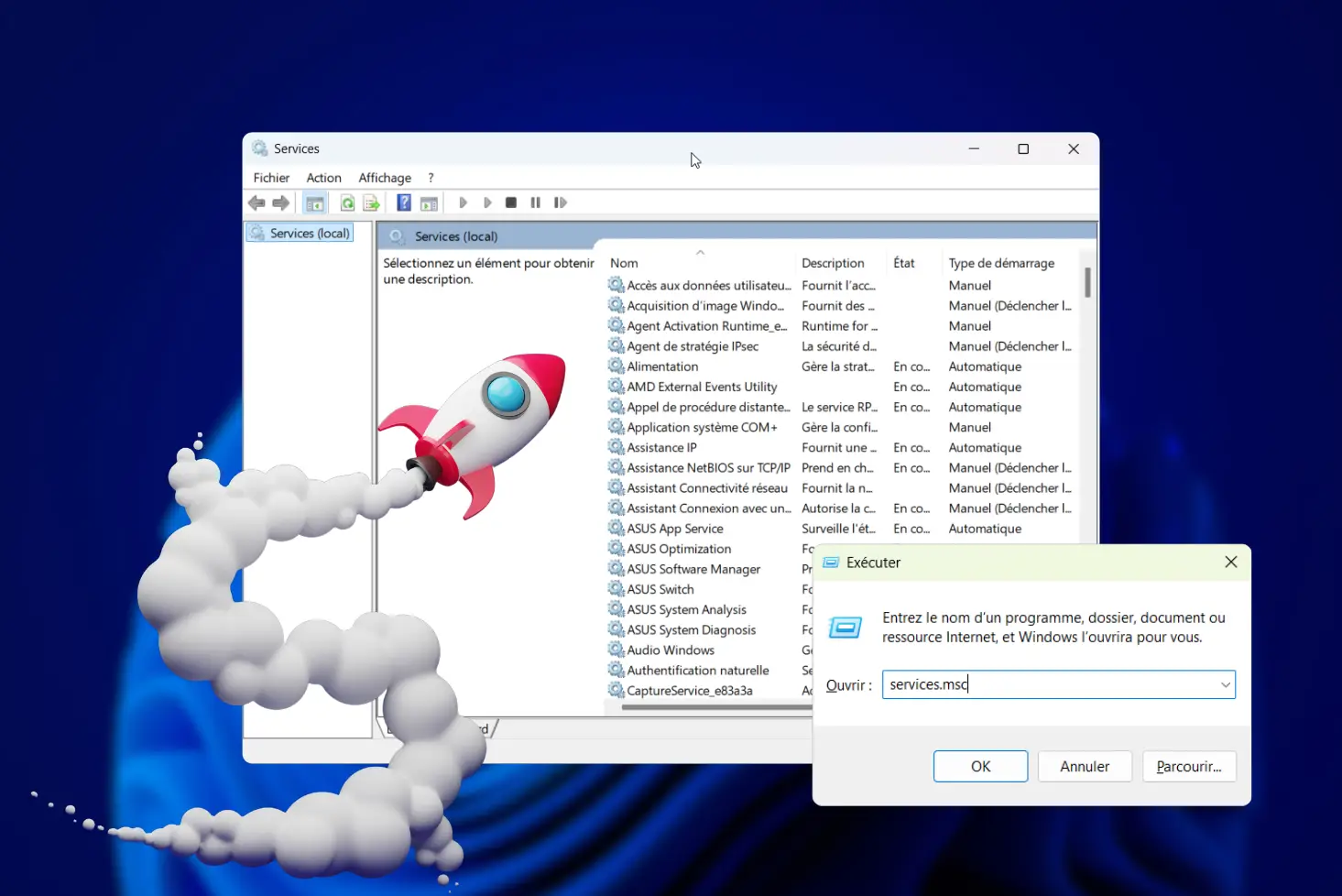Windows Defender es el antivirus nativo de Windows diseñado para proteger su sistema contra amenazas en tiempo real. Sin embargo, en determinadas situaciones, puede ser necesario desactivarlo temporalmente: instalación de software incompatible, pruebas de rendimiento o gestión de otro antivirus. En este artículo, explicamos paso a paso cómo desactivar Windows Defender.
Desactivar temporalmente Windows Defender desde su interfaz
Si desea desactivar Windows Defender durante un breve periodo de tiempo, puede hacerlo a través de la configuración de seguridad de Windows.
- Haga clic en el menú Inicio y busque Seguridad de Windows.
- Abra el software y haga clic en Protección frente avirus y amenazas.
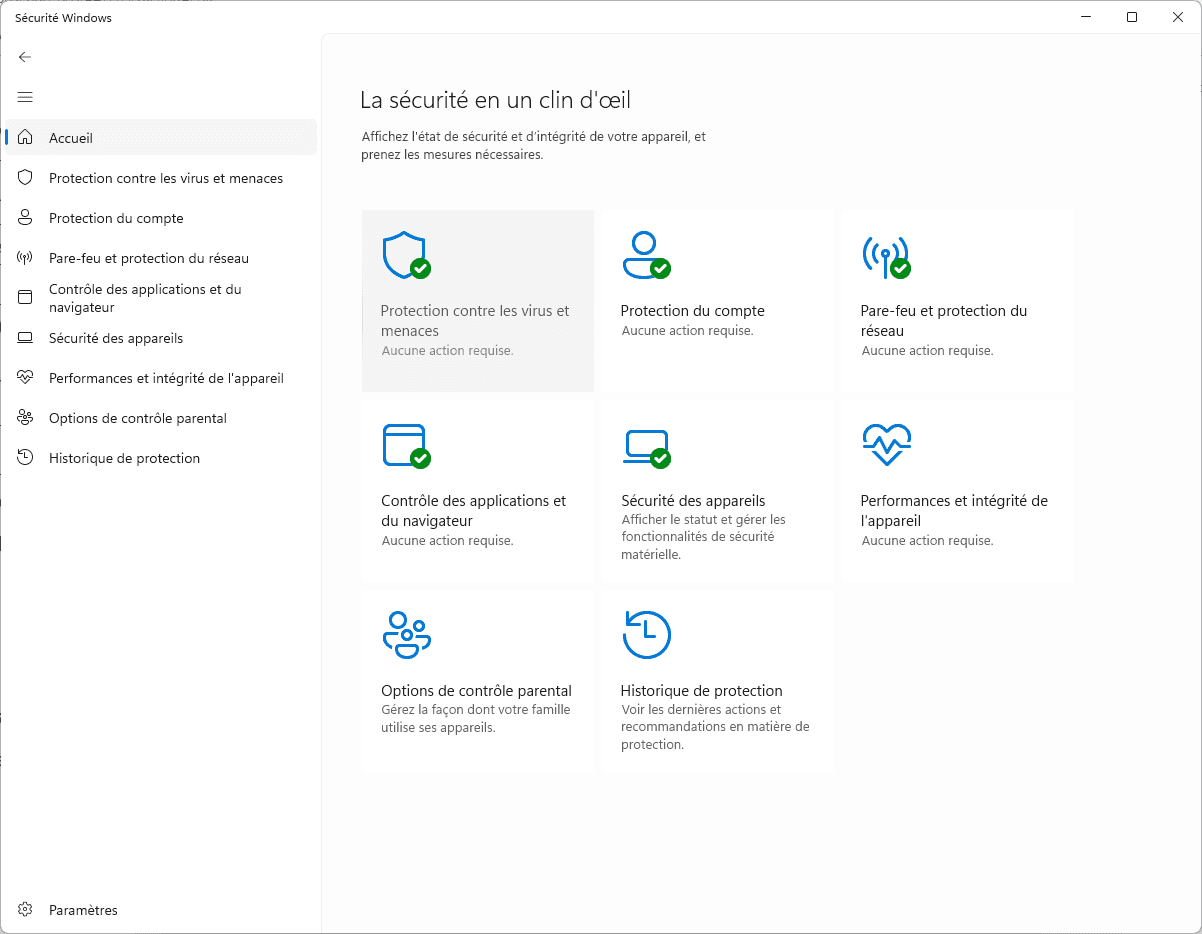
- A continuación, haz clic en Gestionar configuración.

- Desactivar la protección en tiempo real.
- Desactivar la protección en la nube.
- Desactivar Envío automático de muestras.
- Desactivar la Protección de Jugadores en Desarrollo.
- Desactivar la protección antimanipulación.
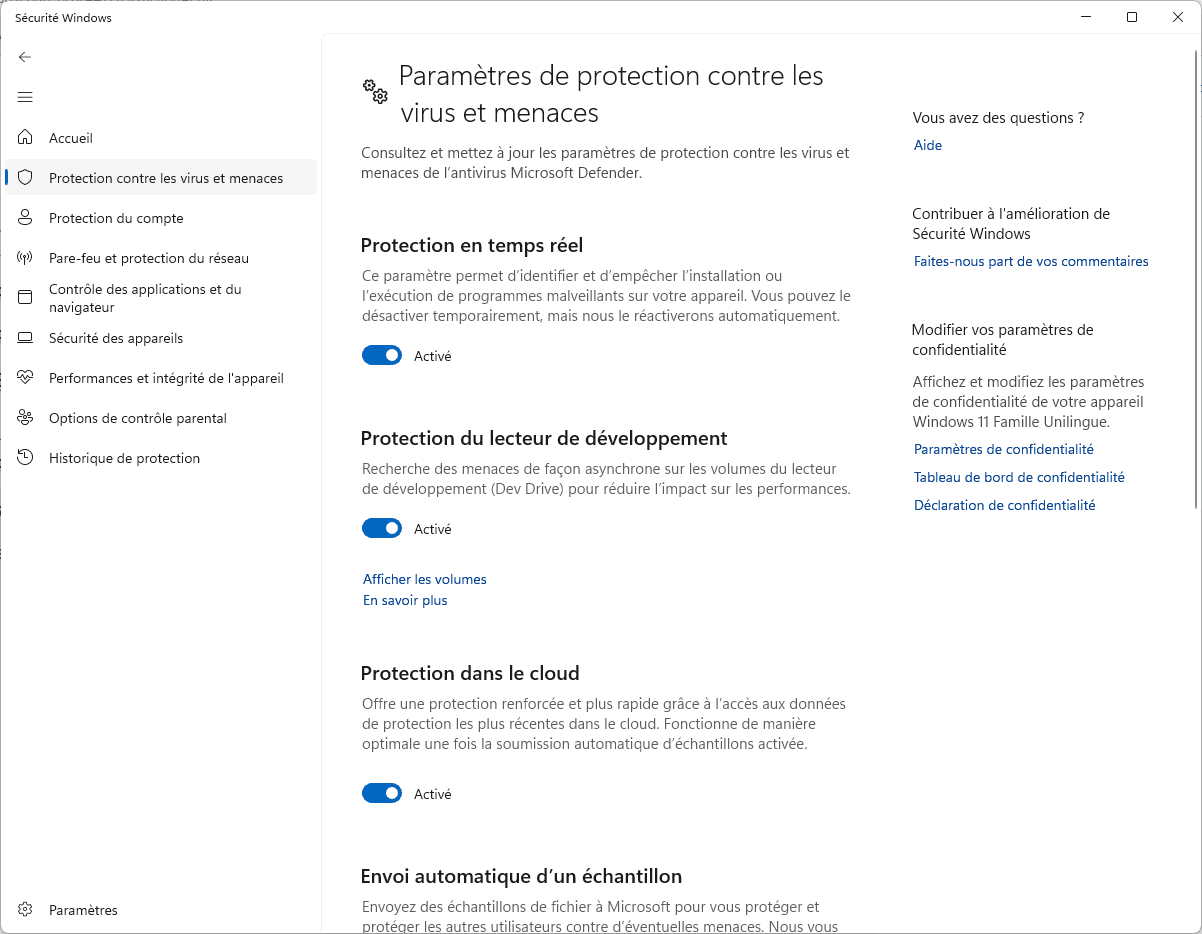
Windows puede pedir confirmación a través del Control de Cuentas de Usuario (UAC). Acepte para validar los cambios.
🔹 Nota: Este método sólo desactiva Windows Defender temporalmente. La protección en tiempo real se reactivará automáticamente después de reiniciar o actualizar Windows. Tendrás que volver a activar manualmente las otras opciones.
Lea nuestro artículo: ¿Es Windows Defender un buen antivirus?