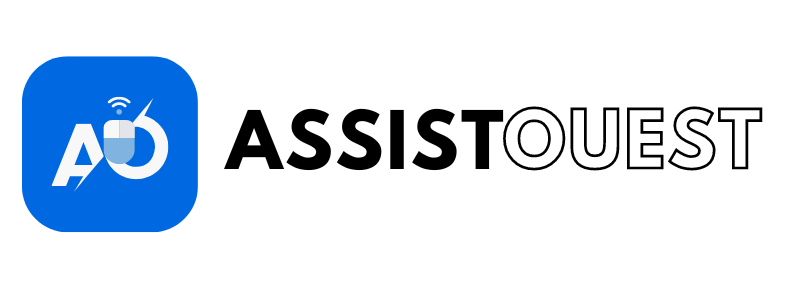Cuando conectas un disco duro externo a tu ordenador con Windows 11, esperas que sea detectado inmediatamente y visible en el Explorador de archivos.
A veces el disco duro externo no se muestra en absoluto.
En este artículo, veremos los pasos que debes seguir para solucionar este problema y asignar una letra de unidad a tu disco duro externo o memoria USB.
¿Por qué mi disco duro externo no aparece en el Explorador de archivos después de conectarlo al ordenador?
Si su disco duro externo no aparece en el Explorador de archivos después de haberlo conectado al ordenador, este problema puede deberse a varias razones. En primer lugar, asegúrese de que la unidad está correctamente conectada y de que los cables están en buen estado.
A veces, es posible que la unidad no aparezca en el Explorador de archivos debido a un conflicto de letras de unidad. Windows asigna automáticamente letras de unidad a los dispositivos de almacenamiento, pero esto puede dar lugar a conflictos si una letra de unidad ya está siendo utilizada por otro dispositivo. En este caso, deberá asignar manualmente una letra de unidad al disco duro externo.
También es posible que el disco no se haya inicializado o formateado correctamente. Puedes comprobarlo accediendo a la utilidad de gestión de discos de Windows. Si el disco aparece en esta utilidad pero no está inicializado, deberá inicializarlo y formatearlo para que Windows lo reconozca.
Asigna una letra de unidad a tu disco duro externo
- Vaya al Panel de control y haga clic en Sistema y seguridad.
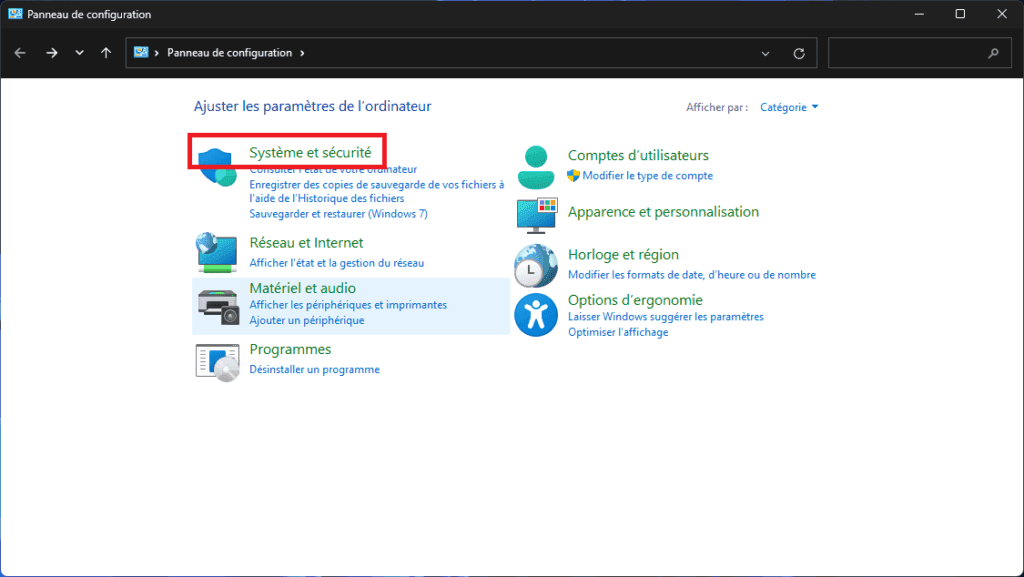
- A continuación, haga clic en Crear y formatear particiones del disco duro para abrir la utilidad integrada de Windows.
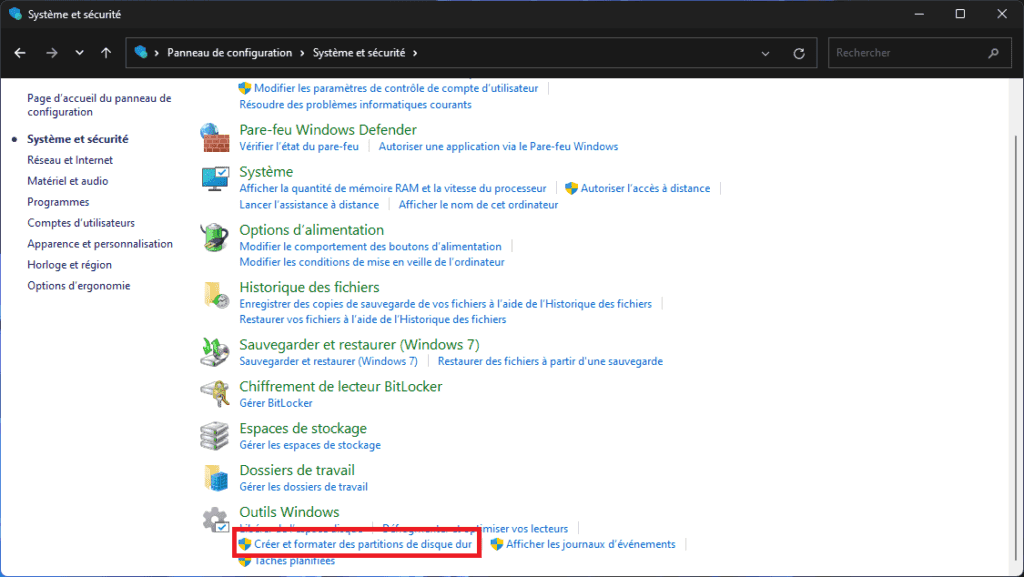
- A continuación, haga clic con el botón derecho del ratón en el disco duro en cuestión y haga clic en Modificar letra de unidad y rutas…
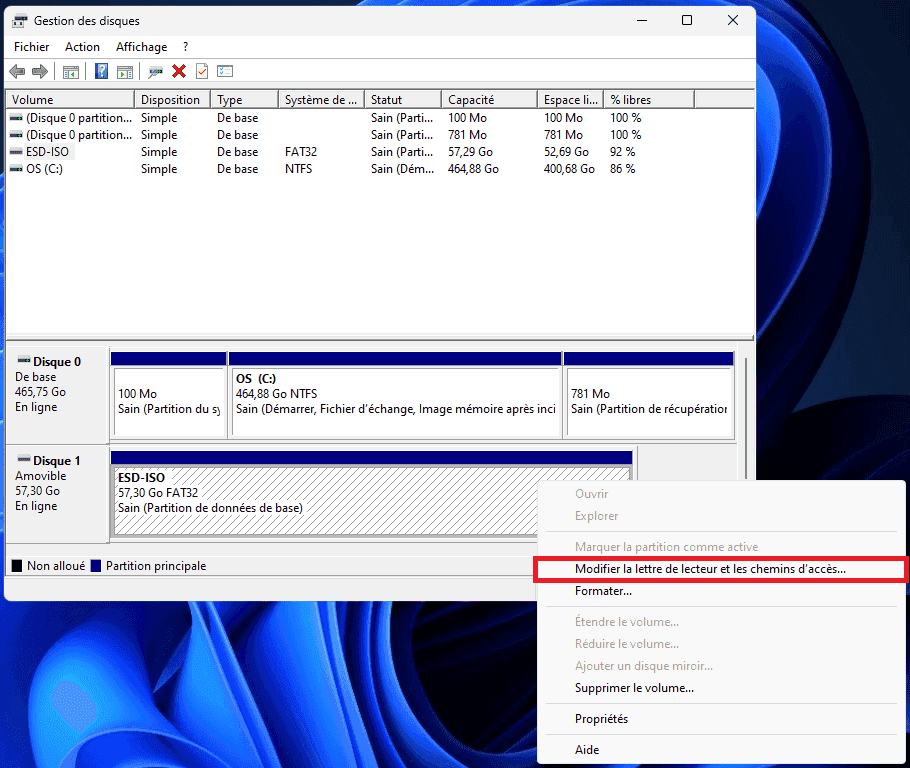
- Se abrirá una ventana, haga clic en Añadir.
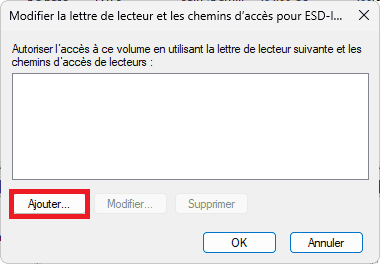
- En esta nueva ventana, puede cambiar la letra de la unidad según sea necesario y, a continuación, haga clic en Aceptar.
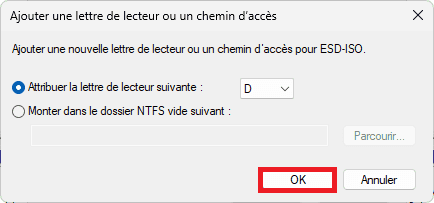
🏆 ¡ Bien hecho ! Has asignado una letra de unidad a tu disco duro externo.
Formatear e inicializar un disco duro en Windows 10/11
- Vaya al Panel de control y haga clic en Sistema y seguridad.
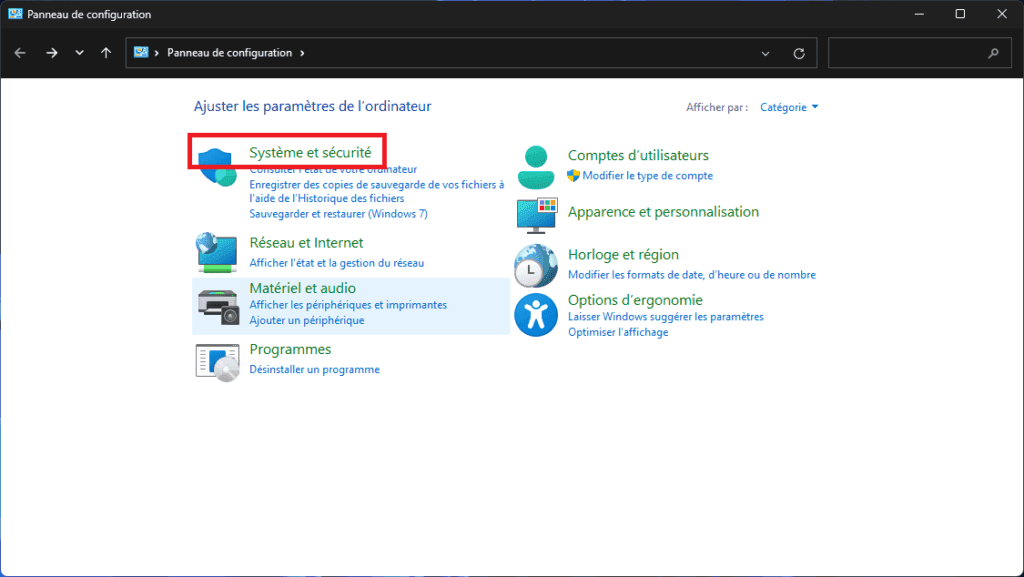
- A continuación, haga clic en Crear y formatear particiones del disco duro para abrir la utilidad integrada de Windows.
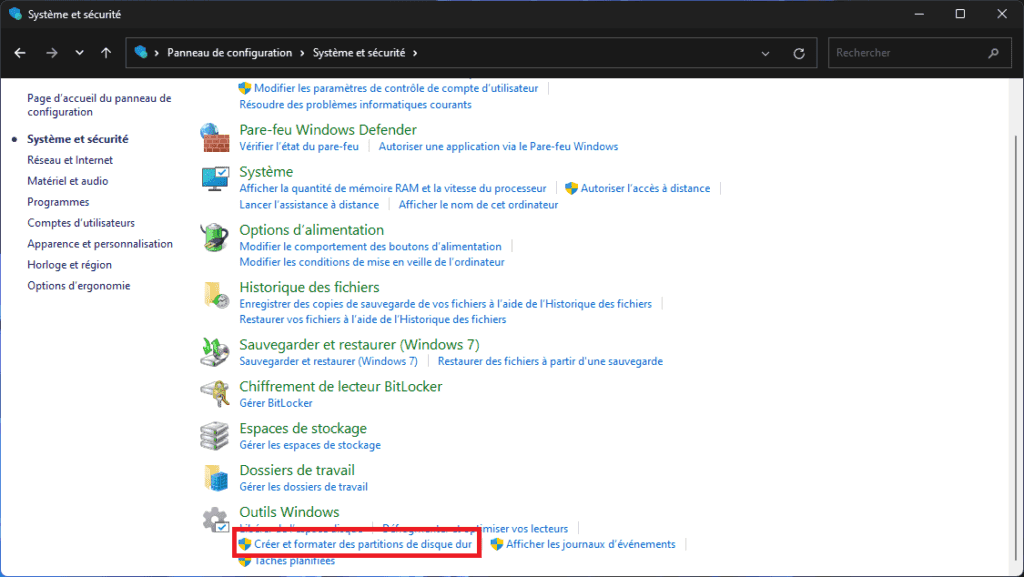
- Haga clic con el botón derecho en el disco duro en cuestión y, a continuación, haga clic en Formatear…
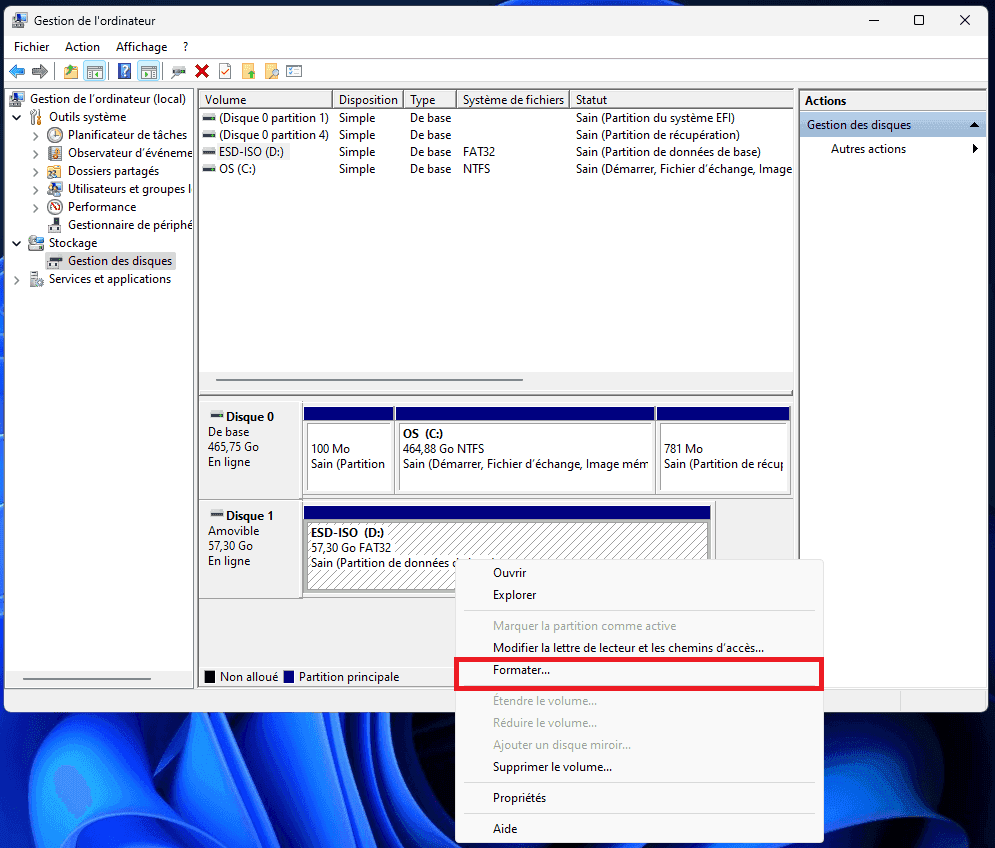
- A continuación, puede asignar un nuevo nombre al disco duro y hacer clic en Aceptar.
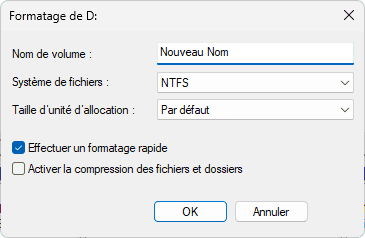
- Aparecerá una advertencia para evitar errores de funcionamiento y pérdida de datos, haga clic en Aceptar.
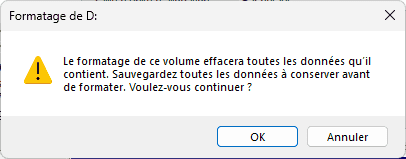
🏆 ¡ Enhorabuena ! Ha formateado su disco duro externo.