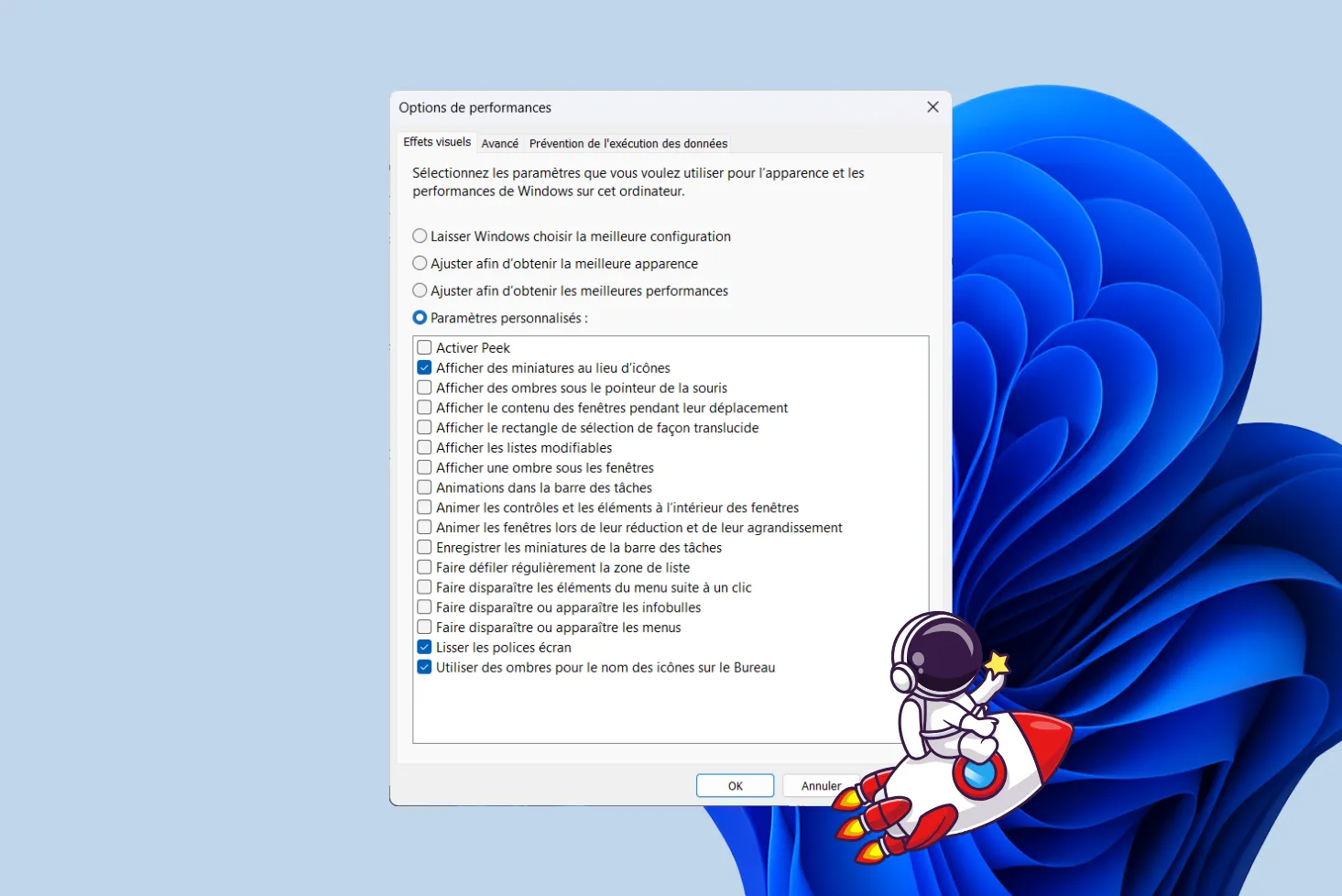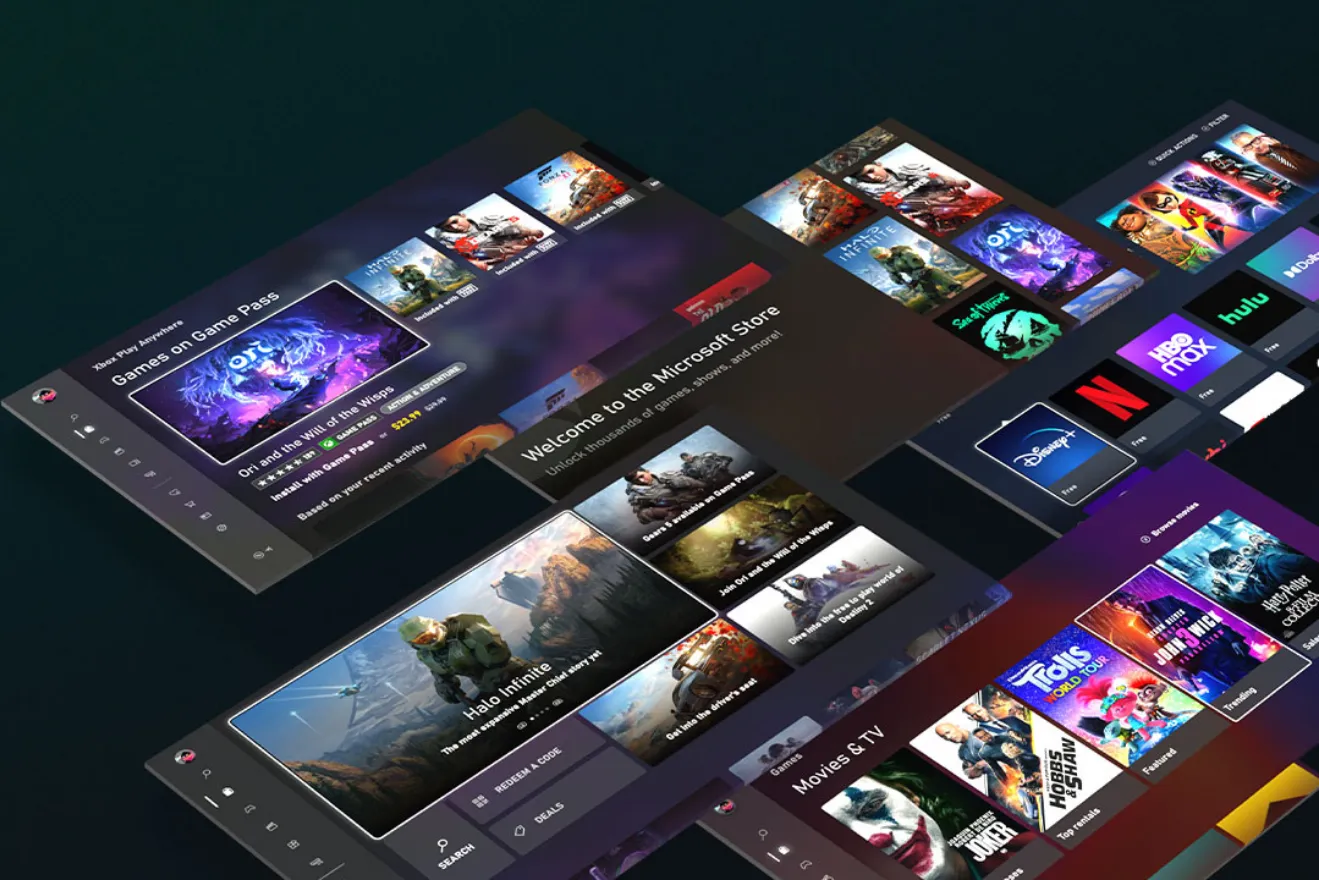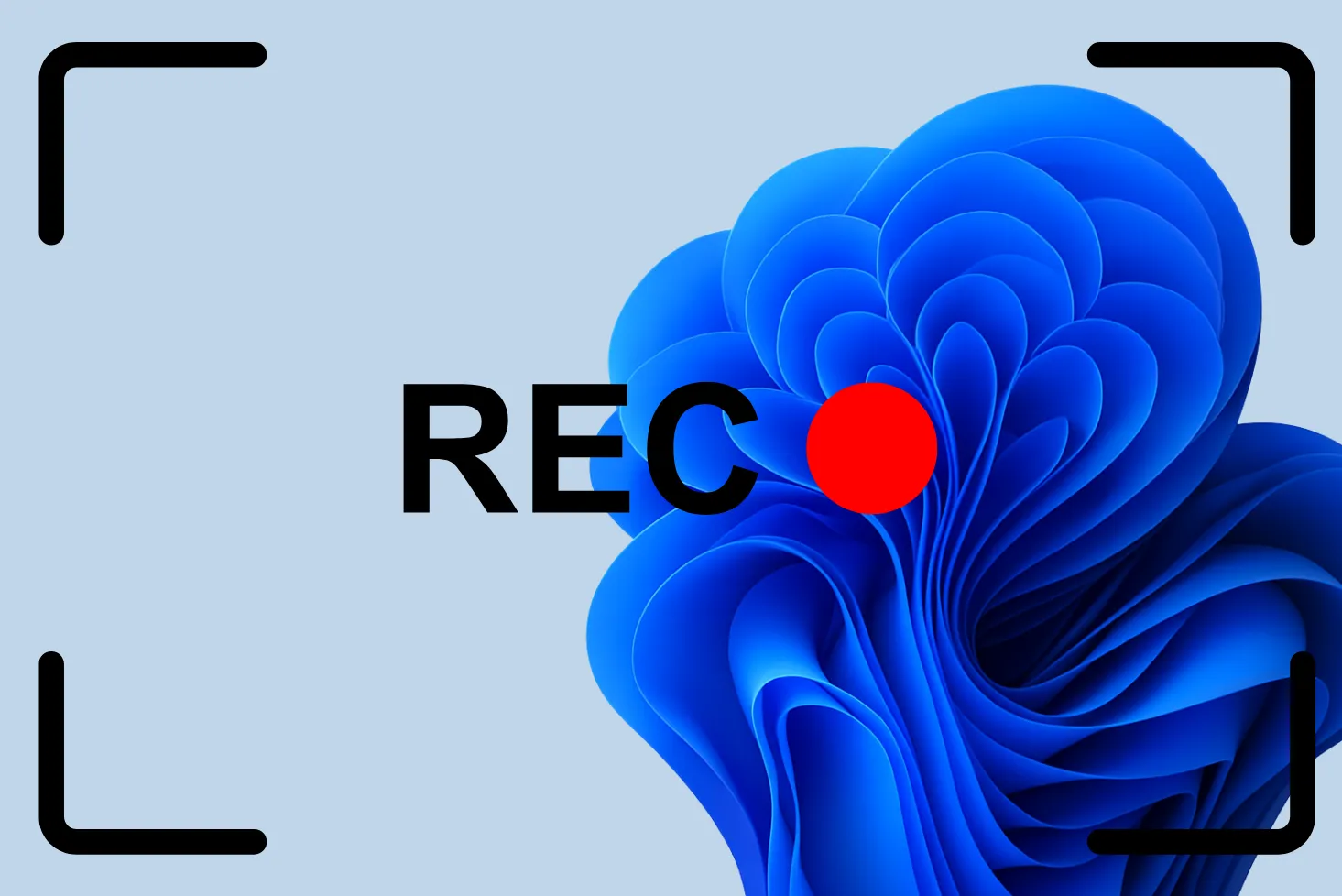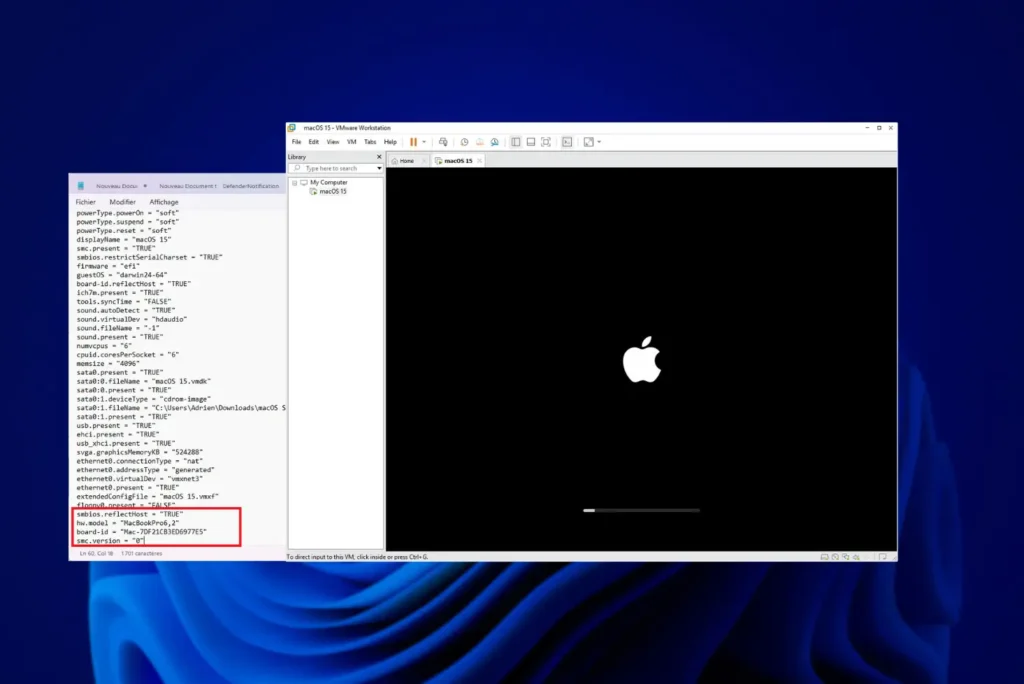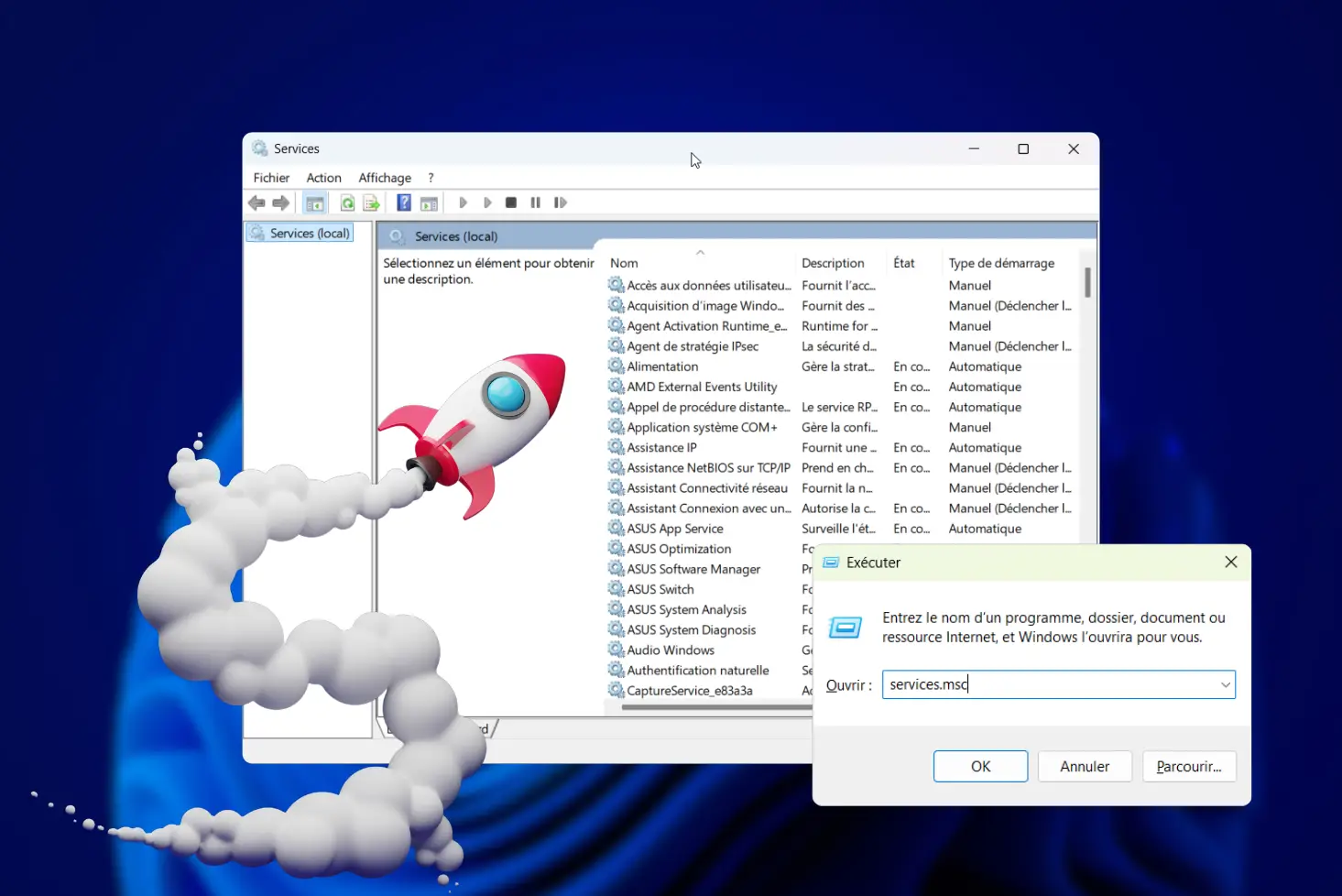¿Le gustaría instalar Windows 11 en su PC pero no es compatible? Tranquilo, hay una forma de instalar Windows 11 en un equipo no compatible. Te lo explico todo en este artículo + Vídeo de bonificación.
Descargue la ISO de Windows 11 desde el sitio oficial de Microsoft
Para descargar la ISO de Windows 11, vamos a utilizar la utilidad Media Creation Tool suministrada por Microsoft.
- Visite el sitio web oficial de Windows 11.
- En Crear medios de instalación de Windows 11, haga clic en Descargar.
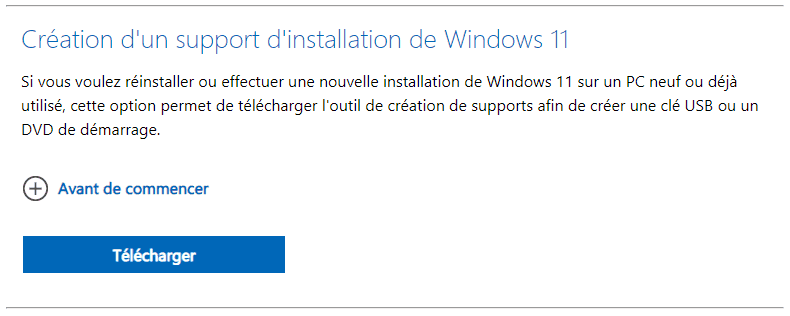
- Abra la utilidad denominada MediaCreationTool_Win11_Version.exe.
- Acepta las condiciones de uso de la herramienta de creación multimedia.
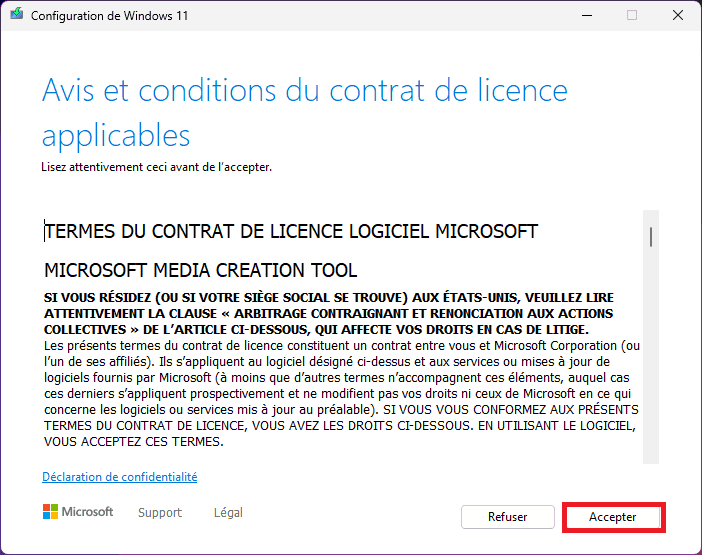
- Elija sus preferencias de idioma para la próxima instalación de Windows 11 y, a continuación, haga clic en Siguiente.

- A continuación, seleccione Crear archivo ISO para personalizar el instalador de Windows 11.
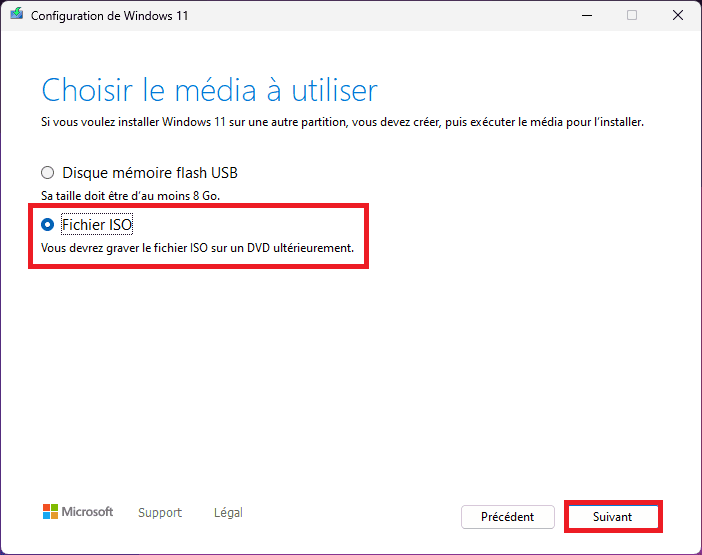
- Elija dónde se guardará el archivo ISO de Windows 11 una vez descargado.
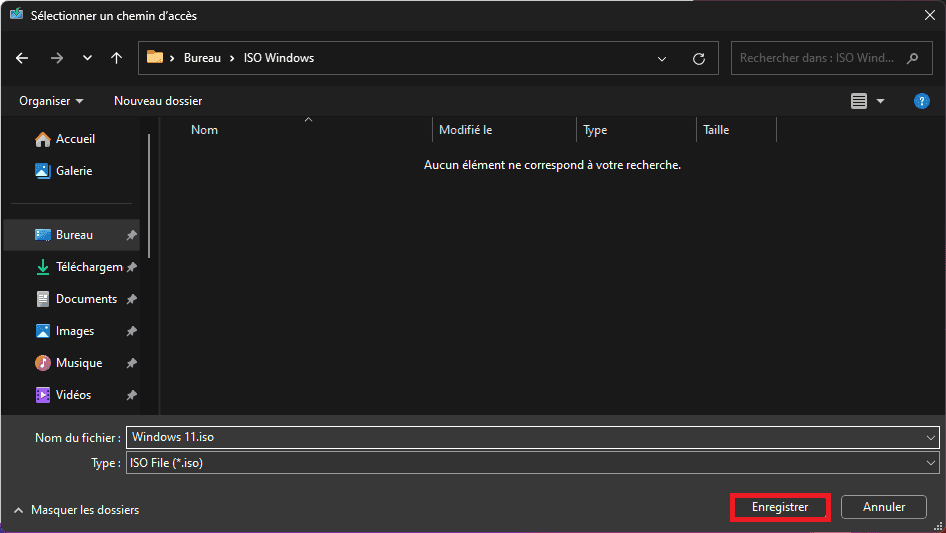
- El archivo ISO de Windows 11 comenzará a descargarse. El tiempo de descarga depende de su conexión a Internet.
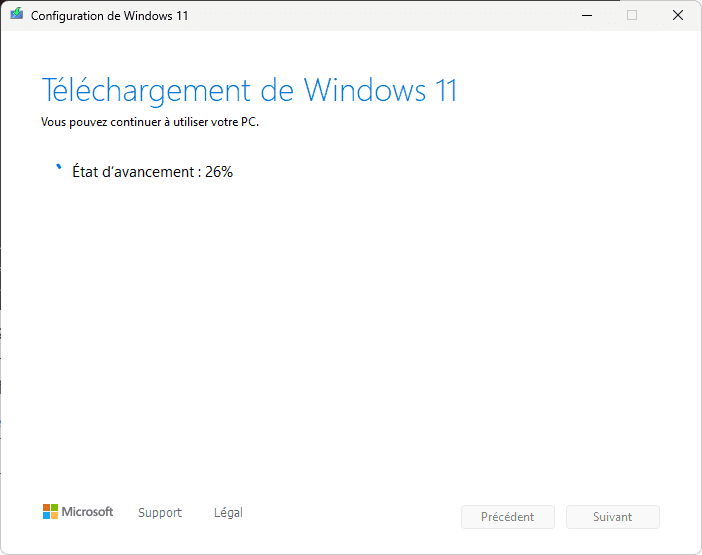
- Una vez finalizada la descarga, haz clic en Finalizar. El archivo ISO estará en la misma ubicación en la que lo guardaste.

Ahora que ya tienes la ISO de Windows 11, pasaremos a escribir Windows 11 en una memoria USB, desactivando el requisito previo para instalarlo en un PC no compatible.
Descargar Rufus para desactivar los requisitos previos al instalar Windows 11
Rufus es un software gratuito de código abierto muy utilizado para crear medios de instalación USB de arranque a partir de imágenes de disco ISO. Es especialmente popular por su facilidad de uso y fiabilidad.
Requisitos previos :
- El archivo en formato ISO de Windows 11
- Una llave USB de 8 GB como mínimo.
A continuación se explica cómo crear medios de instalación USB para instalar Windows 11 en un PC no compatible:
- Visite el sitio web oficial de Rufus.
- Descarga la última versión de Rufus.
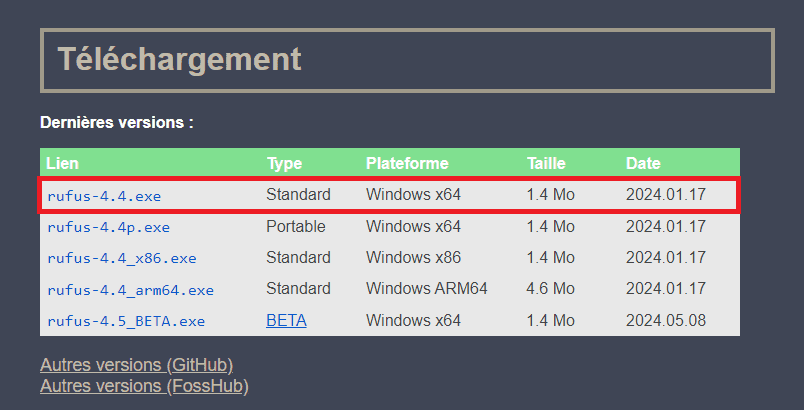
- Inserta tu llave USB y abre la utilidad Rufus.
- Normalmente su llave USB se selecciona automáticamente, si desea utilizar otra llave USB selecciónela.
- Haz clic en SELECCIONAR para elegir la imagen ISO que descargaste anteriormente.
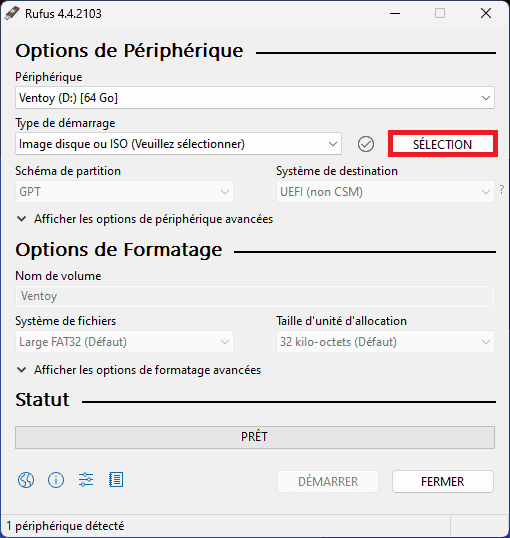
- A continuación, selecciona tu imagen ISO de Windows 11.
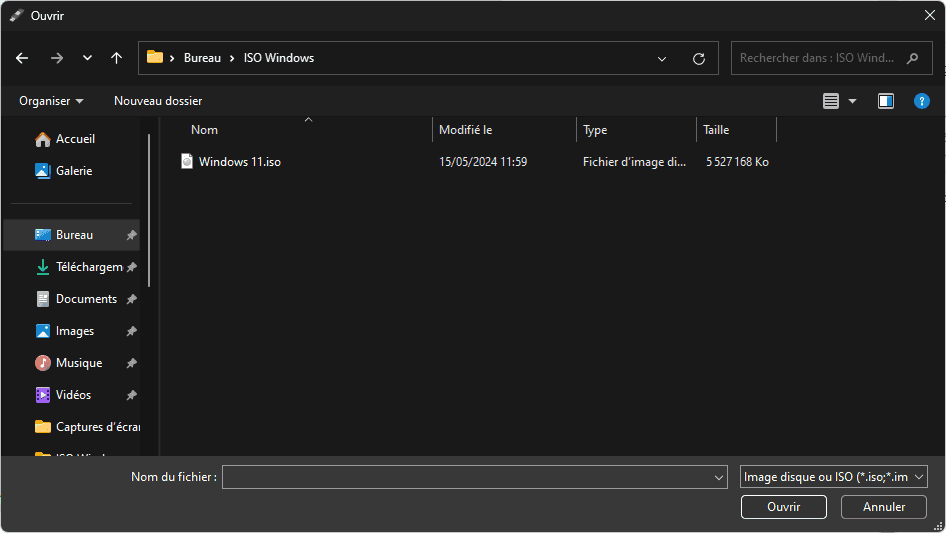
- Haga clic en Inicio para mostrar las opciones de personalización.
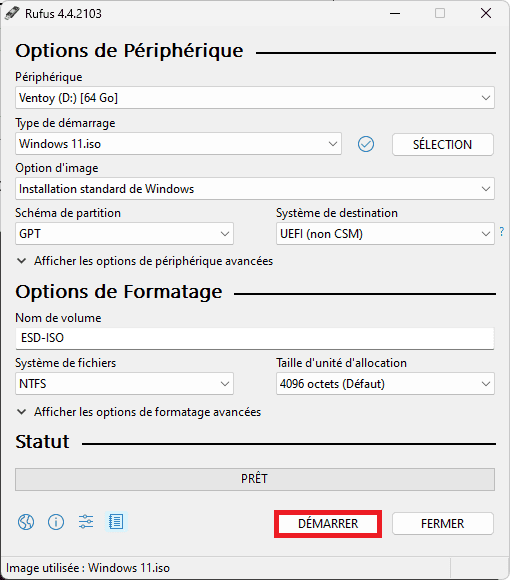
- Marque la casilla Eliminar la necesidad de 4GB+ RAM, Secure Boot y TPM 2.0 y haga clic en Aceptar.
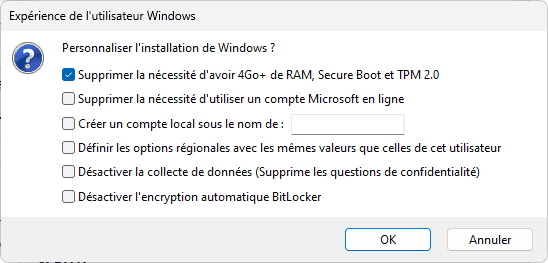
- Es posible que aparezcan mensajes de advertencia dependiendo de lo que haya en su llave USB, simplemente haga clic en Aceptar.
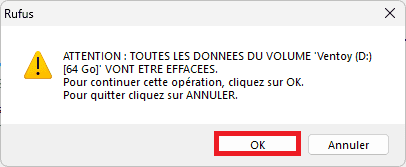

- El archivo ISO personalizado de Windows 11 se está escribiendo en tu llave USB.

Todo lo que queda por hacer es instalar Windows 11 como lo harías con un ordenador compatible.
Windows 11 ha llegado al mercado de los sistemas operativos con algunos requisitos previos para garantizar que el sistema sea seguro y eficiente. Aquí está la configuración requerida para instalar Windows 11:
Procesador: 1 GHz o más rápido con al menos 2 núcleos en un procesador de 64 bits compatible.
Memoria RAM: 4 GB de RAM o más.
Almacenamiento: 64 GB de espacio de almacenamiento disponible.
Tarjeta gráfica: Compatible con DirectX 12 o posterior, con un controlador WDDM 2.0.
TPM: Módulo de Plataforma Segura versión 2.0.
Secure Boot: Compatible con UEFI.