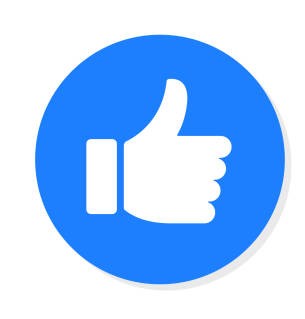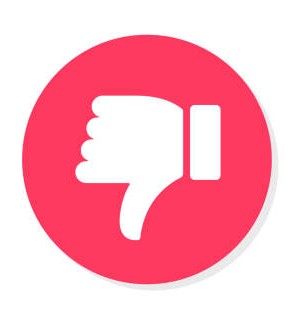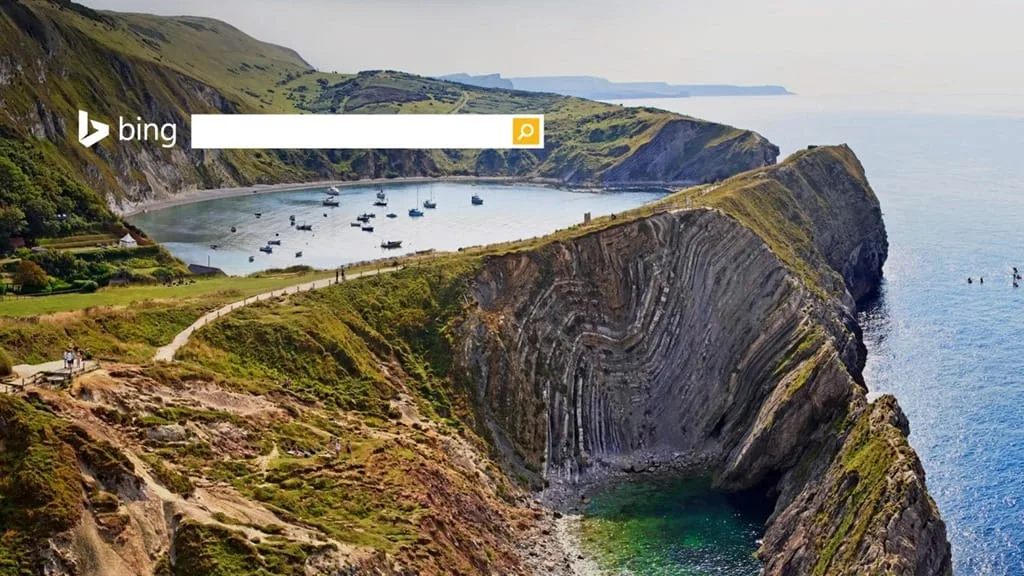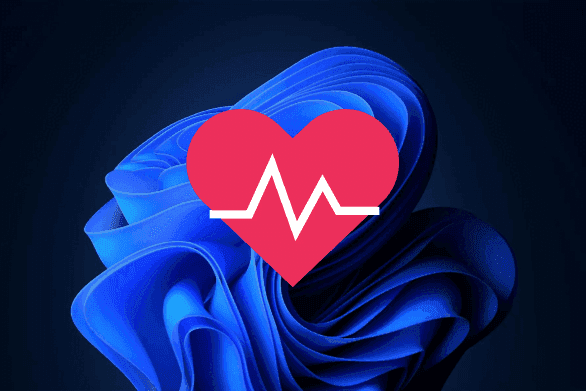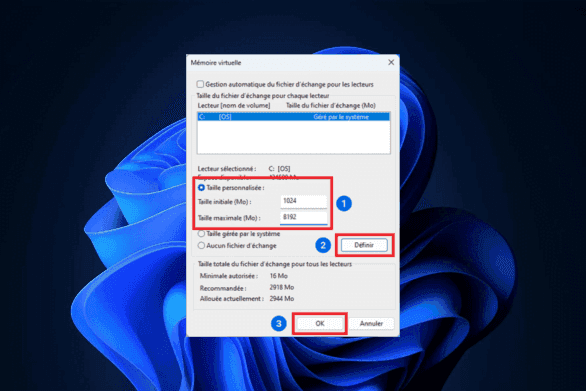Los efectos visuales y las animaciones pueden hacer más atractiva la interfaz de usuario, pero también consumen muchos recursos del sistema. Al desactivar estos efectos, liberas memoria RAM y reduces el uso del procesador, lo que puede mejorar significativamente la velocidad y la capacidad de respuesta de tu PC, especialmente en ordenadores menos potentes.
Desactivar los efectos de transparencia y animación
- Ve a Configuración de Windows 11.
- En Accesibilidad, haga clic en Efectos visuales.

- Desactive los efectos de transparencia y los efectos de animación.
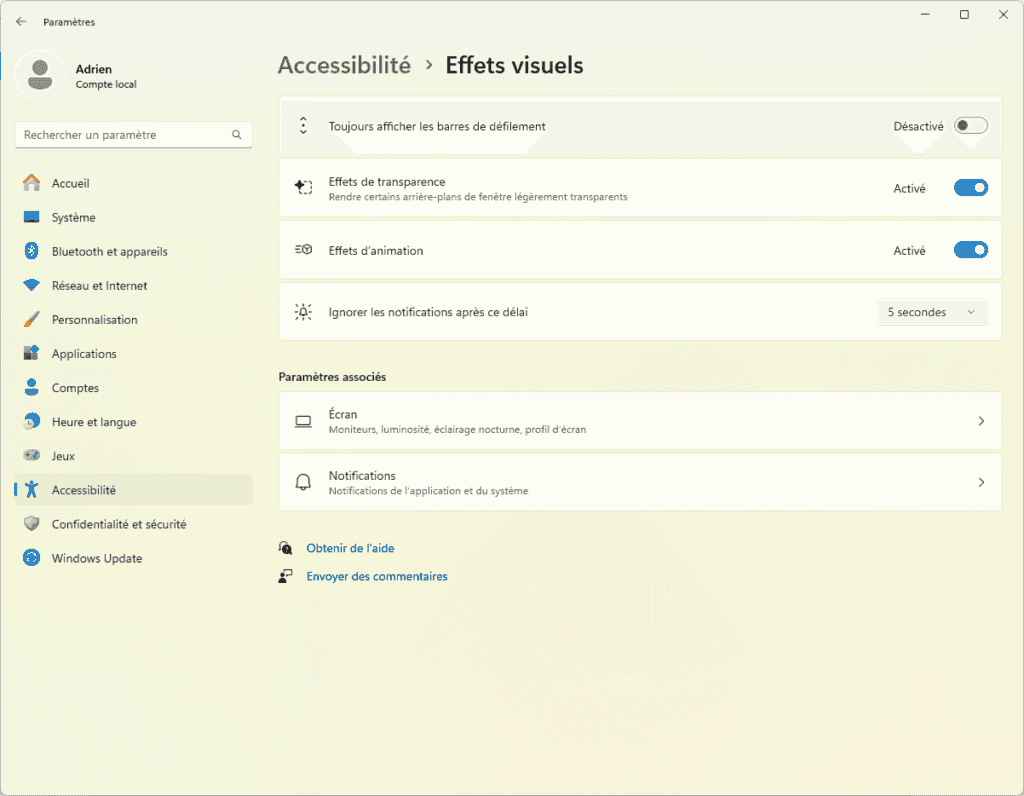
🏆 ¡ Bien hecho ! Has desactivado los efectos de transparencia y animación.
Desactivar otros efectos visuales
- Ve a Configuración de Windows 11.
- En Sistema, haga clic en Información del sistema.
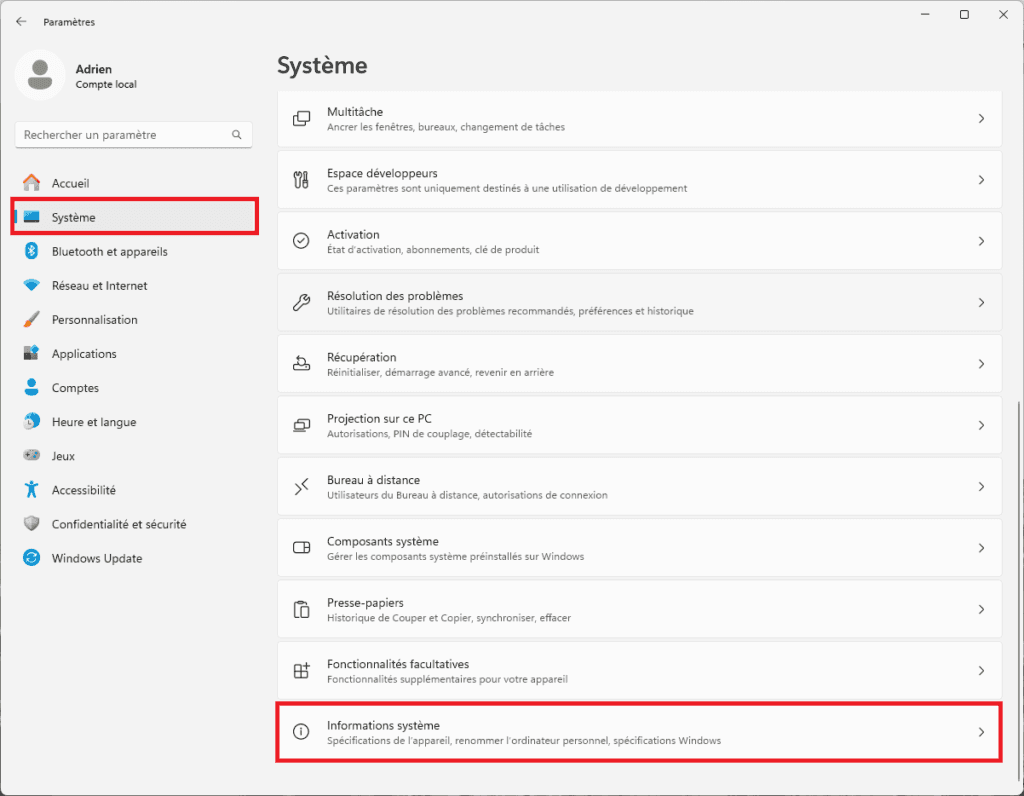
- A continuación, haga clic en Configuración avanzada del sistema.
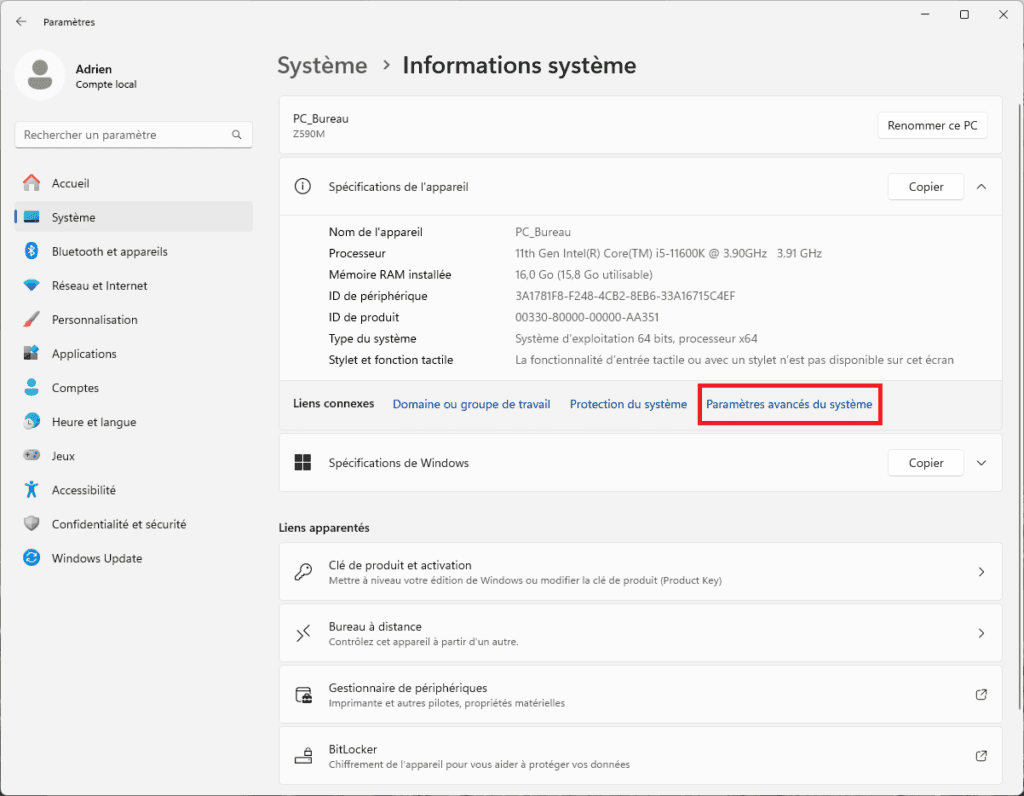
- Haga clic en Configuración en la sección Perfomances.
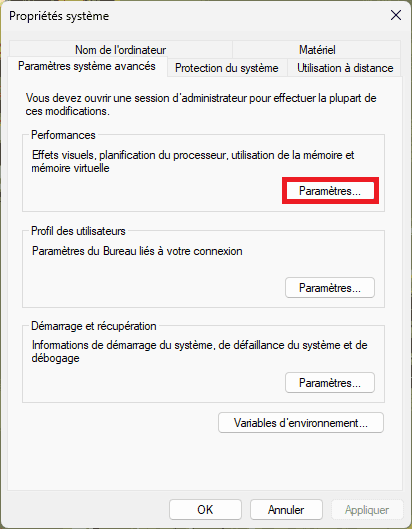
- Marque la casilla Configuración personalizada y active sólo estas opciones:
- Activar Peek: Muestra una vista previa del contenido de una ventana al pasar el ratón por encima.
- Mostrar miniaturas en lugar de iconos: facilita la visualización del contenido de los archivos.
- Fuentes de pantalla suavizadas: hace que las fuentes sean más suaves y fáciles de leer.
- Utilizar sombras para los nombres de los iconos del escritorio: añade un efecto de sombra a los nombres de los iconos del escritorio.
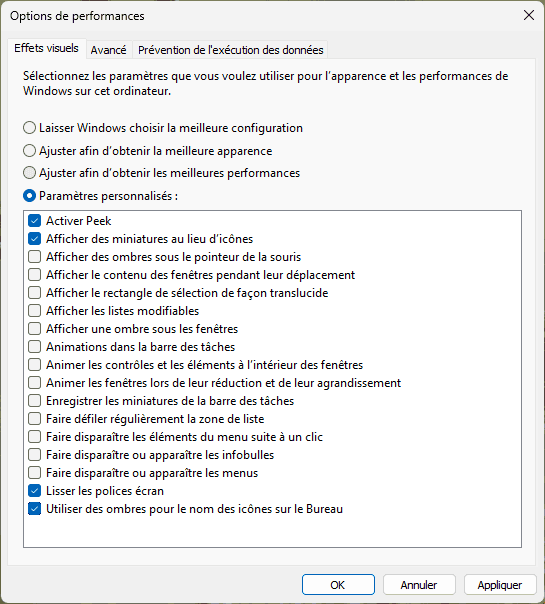
🏆 Enhorabuena : ¡ has desactivado los efectos visuales que pueden ralentizar tu PC ! 👍
Optimiza tu PC aumentando la cantidad de memoria virtual
¿ Tu PC va lento y no puedes permitirte añadir RAM ? No te preocupes, la memoria virtual puede ser tu salvadora. Ajustando la cantidad de memoria virtual, puedes simular RAM adicional de forma rentable. Aunque este método es menos eficaz que añadirRAM, puede mejorar considerablemente el rendimiento de tu ordenador sin requerir una inversión costosa.
La memoria virtual funciona utilizando parte del disco duro como una extensión de la memoria RAM. Cuando el sistema se queda sin RAM, utiliza esta «memoria virtual» para almacenar datos temporales. Es como si tu disco duro se convirtiera en una extensión de tu memoria RAM, permitiendo a tu PC manejar más tareas simultáneamente sin ralentizarse.
Consejos :
El uso de una SSD M.2 NVMe para la memoria virtual ofrece velocidades considerables en comparación con una unidad de disco duro (HDD) tradicional. Las SSD son mucho más rápidas, lo que significa que los datos se leen y escriben con mayor rapidez, reduciendo aún más la latencia y mejorando la fluidez de tu sistema.