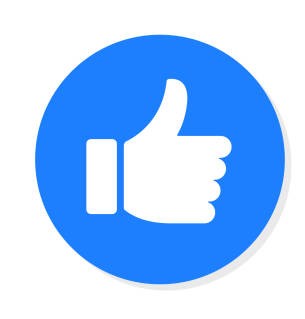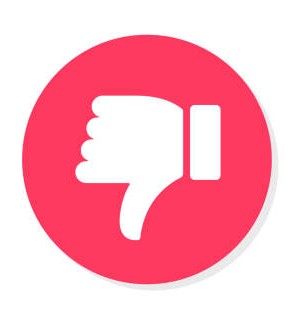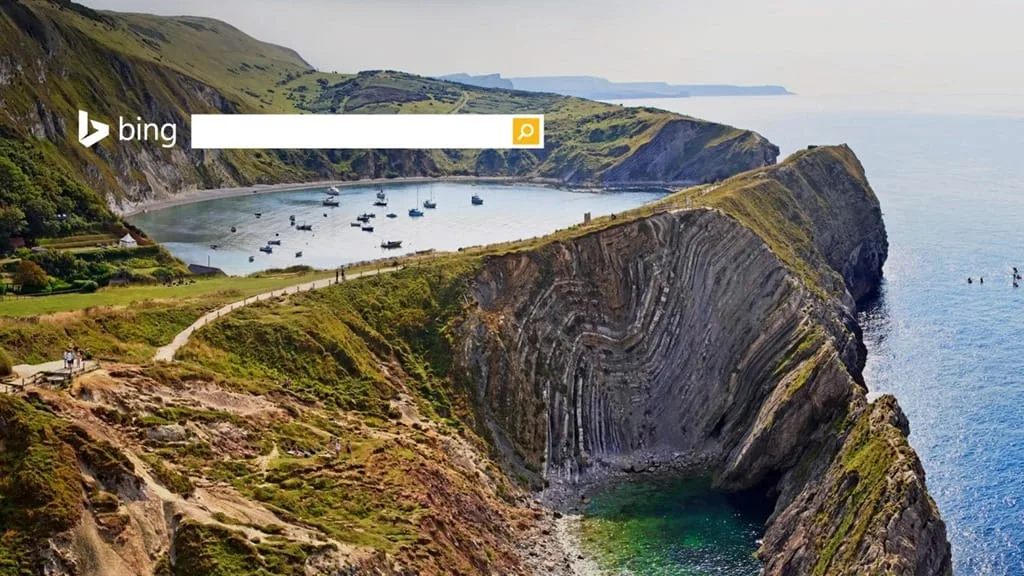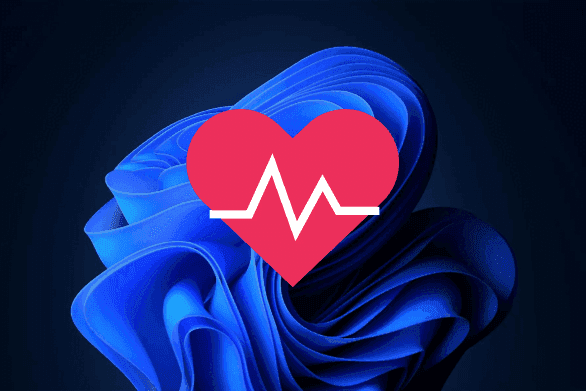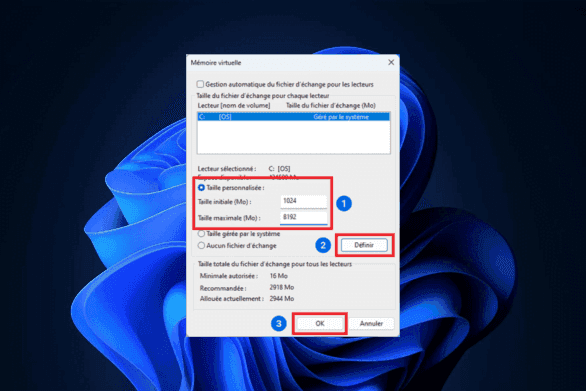La Microsoft Store, incluida por defecto en Windows, permite acceder a una amplia biblioteca de aplicaciones, juegos y contenidos multimedia de Microsoft. Sin embargo, no es raro encontrar problemas al utilizarla. La aplicación puede negarse a abrirse, quedarse congelada en una pantalla en blanco o mostrar un código de error, imposibilitando el acceso a sus funciones.
Si estás experimentando este tipo de problema, esta guía completa proporciona soluciones para diagnosticar y resolver problemas relacionados con la Microsoft Store que no se abre en Windows. Sigue estos pasos para que la aplicación vuelva a funcionar.
- ¿Por qué no se abre la Microsoft Store en Windows 11/10?
- Uso de la utilidad de resolución de problemas de Microsoft Store
- Volver a registrar Microsoft Store mediante PowerShell
- Reparación de componentes de Windows con DISM
- ¿Cuáles son los códigos de error relacionados con Microsoft Store y cómo pueden resolverse?
¿Por qué no se abre la Microsoft Store en Windows 11/10?
Cuando la Microsoft Store no se abre en Windows 10, hay varias causas posibles. Estas interrupciones suelen impedir que los usuarios descarguen o actualicen aplicaciones, y pueden estar relacionadas con errores del sistema, configuraciones incorrectas o interferencias de software.
Las principales causas de este mal funcionamiento son :
- Caché de MicrosoftStore dañada: Cuando la caché acumulada está dañada, esto puede impedir que Microsoft Store se inicie correctamente.
- Problemas de conexión a Internet: Una conexión inestable o interrumpida puede impedir que el Store se comunique con los servidores de Microsoft.
- Ajustes incorrectos de fecha y hora: Una configuración incorrecta puede provocar conflictos con los servicios en línea.
- Configuración regional inadecuada: Una región o país configurado incorrectamente puede restringir el acceso a ciertas funciones de la Tienda.
- Interferencias de antivirus o VPN: Algunos programas de seguridad o servicios VPN pueden bloquear las conexiones necesarias para que Microsoft Store funcione correctamente.
- Servicios de WindowsUpdate desactivados: La Tienda depende de los Servicios de Windows Update, y desactivarlos puede provocar fallos de funcionamiento.
- Versión desactualizada de Windows 10: Las actualizaciones que faltan pueden contener parches para Microsoft Store.
En esta guía, examinaremos cada causa y proporcionaremos soluciones adecuadas para remediarlas. Pruebe cada método uno por uno y compruebe después de cada paso si Microsoft Store está reparado. Siga las instrucciones cuidadosamente para restaurar el acceso a Microsoft Store en su dispositivo.
Restablecer la caché de Microsoft Store
Si la Microsoft Store no se abre en Windows 11 o 10, una de las soluciones más sencillas es restablecer su caché. Esta operación elimina los archivos temporales o corruptos vinculados a la aplicación y suele resolver los problemas de apertura. A continuación te explicamos cómo hacerlo:
Abrir la herramienta de restablecimiento de caché
Pulsa Windows + R en tu teclado para abrir la ventana Ejecutar.
En el campo de entrada, escriba WSreset y haga clic en OK.
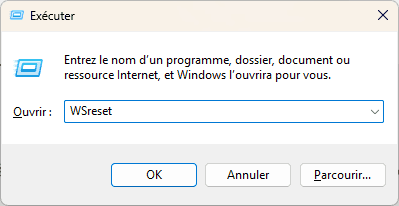
Se abrirá brevemente una ventana negra. Esto indica que el sistema está borrando y restableciendo la caché de Microsoft Store.
Una vez completado el restablecimiento, Microsoft Store debería abrirse automáticamente.
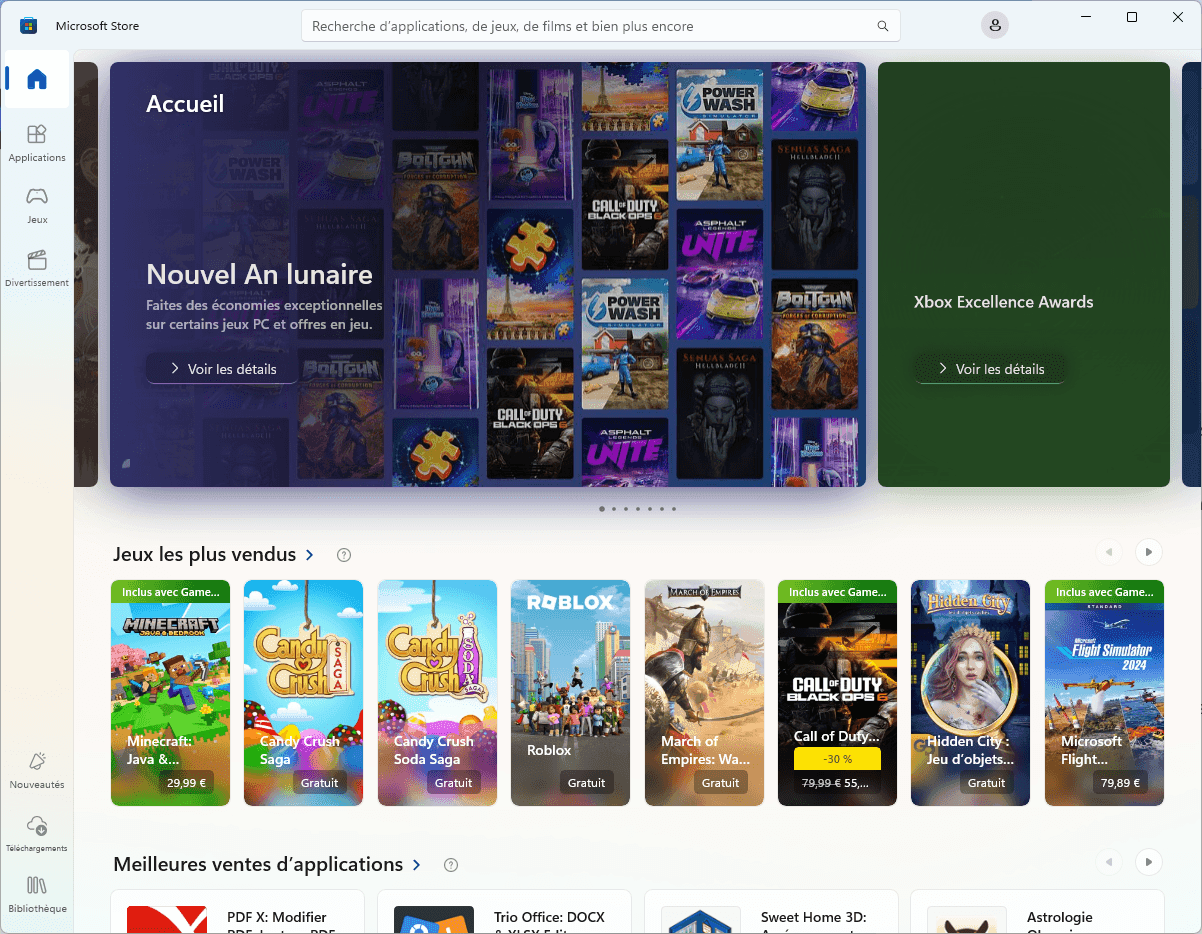
Si la aplicación se muestra correctamente, el problema de lanzamiento se ha resuelto.
Si esta solución no funciona y Microsoft Store sigue inaccesible, sigue con los siguientes pasos descritos en esta guía para identificar otras posibles causas.
Uso de la utilidad de resolución de problemas de Microsoft Store
Windows 11 ofrece una utilidad integrada diseñada específicamente para detectar y corregir problemas con Microsoft Store. La herramienta es fácil de usar y puede resolver errores que impiden abrir la Tienda.
Haga clic en el menú Inicio situado en la parte inferior izquierda de la pantalla.
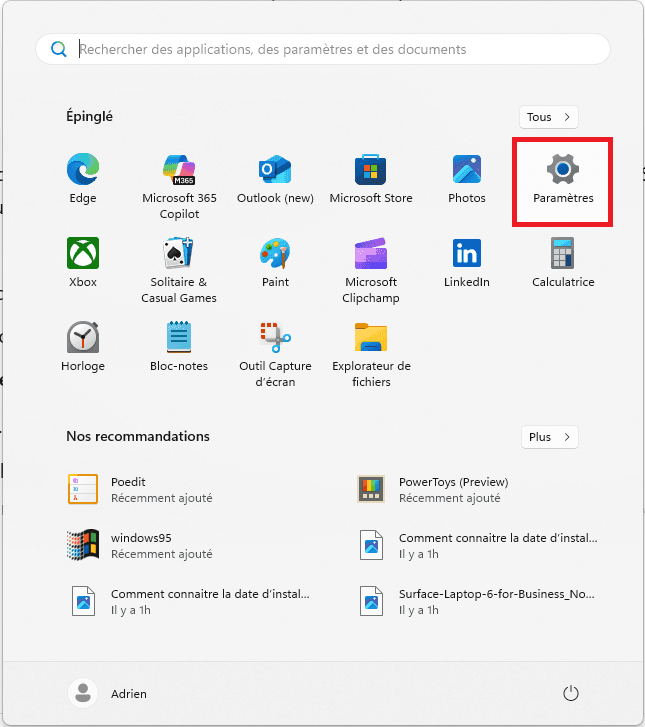
Seleccione el icono de rueda dentada para acceder a Ajustes.
Acceder a la utilidad de resolución de problemas
- En Ajustes, localiza la barra de búsqueda e introduce «tienda».
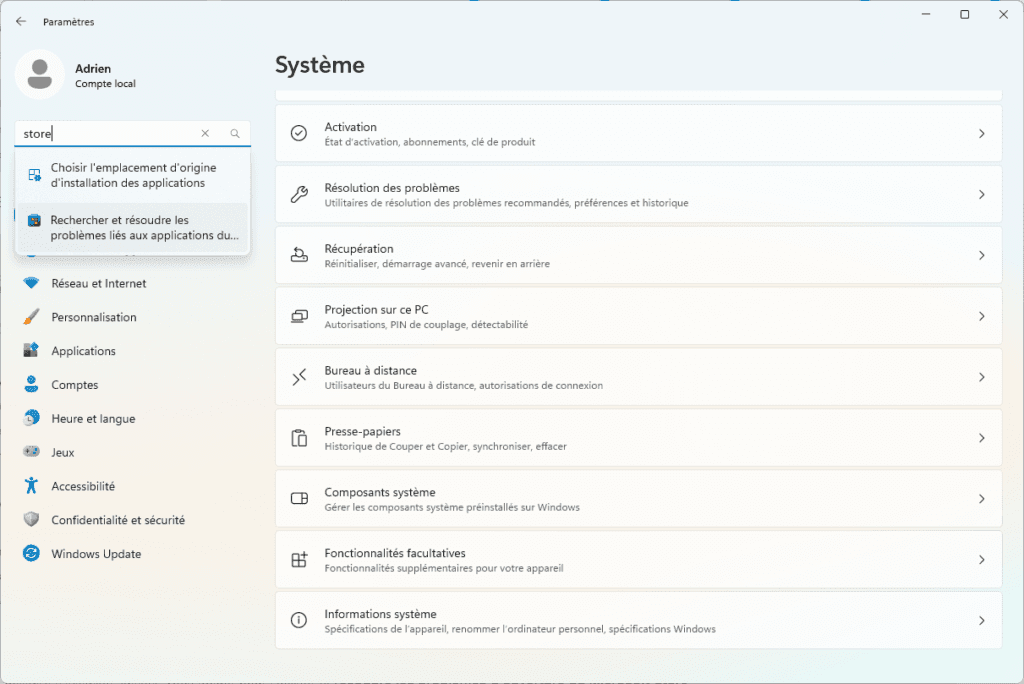
- Haga clic en el icono de Microsoft Store para abrir Solución de problemas.
Se abrirá la utilidad y haga clic en Siguiente.
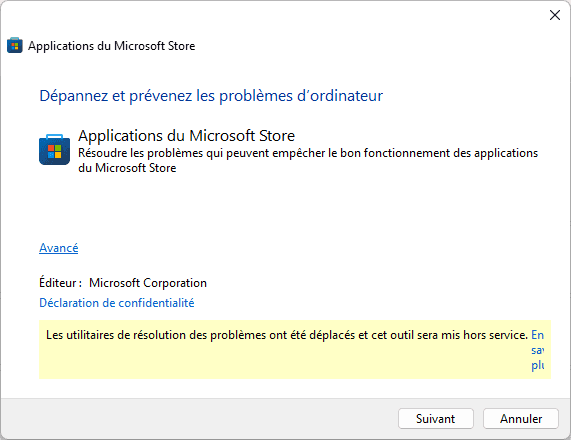
Comenzará la resolución de problemas y le avisará si la herramienta ha detectado alguna anomalía.
A continuación, puede aplicar una reparación automática siguiendo las instrucciones.
Microsoft ha anunciado recientemente el fin inminente de su Microsoft Support Diagnostic Tool (MSDT) y de las utilidades asociadas para la resolución de problemas.
Restablecer y reparar la aplicación Microsoft Store en Windows 11
Si Microsoft Store no se abre o no funciona correctamente en Windows 11, una solución eficaz es reparar o restablecer la aplicación. Esta operación restaura la configuración original de Microsoft Store y corrige cualquier corrupción sin afectar a otras aplicaciones ya instaladas.
Haga clic en el menú Inicio situado en la parte inferior de la pantalla y seleccione Configuración (icono de rueda dentada).
En el menú de la izquierda, haga clic en Sistema.
Desplácese hacia abajo y seleccione Componentes del sistema.
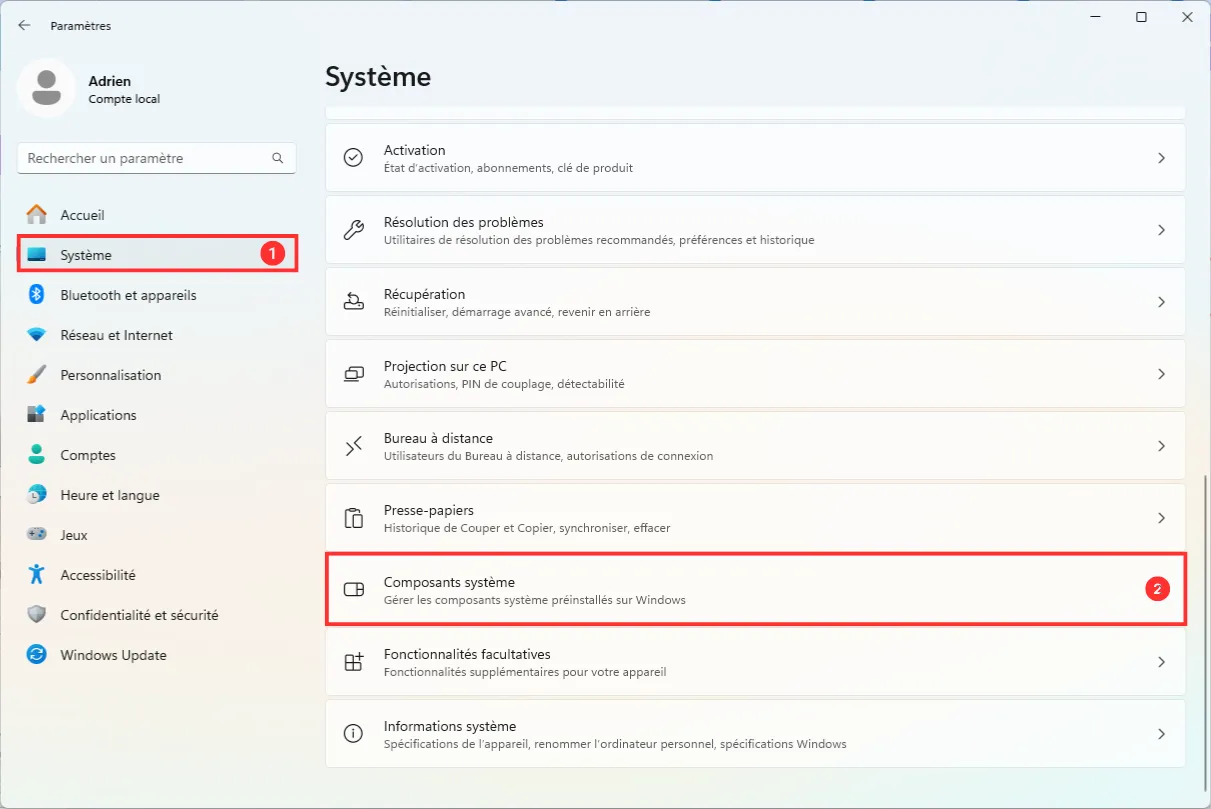
Desplácese por la lista de aplicaciones o utilice la barra de búsqueda para encontrar Microsoft Store.
Una vez localizado, haga clic en el icono … (tres puntos) situado a la derecha de la aplicación y, a continuación, seleccione Opciones avanzadas. (tres puntos) situado a la derecha de la aplicación y, a continuación, seleccione Opciones avanzadas.
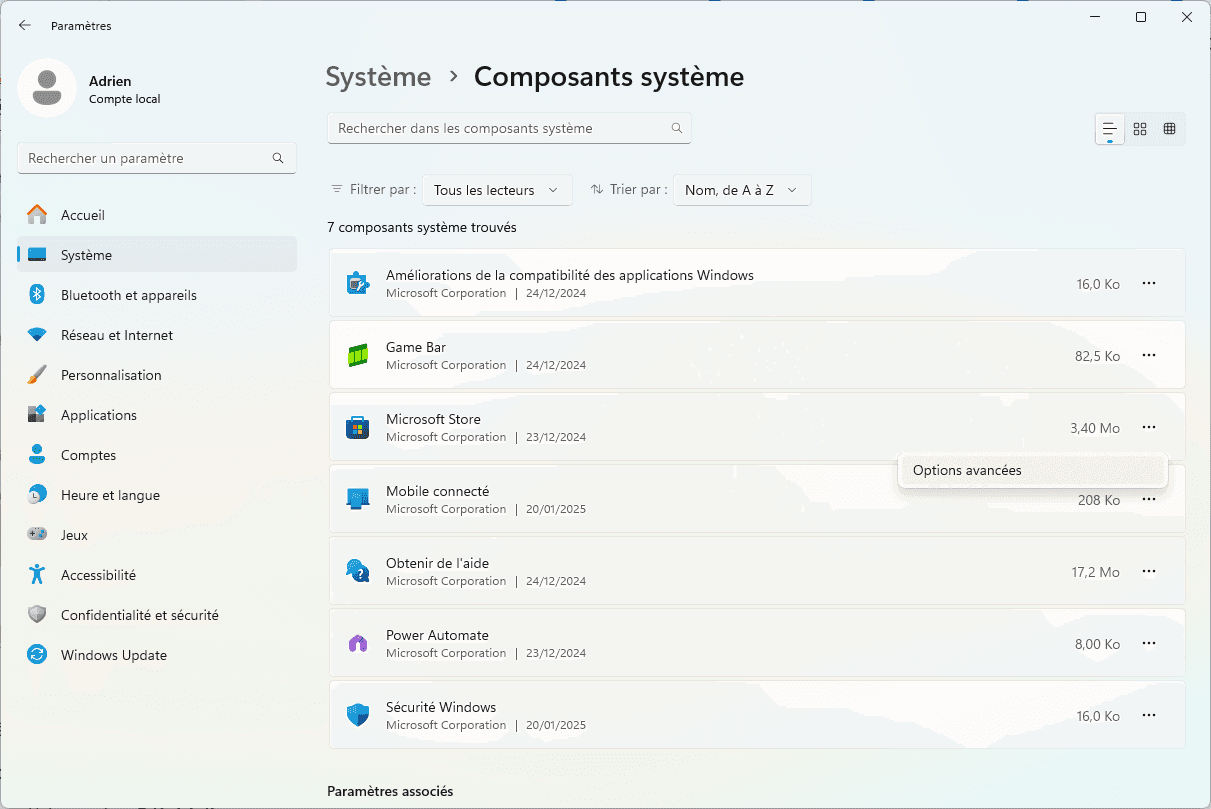
Desplácese hasta la sección Reiniciar.
Haga clic en el botón Reparar.
Windows reparará rápidamente la aplicación sin borrar sus datos.
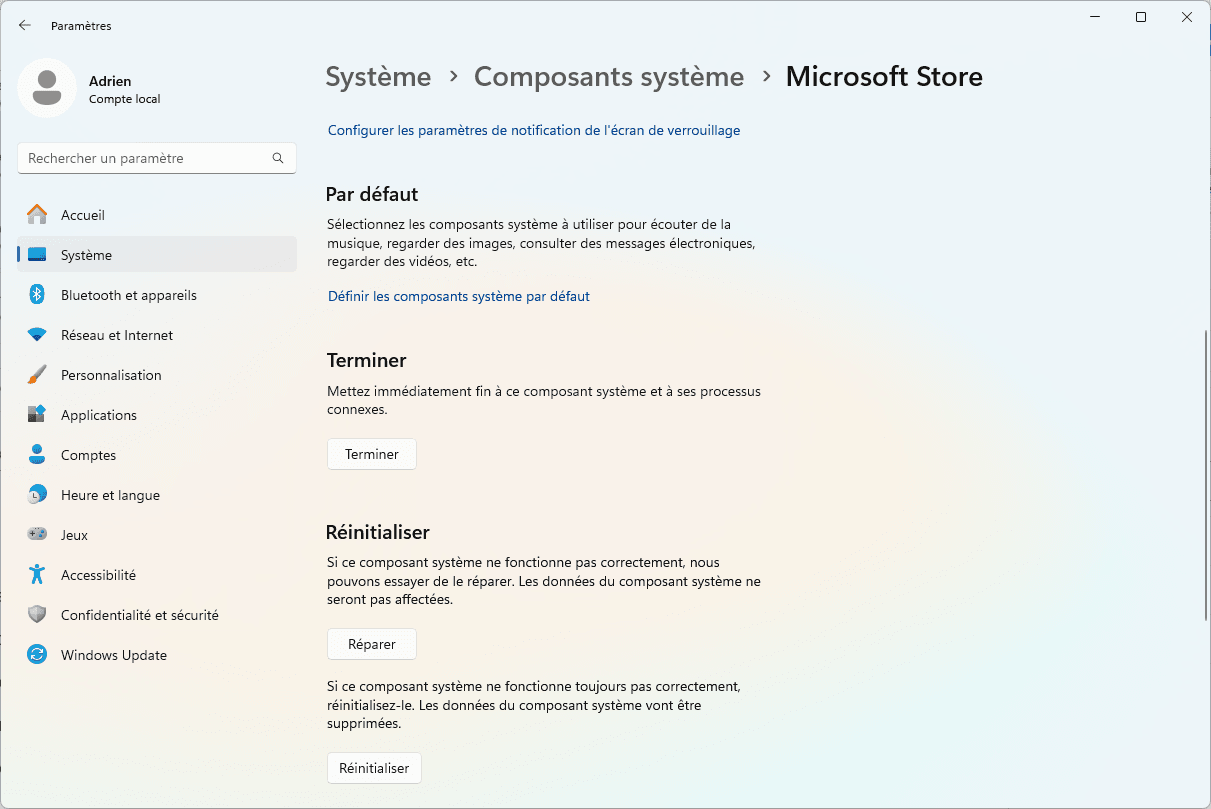
Si la reparación no ha resuelto el problema, haga clic en el botón Reiniciar de la misma sección.
Esta operación restaurará la aplicación a su estado original, eliminando todos los ajustes y datos asociados a Microsoft Store.
Espere mientras Windows realiza el reinicio.
Una vez completado el restablecimiento, prueba a abrir Microsoft Store para comprobar que el problema se ha resuelto.
Este método es rápido, seguro y puede resolver muchos problemas comunes con la Microsoft Store en Windows 11. Si la Tienda sigue inaccesible después de este paso, es posible que se requieran otras soluciones más avanzadas.
Volver a registrar Microsoft Store mediante PowerShell
Cuando Microsoft Store se encuentra con problemas persistentes, como la negativa a abrirse o errores de funcionamiento, volver a registrar la aplicación mediante PowerShell puede resolver el problema. Este comando restablece el registro de Microsoft Store en el sistema, corrigiendo así cualquier fallo de funcionamiento.
Abra el Terminal de Windows con derechos de administrador:
- Pulse la combinación de teclas Windows + X o haga clic con el botón derecho del ratón en el botón Inicio.
- En el menú que aparece, seleccione Terminal de Windows (admin).
- Se abrirá una ventana con derechos de administrador. Si aparece una solicitud de confirmación (UAC), haga clic en Sí.
(Si utiliza otro método para abrir Windows Terminal, asegúrese de que se inicia como administrador).
Pegue el siguiente comando en el Terminal de Windows y pulse Intro.
Get-AppxPackage -allusers Microsoft.WindowsStore | Foreach {Add-AppxPackage -DisableDevelopmentMode -Register "$($_.InstallLocation)AppXManifest.xml"}Una vez ejecutado el comando, PowerShell volverá a registrar Microsoft Store.
La Microsoft Store debe estar cerrada para llevar a cabo esta acción.
Este proceso puede durar unos instantes. No es necesario intervenir durante esta fase.
Una vez finalizada la operación, cierre Windows Terminal.
Prueba a abrir Microsoft Store para comprobar si se ha corregido el problema.
Reparación de componentes de Windows con DISM
Deployment Image Servicing and Management (DISM) es una herramienta integrada en Windows. Se utiliza para reparar archivos de sistema dañados o ausentes que pueden causar fallos en el funcionamiento de los componentes de Windows.
El uso de DISM es especialmente útil cuando los archivos del sistema están dañados o se producen errores en el funcionamiento general de Windows.
Obtenga más información sobre el uso de DISM para reparar Windows o descargue nuestro software gratuito de mantenimiento de Windows basado en DISM.
¿Cuáles son los códigos de error relacionados con Microsoft Store y cómo pueden resolverse?
La Microsoft Store puede encontrarse a veces con problemas que impiden su correcto funcionamiento. Estos errores suelen ir acompañados de códigos específicos que permiten identificar su origen. He aquí un resumen de los códigos de error más comunes, sus causas y las soluciones adecuadas:
| Problema | Código de error | Causa | Solución |
|---|---|---|---|
| Error de conexión de red | 0x80072EFD, 0x801901F7 | Conexión a Internet inestable o ausente | Compruebe la conexión a Internet y restablezca la configuración de red (netsh winsock reset) |
| Problema con la caché de Microsoft Store | 0x80073D05 | Caché corrupta o archivos temporales que afectan a la aplicación | Restablezca la caché ejecutando wsreset.exe |
| Fecha y hora incorrectas | 0x80072F8F | Fecha, hora o zona horaria incorrectas | Sincronice automáticamente la fecha y la hora en la configuración de Windows |
| Falta la actualización de Windows | 0x80244018 | El sistema operativo no está actualizado | Instale las últimas actualizaciones a través de Configuración > Actualización y seguridad |
| Problemas con la cuenta Microsoft | 0x80190001, 0x800704CF | Cuenta Microsoft desconectada o dañada | Desconéctese y vuelva a conectarse con su cuenta Microsoft |
| Microsoft Store no está instalado o está dañado | 0x80073CFE, 0x80073CF9 | Problema con los archivos de aplicación de Microsoft Store | Vuelva a instalar Microsoft Store mediante PowerShell |
| Restricciones mediante software de terceros | 0x800704EC | El software de seguridad bloquea el acceso | Desactive temporalmente el software de seguridad |
| Problema de servicios de Windows deshabilitados | 0x800706D9 | Servicios necesarios detenidos (por ejemplo, Windows Update) | Reinicie los servicios necesarios con net start wuauserv |
| Problema con la configuración regional o de idioma | 0x80D02017 | Región o idioma configurados incorrectamente | Configure correctamente la región y el idioma en los ajustes de Windows |
| Problema con la licencia o la compra | 0x803F7000 | Licencias de contenido no sincronizadas con la cuenta | Sincronice sus licencias en la aplicación Microsoft Store |