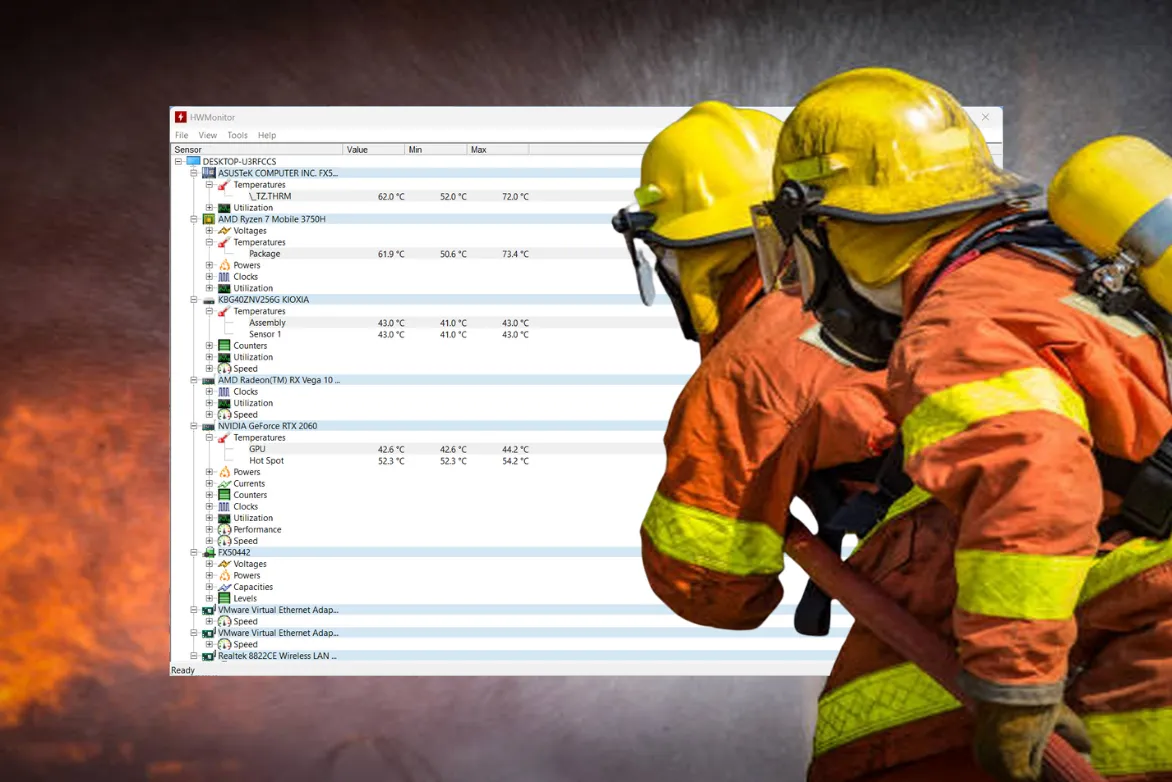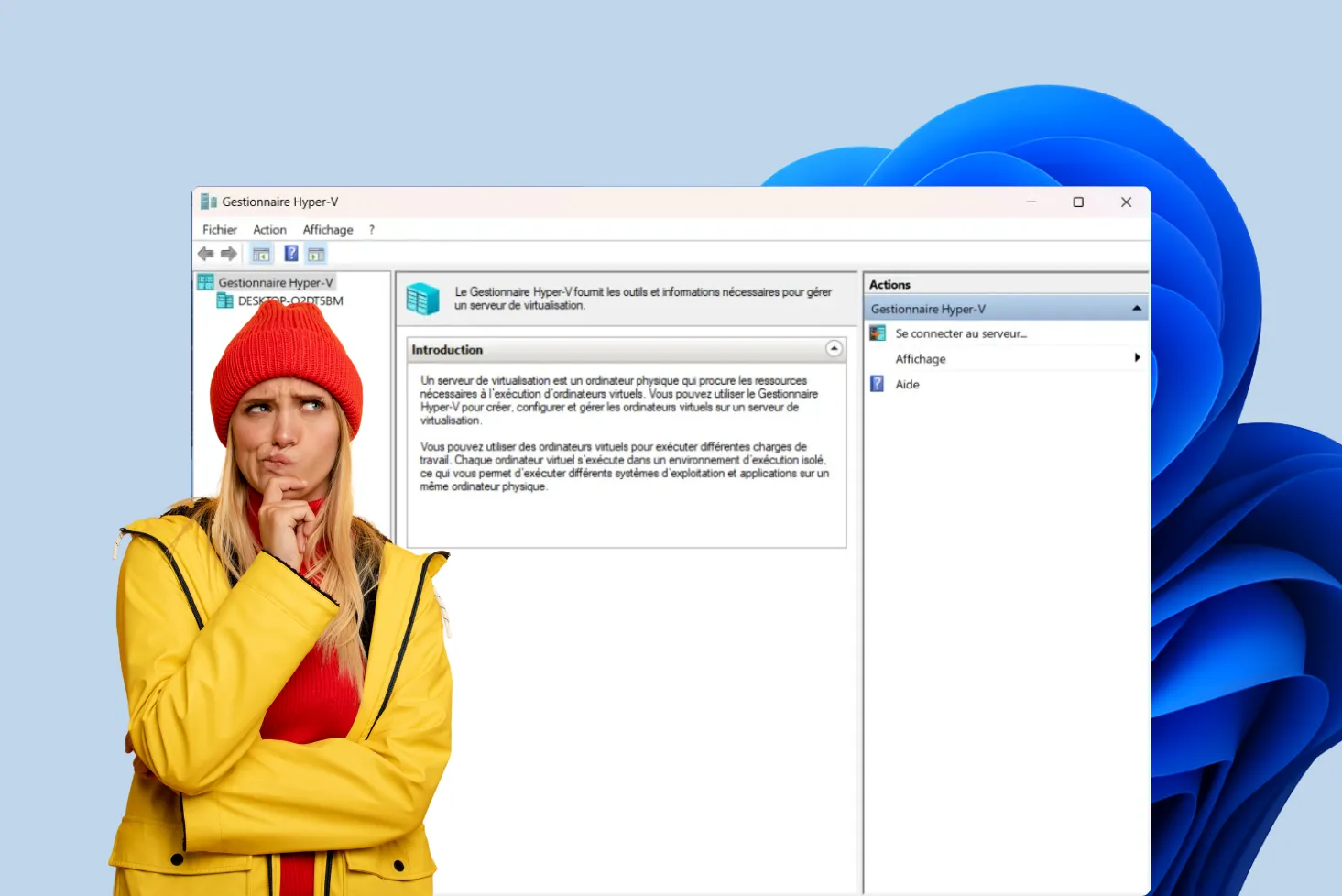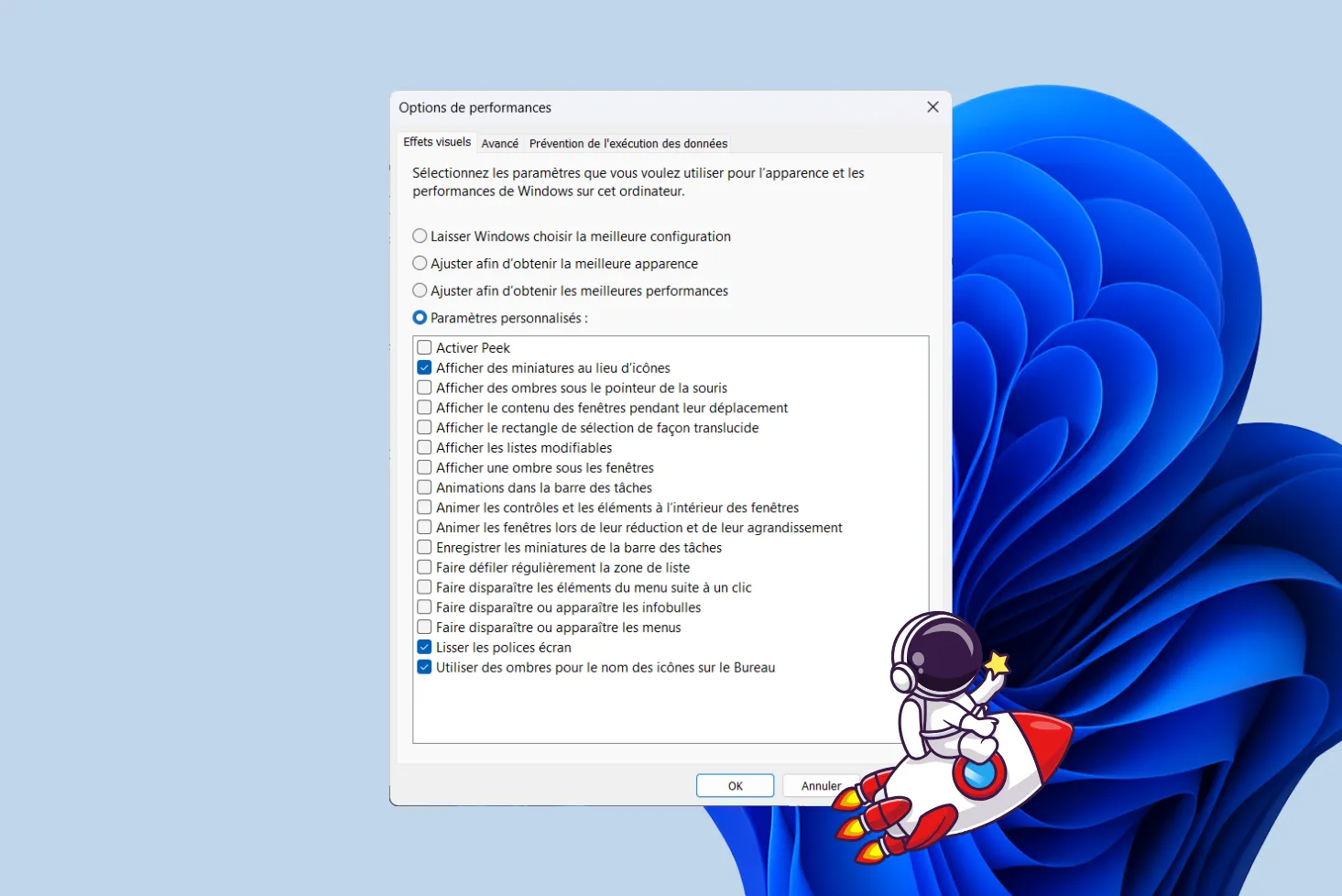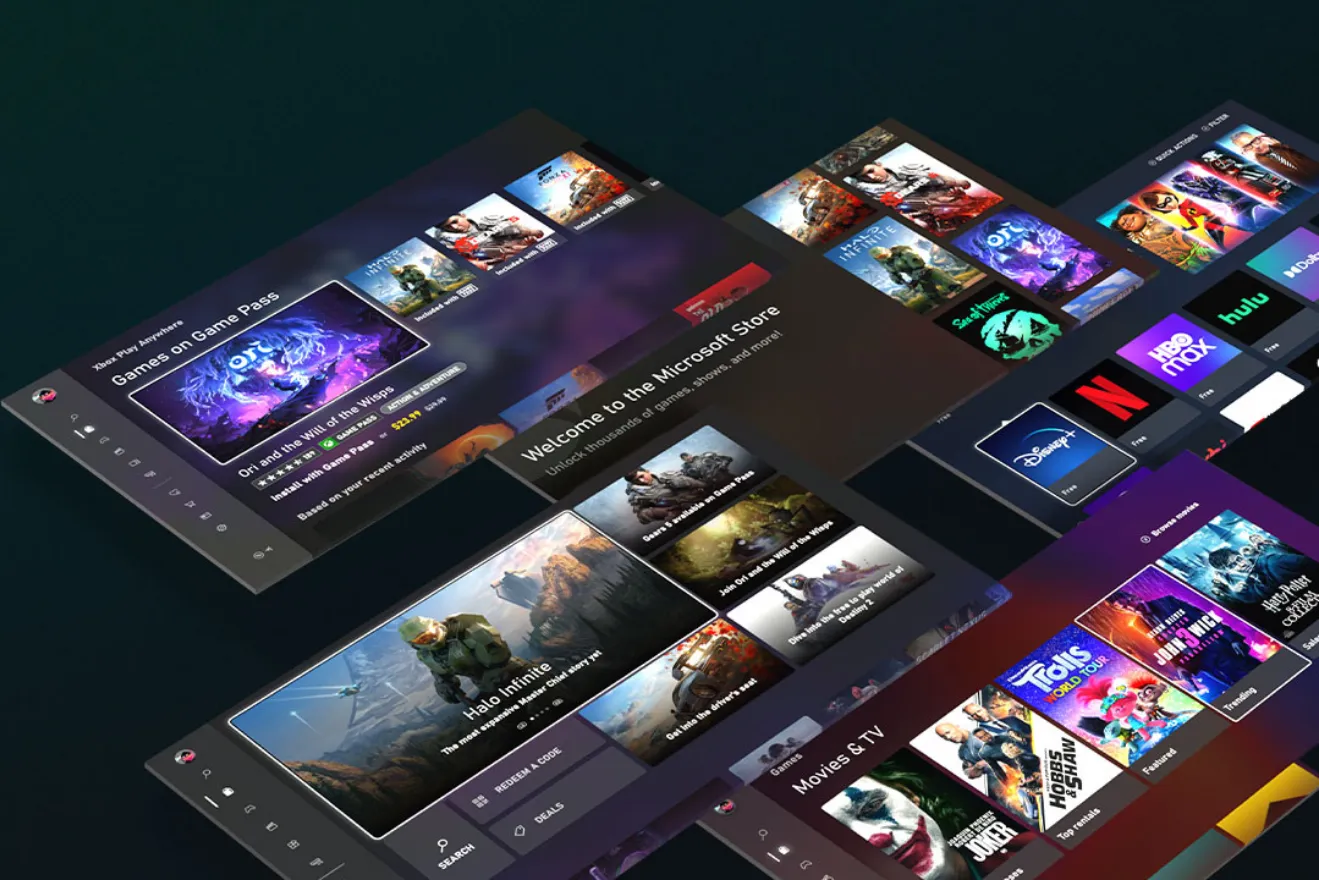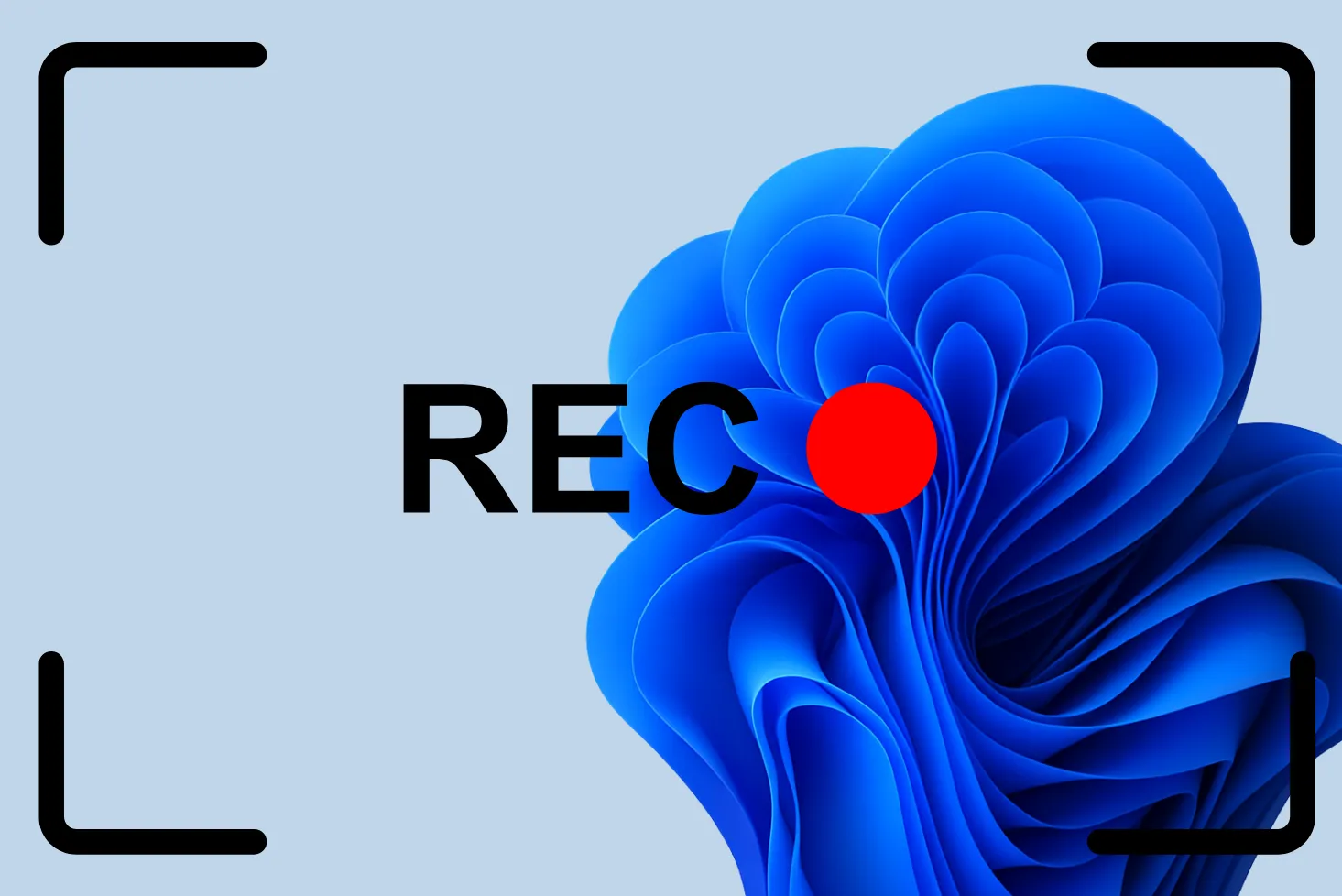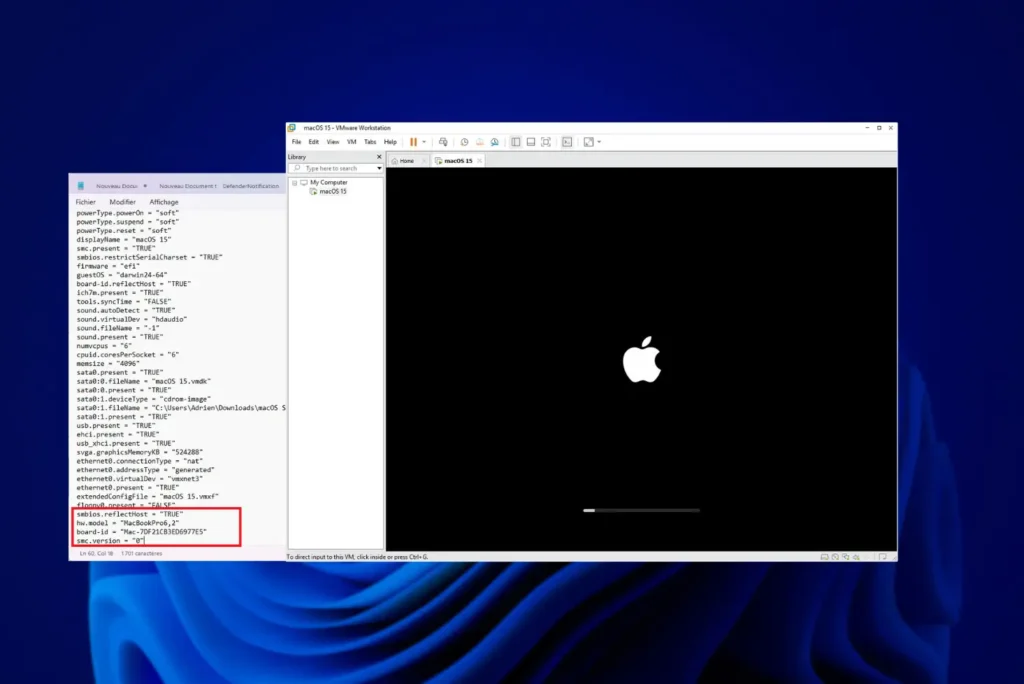El Asistente de almacenamiento de Windows es una herramienta integrada en Windows 11 que te permite administrar el espacio en disco de tu ordenador. Funciona analizando tu disco duro e identificando archivos innecesarios o poco utilizados que puedes eliminar para liberar espacio.
- Eliminación automática de archivos temporales: El Asistente de Almacenamiento puede eliminar automáticamente los archivos temporales creados por Windows y las aplicaciones.
- Analiza el contenido de tu disco duro: El Asistente de almacenamiento puede analizar tu disco duro e identificar archivos grandes, archivos no utilizados y archivos que se pueden mover a OneDrive.
- Configuración del Asistente de Almacenamiento: Puede configurar el Asistente de Almacenamiento para que se ejecute automáticamente a intervalos regulares o manualmente. También puede elegir los tipos de archivos que desea que elimine el Asistente de almacenamiento.
Activar la asistencia al almacenamiento en Windows 11
El Asistente de almacenamiento de Windows 11 puede liberar espacio y eliminar archivos temporales automáticamente. La aplicación se convierte rápidamente en muy útil cuando el ordenador se utiliza con frecuencia.
- Ve a Configuración de Windows 11.
- En Sistema, haga clic en Almacenamiento.
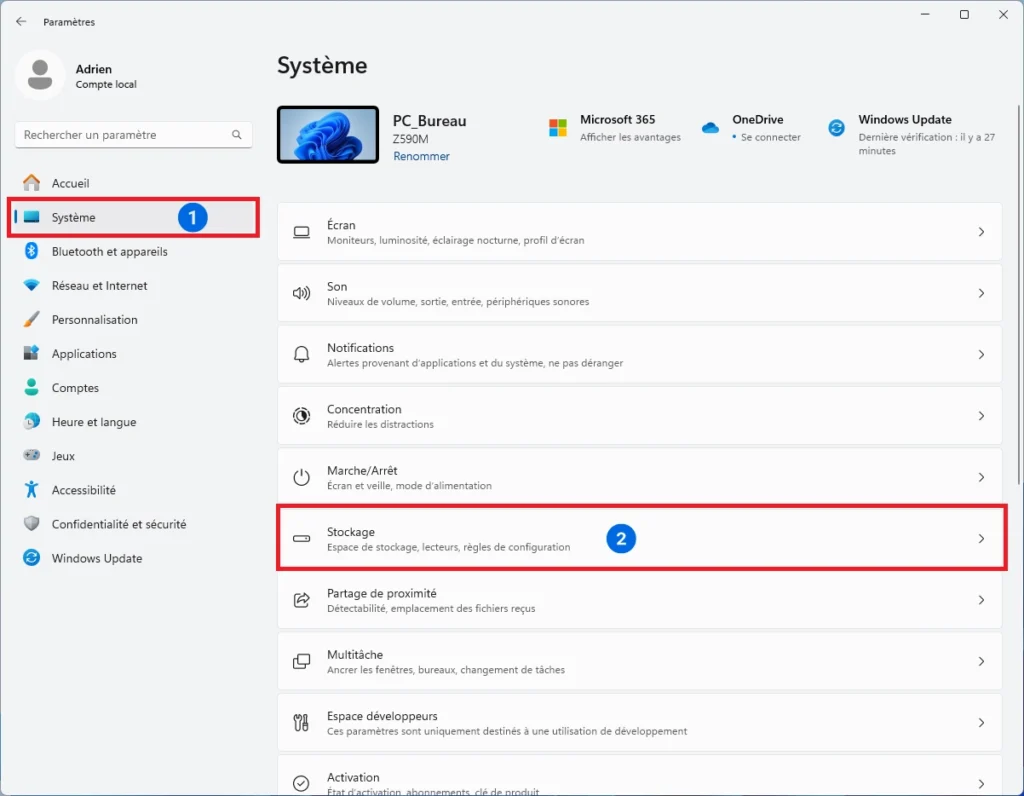
- En Almacenamiento, haga clic en Asistente de almacenamiento.
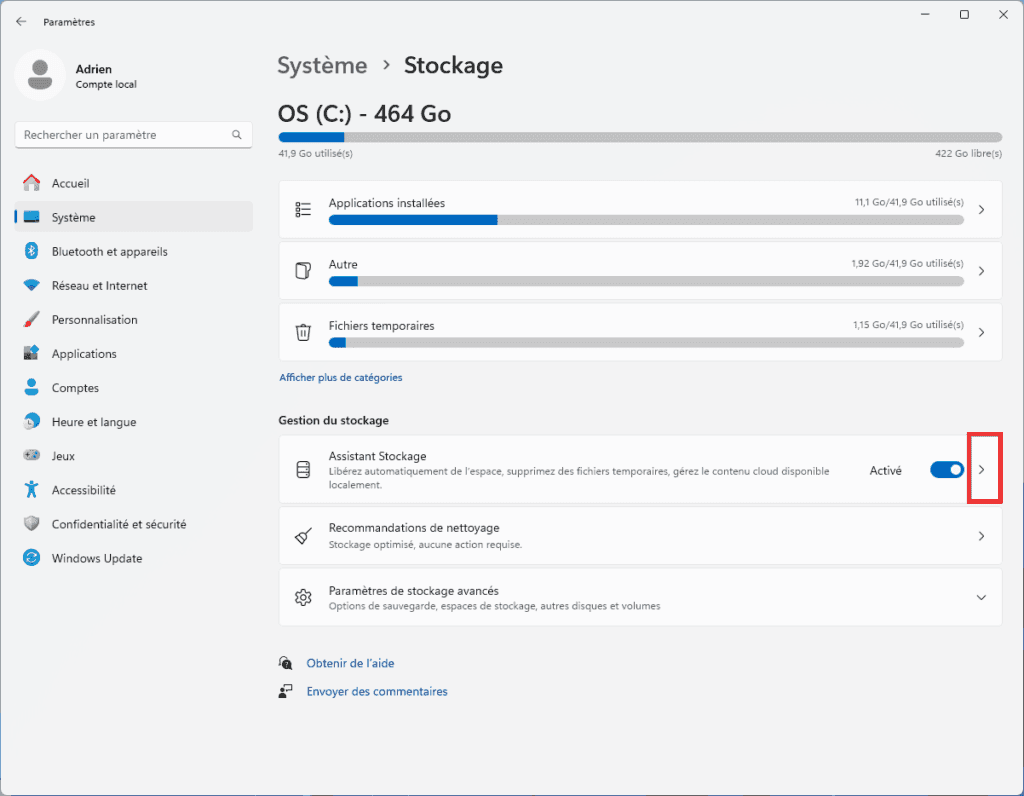
- Activar la limpieza automática de los contenidos de los usuarios.
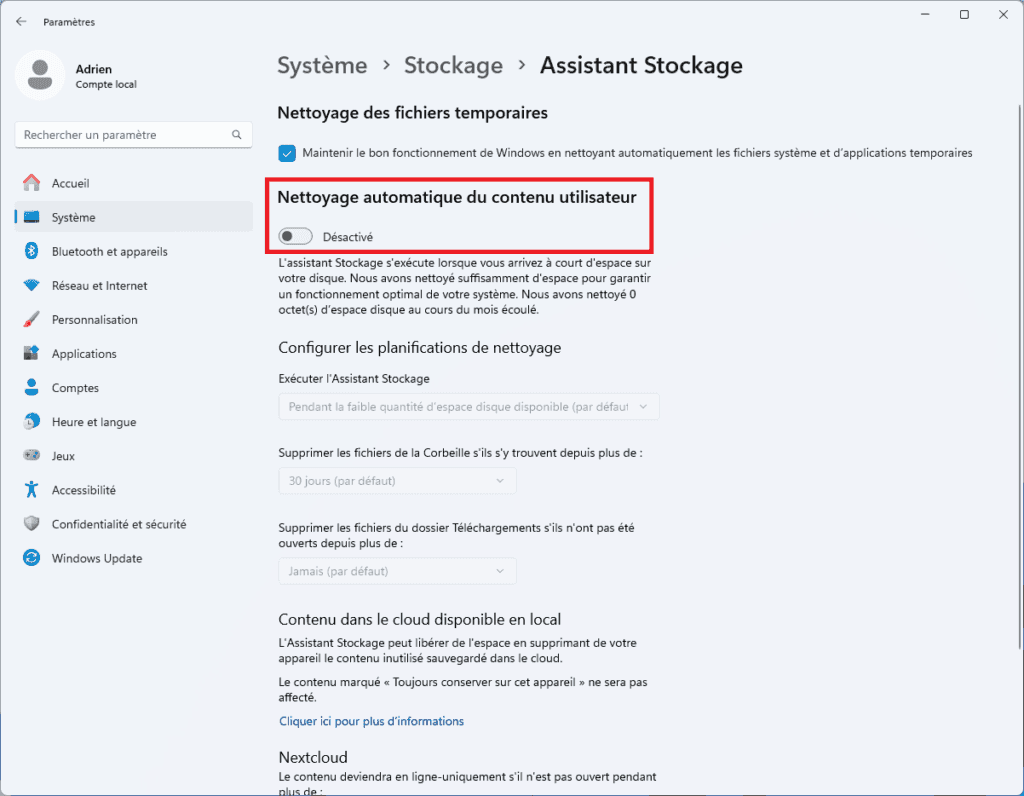
🏆 ¡Enhorabuena! Has activado el Asistente de almacenamiento de Windows 11.
Configurar el asistente de almacenamiento
Por defecto, el Asistente de almacenamiento de Windows 11 está configurado de la siguiente manera:
- Se ejecuta cuando hay poco espacio disponible en disco.
- Eliminar archivos de la Papelera de reciclaje si llevan allí más de 30 días.
- Los archivos de la carpeta Descargas no se eliminan.
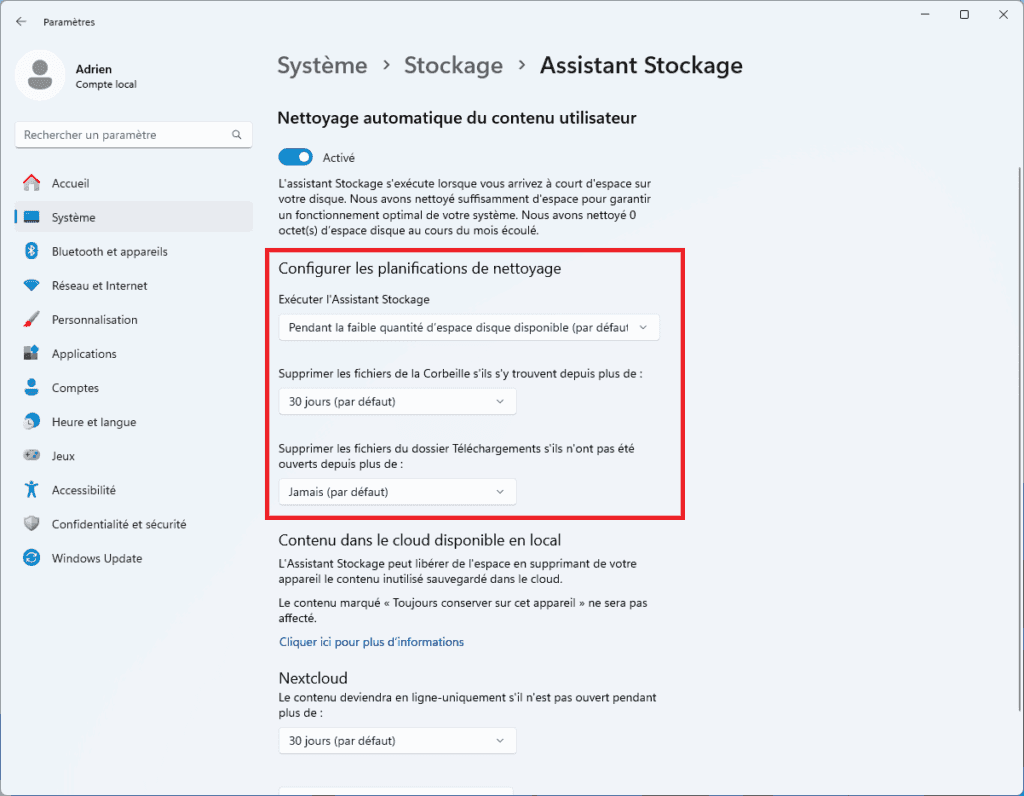
Puedes mejorar la limpieza automática configurando algunas opciones. He resaltado en negrita las opciones recomendadas para la mayoría de los usuarios.
- Si aún no lo has hecho, ve a Ajustes > Sistema > Almacenamiento > Asistente de almacenamiento y activa la limpieza automática.
- Elija el periodo durante el cual se ejecutará el Asistente de almacenamiento de :
- Todos los días
- Semanal (recomendado)
- Todos los meses
- Si hay poco espacio disponible en disco (por defecto)
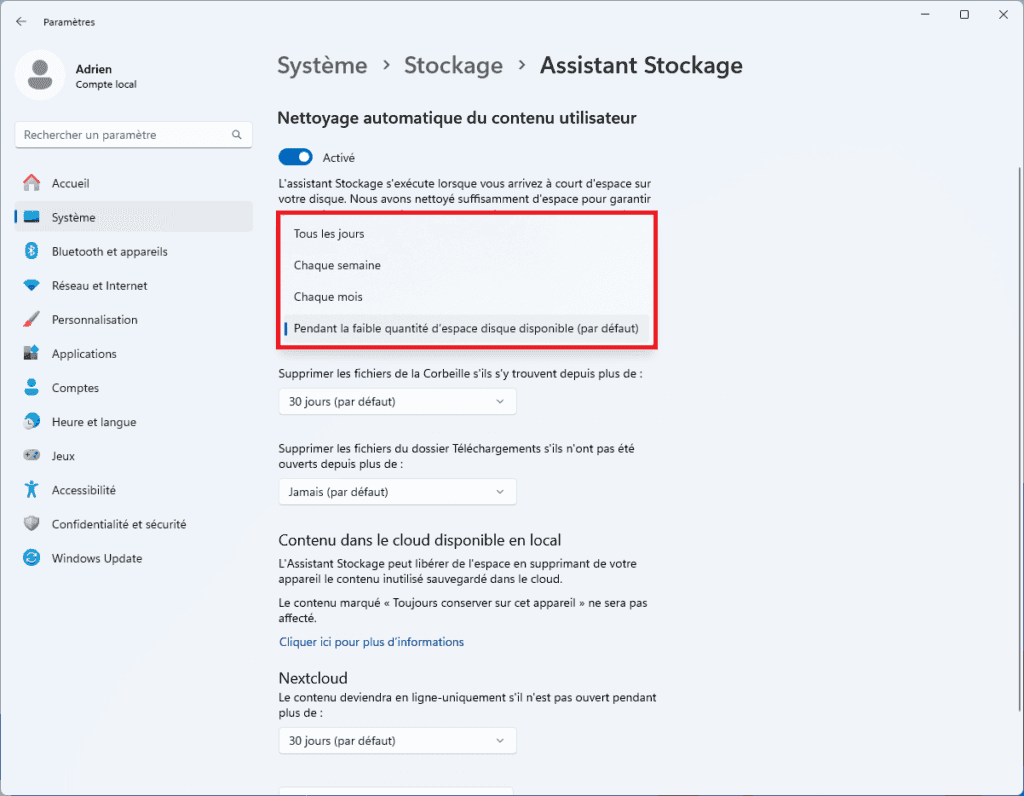
- Elija el periodo para eliminar archivos de la Papelera de reciclaje entre :
- Nunca
- 1 día
- 14 días (recomendado)
- 30 días (por defecto)
- 60 días
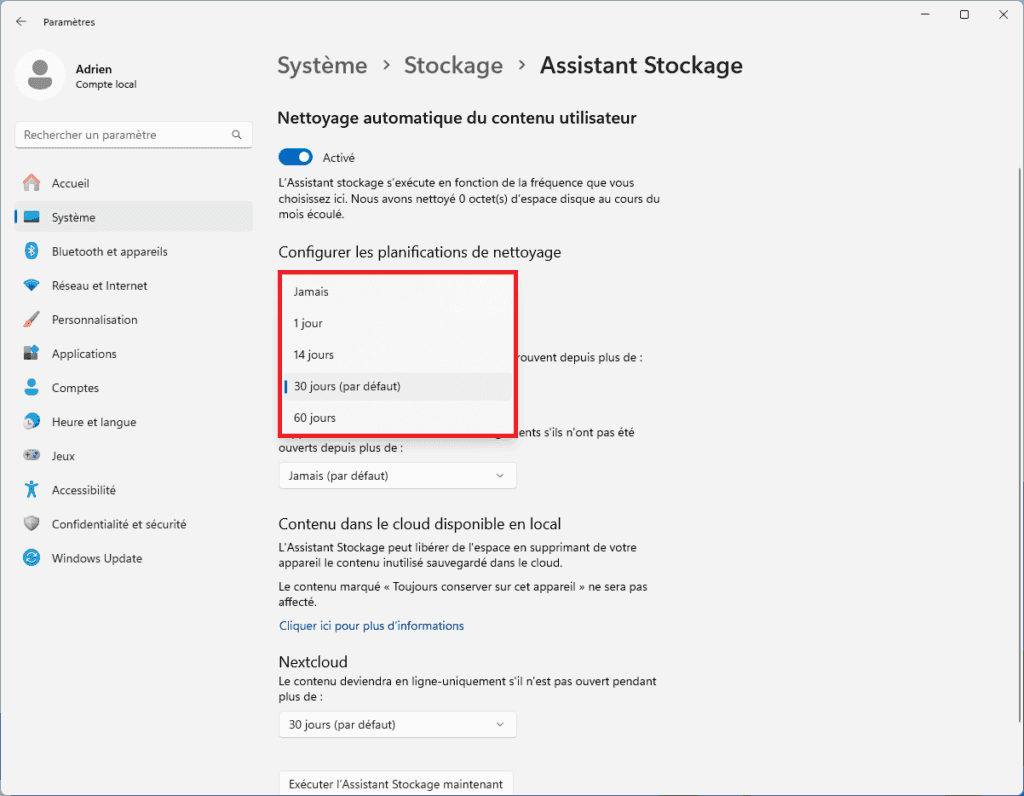
- Para los archivos de la carpeta Descargas, puede elegir eliminarlos si no se han abierto durante al menos :
- 1 día
- 14 días
- 30 días
- 60 días
- No borrar nunca (por defecto) (recomendado)
⚠️ ¡ Atención ! Tenga cuidado de no borrar archivos importantes guardados en la carpeta Descargas. En su lugar, desactive esta opción y elimine los archivos manualmente.
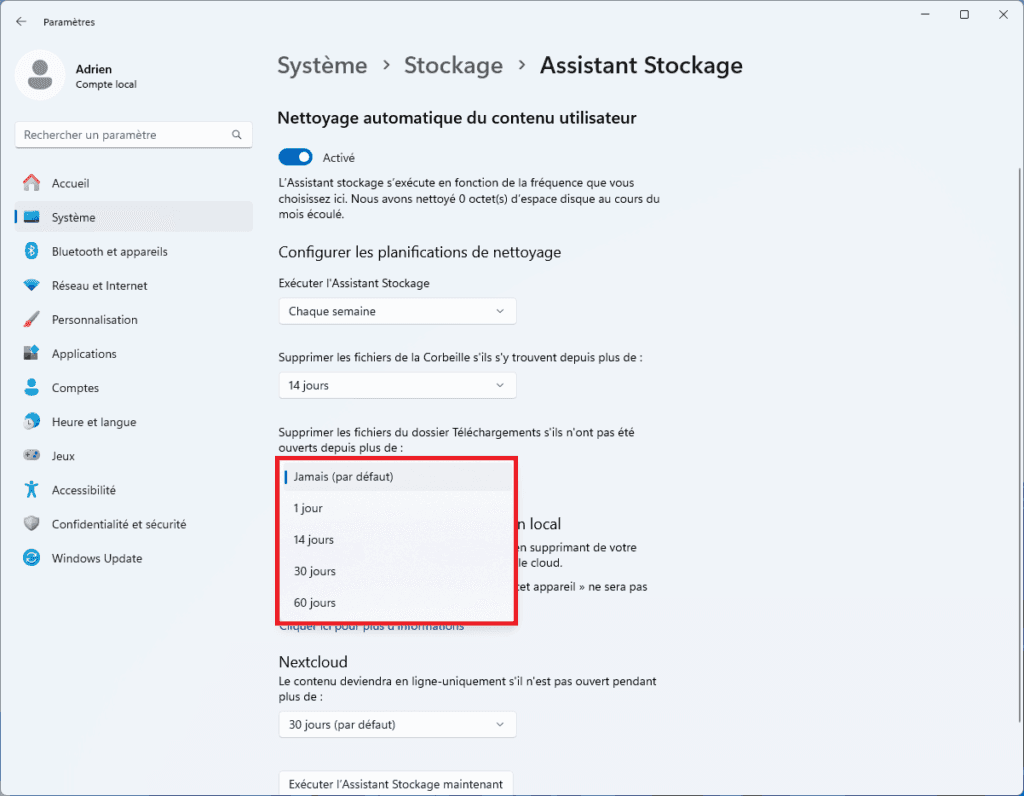
- El Asistente de almacenamiento puede liberar espacio eliminando de tu dispositivo los contenidos no utilizados guardados en la nube. Puede elegir eliminar los archivos no utilizados que no se hayan abierto durante al menos :
- 1 día
- 14 días (recomendado)
- 30 días (por defecto)
- 60 días
- No borrar nunca
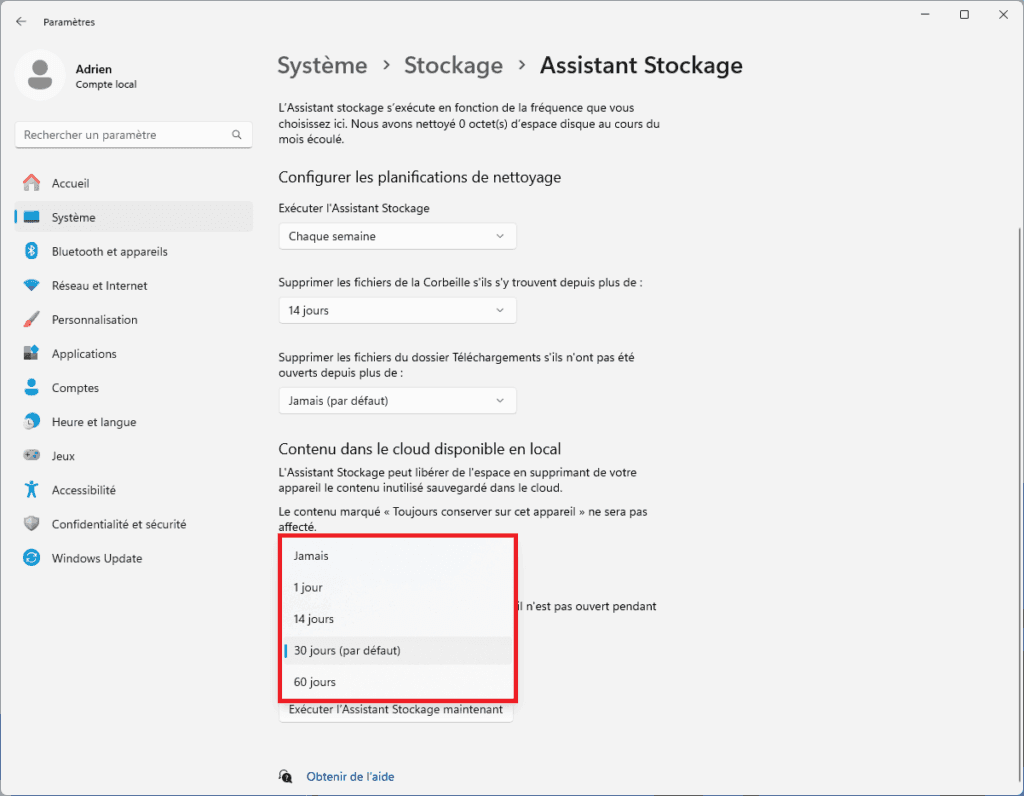
- Tras la configuración, puede realizar una limpieza inmediata haciendo clic en Ejecutar asistente de almacenamiento ahora. Esto llevará varios minutos.
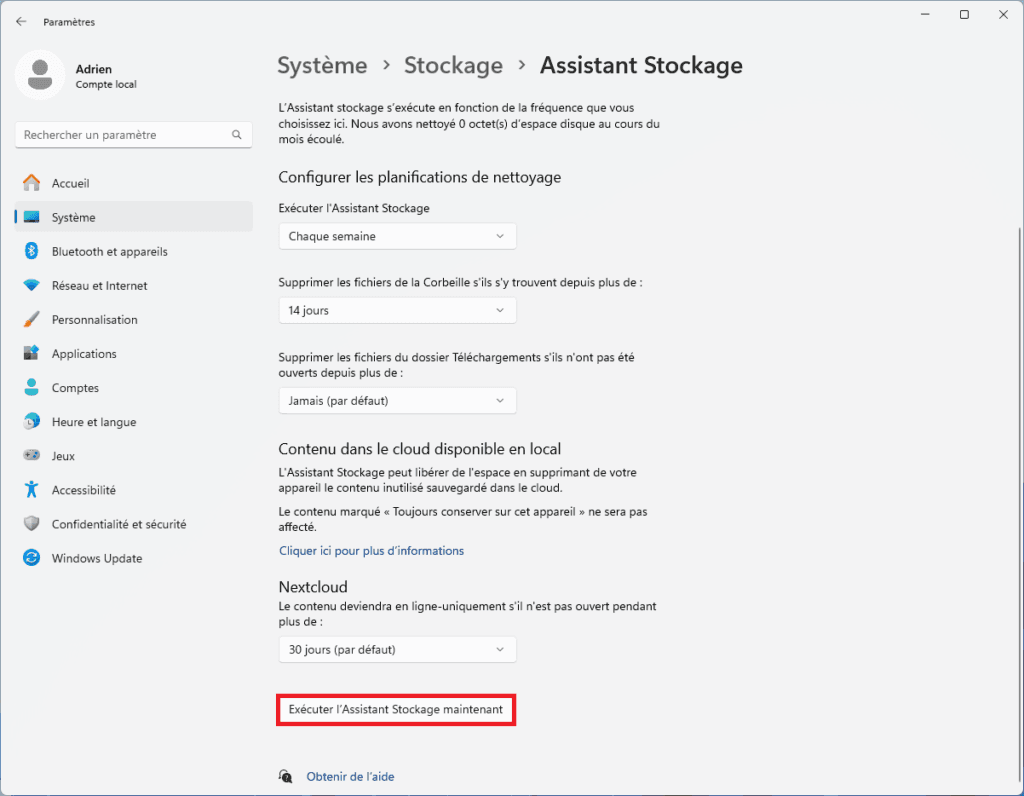
🏆 Enhorabuena : ya sabes cómo configurar el Asistente de almacenamiento de Windows 11 para que libere espacio automáticamente. 👍