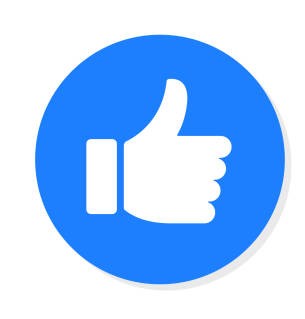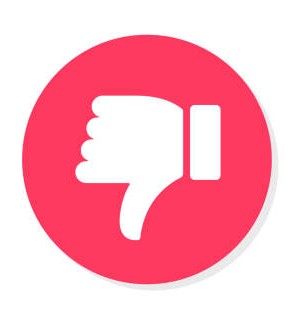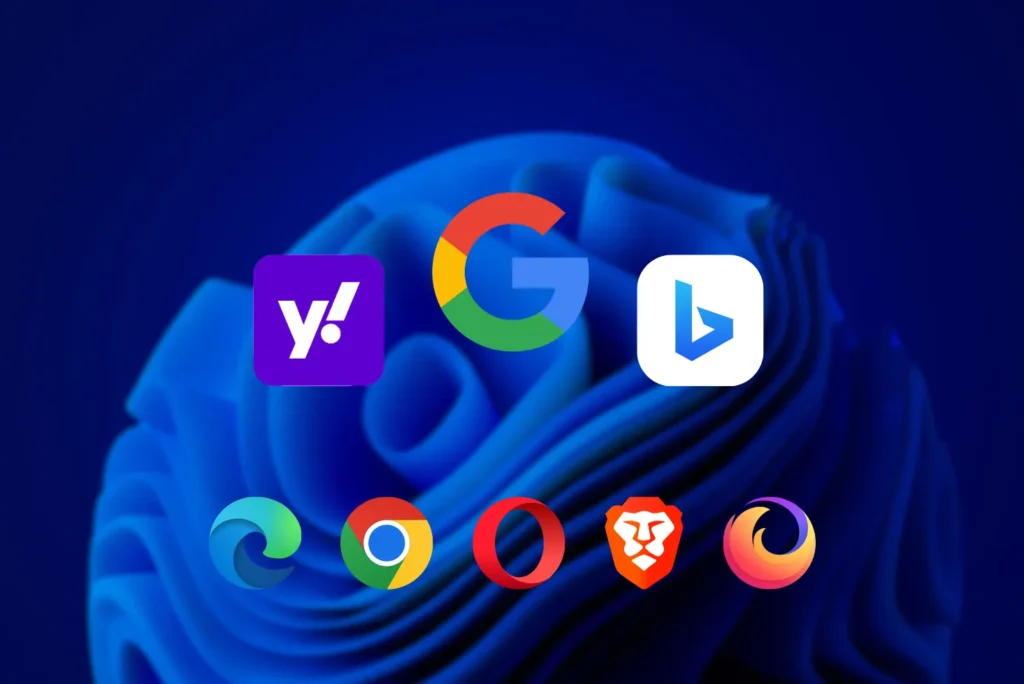Conectar un mando de Xbox a un PC puede parecer sencillo, pero no todos los métodos son iguales. Algunos modelos requieren una conexión por cable, otros pueden emparejarse mediante Bluetooth e incluso existe un adaptador inalámbrico oficial para disfrutar de una mejor experiencia. Aquí tienes una guía completa que te ayudará a tomar la decisión correcta.
Conectar un mando de Xbox a un PC con un cable USB
Utilizar un cable USB para conectar un mando de Xbox es la forma más sencilla y fiable de evitar problemas inalámbricos o de batería. A continuación te explicamos cómo conectarlo:
- Conecta el cable a un puerto USB de tu PC.
- USB-A a USB-C para mandos Xbox Series (nuevos modelos).
- USB-A a micro-USB para mandos de Xbox One (modelos antiguos).
- Conecta el otro extremo al puerto del joystick (en la parte superior).
Windows detecta automáticamente el controlador e instala los controladores necesarios.
Es posible que aparezca un mensaje en la parte inferior derecha de la pantalla indicando que el dispositivo está listo para su uso.
No requiere ninguna configuración adicional: una vez conectado, el controlador es inmediatamente funcional.
Conecta tu mando de Xbox por Bluetooth
- Abra la Configuración de Windows (Win + I).
- Vaya a la sección Bluetooth y dispositivos.
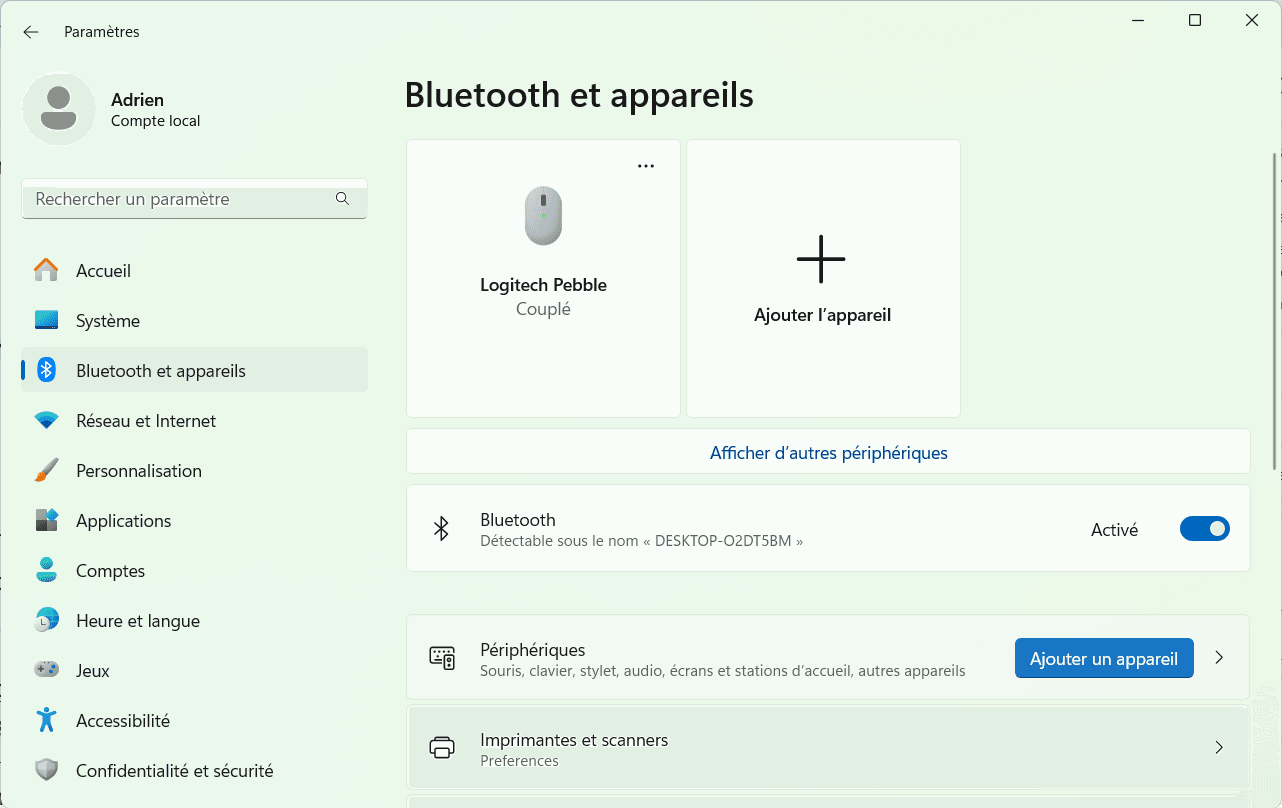
Asegúrate de que Bluetooth está activado (como se muestra en la captura de pantalla anterior).
- Enciende el mando Xbox pulsando el botón Xbox hasta que se ilumine.
- Mantén pulsado el botón de emparejamiento (el botón pequeño de la parte superior del mando) hasta que el botón Xbox parpadee rápidamente. Esto significa que el mando está en modo de emparejamiento Bluetooth.

- En Configuración de Windows > Bluetooth y dispositivos, haz clic en Añadir un dispositivo.
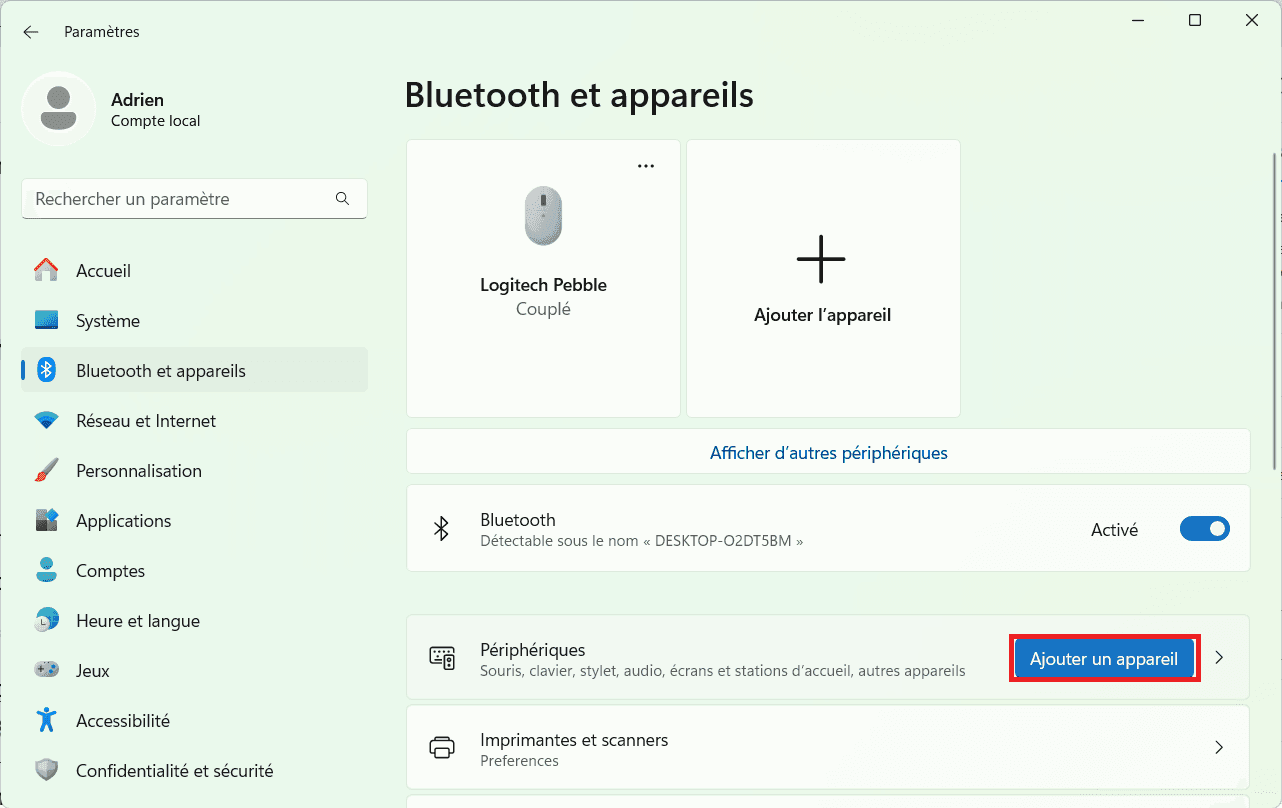
- Selecciona Bluetooth para conectar tu mando Xbox.
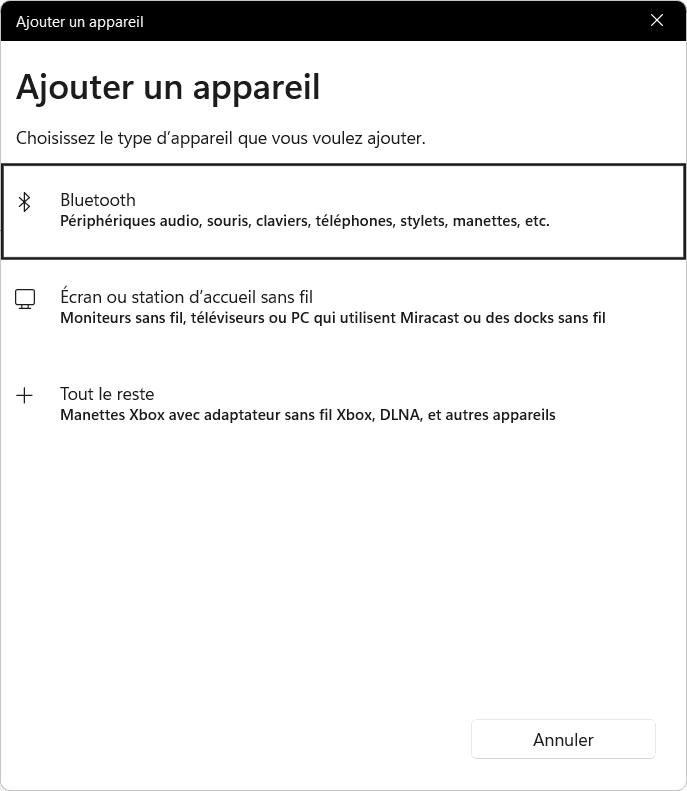
- Selecciona Mando Inalámbrico Xbox cuando tu PC lo detecte.
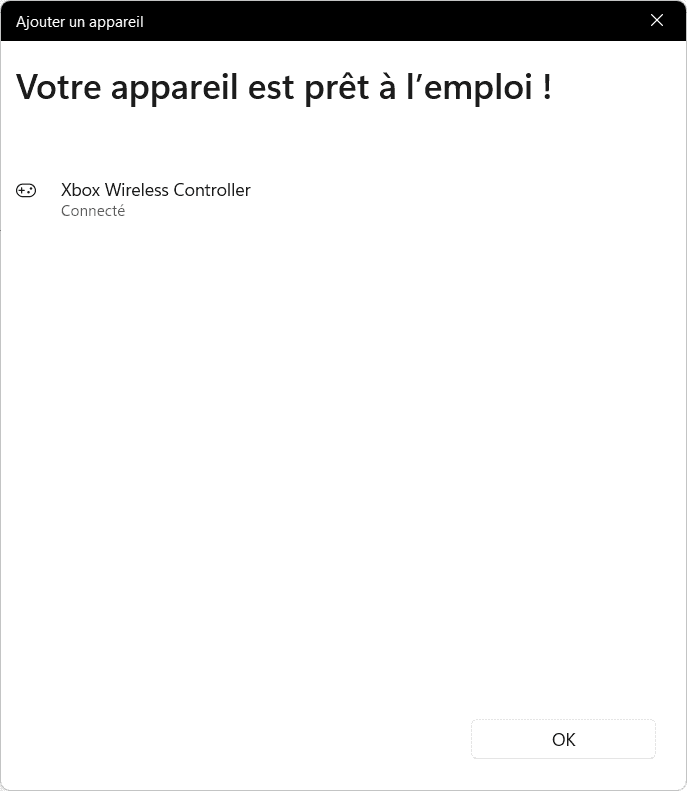
El mando ya está listo para funcionar.
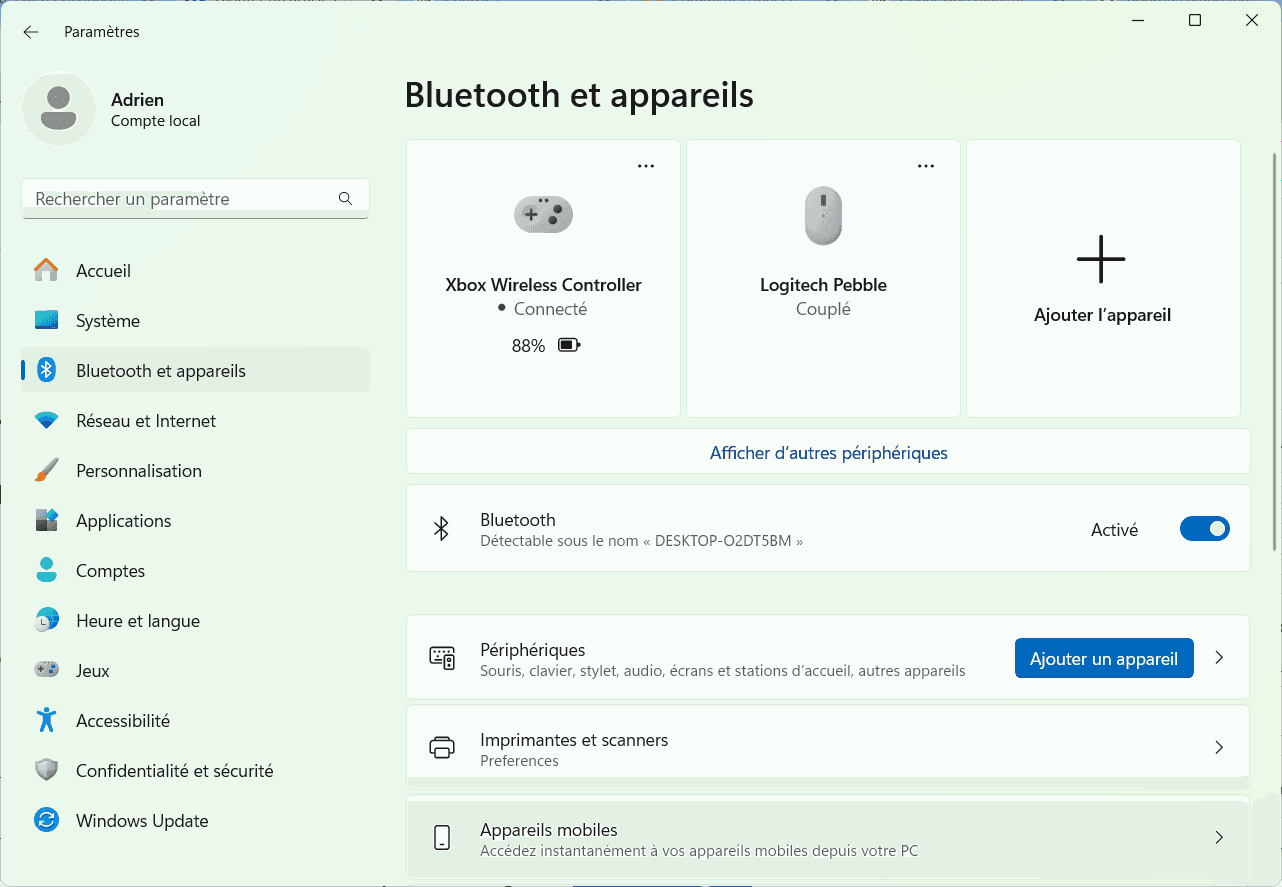
Una vez conectado correctamente, el mando aparecerá en la lista de dispositivos Bluetooth con una indicación de batería (como se muestra en la captura de pantalla).
Pulsa el botón Xbox para abrir la Barra de Juegos. Si no se abre, utiliza el atajo de teclado Win + G.
Prueba a navegar entre los widgets para comprobar si el joystick funciona.
Descubre nuestra selección de los mejores mandos para juegos de PC.
Conecta un mando de Xbox mediante el adaptador inalámbrico oficial de Xbox
El Adaptador Inalámbrico Xbox para Windows permite conectar un mando Xbox con una conexión ultraestable y sin latencia, a la vez que admite sonido y chat de voz directamente a través del mando (si hay unos auriculares conectados). Es la mejor alternativa a Bluetooth para los jugadores que buscan la mejor experiencia con el PC.

Veredicto de la redacción :
Dites adieu aux latences et aux déconnexions : cet adaptateur sans fil officiel libère tout le potentiel de votre manette Xbox sur PC. Une installation instantanée pour un confort de jeu inégalé.
Ventajas :
Desventajas :
Compra al mejor precio en Amazon
Assistouest est susceptible de toucher une commission, sans frais supplémentaires pour vous.
- Inserta el adaptador inalámbrico Xbox en un puerto USB disponible de tu PC.
Windows detecta automáticamente el adaptador e instala los controladores necesarios.
Si es la primera vez que se utiliza, puede aparecer un mensaje indicando que se está configurando el dispositivo.
- Enciende el mando pulsando el botón Xbox (debería encenderse el logotipo de Xbox).
- Pulsa el botón Pairing del mando (situado en la parte superior, cerca del puerto USB) hasta que el logotipo de Xbox empiece a parpadear rápidamente.
Espera unos segundos, la conexión se establecerá automáticamente cuando la luz del botón Xbox permanezca fija.