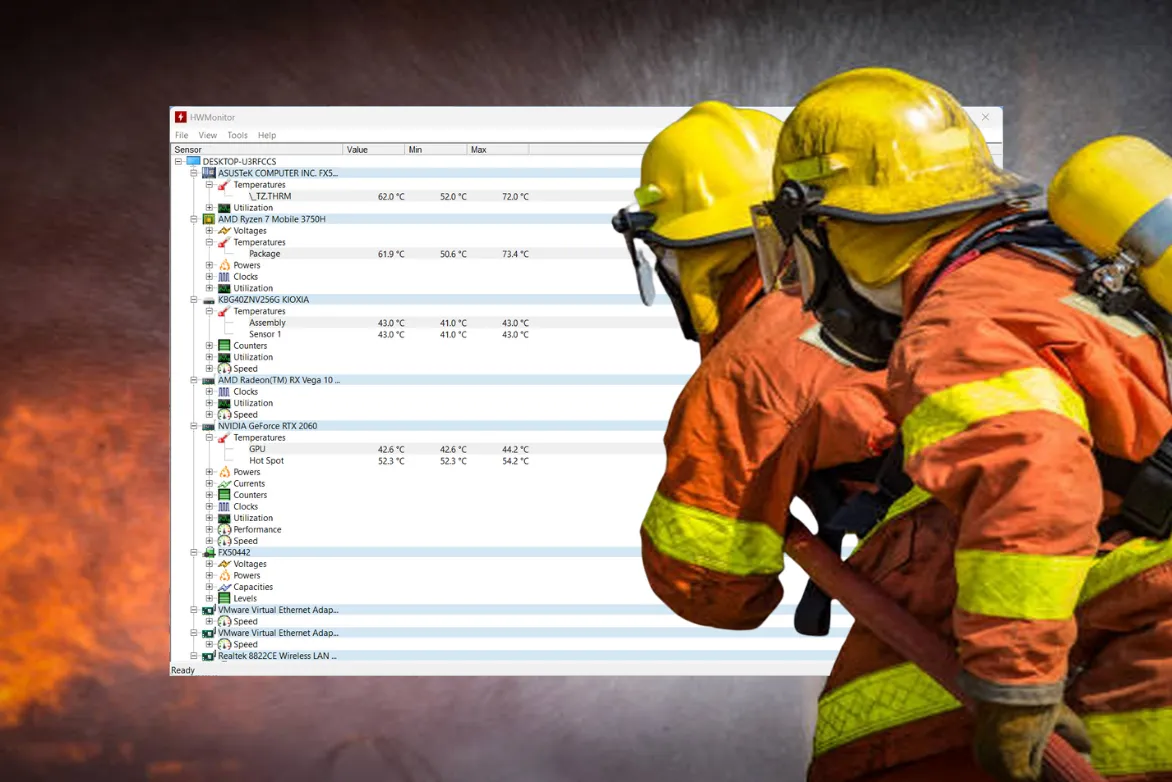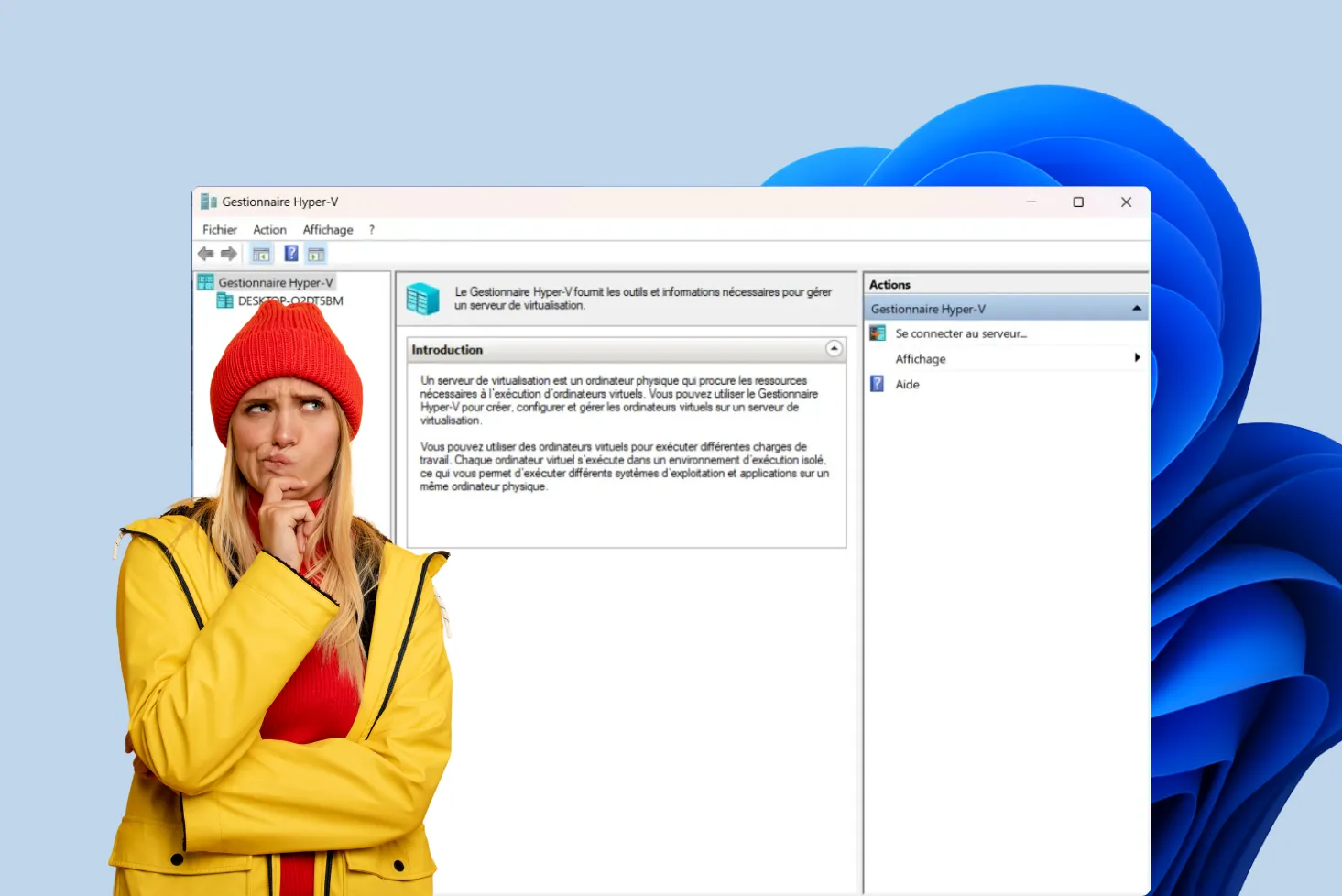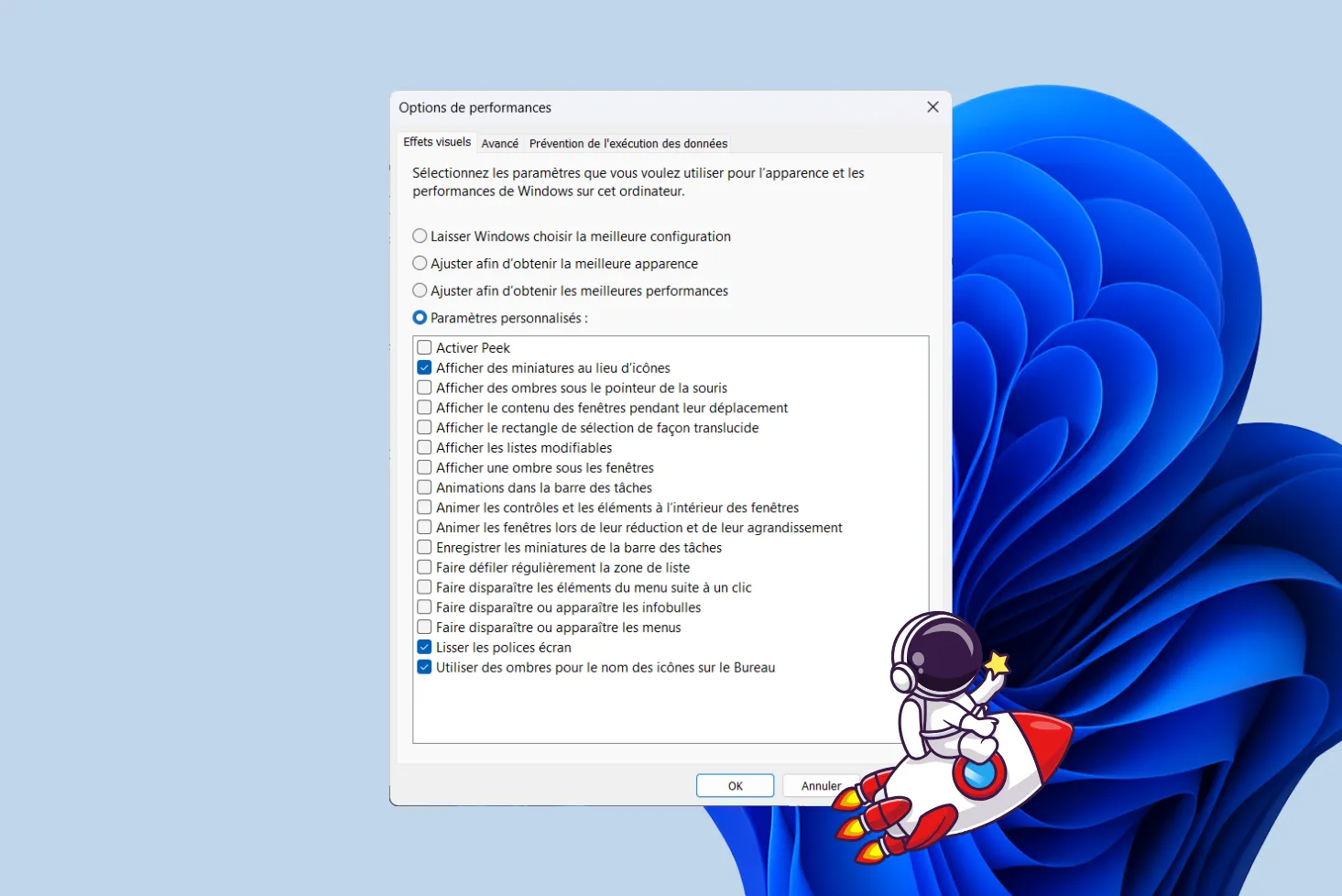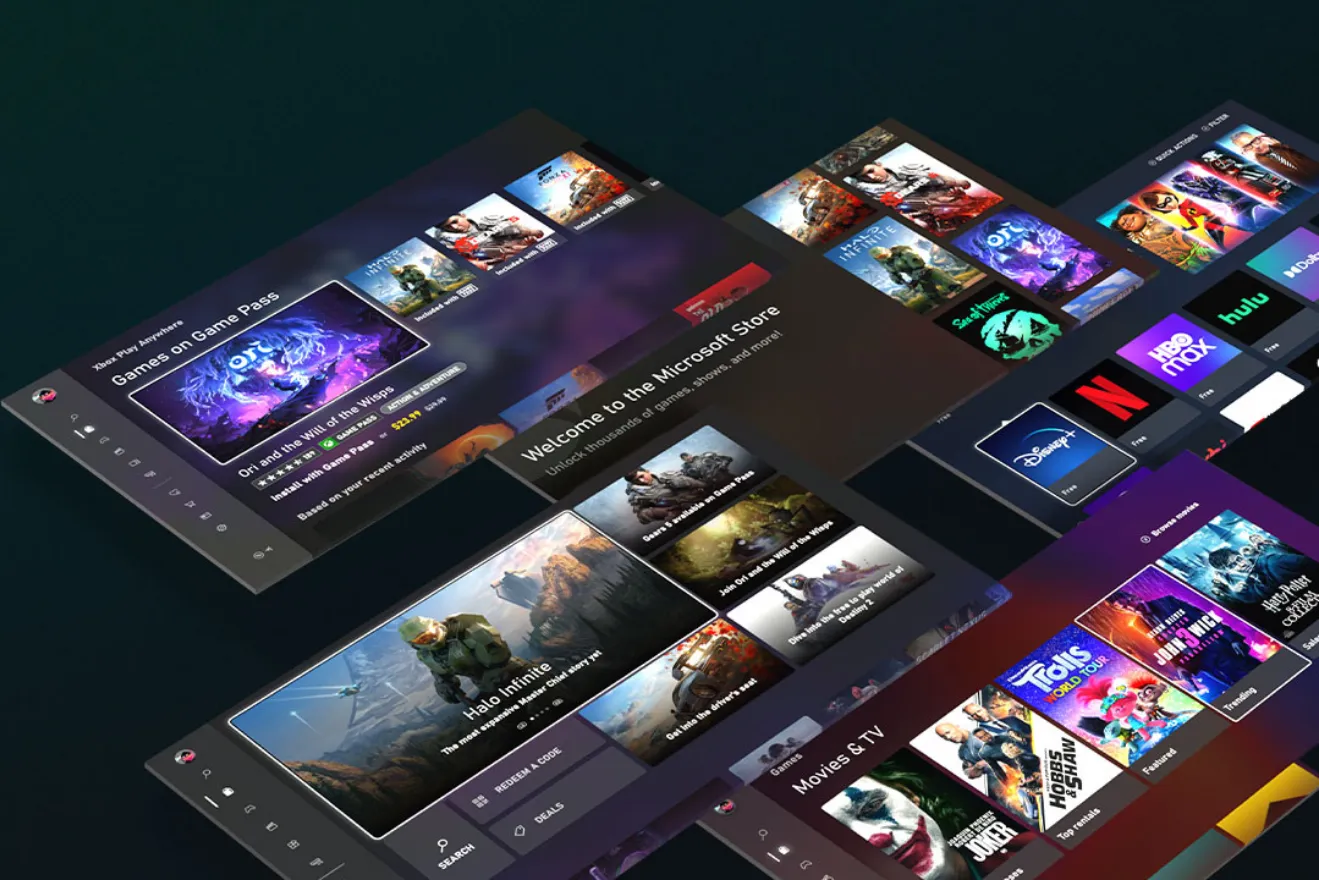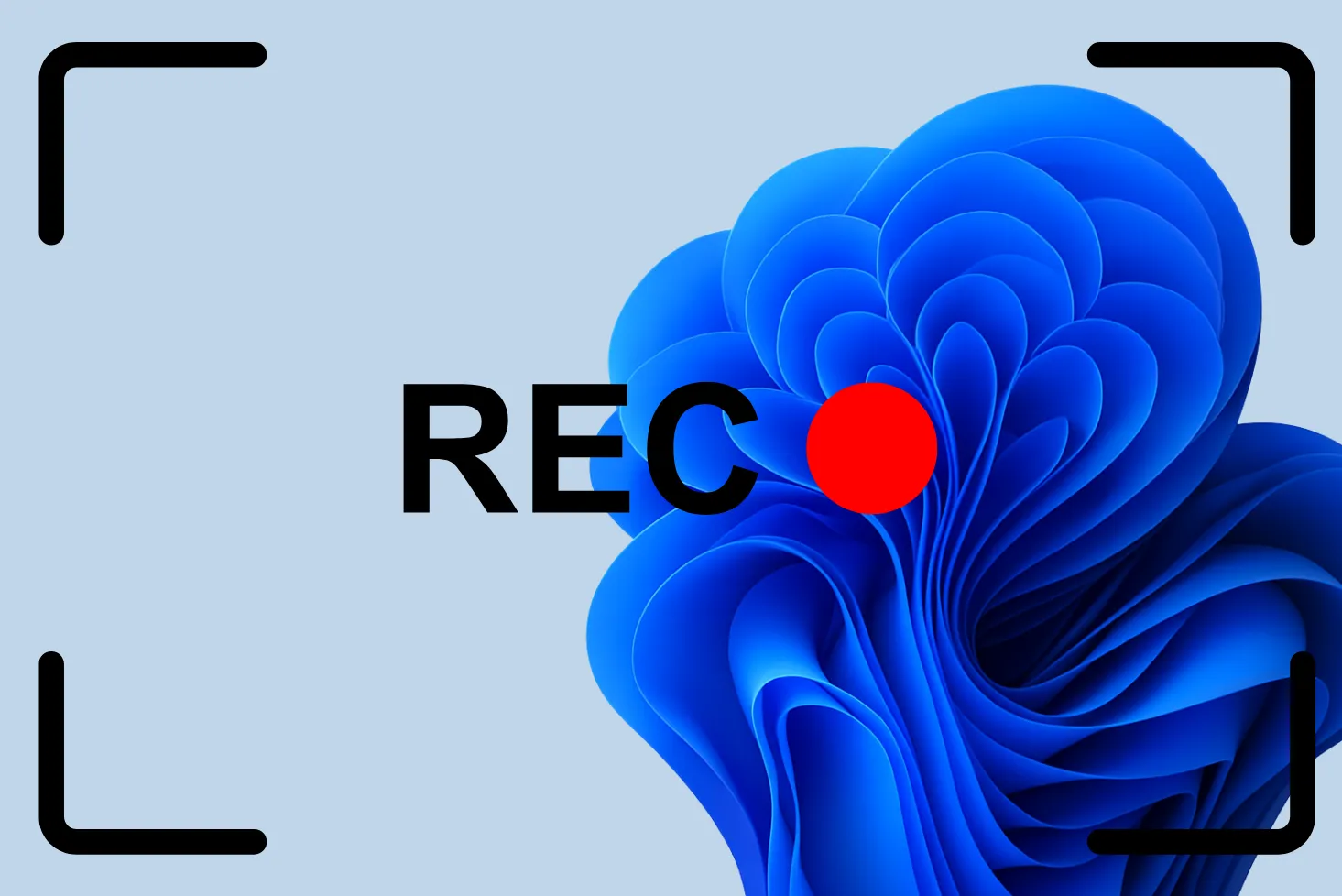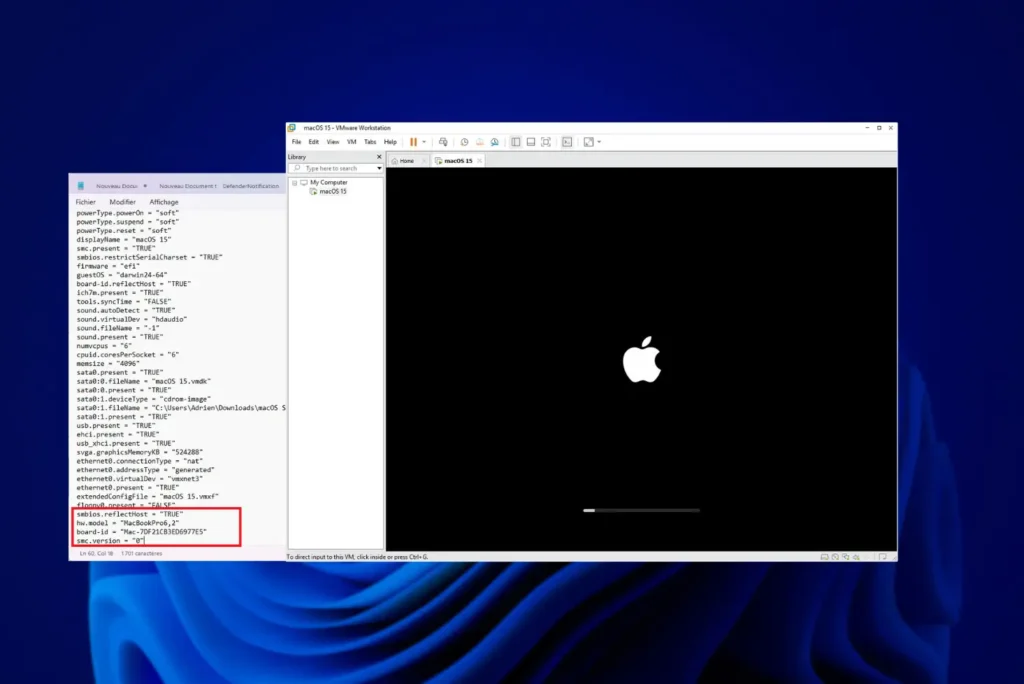Los archivos del sistema de Windows garantizan la estabilidad de su ordenador, por lo que antes de instalar una actualización del sistema operativo o después de eliminar malware, también debe comprobar y, si es necesario, reparar los archivos críticos de Windows.
Los archivos de sistema dañados pueden hacer que fallen las actualizaciones y provocar un comportamiento anómalo al utilizar el ordenador.
Windows ofrece una potente herramienta para solucionar estos problemas: DISM (Deployment Imaging Service and Management Tool). En este artículo, te guiaré paso a paso por el proceso de análisis y reparación de archivos de sistema de Windows 10 o Windows 11.
- ¿Qué es DISM (Deployment Imaging Service and Management Tool)?
- Compruebe los archivos del sistema Windows con DISM CheckHealth
- Realice un análisis de integridad más exhaustivo con DISM ScanHealth
- Repare los archivos del sistema Windows con DISM RestoreHealth
- Compruebe la integridad de los archivos del sistema con SFC Scannow
- DISM GUI: una interfaz gráfica para facilitar el uso de DISM
¿Qué es DISM (Deployment Imaging Service and Management Tool)?
DISM, acrónimo de Deployment Imaging and Servicing Management, es una herramienta gratuita para gestionar y reparar archivos de sistema de Windows (también conocidos como imágenes de sistema). Resulta especialmente útil en caso de que falle una actualización o tras una infección por virus. Gracias a DISM, puedes restaurar los archivos necesarios para que Windows funcione correctamente sin tener que reinstalar todo el sistema operativo.
Compruebe los archivos del sistema Windows con DISM CheckHealth
Antes de reparar los archivos del sistema, es importante comprobarlos para determinar si están corruptos o dañados.
Abra el Terminal de Windows como administrador. Para ello, haga clic con el botón derecho del ratón en el menú Inicio y seleccione «Terminal (administrador)».
A continuación, en Terminal, copie y pegue el siguiente comando y pulse Intro :
DISM /Online /Cleanup-Image /CheckHealth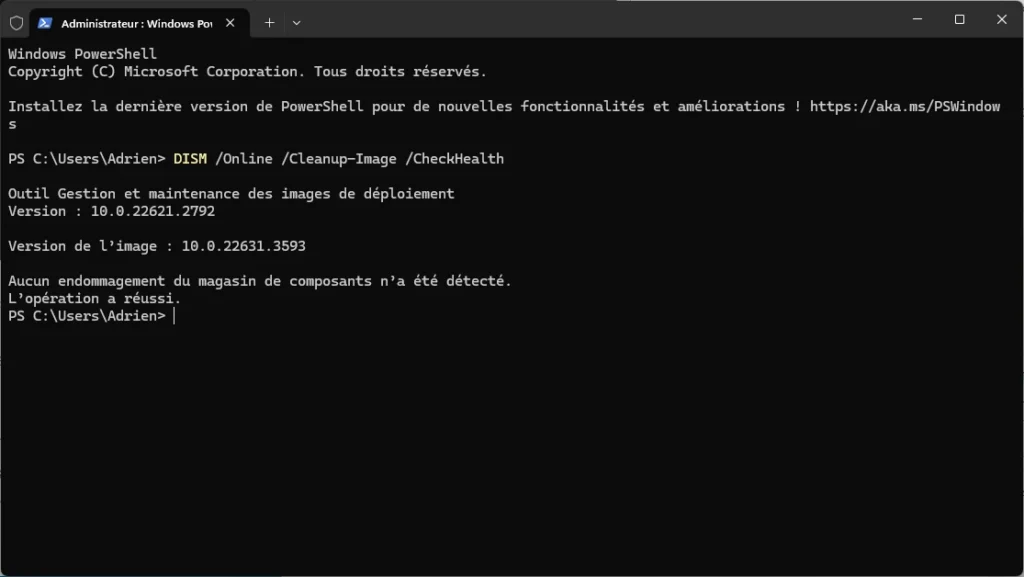
Este comando comprueba rápidamente si hay errores en los archivos del sistema. Si la herramienta no ha detectado ningún problema, obtendrá el siguiente mensaje: «No se han detectado daños en la tienda de componentes «.
Realice un análisis de integridad más exhaustivo con DISM ScanHealth
Para comprobar más a fondo la integridad de los archivos del sistema, utilice el comando ScanHealth. A diferencia del comando CheckHealth, ScanHealth realiza una comprobación completa de los archivos de sistema de Windows.
DISM /Online /Cleanup-Image /ScanHealth
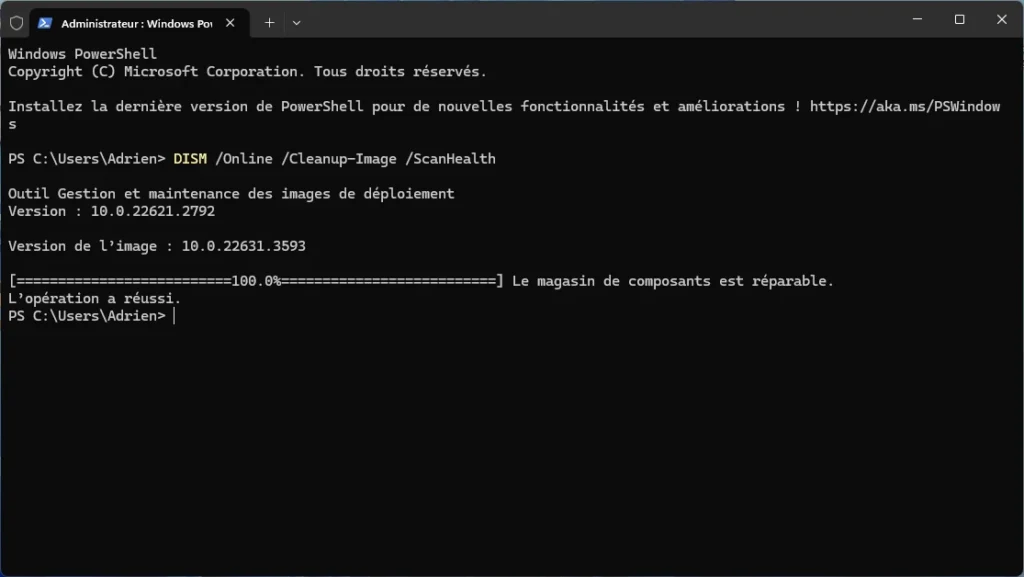
Esta operación puede durar varios minutos. Al final, se mostrará un informe indicando si se ha encontrado algún error:
- No se han detectado daños en el almacén de componentes: significa que no se han encontrado errores.
- El almacén de componentes se puede reparar: Se han detectado errores.
Repare los archivos del sistema Windows con DISM RestoreHealth
Si se detectan errores durante la verificación, recomendamos utilizar la herramienta DISM para reparar los archivos del sistema dañados.
Para ello, abra el Terminal de Windows, introduzca el siguiente comando y pulse Intro :
DISM /Online /Cleanup-Image /RestoreHealth
Este comando reparará los archivos del sistema corruptos o ausentes utilizando los archivos de su ordenador o descargando los archivos necesarios de Windows Update.
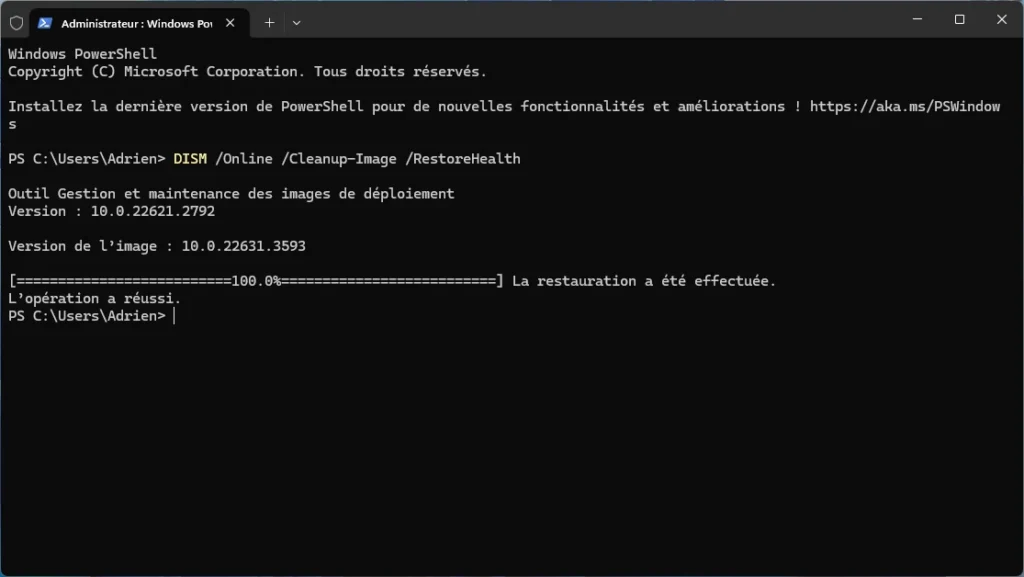
Espere a que finalice la operación. Tenga en cuenta que este procedimiento puede tardar algún tiempo.
Compruebe la integridad de los archivos del sistema con SFC Scannow
Después de ejecutar el comando DISM, es aconsejable comprobar la integridad de los archivos del sistema utilizando el comando SFC (System File Checker).
Para ello, abra el Terminal de Windows e introduzca el siguiente comando:
sfc /scannow
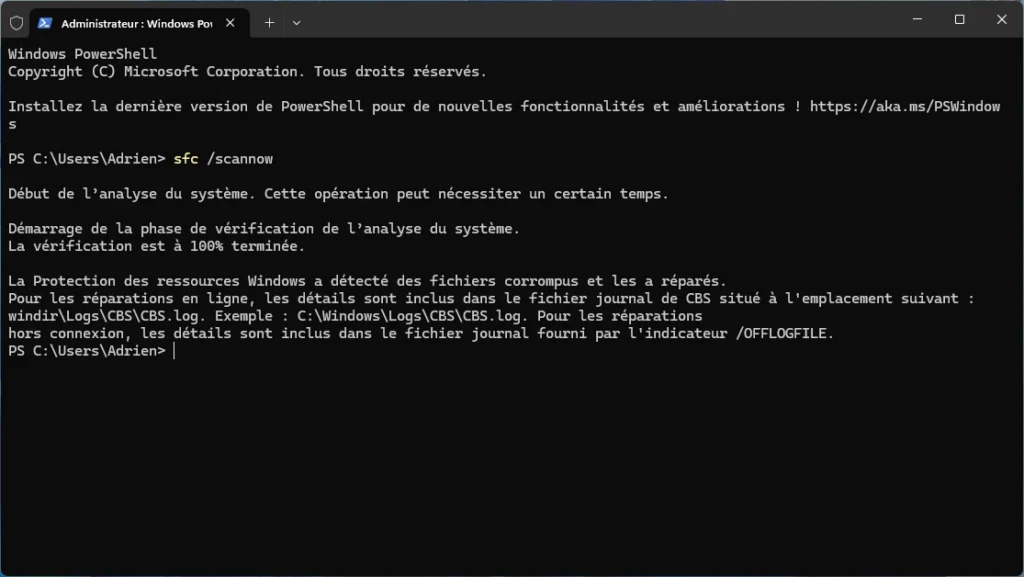
Este comando analiza y repara automáticamente los archivos de sistema dañados o que faltan en su sistema operativo.
DISM GUI: una interfaz gráfica para facilitar el uso de DISM
DISM GUI es una práctica herramienta que le permite aprovechar la potencia de la herramienta de gestión y mantenimiento de imágenes de implementación (DISM) de Microsoft, a la vez que proporciona una interfaz gráfica de usuario (GUI) fácil de usar.
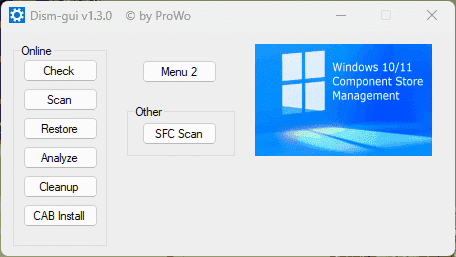
Esta herramienta es especialmente útil para administradores de sistemas, técnicos informáticos y usuarios avanzados que deseen gestionar y mantener imágenes de Windows de una forma más intuitiva, o para principiantes que no estén familiarizados con el terminal.