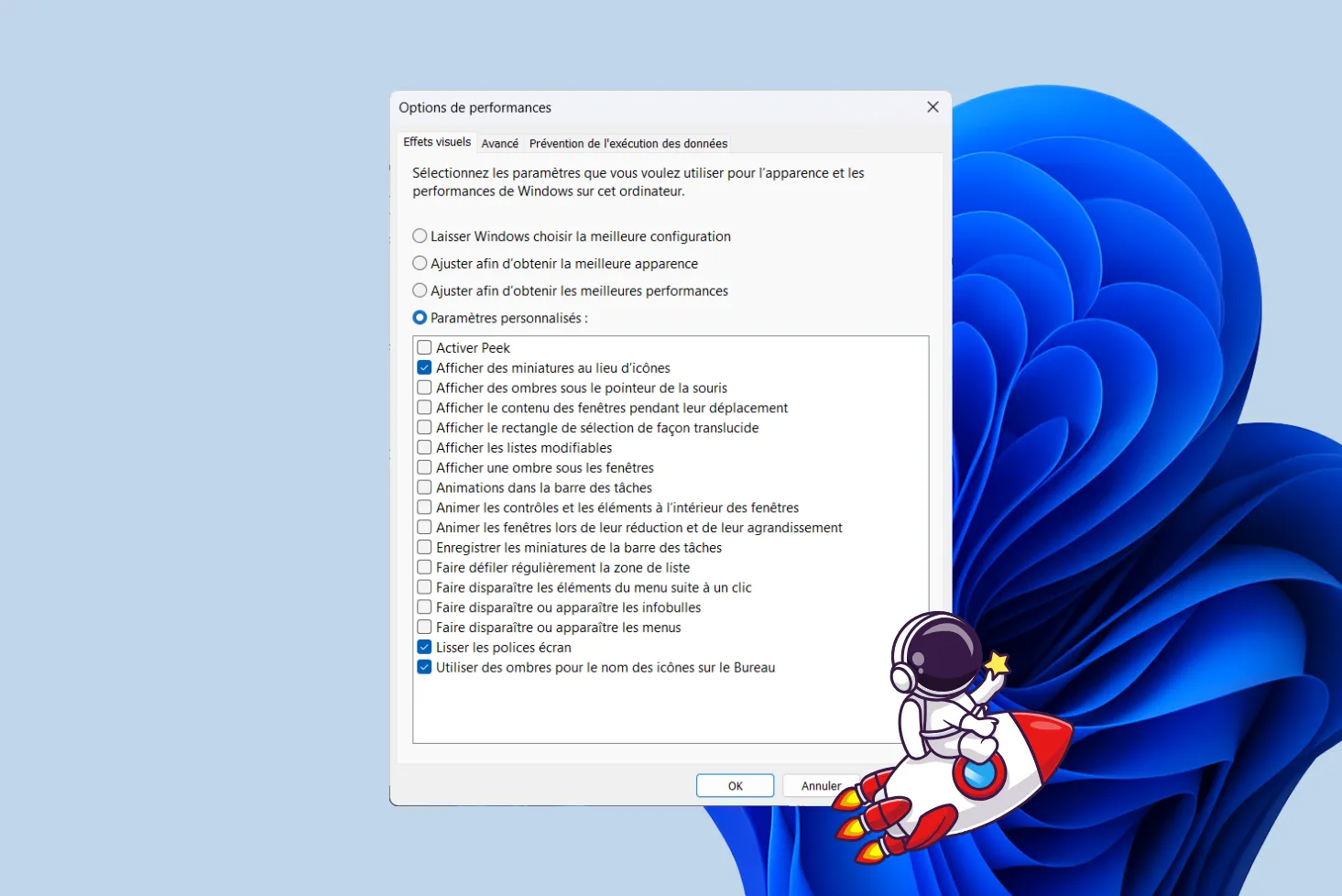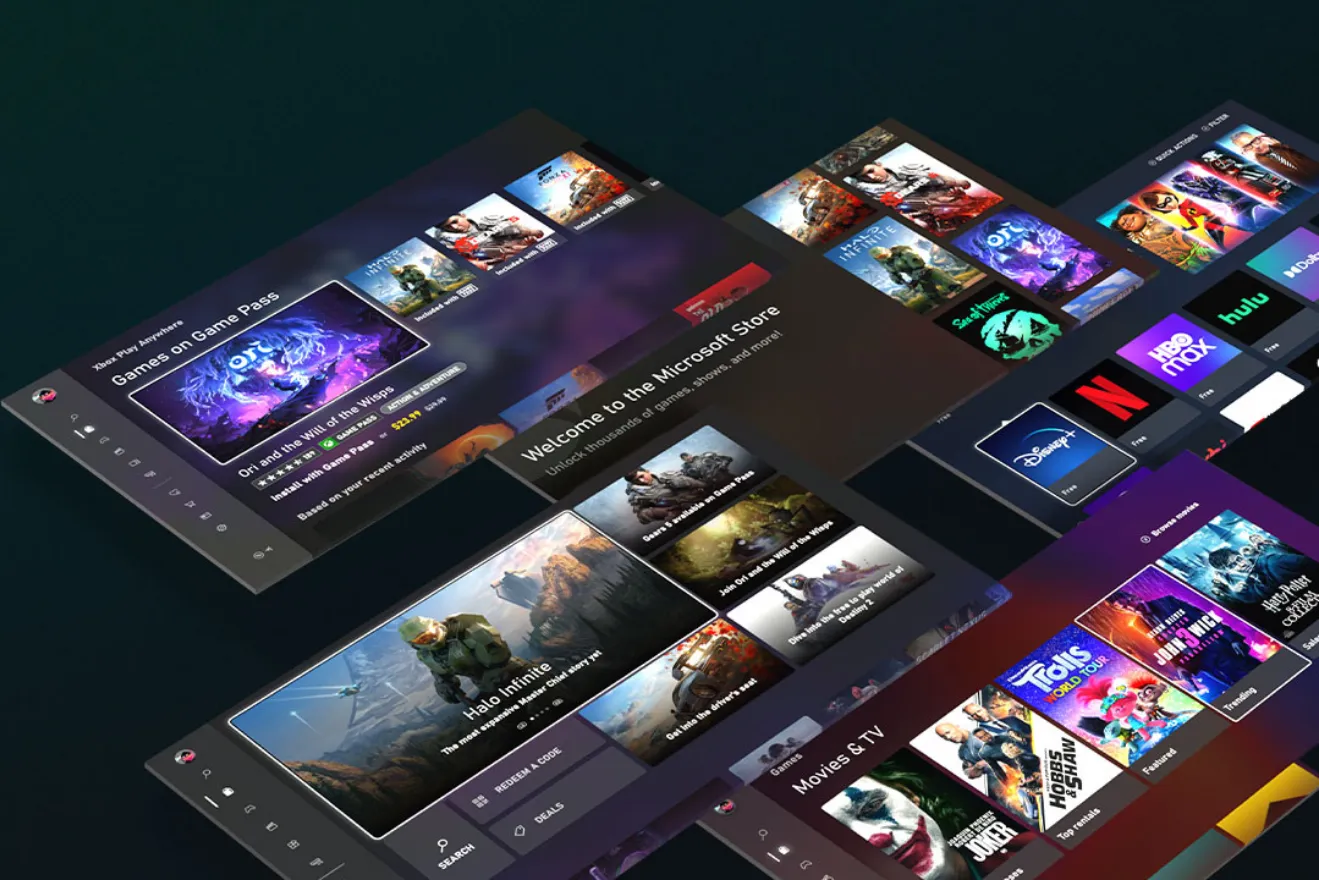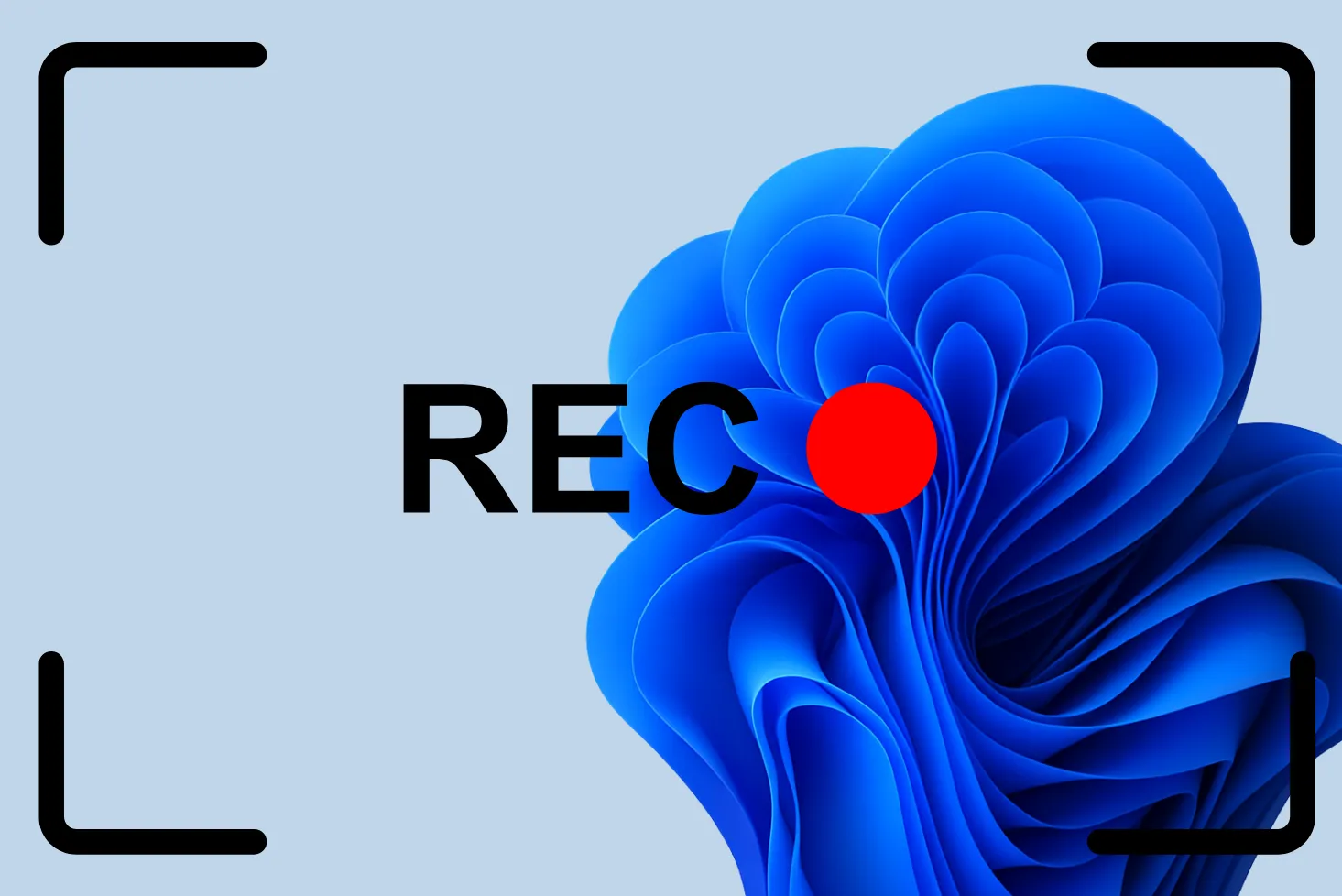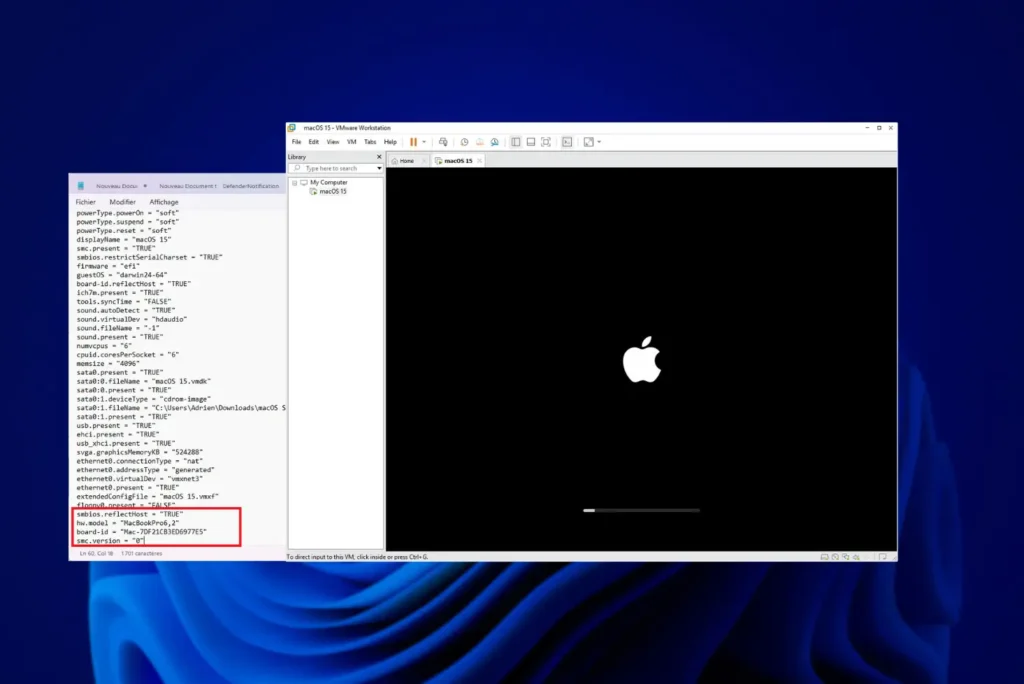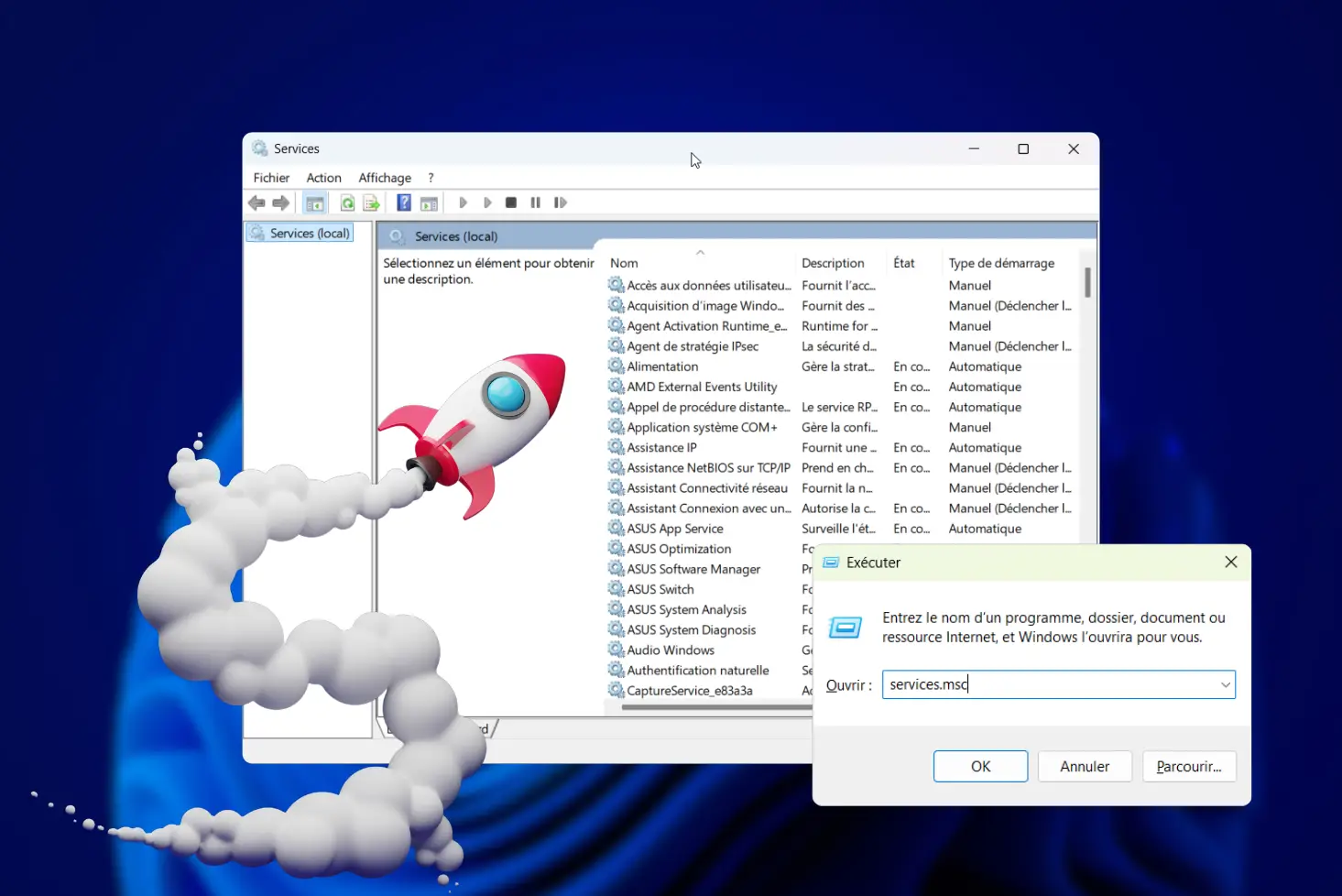Las tecnologías de virtualización de hardware, como VT-x de Intel y AMD-V de AMD, son esenciales para ejecutar máquinas virtuales con un rendimiento óptimo. Permiten al software de virtualización como VirtualBox, VMware o Hyper-V acceder directamente a los recursos del procesador para una ejecución más rápida de las instrucciones. Estas funciones no siempre están activadas por defecto y requieren la intervención de la BIOS/UEFI. Esta guía explica cómo comprobar y habilitar la virtualización de hardware en su PC para aprovechar al máximo los entornos virtualizados.
¿Qué es la virtualización de hardware?
La virtualización de hardware es una tecnología que permite ejecutar varios sistemas operativos en una única máquina física mediante la creación de entornos virtuales independientes. Se basa en un hipervisor, software que gestiona estas máquinas virtuales (VM) asignándoles recursos como CPU, memoria y almacenamiento, al tiempo que aísla cada entorno del sistema principal.
Este enfoque se utiliza mucho en centros de datos y empresas para optimizar el uso de los servidores, reducir costes y mejorar la flexibilidad. Por ejemplo, permite probar distintos sistemas o aplicaciones sin afectar al ordenador principal. Gracias a los avances tecnológicos, incluso los ordenadores personales pueden ahora aprovechar las ventajas de la virtualización para ejecutar varios sistemas en paralelo, como MacOS, en un único PC con Windows 11.
Además de mejorar la eficiencia de los recursos informáticos, la virtualización del hardware ofrece mayor seguridad. Como cada máquina virtual está aislada de las demás, una posible avería o infección en una de ellas no afecta al resto del sistema. Esto la convierte en una solución ideal para desarrolladores, administradores de sistemas y empresas.
Compruebe si la virtualización está activada en su PC
Antes de acceder a la BIOS/UEFI, debe comprobar si la virtualización ya está activada. En Windows, siga estos pasos :
- Abra el Administrador de tareas yvaya a la pestaña Rendimiento.
- Seleccione Procesador y compruebe si la línea Virtualización indica Activado o Desactivado.
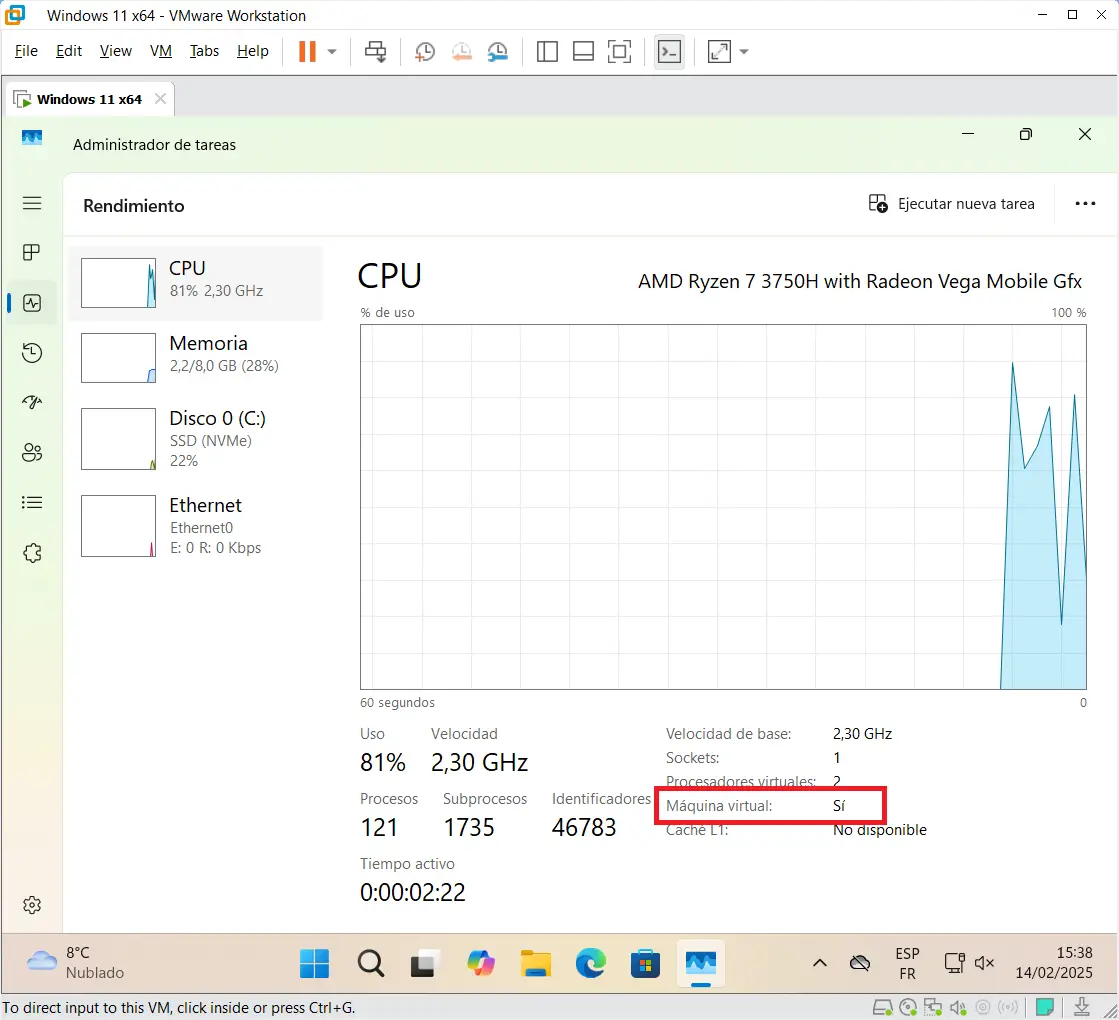
Si la virtualización está desactivada, tendrás que activarla en la BIOS/UEFI.
Activar la virtualización de hardware VT-x o AMD-V en la BIOS/UEFI
- Reinicie su PC.
- Acceda a la BIOS/UEFI pulsando la tecla correspondiente a su placa base en el arranque(Supr, F2, F10 o Esc según el modelo).
Ver la lista de claves de acceso BIOS / UEFI por fabricante.
- Una vez en la BIOS/UEFI, navegue hasta la pestaña Avanzado o Configuración de la CPU.
- Busque Intel (VMX) Virtualization Technology o AMD SVM Mode (dependiendo de su procesador) yactive esta opción.
- Guarde los cambios y reinicie el PC.
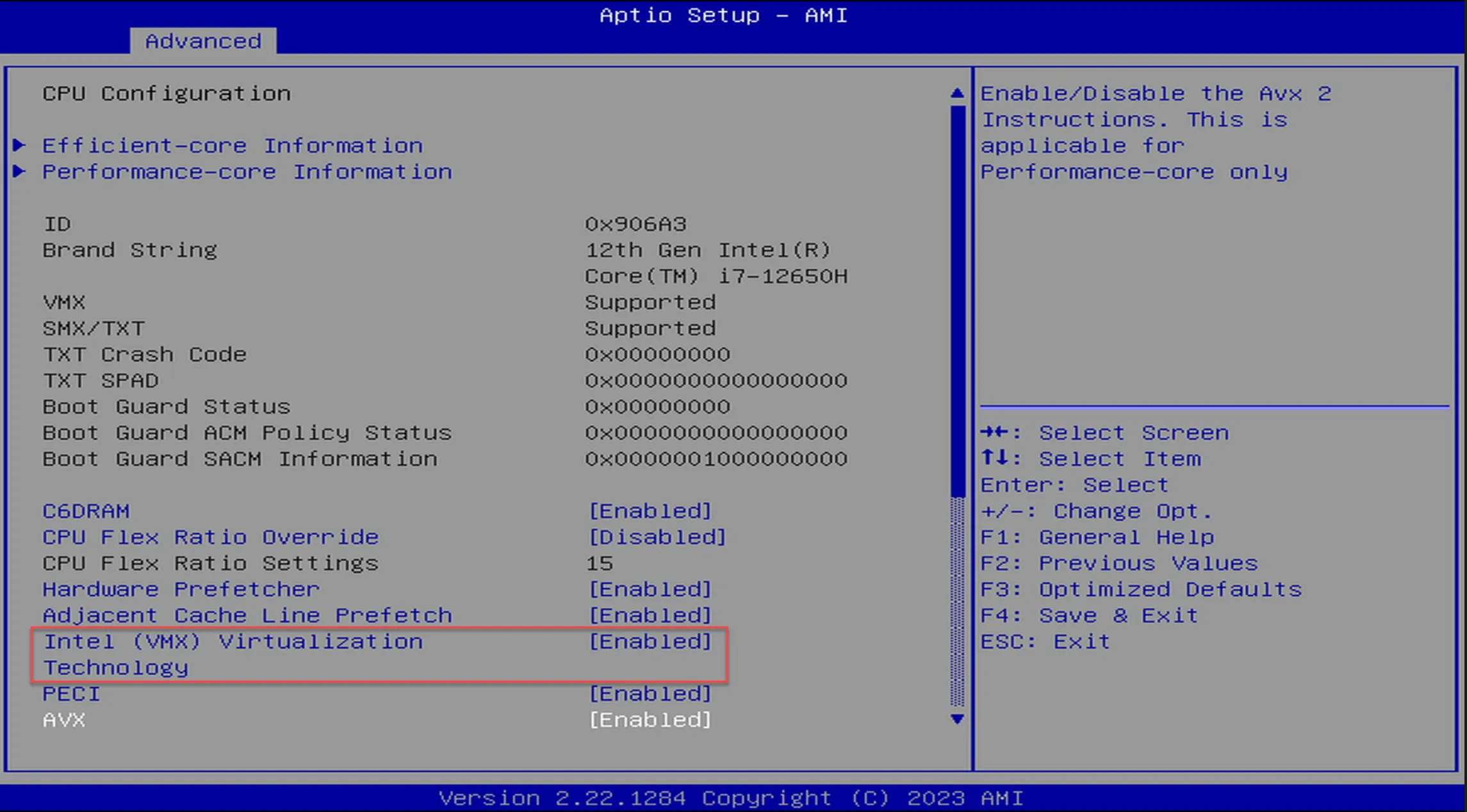
Una vez seguidos estos pasos, puede comprobar de nuevo en el Administrador de tareas que la virtualización se ha activado.
Activación de Hyper-V y la plataforma de máquinas virtuales en Windows
Hyper-V es una tecnología de virtualización integrada en Windows que permite crear y gestionar máquinas virtuales. Para utilizarla, es necesario activar previamente ciertas funciones. Estos son los pasos detallados para activar Hyper-V y la plataforma de máquinas virtuales en Windows 10 y 11.
Descubra cómo instalar Hyper-V en un Windows Home Edition.
- Abra el Panel de control.
- Vaya a Programas > Activar o desactivar características de Windows.
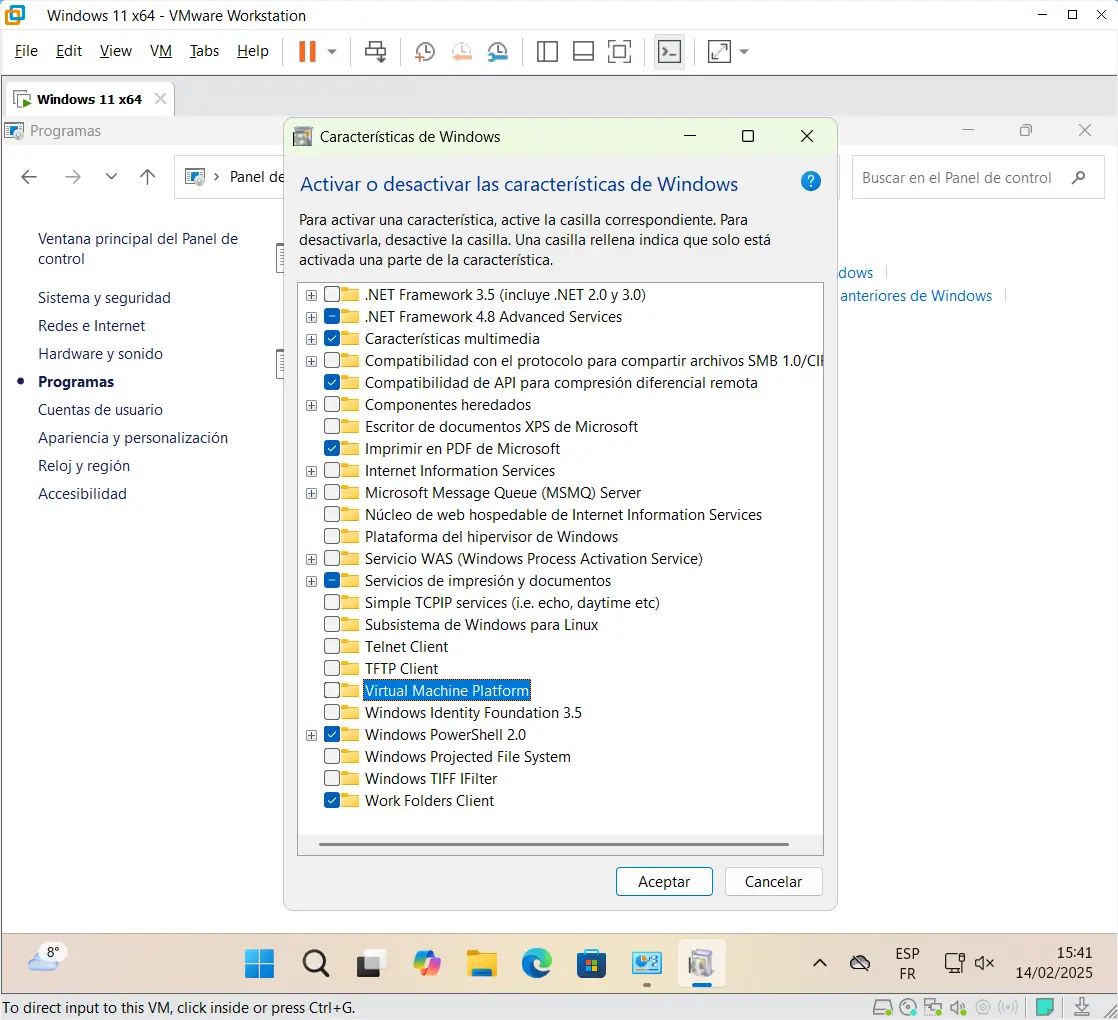
- Haga clic en Aceptar y reinicie el PC.