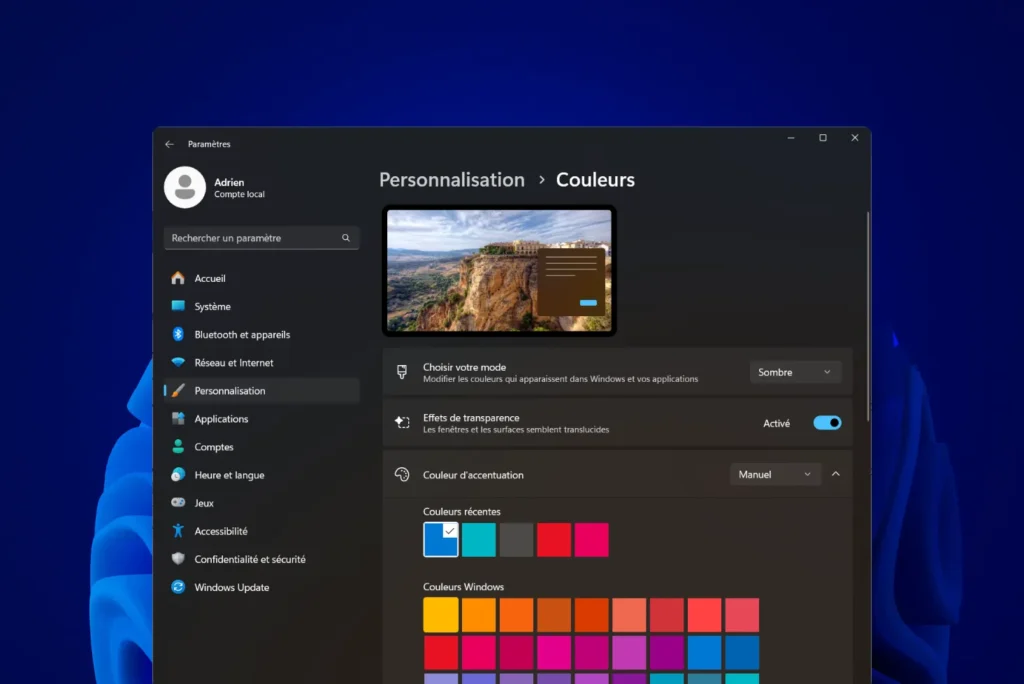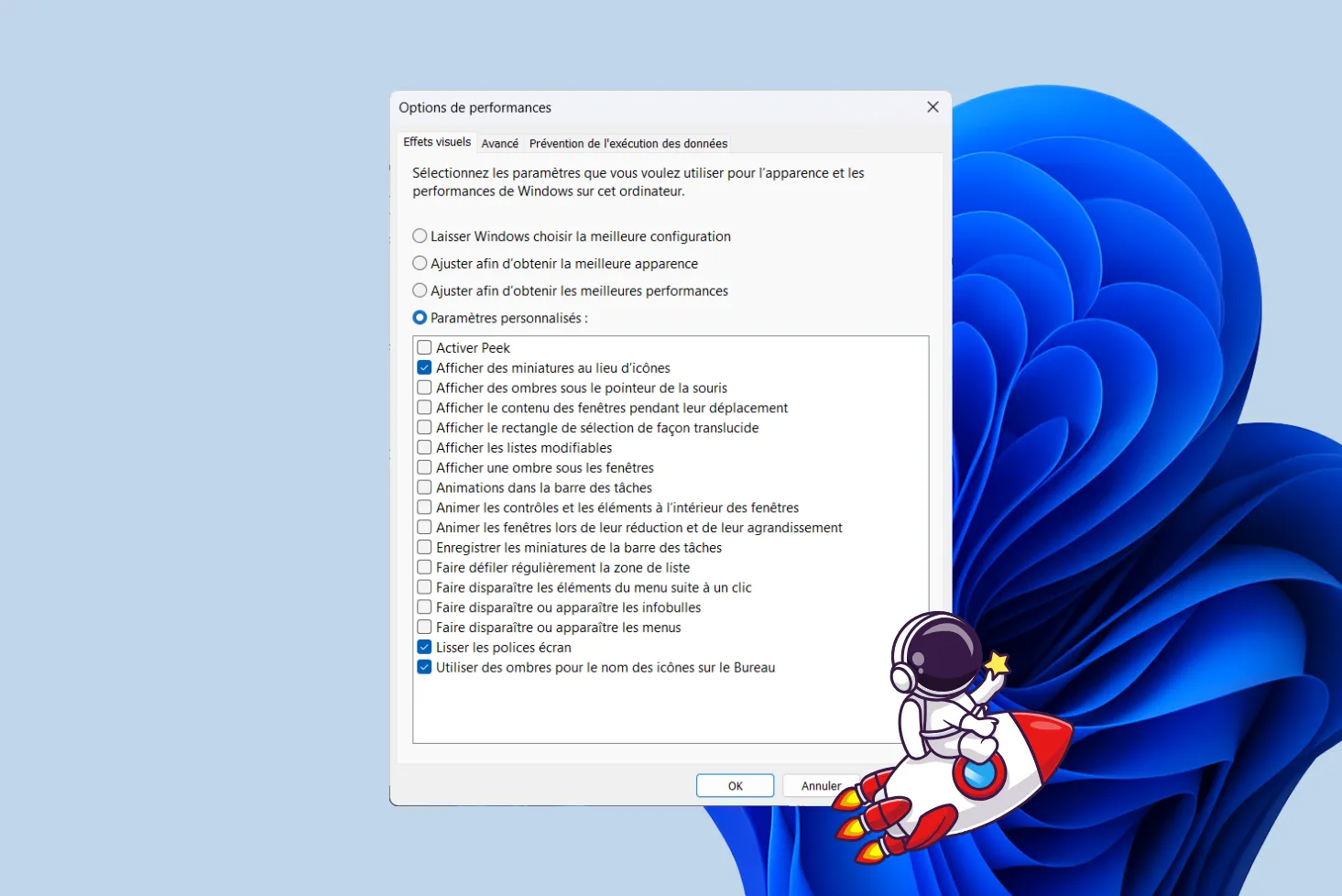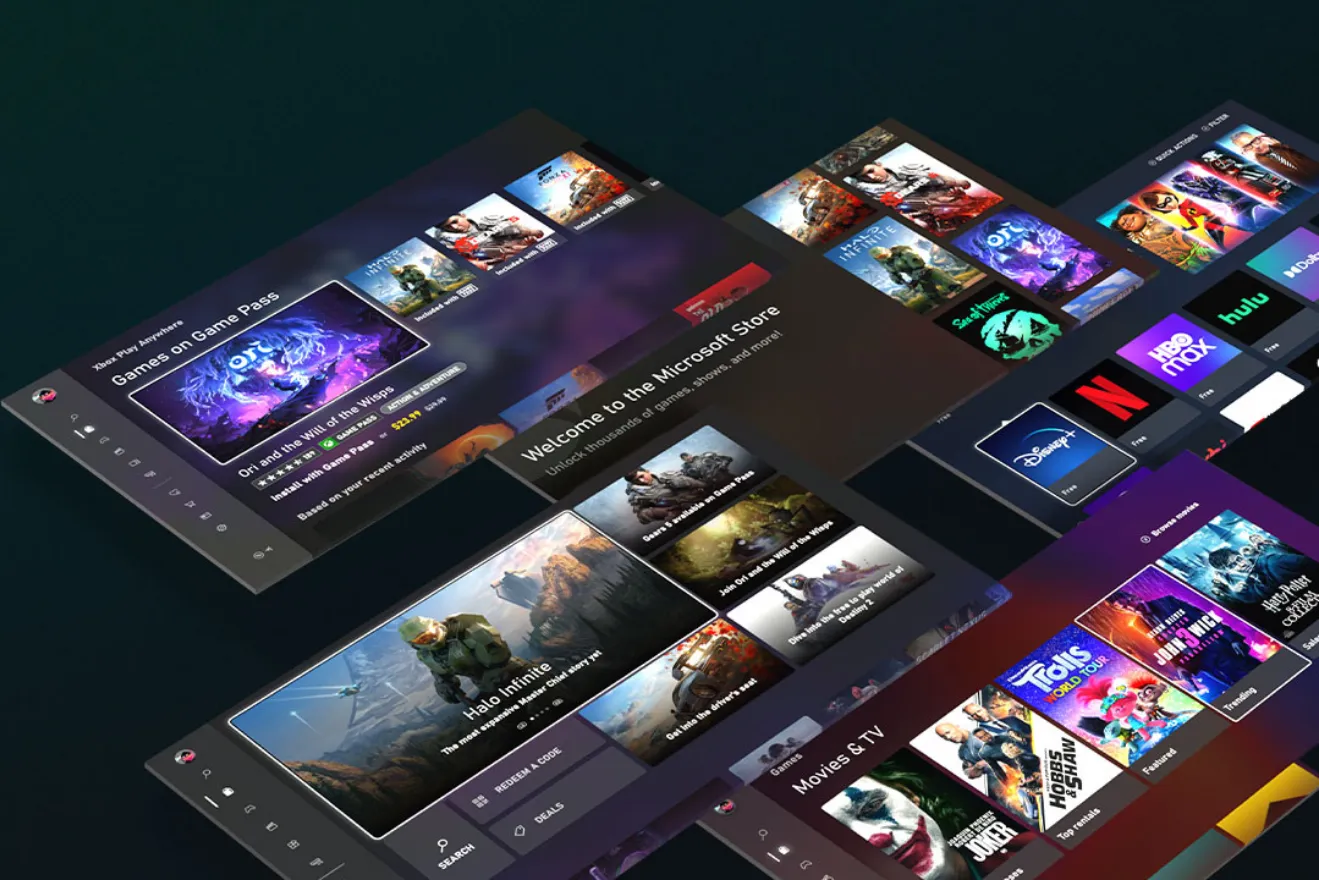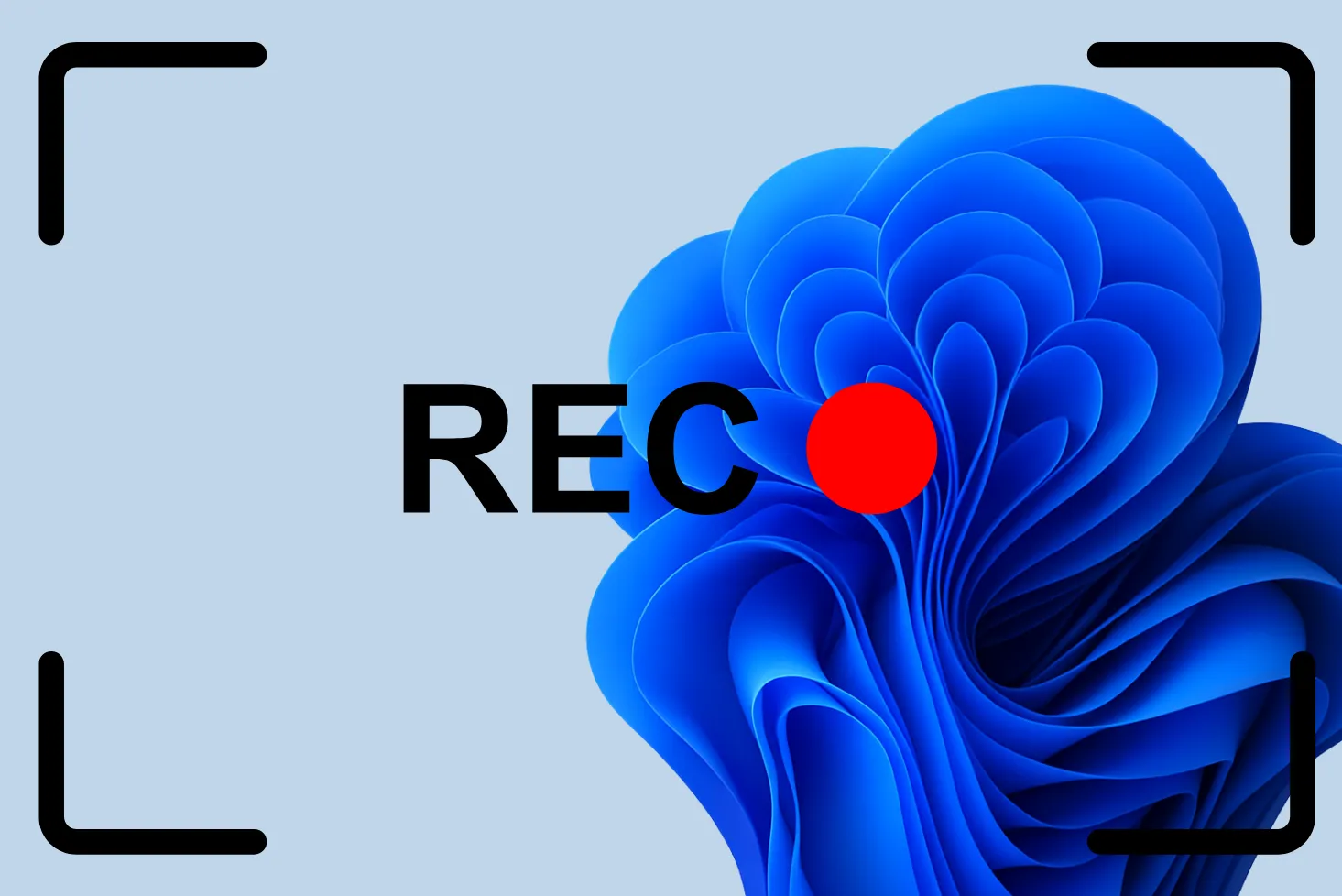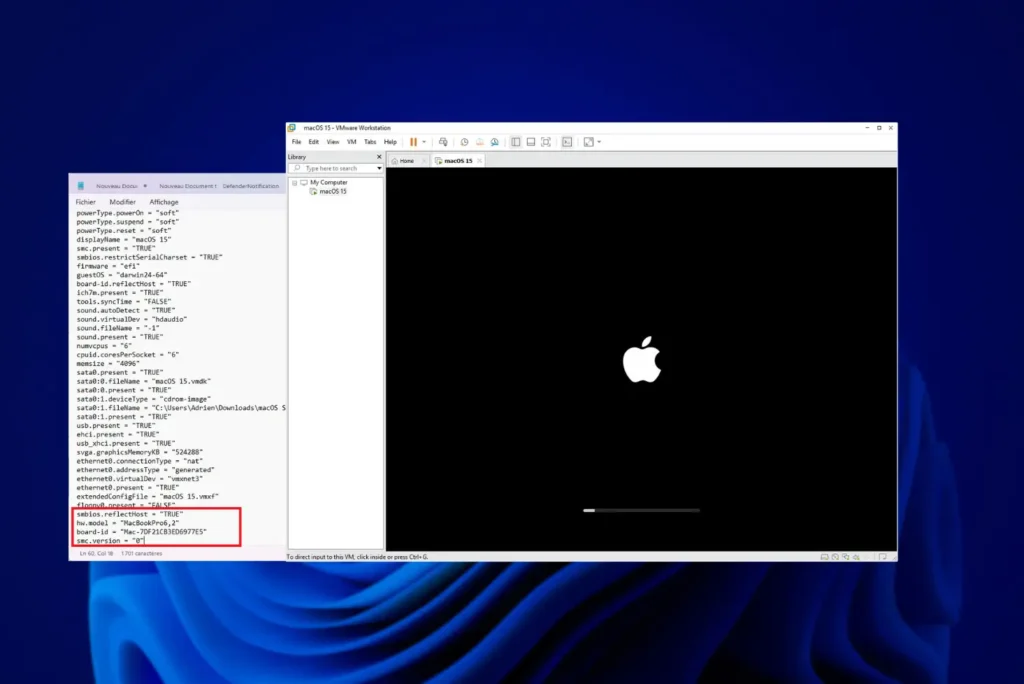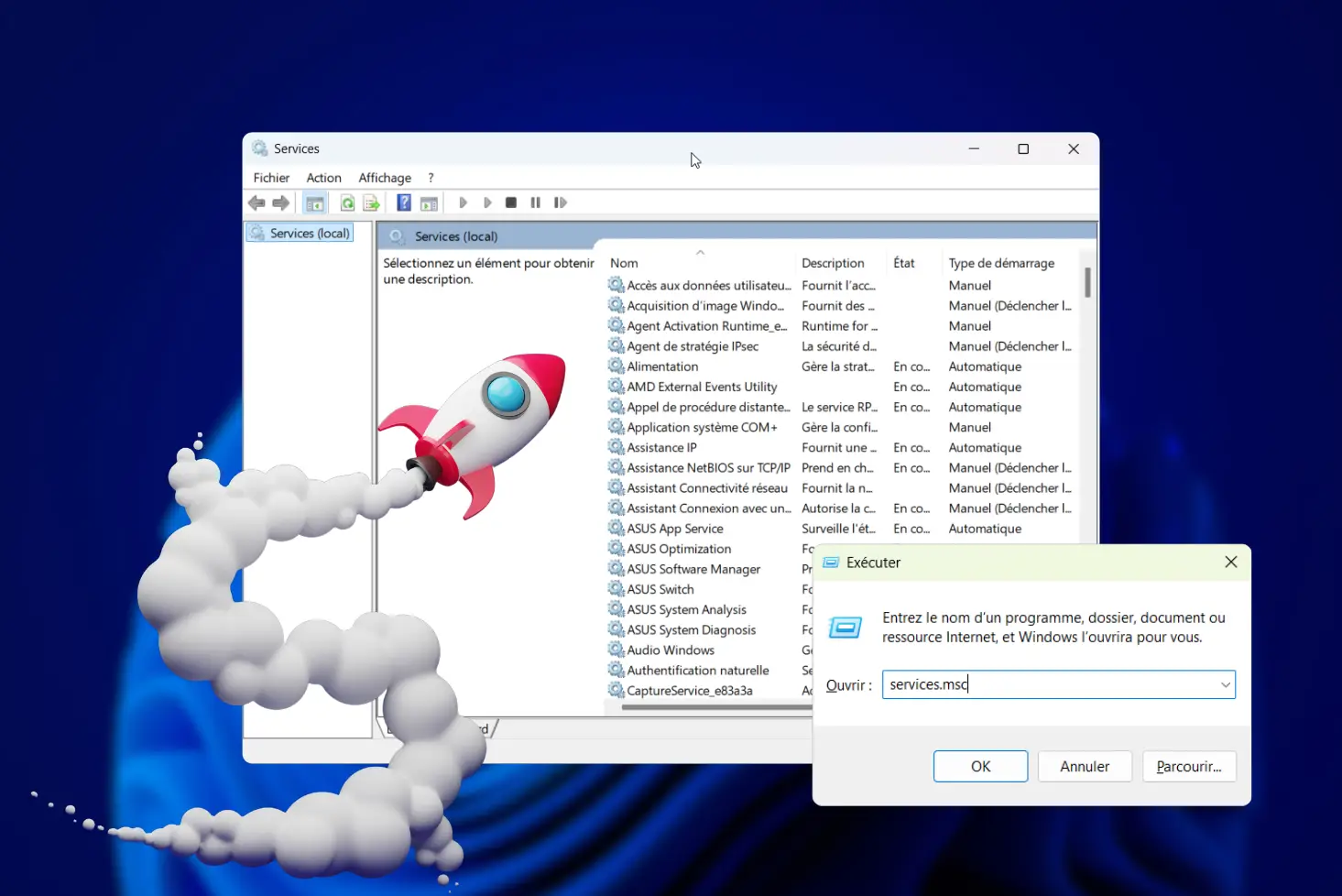El Modo Oscuro de Windows 11 no es solo una cuestión de estilo, es una función diseñada para mejorar tu confort visual durante un uso prolongado o en entornos con poca luz. Tanto si quieres reducir los reflejos de la pantalla como dar un toque de estilo a tu escritorio, esta guía paso a paso te mostrará cómo activar y configurar el Modo Oscuro aprovechando sus opciones de personalización.
Activar el modo oscuro en la configuración de Windows 11
Abra el menú Inicio y haga clic en el icono Configuración (con forma de rueda dentada). Para un método rápido, utiliza el atajo de teclado de Windows + I.
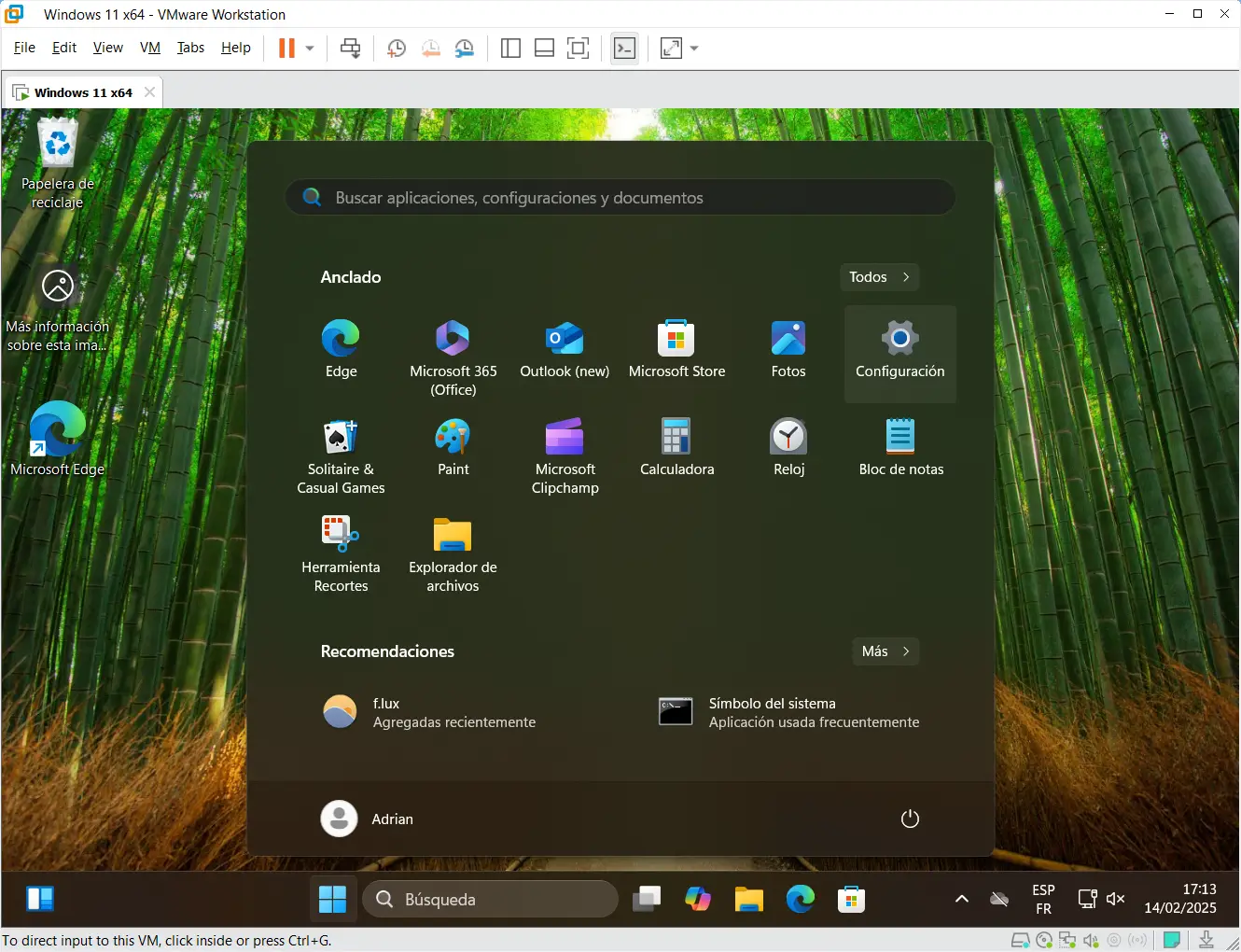
En la ventana de configuración, seleccione la sección Personalización en el menú lateral izquierdo.
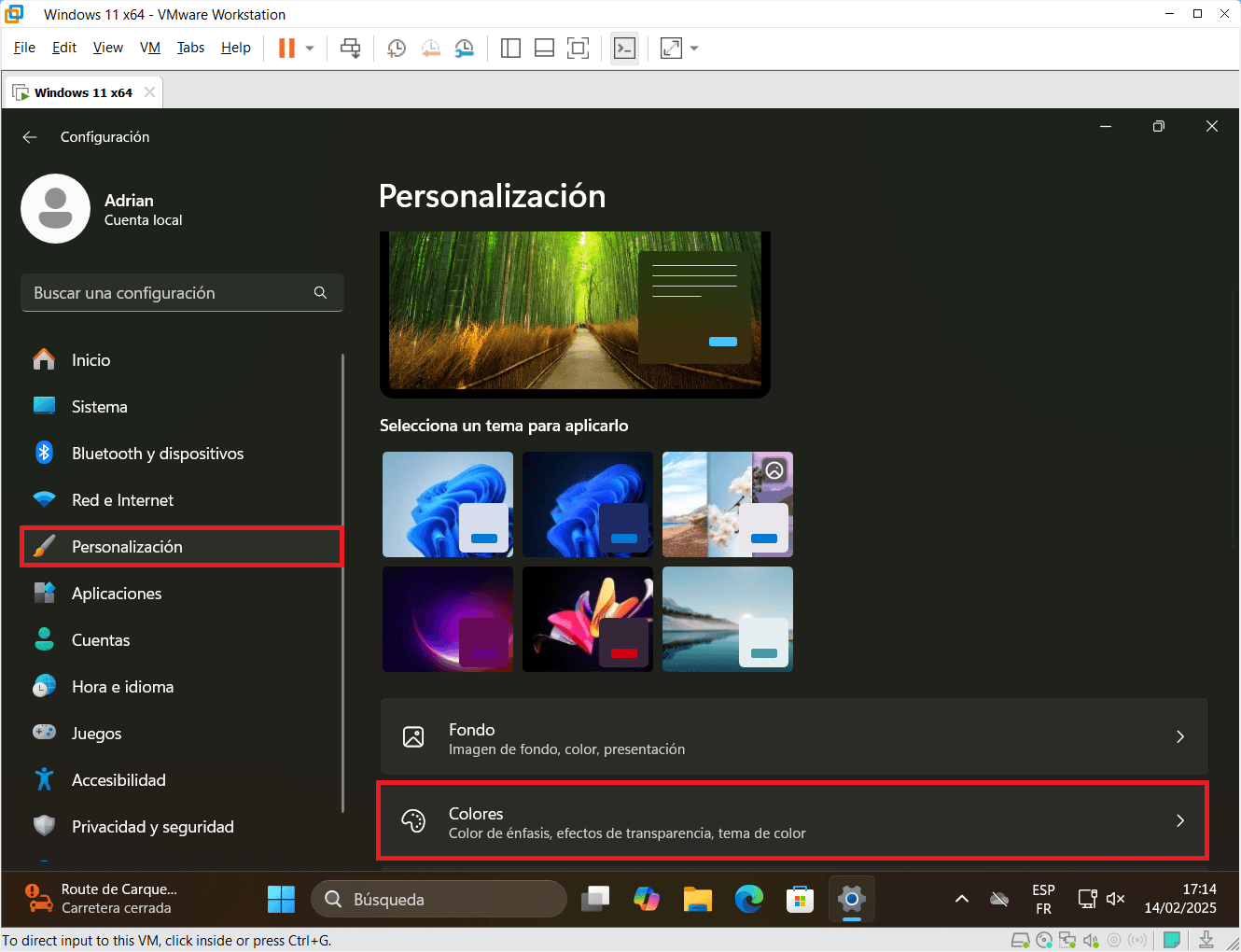
En el menú Personalizar, haz clic en la opción Colores para acceder a la configuración del aspecto de la interfaz.

En la sección Colores, localice el menú desplegable titulado Elija su modo. Tiene tres opciones:
- Oscuro: aplica el modo oscuro a toda la interfaz y a todas las aplicaciones compatibles.
- Borrar: restablece el modo de borrado por defecto.
- Personalizado: permite configurar el modo para la interfaz del sistema y las aplicaciones por separado (por ejemplo, modo oscuro para las aplicaciones y modo claro para las ventanas).
En esta misma sección, también puedes activar o desactivar los efectos de transparencia o definir un color de acento para personalizar aún más el aspecto de Windows 11.
Y aquí está el resultado:
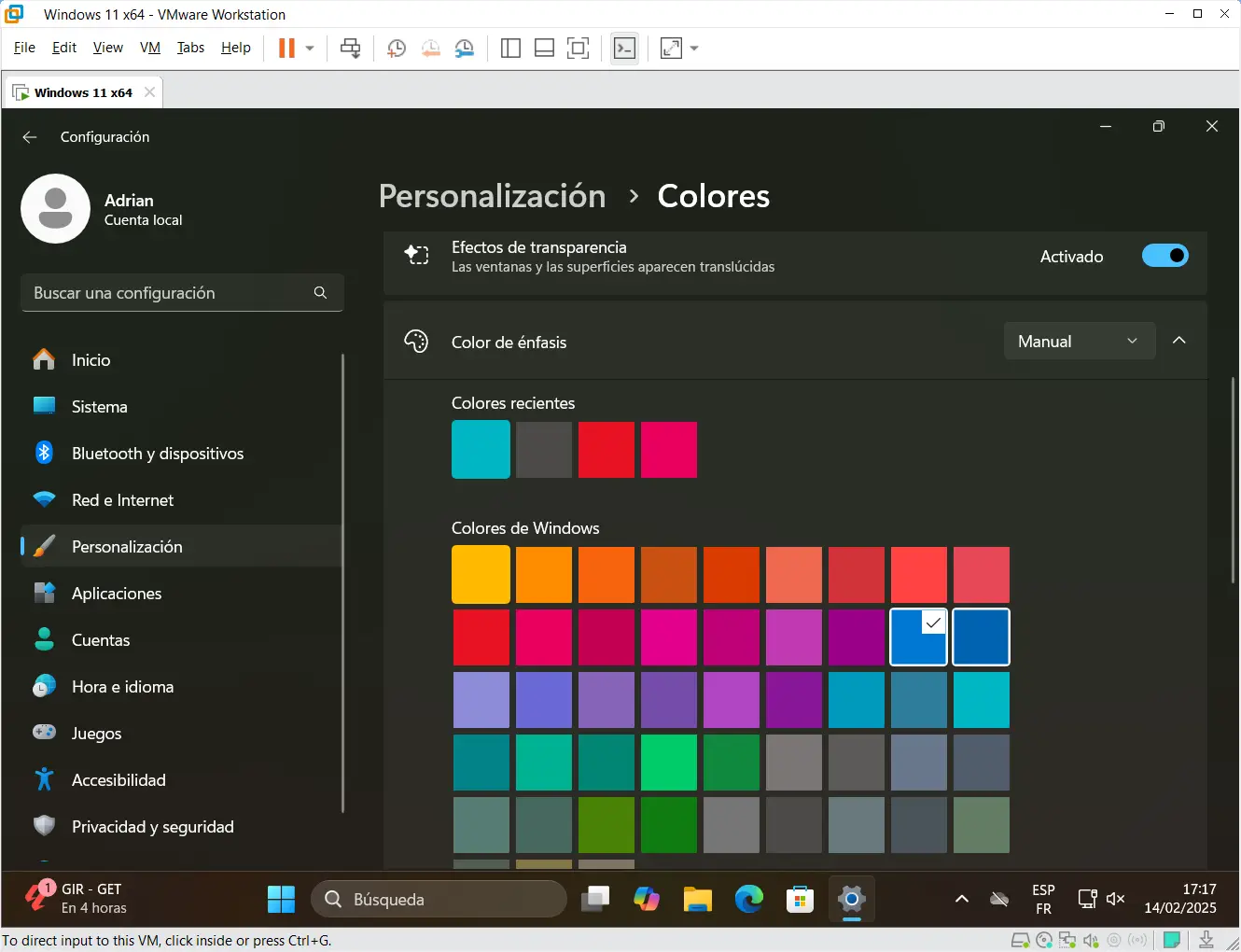
Lee nuestro artículo: ¿El modo oscuro reduce realmente la fatiga ocular?
Habilitar el modo oscuro a través del registro de Windows 11
Además de la configuración clásica, Windows 11 permite gestionar el modo oscuro modificando directamente sus entradas de registro. Este método avanzado ofrece un control preciso sobre la activación o desactivación del tema oscuro, ya sea para el sistema o solo para las aplicaciones.
Este método no es recomendable para usuarios poco expertos, ya que implica cambios directos en el registro de Windows. Cualquier error en la edición del registro puede causar fallos críticos y hacer que el sistema sea inestable.
Abra el cuadro de diálogo Ejecutar pulsando Windows + R.
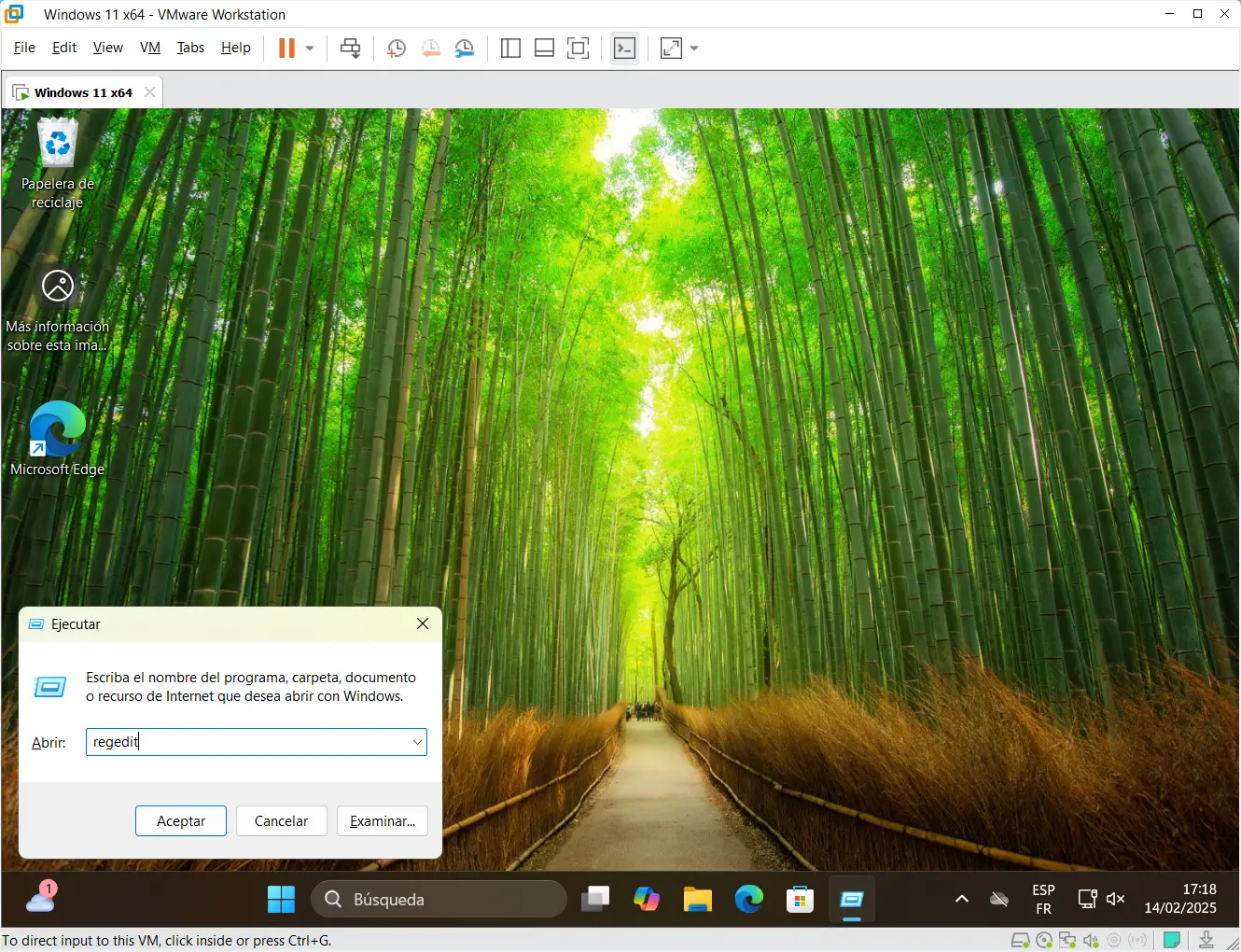
En el campo de entrada, introduzca regedit y haga clic en Aceptar para abrir el Editor del Registro de Windows.
En el Editor del Registro, vaya a la siguiente ruta :
Equipo\HKEY_CURRENT_USER\Software\Microsoft\Windows\CurrentVersion\Themes\Personalize
Localice la entrada del registro llamada SystemUsesLightTheme en el panel derecho.
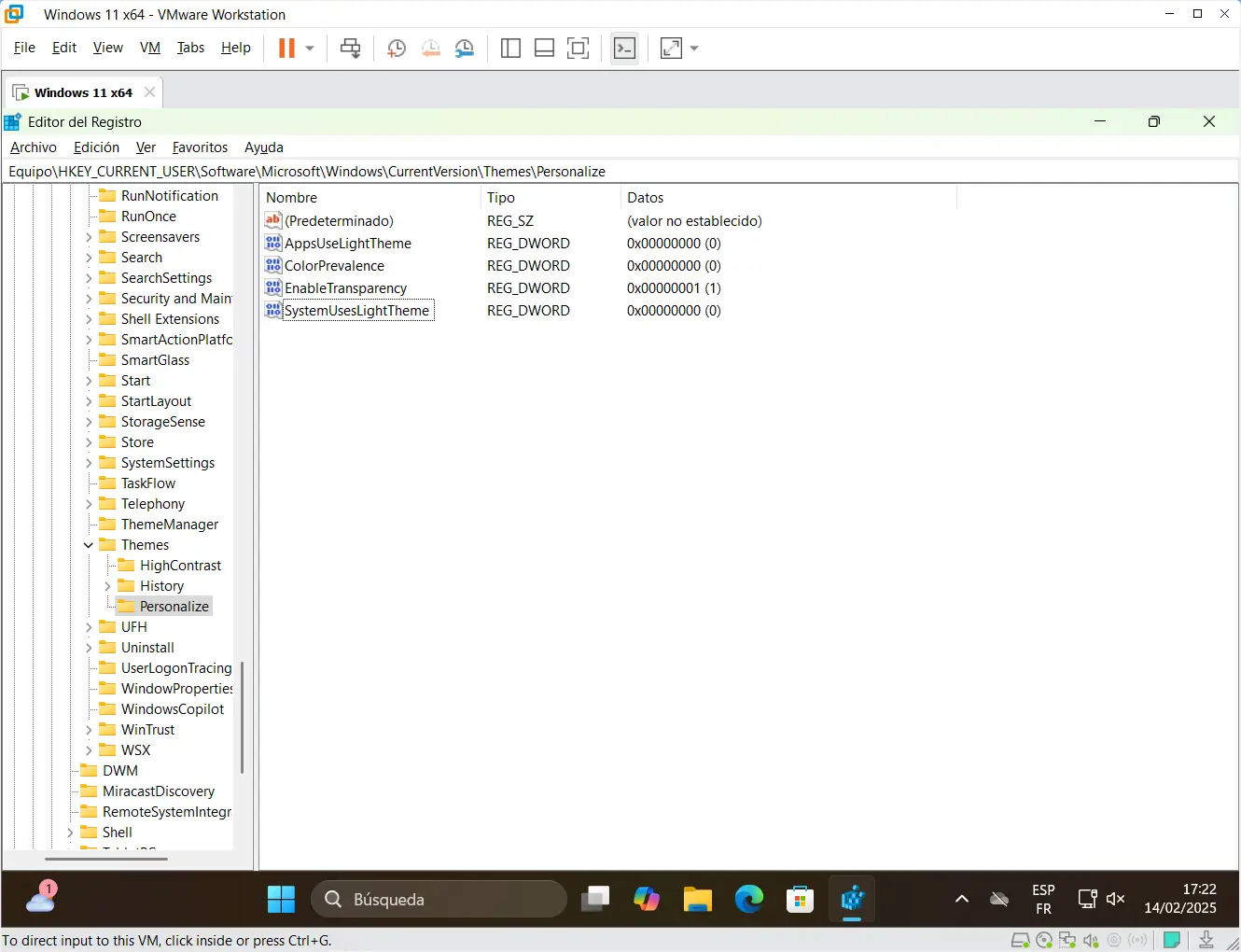
Haga doble clic en esta entrada para editarla.
Para activar el modo oscuro, introduzca 0 como valor y confirme pulsando OK.
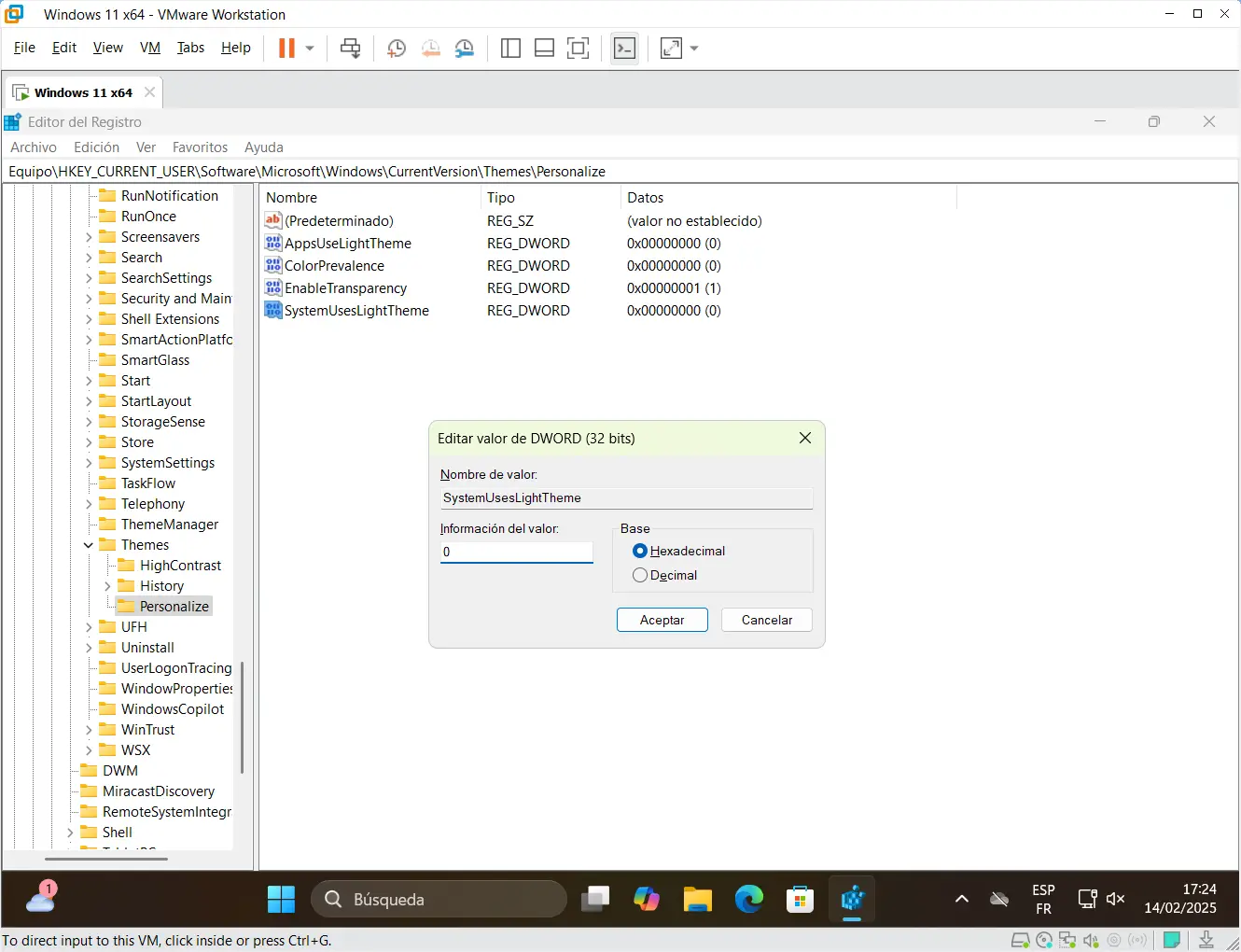
Para reactivar el modo de borrado, sustituya este valor por 1.
Si desea gestionar el tema oscuro por separado para :
Localice la entrada AppsUseLightTheme en la misma sección.
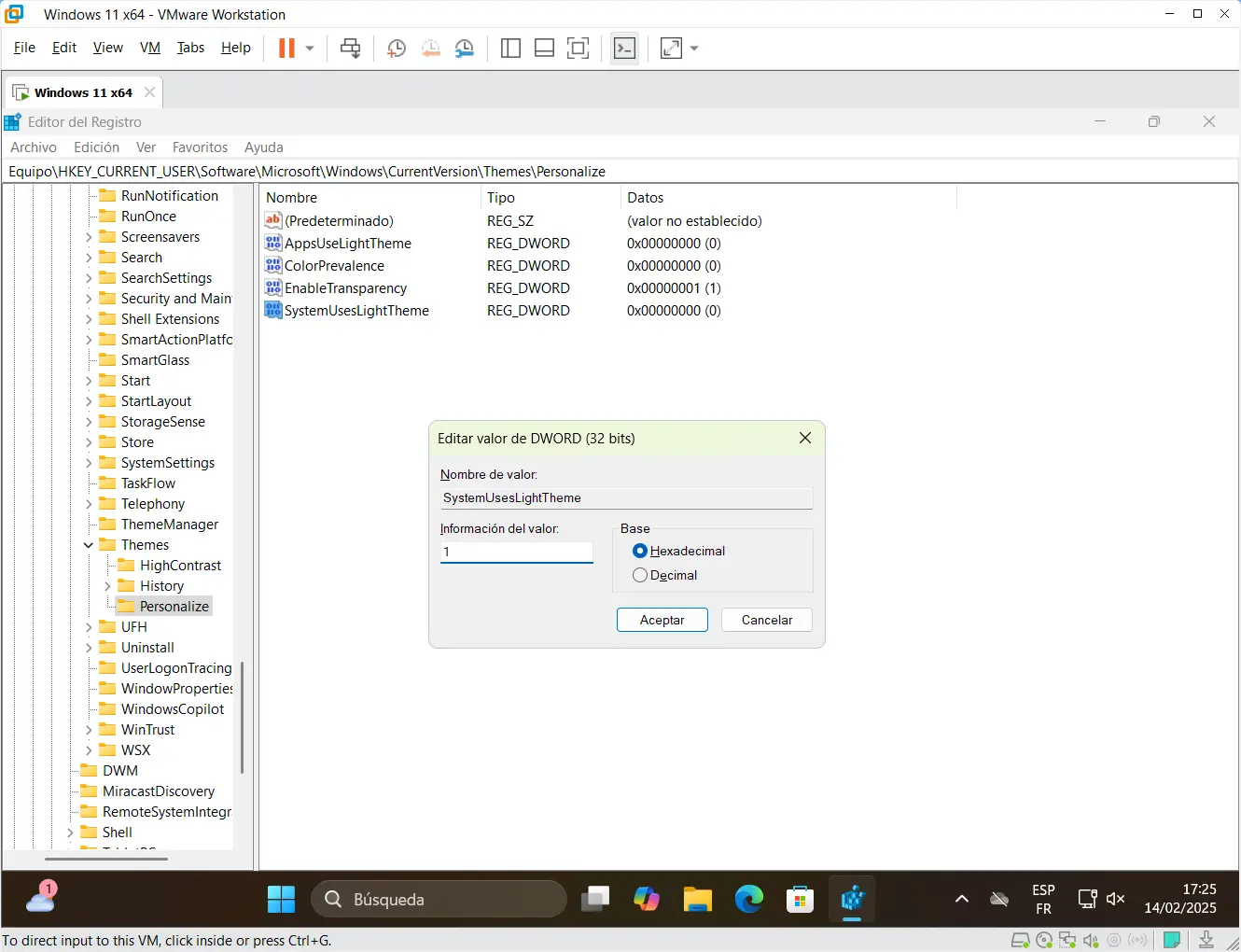
Haz doble clic en él y ajusta el valor a 0 para activar el modo oscuro o a 1 para desactivarlo.
Bien hecho, ¡el modo oscuro no tiene secretos para ti!
El modo oscuro puede reducir el consumo de energía, pero sólo si su dispositivo está equipado con una pantalla OLED. Estas pantallas apagan los píxeles negros en lugar de mostrar un píxel negro, lo que reduce el consumo de energía.
En las pantallas LCD, en cambio, la retroiluminación permanece constante, por lo que el impacto del modo oscuro es insignificante. Así que el ahorro depende del tipo de pantalla utilizada. En cualquier caso, el modo oscuro sigue siendo una opción popular por su comodidad visual y su aspecto moderno.