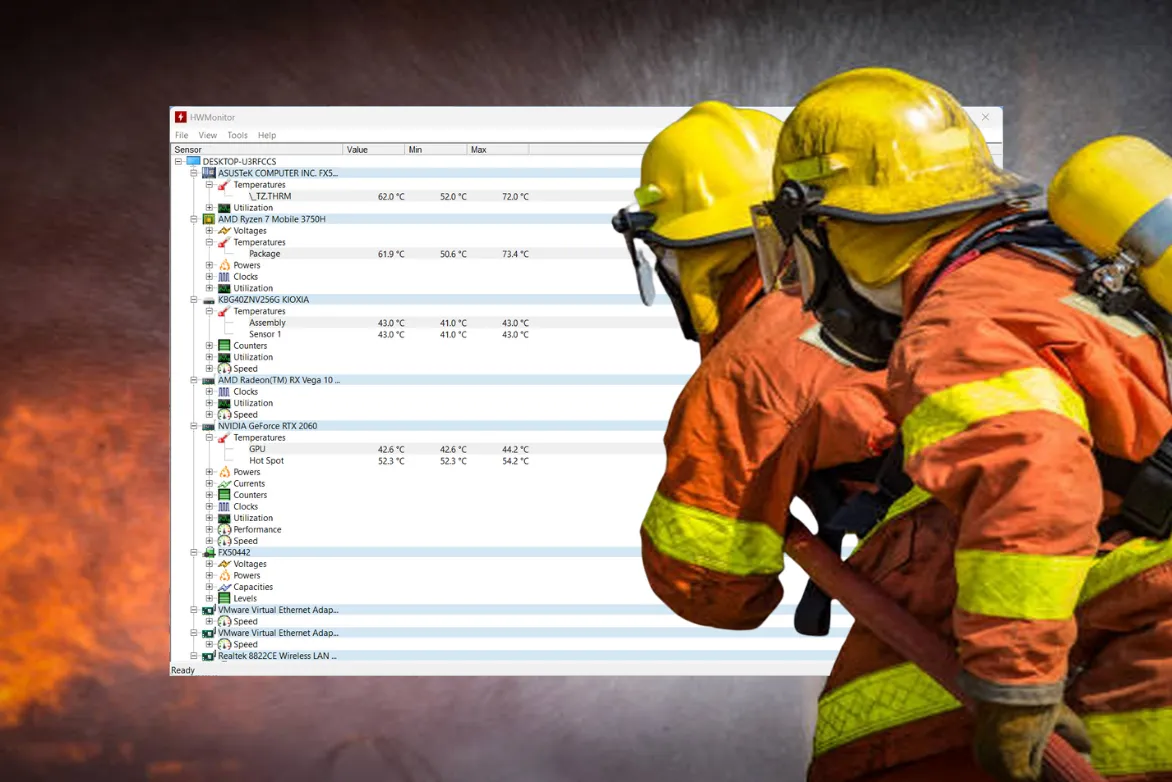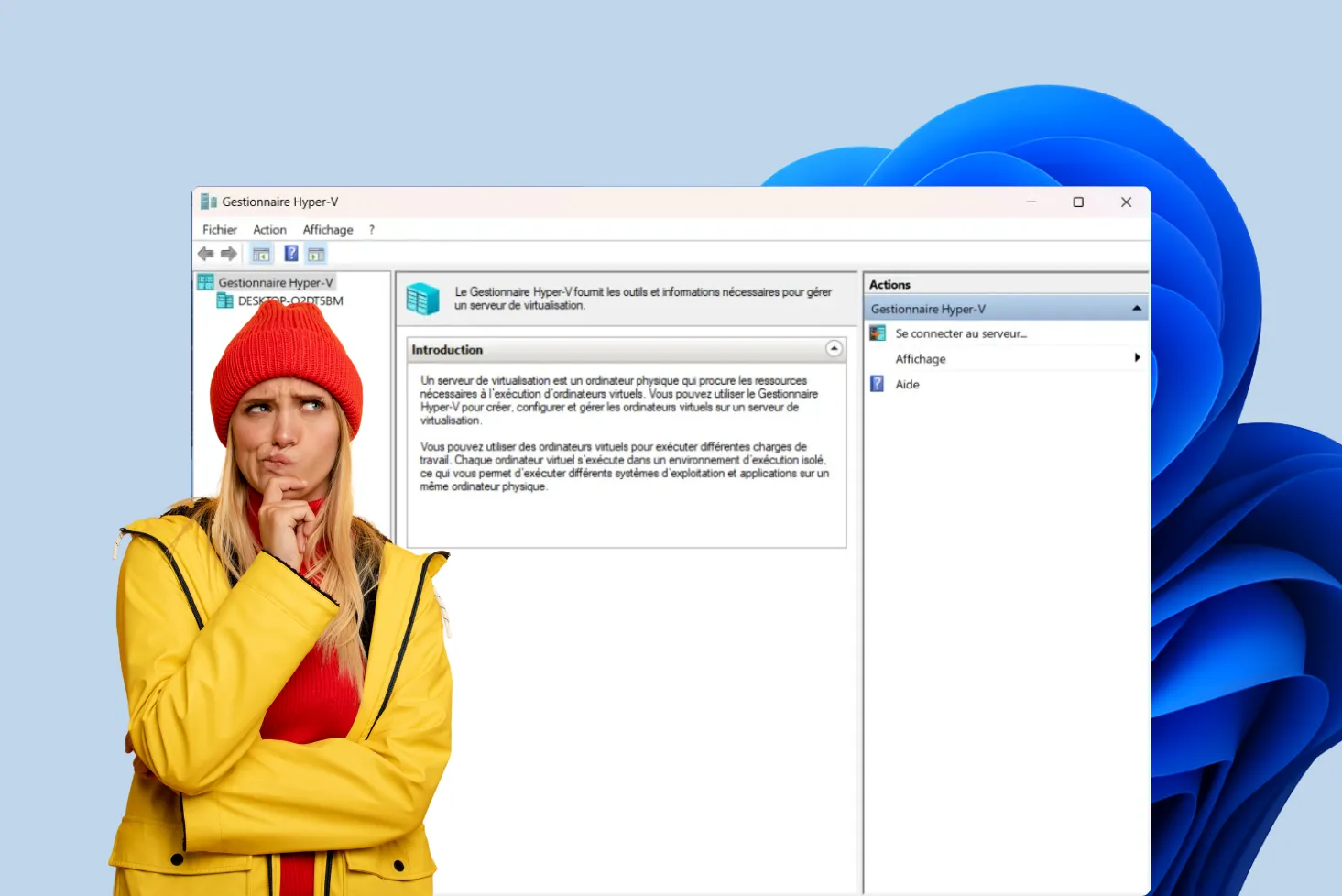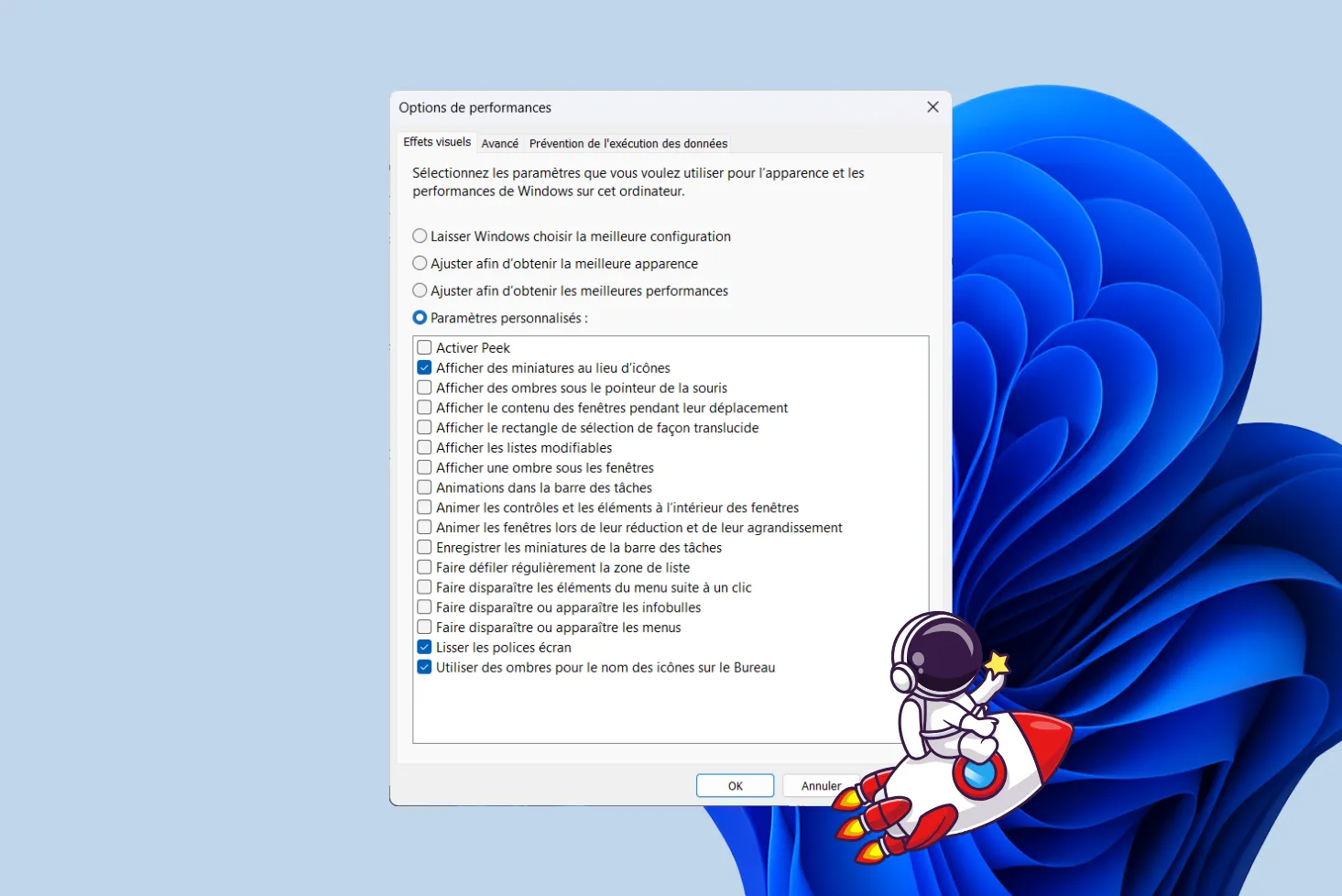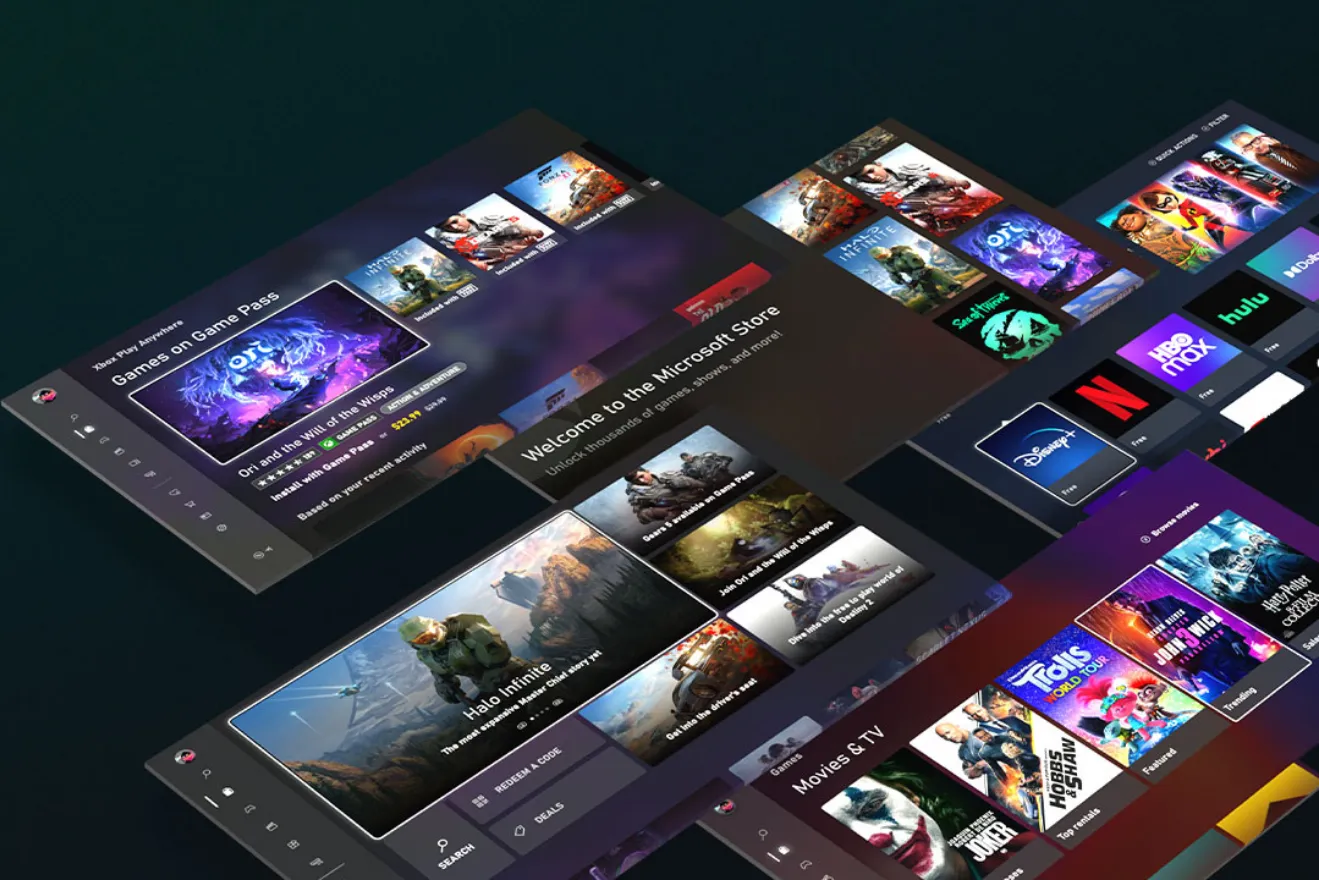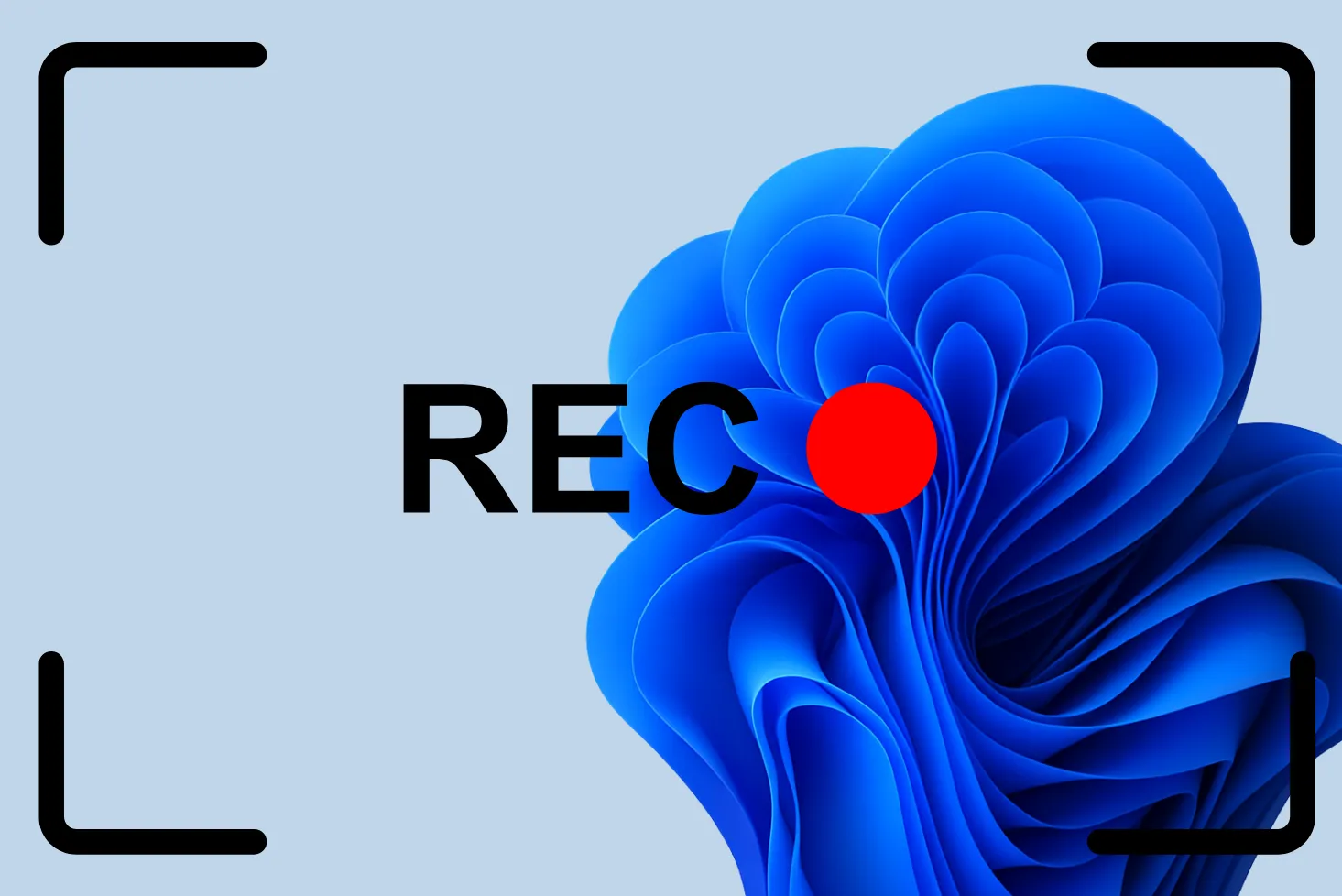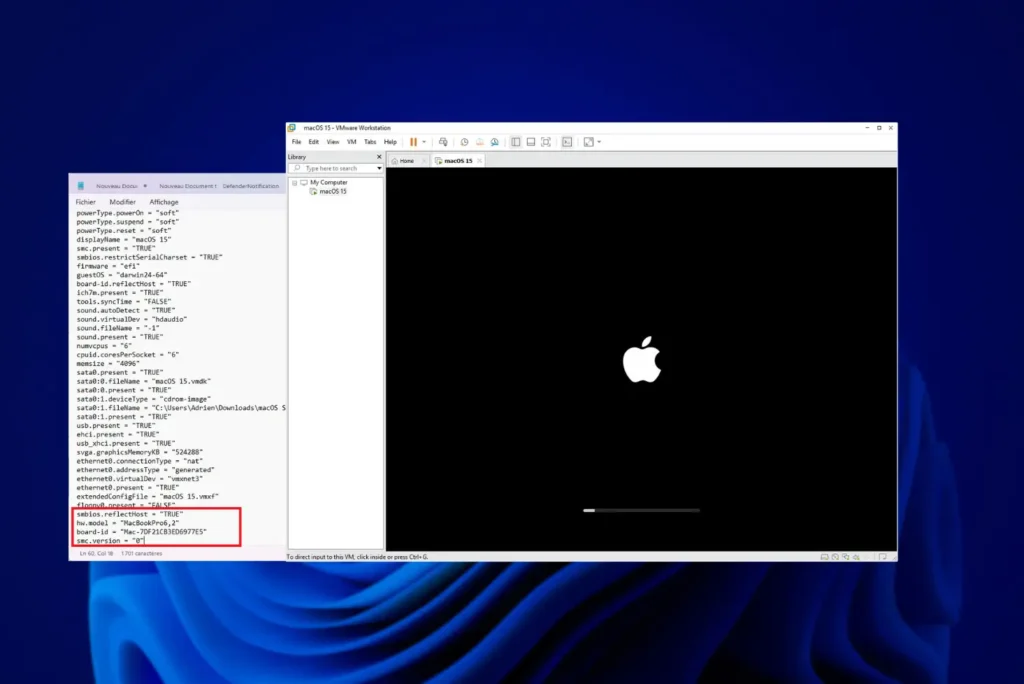Cuando necesites cambiar la configuración avanzada de tu ordenador, como el orden de arranque, activar o desactivar Secure Boot o gestionar los componentes de hardware, tendrás que entrar en la BIOS o UEFI. Sin embargo, cada fabricante utiliza claves específicas para acceder a ellas.
En este artículo, explicamos cómo entrar en la BIOS/UEFI y enumeramos las teclas de acceso según los principales fabricantes de portátiles y ordenadores de sobremesa.
¿Qué son BIOS y UEFI?
La BIOS (Basic Input/Output System) es el firmware que gestiona el hardware antes de que se inicie el sistema operativo. Desde hace varios años, ha sido sustituida progresivamente por la UEFI (Unified Extensible Firmware Interface), que dispone de una interfaz más moderna, una mejor gestión de los periféricos y una mayor seguridad. El acceso a BIOS/UEFI es esencial para :
- Cambiar el orden de arranque
- Activar o desactivar componentes de hardware
- Activar la virtualización (VT-x, AMD-V)
- Desactivar o activar Secure Boot
- Realizar un diagnóstico del hardware
En muchos ordenadores, la tecla Escape (Esc ) se utiliza para mostrar un menú de arranque antes de que se cargue el sistema operativo. Este menú ofrece varias opciones: acceder a la configuración de la BIOS/UEFI o elegir un dispositivo de arranque (disco duro, llave USB, DVD, etc.).
Se accede a BIOS/UEFI pulsando una tecla inmediatamente después de encender el PC, antes de que aparezca el logotipo de Windows. Esta tecla varía de un fabricante a otro. Aquí tienes una lista de las teclas más comunes por marca.
Lista de claves de acceso BIOS / UEFI por fabricante
.table-container { margin: 0 auto; max-width: 100%; } table { width: 100%; border-collapse: collapse; margin-bottom: 20px; } th, td { border: 1px solid #ddd; padding: 8px; text-align: left; } th { background-color: #f2f2f2; } /* Estilos para dispositivos móviles y tabletas */ @media (max-width: 768px) { .table-container { overflow-x: auto; } table { width: 800px; /* Ancho mínimo para activar el desplazamiento horizontal */ }
| Fabricante | Acceso a BIOS/UEFI | Acceso al menú Inicio |
|---|---|---|
| Acer | F2 o Supr | Esc, F12 o F9 |
| Apple | N/A (Utilice la tecla Opción al inicio) | N/A |
| ASUS | F2 o Supr | F8 o Esc |
| Compaq | F10 | Esc o F9 |
| Dell | F2 | F12 |
| eMachines | Supr o Tab | F12 |
| HP | F10, F1 o Esc | Esc o F9 |
| Intel | F10 | Varía según el modelo |
| Lenovo | F1 o F2 | F12, F8 o F10 |
| Microsoft Surface | Botón para bajar o subir el volumen | N/A |
| NEC | F2 | F5 |
| Packard Bell | F1 o Suppr | F8 |
| Samsung | F2 | F12 o Esc |
| Sony | F1, F2, F3 o F10 | F11 o Esc |
| Toshiba | F1 o Esc | F12 |
¿Qué tecla del teclado debo pulsar para acceder a BIOS/UEFI?
El acceso a la BIOS o UEFI varía de un fabricante a otro y a veces incluso dentro de la misma marca, en función del modelo de ordenador o placa base. No existe un estándar universal que defina una única clave para acceder a ella, lo que puede complicar el procedimiento.
En lugar de modificar el orden de arranque directamente en la BIOS, muchos fabricantes ofrecen un Menú de Arranque accesible mediante una tecla específica (Esc, F8, F9, F10, F12 según la marca). Este menú temporal permite elegir manualmente el dispositivo de arranque para una sesión determinada sin modificar permanentemente los parámetros de la BIOS. Esta opción es muy útil cuando necesitas arrancar desde un dispositivo externo (por ejemplo, para reparar Windows o lanzar un sistema Linux Live).
Acceso a la BIOS en un PC con Windows 11/10 sin una tecla dedicada, independientemente del fabricante
Si tu PC arranca demasiado rápido o si la clave de acceso a la BIOS no funciona debido al Secure Boot, puedes acceder a ella directamente desde Windows siguiendo estos pasos :
- Haga clic en Inicio
(Win + X) y seleccione Configuración. - En la columna de la izquierda, haga clic en Sistema.
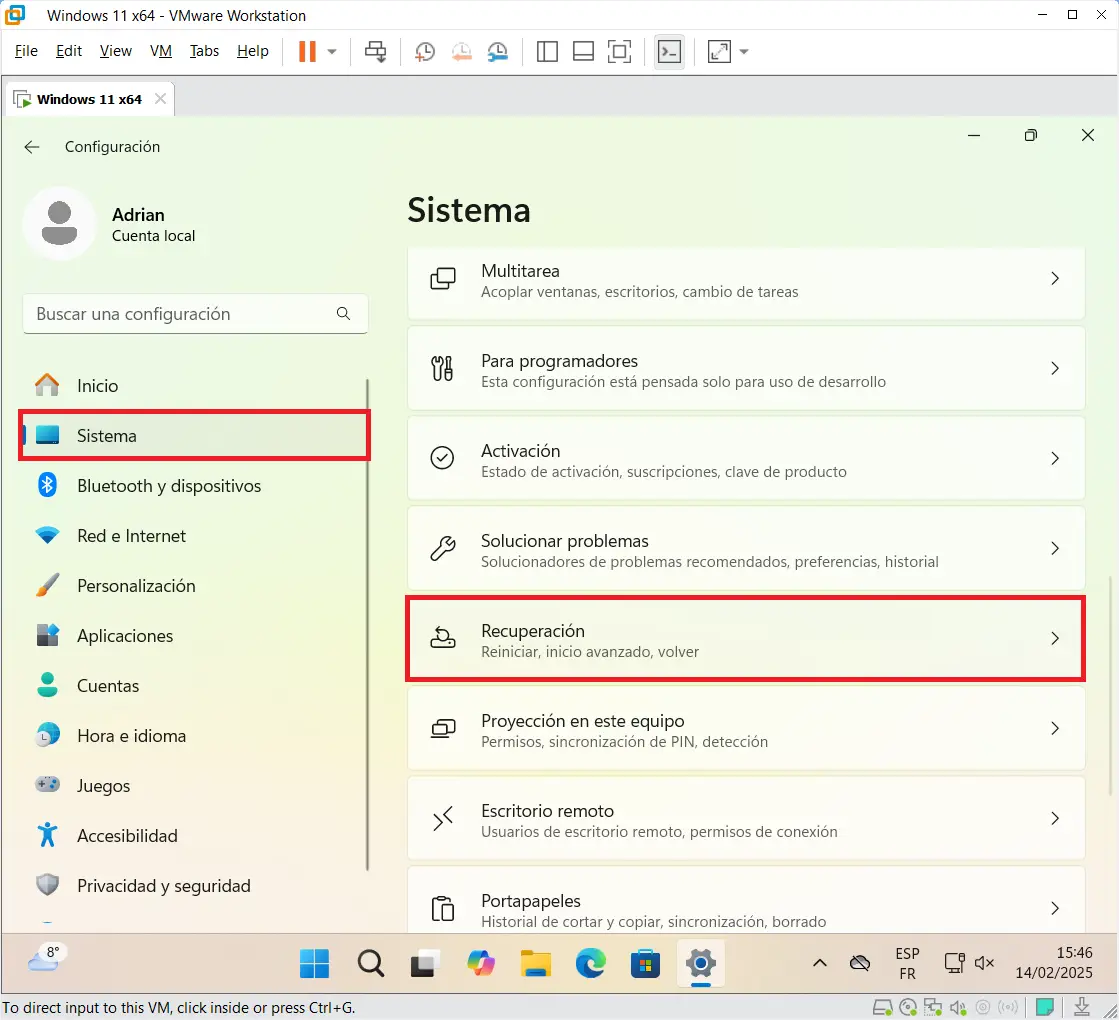
- Desplázate hacia abajo y selecciona Recuperación.
- En la sección Opciones de recuperación, localice la opción Inicio avanzado.
- Haga clic en Reiniciar ahora.
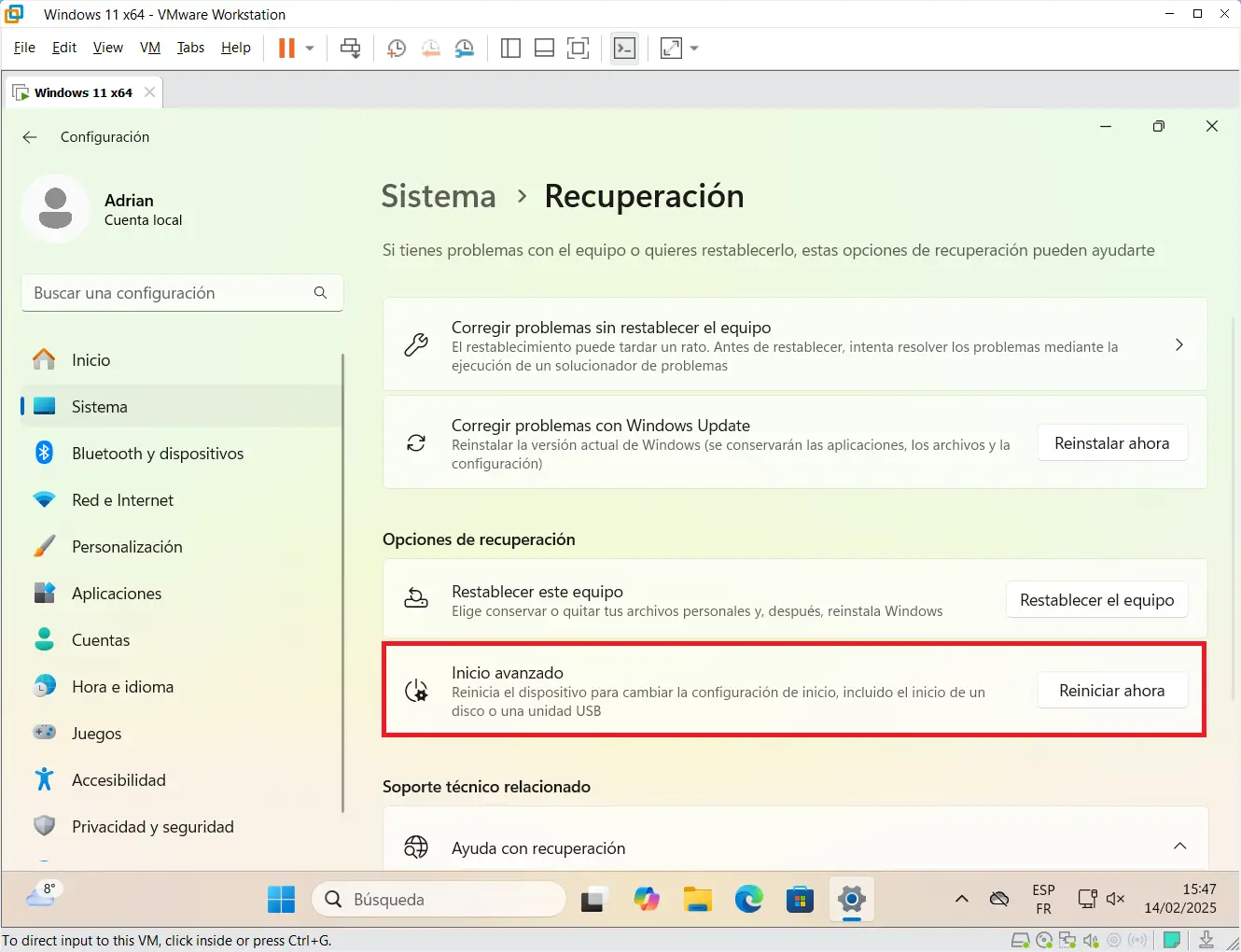
- Su PC se reiniciará y mostrará una pantalla azul con varias opciones.
- Haga clic en Solución de problemas.

- Seleccione Opciones avanzadas.
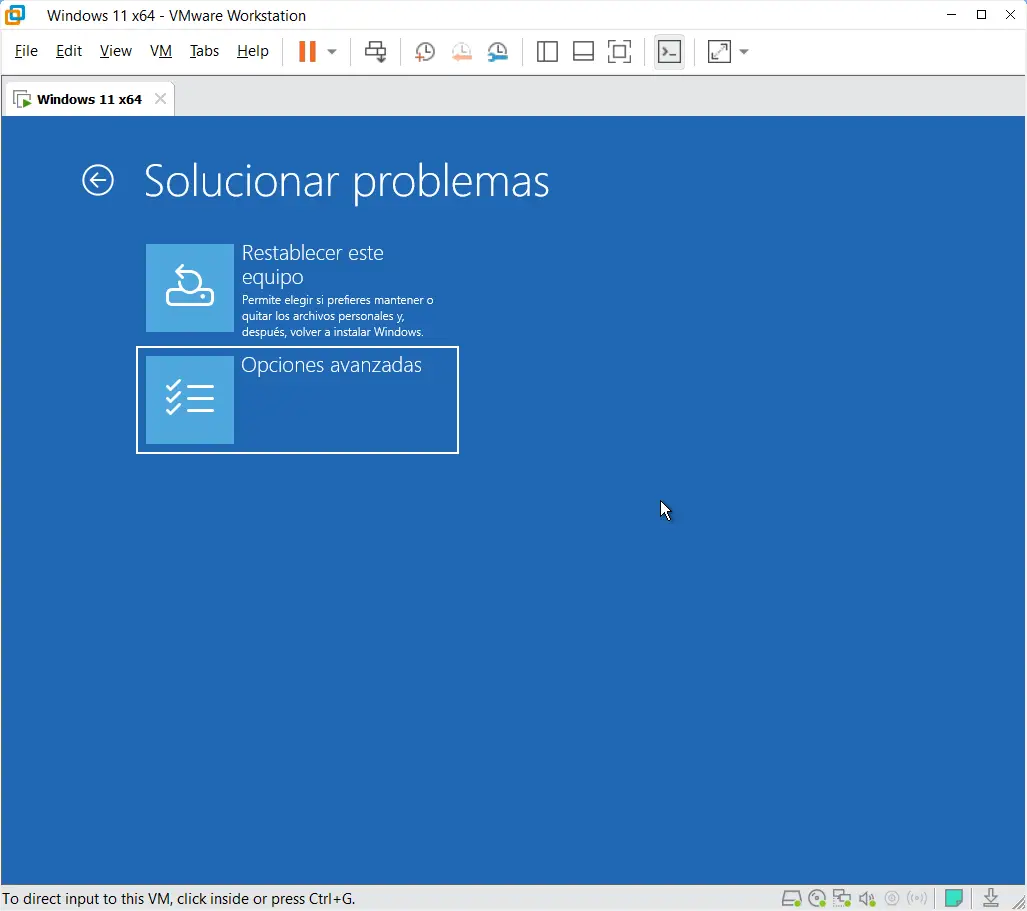
- Haga clic en Configuración del firmware UEFI y, a continuación, en Reiniciar.
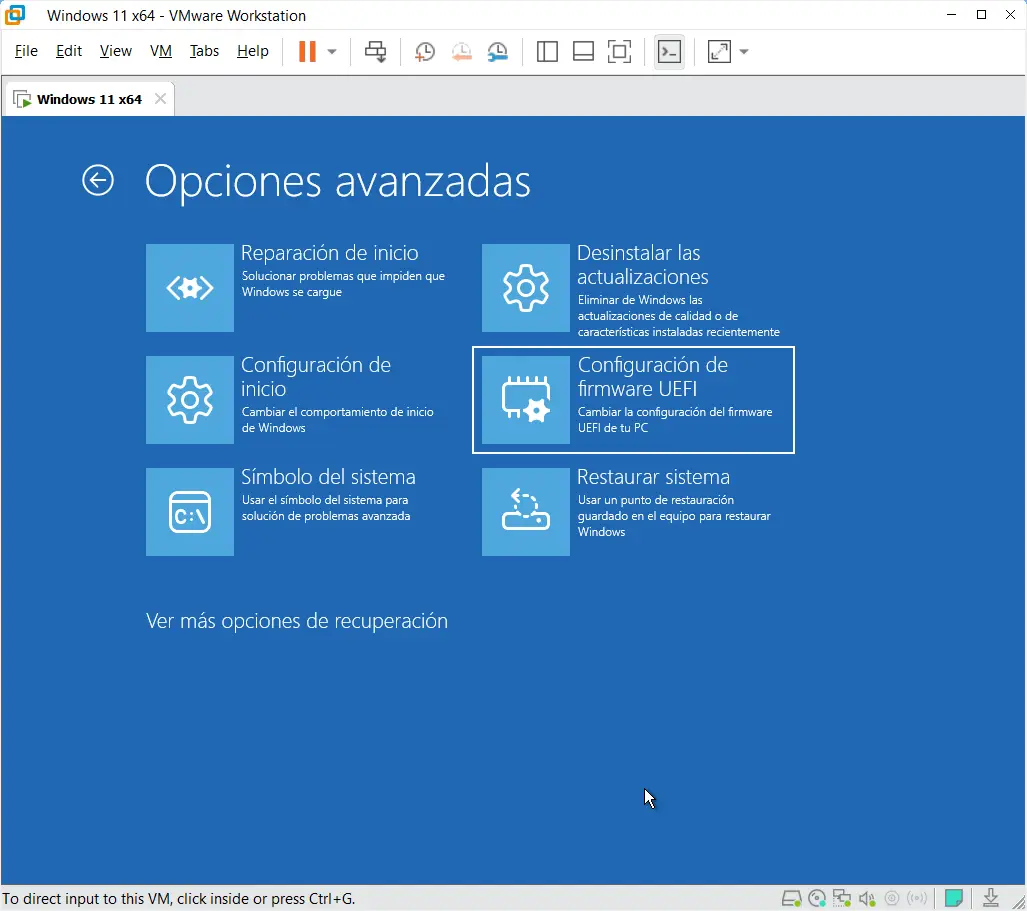
- El ordenador se reiniciará directamente desde la BIOS/UEFI.
Este método sólo funciona si tu PC utiliza firmware UEFI.