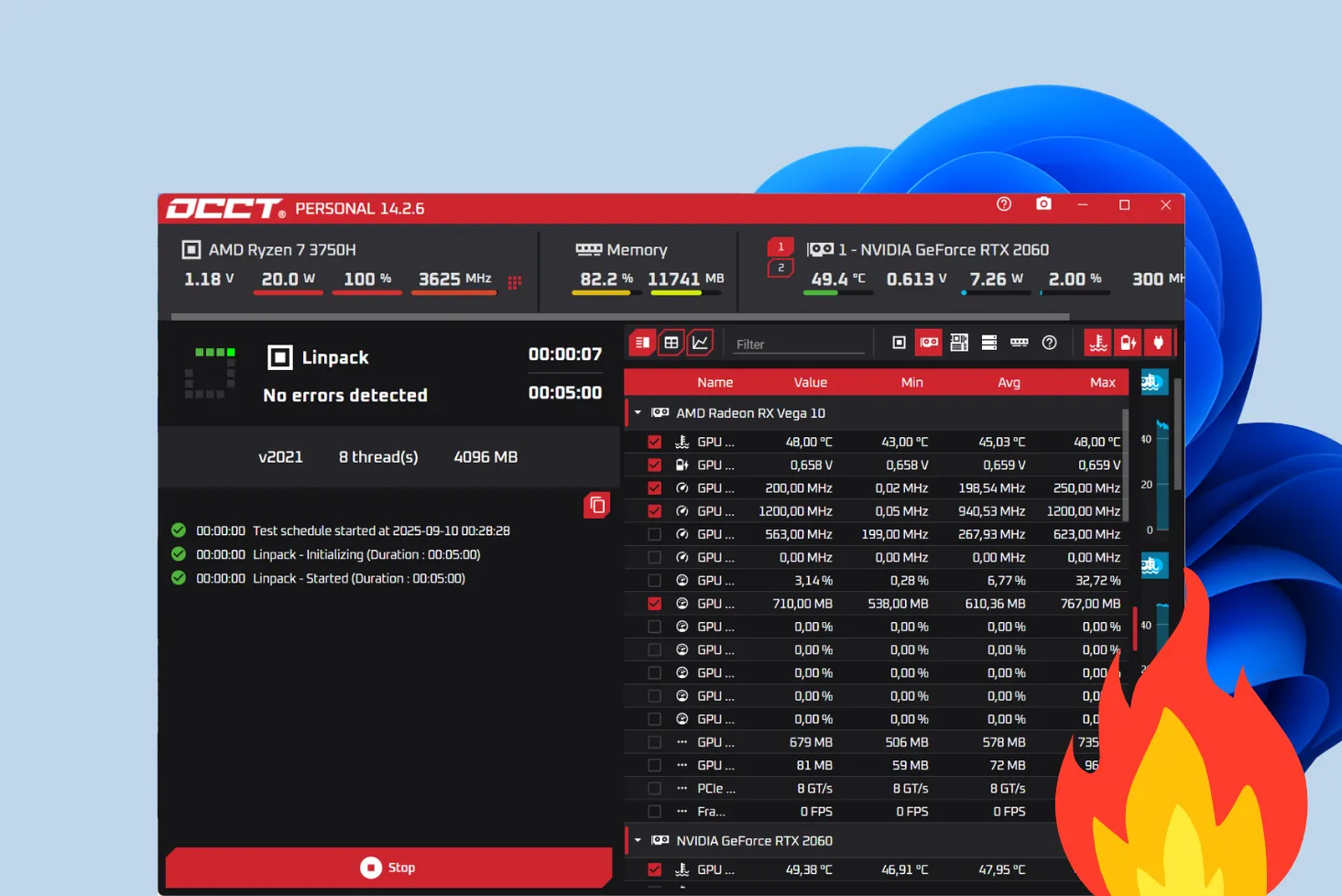Franchement, quoi de mieux qu’un PC gaming qu’on a monté soi-même ? Vous choisissez chaque composant, vous optimisez les performances, et en plus, c’est super fun (promis). Si l’idée vous tente, ce guide est fait pour vous. Suivez-moi, je vous explique tout, de l’achat des pièces au premier allumage.
- Exemple d'une configuration assemblé pour un PC gaming moderne
- Application pratique : Comment monter son PC gaming ?
- 1. Déballer la carte mère et insérer le processeur
- 2. Fixer la carte mère dans le boitier
- 3. Placer et fixer le ventirad
- 4. Placer les autres composants : SSD NVMe, RAM, GPU
- 5. Placer et connecter l'alimentation
- 6. Relier la carte mère et le boitier
Exemple d’une configuration assemblé pour un PC gaming moderne
1. Vos besoins definissent les caractéritiques techniques de votre PC
Qu’est-ce que je vais faire avec mon PC ? Cette réflexion souvent négligée est pourtant la première étape pour déterminer les caractéristiques techniques idéales de votre futur PC gaming.
Un gamer cherchera des performances graphiques impressionnantes et une puissance de calcul capable de gérer les jeux les plus exigeants. Cela passe par une carte graphique dédiée, un processeur rapide et une bonne capacité de RAM. Par ailleurs, l’équilibre entre les composants est très importante pour maximiser les performances et votre investissement.
Les créatifs (designers, monteurs vidéo, développeurs) auront des exigences encore plus spécifiques, comme un processeur multicœur, une grande quantité de mémoire vive ou un espace de stockage rapide pour gérer leurs projets volumineux.
Ne vous laissez pas séduire par des spécifications impressionnantes qui pourraient ne pas correspondre à vos usages réels.
Pour évaluer vos besoins avec précision, consultez ce guide pratique : Comment bien choisir son ordinateur portable ?
Prenons l’exemple d’un PC gaming pour jouer à Fortnite
Prenons l’exemple de Fortnite, un jeu super populaire qui nécessite un minimum de puissance pour tourner correctement. Avant même de penser aux composants, on commence par se renseigner sur les caractéristiques techniques nécessaires. Pourquoi ? Parce que ça te permettra de ne pas surinvestir ou, pire, de sous-dimensionner ta config.
| Configuration | Usage | Caractéristiques clés |
|---|---|---|
| Recommandée | Pour jouer confortablement avec fluidité |
– Carte graphique : Nvidia GTX 960 / AMD R9 280 (DirectX 11, 2 Go de VRAM) – Processeur : Intel Core i5-7300U ou AMD Ryzen 3 3300U – RAM : 16 Go – Stockage : SSD NVMe – OS : Windows 10/11 64 bits |
| Minimum | Pour jouer en qualité réduite |
– Carte graphique : Intel HD 4000 ou AMD Radeon Vega 8 – Processeur : Intel Core i3-3225 (3,3 GHz) – RAM : 8 Go – Stockage : HDD possible, mais SSD conseillé – OS : Windows 10 64 bits, version 1703 minimum |
| Épique | Pour une expérience premium (ultra) |
– Carte graphique : Nvidia RTX 3070 / AMD Radeon RX 6700 XT (8 Go de VRAM ou plus) – Processeur : Intel Core i7-8700 ou AMD Ryzen 7 3700x – RAM : 16 Go ou plus – Stockage : SSD NVMe (obligatoire) – OS : Windows 10/11 64 bits |
Si tu veux jouer confortablement, la configuration recommandée est idéale. Elle offre un bon équilibre entre performances et budget. Pour ceux qui visent les graphismes ultra et les FPS élevés, la configuration épique est un must. Enfin, si tu débutes ou que ton budget est limité, la configuration minimum peut suffire, mais ne t’attends pas à des merveilles.
2. Le processeur définit l’ensemble de la configuration
Le processeur (CPU) est comme le chef d’orchestre de votre PC gaming. Il dicte les performances globales, mais aussi les composants compatibles. C’est pourquoi il est important de choisir votre processeur en premier. Une fois que c’est fait, vous pouvez bâtir le reste de votre configuration autour de lui.
Pour ma configuration, j’ai opté pour l’Intel Core i5-14600K, un processeur équilibré et puissant, idéal pour le gaming comme pour le multitâche. Voici pourquoi ce CPU se distingue :

Ce CPU contient également un iGPU, idéal pour un dépannage informatique.
| Caractéristique | Détails |
|---|---|
| Architecture | Raptor Lake (13ᵉ génération Intel Core) |
| Socket | LGA 1700 |
| Nombre de cœurs | 14 (6 Performance-Cores + 8 Efficient-Cores) |
| Nombre de threads | 20 threads |
| Fréquence de base | 3.5 GHz (Performance-Cores) / 2.6 GHz (Efficient-Cores) |
| Fréquence boost | Jusqu’à 5.3 GHz (Performance-Cores) / 4.0 GHz (Efficient-Cores) |
| Cache | 24 Mo (L3), 20 Mo (L2) |
| TDP (Puissance thermique) | 125 W (Base) – jusqu’à 253 W (Boost maximum) |
| Support mémoire | DDR4-3200 et DDR5-5600 |
| PCIe | Support PCIe 5.0 et PCIe 4.0 |
| Graphiques intégrés | Intel UHD Graphics 770 |
| Overclocking | Oui, processeur débloqué |
| Compatibilité chipset | Séries 600 et 700 (LGA 1700) |
| Technologies prises en charge | Intel Hyper-Threading, Turbo Boost Max 3.0, VT-x, VT-d |
| Fabrication | 10 nm « Intel 7 » |
Découvrez aussi les meilleurs CPU pour le gaming.
Avec un processeur aussi puissant, il est essentiel de choisir des composants compatibles pour éviter tout problème et maximiser les performances. Voici ce qu’il faut retenir :
| Critère | Compatibilité avec l’i5-14600K |
|---|---|
| Socket | LGA 1700 |
| Chipsets | Séries 600 et 700 |
| RAM | DDR4 (3200 MHz max) ou DDR5 (5600 MHz max) |
| Alimentation | Minimum 650 W, 750 W recommandée pour une config gaming complète |
| Refroidissement | Ventirad ou watercooling requis (non inclus avec le processeur) |
2. Choisir une ventilation adapté au processeur
Avec un processeur comme l’Intel Core i5-14600K, qui peut monter jusqu’à 253 W en mode boost, un système de refroidissement performant est indispensable.
Pour ma configuration, j’ai opté pour le Noctua NH-D15 chromax.black, un ventirad double tour haut de gamme qui combine performance, silence et esthétique.

Vous pouvez également vous le procurer ici.
Avec ses deux ventilateurs de 140 mm et sa conception double tour, le NH-D15 chromax.black offre une dissipation thermique impressionnante. Même lors de longues sessions de gaming ou d’overclocking léger, il maintient le processeur à des températures optimales.
Le ventirad est entièrement compatible avec le socket LGA 1700 utilisé par mon processeur i5-14600K et il s’intègre sans problème dans la plupart des boîtiers mid-tower et full-tower grâce à sa conception bien pensée.
3. La carte mère doit être compatible avec le CPU et la mémoire vive
La carte mère doit être capable d’exploiter pleinement les capacités de votre processeur et de gérer la mémoire vive que vous prévoyez d’utiliser. C’est pourquoi il est essentiel de vérifier les éléments suivants :
3.1 Une carte mère compatible LGA 1700 pour mon CPU
D’abord, il faut savoir que la compatibilité commence par le socket. Mon processeur utilise un socket LGA 1700, ce qui impose de choisir une carte mère qui supporte ce standard. Sans cela, impossible de monter le CPU. Ensuite, le chipset entre en jeu. Avec un processeur de cette envergure, il serait dommage de ne pas exploiter ses capacités d’overclocking et ses technologies avancées comme le PCIe 5.0 ou la gestion optimisée de la DDR5. C’est pourquoi j’ai opté pour un chipset de la série 700, plus précisément un Z790, qui offre tout le nécessaire pour une configuration performante et évolutive.
3.2 Une carte mère compatible avec de la DDR5
Le choix de la mémoire vive est tout aussi déterminant. Avec un processeur moderne comme le i5-14600K, j’ai préféré la DDR5, plus rapide et capable de gérer des fréquences élevées comme 5600 MHz. Cela offre un avantage notable dans les jeux les plus gourmands et le multitâche intensif. Cependant, il fallait que la carte mère soit compatible avec cette technologie. Heureusement, les cartes mères équipées d’un chipset Z790 prennent en charge la DDR5 sans souci.
3.3 Une carte mère qui intègre le bluetooth et supporte les SSD NVMe
Mais je ne voulais pas m’arrêter là. Mon casque gaming fonctionnant en Bluetooth, je voulais éviter d’avoir à utiliser un adaptateur externe. Une carte mère avec Bluetooth intégré s’est donc imposée comme une évidence. Et pour les temps de chargement ultra-rapides et la gestion des fichiers volumineux, le support des SSD NVMe PCIe 4.0 ou 5.0 était un critère incontournable.
3.4 J’ai choisit l’ASUS ROG STRIX Z790-E GAMING WIFI
Après avoir pesé toutes ces considérations, mon choix s’est porté sur une carte mère qui coche toutes les cases : la ASUS ROG STRIX Z790-E GAMING WIFI. Elle est compatible avec mon processeur et ma RAM, elle offre aussi des fonctionnalités comme le Bluetooth 5.3, le Wi-Fi 6E et le support des SSD PCIe 5.0. En plus, son design est parfait pour une configuration gaming avec un style professionnel et épuré.

Pensez à choisir une carte-mère adapté à vos besoins spécifiques
Choisir la carte mère, c’est comme poser les fondations d’une maison. Un bon choix garantit une stabilité et une évolutivité pour les années à venir. Avec le bon modèle, on évite les limitations et on ouvre la porte à une configuration performante et durable. Maintenant que cette étape est validée, il est temps de passer à la suite de l’assemblage ! 🎮
4. De la mémoire vive en DDR5 cadencé à 5600 MHz
Avec un processeur comme l’Intel Core i5-14600K, capable d’exploiter pleinement la DDR5, il était évident que ce serait mon choix.
Pour ma configuration, j’ai opté pour un kit Crucial 16 Go (2×8 Go) DDR5 5600 MHz.

La DDR5 à 5600 MHz offre une bande passante bien plus élevée que la DDR4, les données transitent plus rapidement entre la RAM et les autres composants comme le processeur et la carte graphique.
Un kit de 16 Go (2×8 Go) est largement suffisant pour les jeux modernes et les tâches multitâches standards. Fortnite, Cyberpunk 2077 ou encore des logiciels comme Discord, Spotify et des navigateurs ouverts en arrière-plan n’ont aucun mal à tourner simultanément avec cette capacité.
Le choix d’un kit 2×8 Go permet également de profiter du dual-channel, qui double la bande passante par rapport à un module unique. Cela se traduit par des performances accrues dans les jeux et les applications.
5. Du stockage haute performance et abordable
Avec des titres AAA de plus en plus gourmands en espace et des temps de chargement qui peuvent vite devenir frustrants, il est essentiel d’investir dans une solution rapide et fiable. Voici les choix que j’ai faits pour ma configuration.
5.1 Un SSD NVMe très haute performance pour Fortnite
Pour mon système d’exploitation et mes applications, j’ai opté pour le Crucial T700 SSD NVMe M.2 de 1 To avec dissipateur thermique intégré. Ce SSD est un véritable bijou de technologie, exploitant pleinement le PCIe 5.0 de ma carte mère ASUS ROG STRIX Z790-E GAMING WIFI.

Avec des vitesses de lecture allant jusqu’à 11 700 Mo/s et des écritures jusqu’à 9 500 Mo/s, les temps de démarrage et de chargement sont quasi inexistants. Ouvrir un jeu ou lancer une application se fait en un clin d’œil, même pour les logiciels les plus lourds. Le dissipateur thermique inclus est un plus non négligeable, car il maintient les performances optimales en évitant les surchauffes lors des utilisations intensives.
5.2 Un SSD SATA pour stocker un maximum de jeux
Pour répondre à mes besoins en espace, surtout pour ma bibliothèque de jeux, j’ai ajouté un Crucial MX500 en version 4 To. Ce SSD SATA est parfait pour stocker une grande quantité de données sans se ruiner. Certes, il n’est pas aussi rapide qu’un SSD NVMe, mais avec des vitesses de lecture jusqu’à 560 Mo/s, il reste largement performant pour des jeux moins exigeants en termes de chargement.

Avec ses 4 To, je peux installer plusieurs dizaines de jeux tout en conservant de la place pour des fichiers volumineux comme des vidéos ou des projets créatifs. Cette capacité me permet de ne pas constamment jongler entre les installations et les désinstallations, ce qui en fait un confort appréciable.
Retrouvez notre comparatif des meilleurs SSD NVMe et notre sélection des SSD SATA.
6. La carte graphique : une RTX 4060 pour jouer en Ultra
Dans un PC gaming, la carte graphique prend en charge les graphismes des jeux, les textures, les ombres et bien sûr, le nombre de FPS. Si vous voulez jouer à Fortnite en qualité ultra, avec des FPS constants et une fluidité irréprochable, il vous faut une carte graphique capable de répondre à ces exigences. Pour ma configuration, j’ai choisi la RTX 4060 EAGLE OC 8GB GDDR6 de Gigabyte.

La RTX 4060 est conçue pour offrir des performances solides en 1080p Ultra et même en 1440p, grâce à l’architecture de dernière génération Ada Lovelace de NVIDIA. Elle propose un excellent équilibre entre puissance, efficacité énergétique, et budget.
Le modèle Gigabyte EAGLE OC se distingue par son système de refroidissement Windforce. Avec ses trois ventilateurs semi-passifs, cette solution maintient des températures basses, même lors de longues sessions de gaming, tout en restant silencieuse.
Au-delà de Fortnite, la RTX 4060 est également une excellente carte graphique pour :
- D’autres jeux modernes : Call of Duty, Apex Legends, Cyberpunk 2077 (avec DLSS) tournent en haute qualité sans problème.
- Streaming et création de contenu : Son encodeur NVIDIA NVENC permet de diffuser ou d’enregistrer mes parties en haute qualité avec un impact minimal sur les performances.
Découvrez notre sélection des meilleures cartes graphiques abordables.
7. L’alimentation, un calcul d’orphève nécessaire
L’alimentation est le moteur de votre PC gaming. Une alimentation trop faible, elle pourrait entraîner des plantages ou des redémarrages intempestifs. Trop puissante, elle pourrait être un investissement superflu. Avec tous les composants que j’ai choisis, voici le calcul précis pour déterminer la puissance requise.
| Composant | Consommation estimée (W) |
|---|---|
| Processeur : Intel Core i5-14600K | 125 W (Base) – 253 W (Boost) |
| Carte graphique : RTX 4060 | 115 W |
| Carte mère : ASUS ROG STRIX Z790-E | 50 W |
| Mémoire vive : Crucial 16 Go DDR5 | 10 W |
| Stockage : Crucial T700 1 To NVMe | 8 W |
| Stockage : Crucial MX500 4 To SATA | 4 W |
| Ventilateurs (Noctua NH-D15 + boîtier) | 10 W |
| Périphériques (USB, RGB, etc.) | 15 W |
Total estimé : environ 350 W en charge normale
En cas de boost ou d’overclocking, le total peut atteindre jusqu’à 450 W, selon les composants sollicités simultanément.
Pour choisir une alimentation, il faut tenir compte :
- D’une marge de sécurité de 30 % à 40 % pour les pics de consommation.
- De l’efficacité énergétique : Une alimentation certifiée 80+ Bronze, Gold ou Platinum garantit une meilleure efficacité, réduit la chaleur et consomme moins d’électricité.
Avec un total estimé à 450 W en pleine charge, j’ai choisi la CORSAIR RM650, une alimentation 650 W entièrement modulaire, certifiée 80 Plus Gold, qui coche toutes les cases pour un PC performant et durable.

Retrouvez mon article mon calculer la puissance requise d’une alimentation ATX.
Découvrez aussi notre sélection des meilleurs alimentations (PSU) pour assembler votre PC.
8. Un boîtier full-tower pour accueillir ma configuration
Le Thermaltake CTE C750 Air est un boîtier E-ATX full-tower qui coche toutes les cases pour une configuration gaming performante et évolutive. Avec son design moderne, son espace généreux et son optimisation du flux d’air, il répond parfaitement aux exigences de ma configuration.

Ce boîtier, c’est la Rolls des full-towers. Il a été conçu pour offrir un maximum d’espace et de flexibilité, tout en optimisant le refroidissement. Avec ses dimensions généreuses, il est prêt à accueillir tout ce que vous pouvez lui jeter.
- Pour ma RTX 4060 : Aucune crainte de manque de place. Ce boîtier peut loger des cartes graphiques allant jusqu’à 420 mm. Autant dire que votre GPU ne se sentira pas à l’étroit.
- Pour mon Noctua NH-D15 : Même avec ce ventirad imposant, il reste de la place. Avec une capacité pour des refroidissements CPU jusqu’à 190 mm, ce boîtier est prêt pour les plus gros systèmes de dissipation thermique.
Application pratique : Comment monter son PC gaming ?
Maintenant que vous avez sélectionné vos composants avec soin, il est temps de passer à l’étape la plus excitante : le montage de votre PC gaming. Cette phase peut sembler intimidante, mais croyez-moi, rien ne vaut la satisfaction d’assembler soi-même une machine qui combine puissance, style, et efficacité. Dans cette section, je vais vous guider pas à pas, des premières vis au premier démarrage, avec des astuces pour que tout se passe comme sur des roulettes. Prêt à plonger dans l’aventure ? Allez, c’est parti !
1. Déballer la carte mère et insérer le processeur
On y est, votre PC Gaming prend forme. La première étape du montage consiste à préparer votre carte mère et à y installer le processeur. C’est une opération délicate qui nécessite un peu de patience et beaucoup de précaution. Voici comment procéder.
Commencez par sortir la carte mère de son emballage, toujours sur une surface propre et dégagée. Idéalement, utilisez le sac antistatique fourni dans la boîte pour la poser. Cela protège votre matériel des décharges électrostatiques qui pourraient l’endommager.
Prenez le temps d’examiner votre carte mère. Identifiez le socket du processeur (LGA 1700 dans mon cas) et familiarisez-vous avec les autres emplacements : RAM, ports M.2, connecteurs d’alimentation, etc.
Installer le processeur grâce au détrompeur
Soulevez doucement le levier de fixation du socket. Attention, ne forcez jamais : il est conçu pour se libérer facilement.
Retirez le cache de protection en plastique s’il est présent. Conservez-le précieusement, car vous pourriez en avoir besoin pour des retours ou des mises à jour.
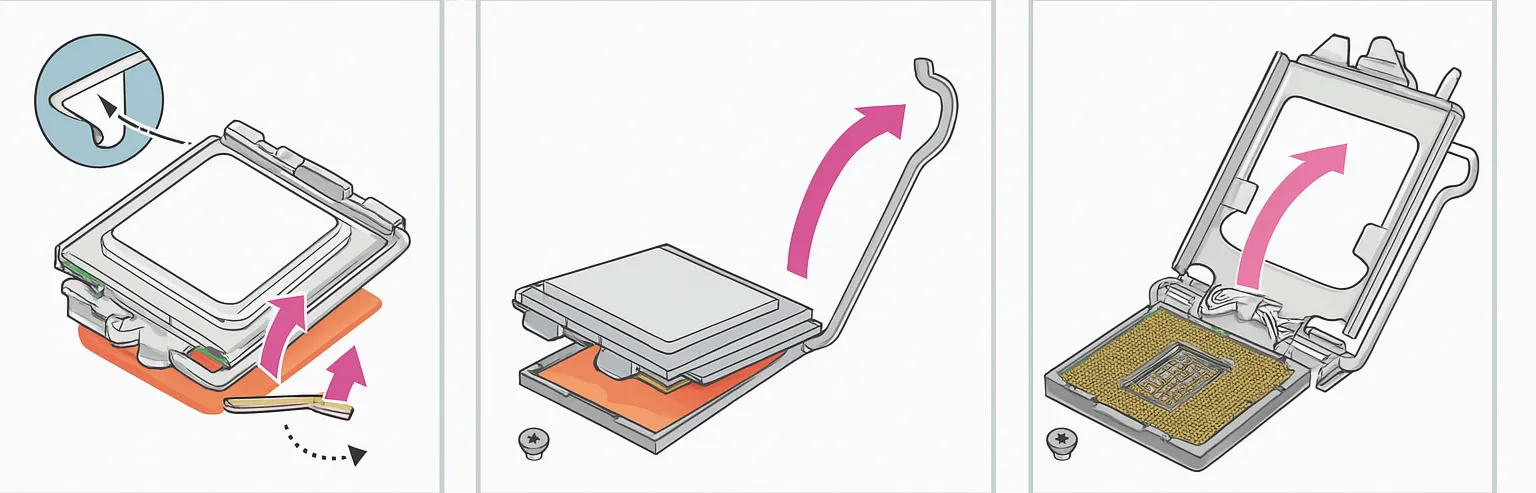
Le processeur est équipé d’un détrompeur, c’est-à-dire un petit marquage qui garantit qu’il ne peut être installé que dans un seul sens. Sur mon Intel Core i5-14600K, il s’agit de petits triangles gravés sur un coin du processeur et du socket.

Repérez ces triangles et alignez-les soigneusement.
Tenez le processeur par les bords, sans toucher les contacts dorés (pins). Cela évite d’y laisser des traces de doigts ou de l’endommager.
Déposez-le délicatement sur le socket, en alignant les repères. Il doit se poser parfaitement à plat sans que vous ayez besoin de le forcer.
Une fois en place, rabaissez doucement le levier de fixation du socket. Cela peut demander une légère pression pour verrouiller le processeur, c’est normal.
2. Fixer la carte mère dans le boitier
Maintenant que votre processeur est installé sur la carte mère, il est temps de passer à l’étape suivante : fixer la carte mère dans le boîtier. Cette étape demande un peu de patience, mais avec un bon éclairage et les bons outils, tout se passe sans accroc.
Commencez par retirez les panneaux latéraux pour accéder à l’intérieur. La plupart des boîtiers utilisent des vis à main ou des vis cruciformes faciles à retirer.
Posez le boîtier à plat sur une surface stable pour travailler confortablement.
Prenez le panneau I/O fourni avec votre carte mère (cette petite plaque métallique qui correspond aux ports arrière).
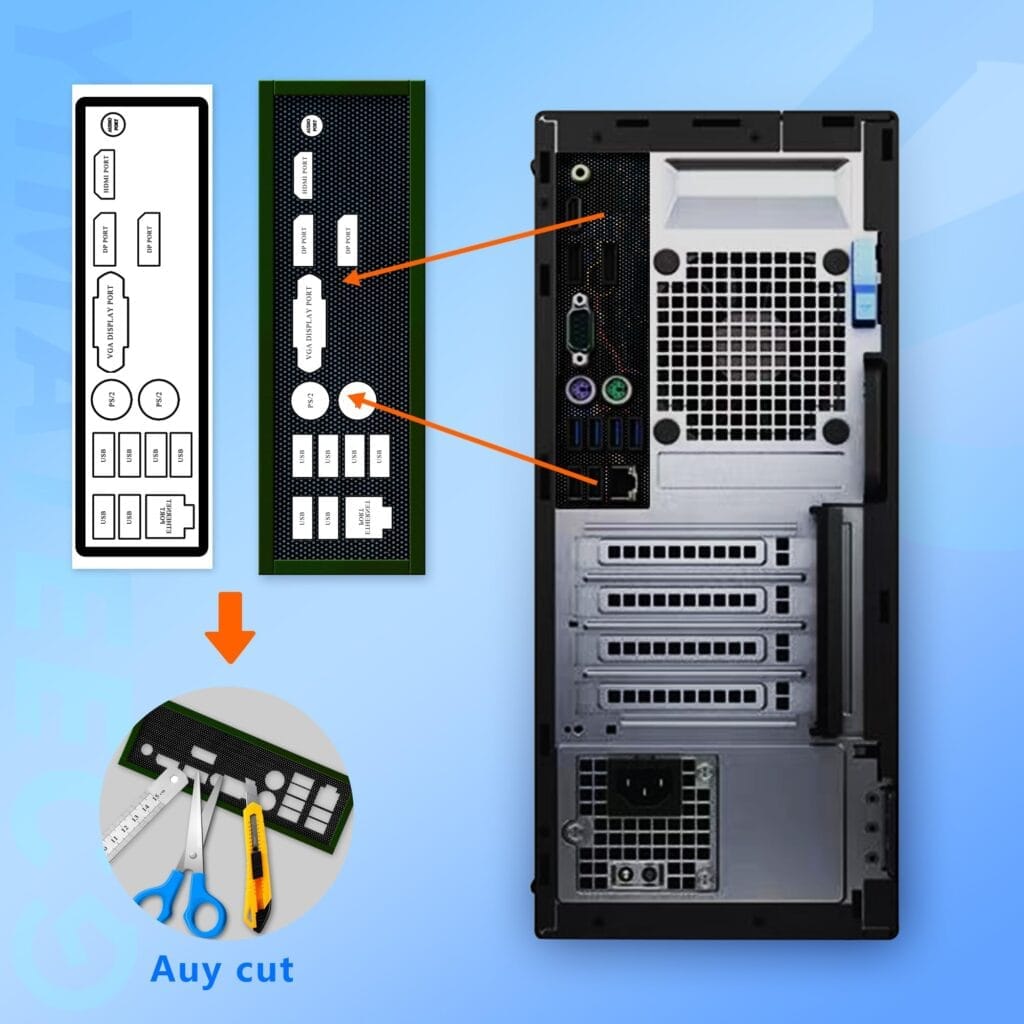
Clippez-le à l’arrière du boîtier, dans l’ouverture prévue à cet effet. Assurez-vous qu’il est bien en place : vous devez entendre un « clic ». Attention à ne pas vous couper avec les bords parfois un peu tranchants.
Les entretoises (petites colonnes métalliques vissées dans le boîtier) doivent correspondre aux trous de fixation de votre carte mère.
Si ce n’est pas le cas, utilisez une pince ou un tournevis pour déplacer ou ajouter les entretoises fournies avec le boîtier. Cela garantit que la carte mère est bien soutenue et évite tout risque de court-circuit.
- Placez doucement la carte mère dans le boîtier en l’inclinant légèrement pour insérer les ports arrière dans le panneau I/O.
- Une fois alignée, abaissez-la jusqu’à ce que les trous de fixation de la carte mère correspondent aux entretoises.
Utilisez les vis fournies avec le boîtier pour fixer la carte mère. Commencez par une vis au centre pour stabiliser le tout, puis fixez les autres.
Ne serrez pas trop fort, juste assez pour que la carte soit bien en place sans risquer de l’endommager.
3. Placer et fixer le ventirad
Maintenant que la carte mère est solidement installée dans le boîtier, l’étape suivante consiste à s’assurer que le processeur reste au frais, même sous une charge intense.
Avant tout, préparez votre matériel. Assurez-vous d’avoir tous les éléments nécessaires : supports pour le socket, pâte thermique et bien sûr, le ventirad lui-même.
L’installation commence par l’application de la pâte thermique. C’est elle qui assure un transfert optimal de la chaleur entre le processeur et le ventirad. Une petite quantité, équivalente à un grain de riz, déposée au centre du processeur est suffisante. Il n’est pas nécessaire de l’étaler, le ventirad s’en chargera lors de la fixation.
Ensuite, placez le système de montage. Fixez les entretoises et les bras de support métallique, en suivant les instructions du fabricant. Une fois cette étape terminée, positionnez délicatement le ventirad sur le processeur. Prenez soin d’aligner les bras de fixation avec les supports déjà installés.
Commencez par une vis, puis serrez progressivement et alternativement les deux côtés. Cela garantit une pression uniforme sur le processeur, indispensable pour un contact parfait. Lorsque le radiateur est solidement fixé, remettez les ventilateurs en place. Veillez à les orienter correctement pour que l’air circule vers l’arrière ou le haut du boîtier.
Enfin, connectez le câble du ventilateur au connecteur CPU_FAN de la carte mère.
4. Placer les autres composants : SSD NVMe, RAM, GPU
Avec la carte mère installée et le ventirad en place, votre PC commence à ressembler à une véritable machine. L’étape suivante consiste à ajouter les autres composants essentiels : le SSD, la RAM, et la carte graphique (GPU).
Sortez vos barrettes de RAM de leur emballage en les tenant uniquement par les bords. Évitez de toucher les connecteurs pour ne pas les endommager.
- Insérez les barrettes
- Ouvrez les loquets des slots de RAM.
- Alignez la barrette avec l’encoche du slot. Cette encoche agit comme un détrompeur pour éviter toute mauvaise orientation.
- Poussez fermement mais délicatement jusqu’à ce que vous entendiez un « clic » indiquant que la barrette est bien en place.
La plupart des cartes mères modernes disposent de plusieurs emplacements pour SSD M.2. Repérez celui qui supporte le PCIe 4.0 ou 5.0 pour maximiser les performances.
- Fixez le SSD NVMe
- Retirez la vis de fixation située à l’extrémité du slot M.2.
- Insérez le SSD en l’inclinant légèrement à environ 30°. Alignez les contacts et poussez doucement jusqu’à ce qu’il s’enclenche.
- Rabaissez le SSD à l’horizontale et fixez-le avec la vis.
- Repérez le slot PCIe principal (généralement le plus proche du processeur).
- Retirez les équerres métalliques correspondant à la taille de votre carte graphique à l’arrière du boîtier.
- Insérez la carte graphique
- Alignez la carte graphique avec le slot PCIe et poussez-la délicatement jusqu’à ce que vous entendiez un « clic ». Cela signifie que la carte est verrouillée.
- Fixez la carte au boîtier à l’aide des vis fournies.
5. Placer et connecter l’alimentation
L’alimentation est l’un des composants les plus importants de votre PC. Elle fournit l’énergie nécessaire pour faire fonctionner tous les autres éléments. Dans cette étape, je vais installer la Corsair RM650, une alimentation modulaire de 650W, idéale pour ma configuration.
Identifiez l’emplacement prévu pour l’alimentation, généralement situé en bas du boîtier, à l’arrière.
- Glissez l’alimentation dans son compartiment et fixez-la avec les vis fournies à l’arrière du boîtier.
Avec une alimentation modulaire comme la Corsair RM650, vous pouvez connecter uniquement les câbles nécessaires, ce qui simplifie la gestion et réduit l’encombrement.
- Câbles à connecter
- ATX 24 broches : Ce câble principal alimente la carte mère. Branchez-le sur le connecteur ATX 24 broches de la carte mère.
- EPS 8 broches (CPU) : Ce câble alimente le processeur. Il se branche sur le connecteur 8 broches situé près du processeur sur la carte mère.
- PCIe 6+2 broches : Nécessaire pour alimenter la carte graphique. Branchez-le au connecteur de votre RTX 4060.
- SATA et Molex : Ces câbles alimentent les périphériques comme les SSD, HDD, et éventuels contrôleurs de ventilateurs ou LED.
- Brancher les câbles sur l’alimentation
- Connectez les câbles nécessaires aux ports modulaires correspondants de l’alimentation. Chaque port est clairement étiqueté pour éviter les erreurs.
Vous êtes maintenant à une étape clé du montage : bientôt, il sera temps de démarrer votre machine et de voir tout ce travail prendre vie !
6. Relier la carte mère et le boitier
Chaque carte mère a une zone dédiée appelée panel frontal ou front panel header. Ce sont des broches regroupées en bas de la carte mère, souvent étiquetées (PWR, HDD_LED, RESET, etc.).
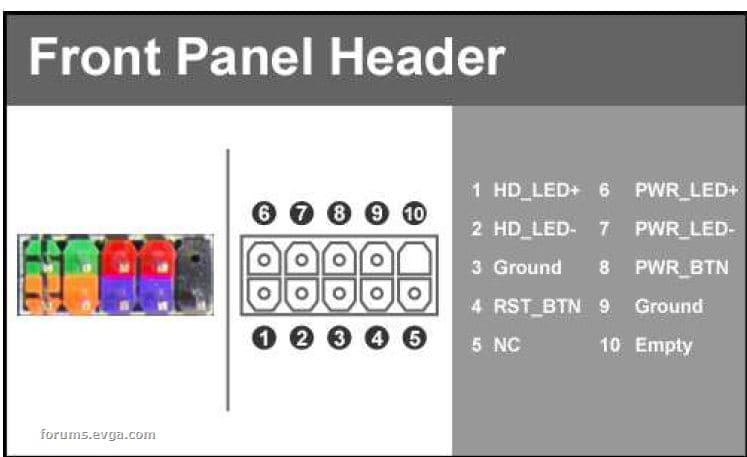
Consultez le manuel de votre carte mère pour identifier les broches correspondantes au Power SW, Reset SW, HDD LED, et Power LED.
Pour les LED, respectez la polarité : le câble marqué d’un + ou d’une couleur distincte va sur la broche positive. Si vous branchez à l’envers, la LED ne fonctionnera pas.
Brancher les connecteurs USB
- USB 2.0 et 3.0
- Localisez les headers USB sur la carte mère. Ils sont souvent étiquetés USB_1, USB_2, ou USB3.0.
- Branchez les connecteurs correspondants du boîtier en les alignant avec l’encoche présente sur le header pour éviter toute mauvaise orientation.
- USB-C (si disponible)
- Si votre boîtier dispose d’un port USB-C, connectez-le au header dédié sur la carte mère, souvent étiqueté USB-C ou USB 3.2 Gen2.
Brancher l’audio frontal
- Brancher le câble
- Connectez le câble HD_AUDIO du boîtier à ce header. Alignez l’encoche pour éviter toute erreur.