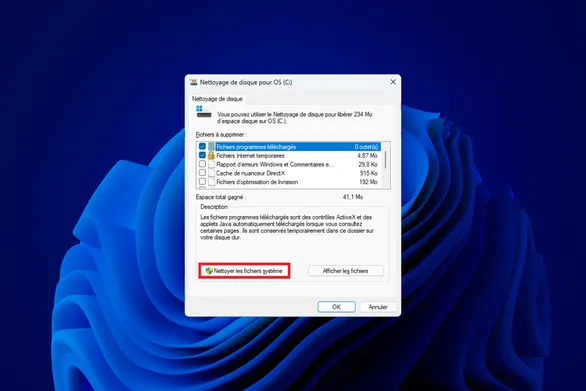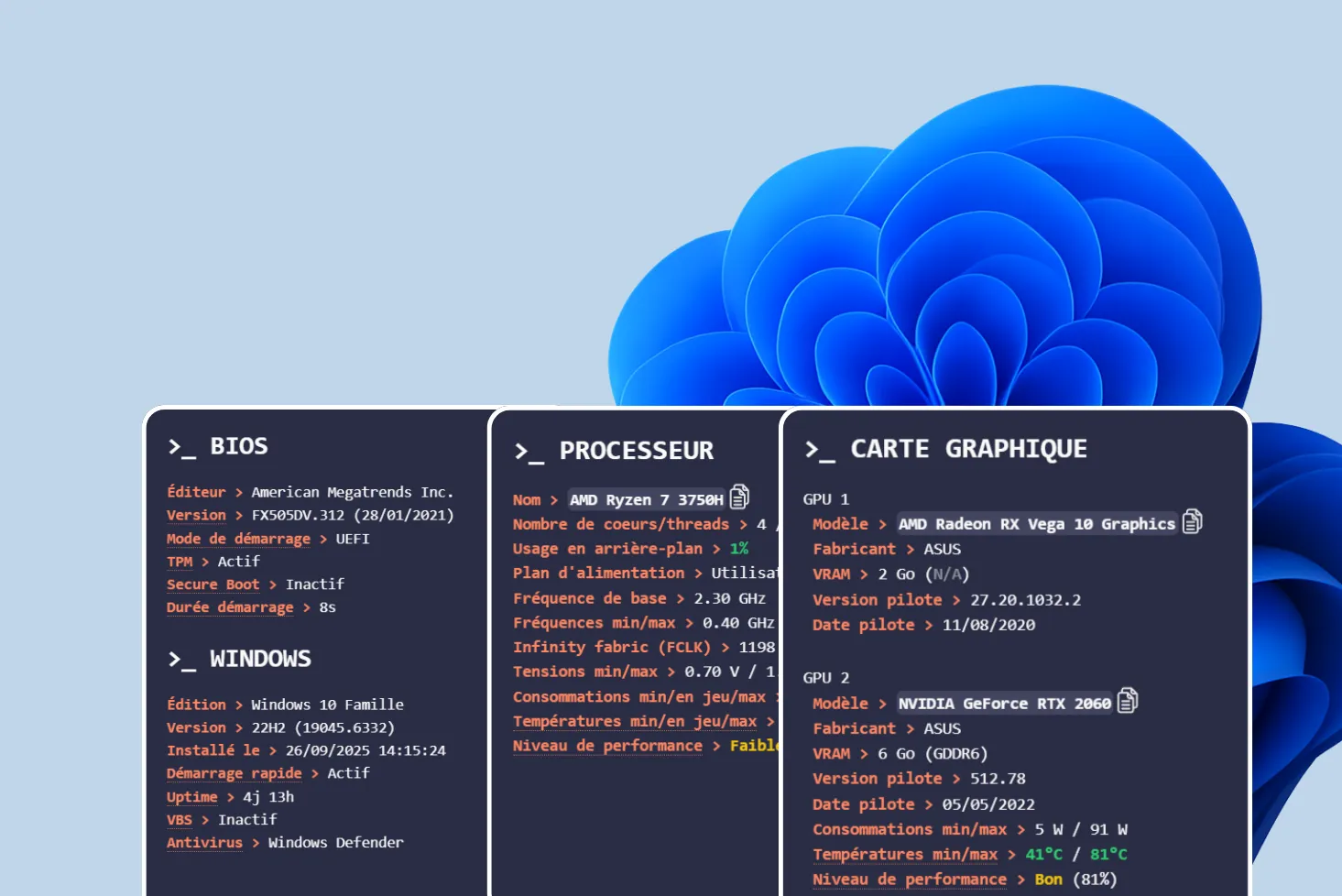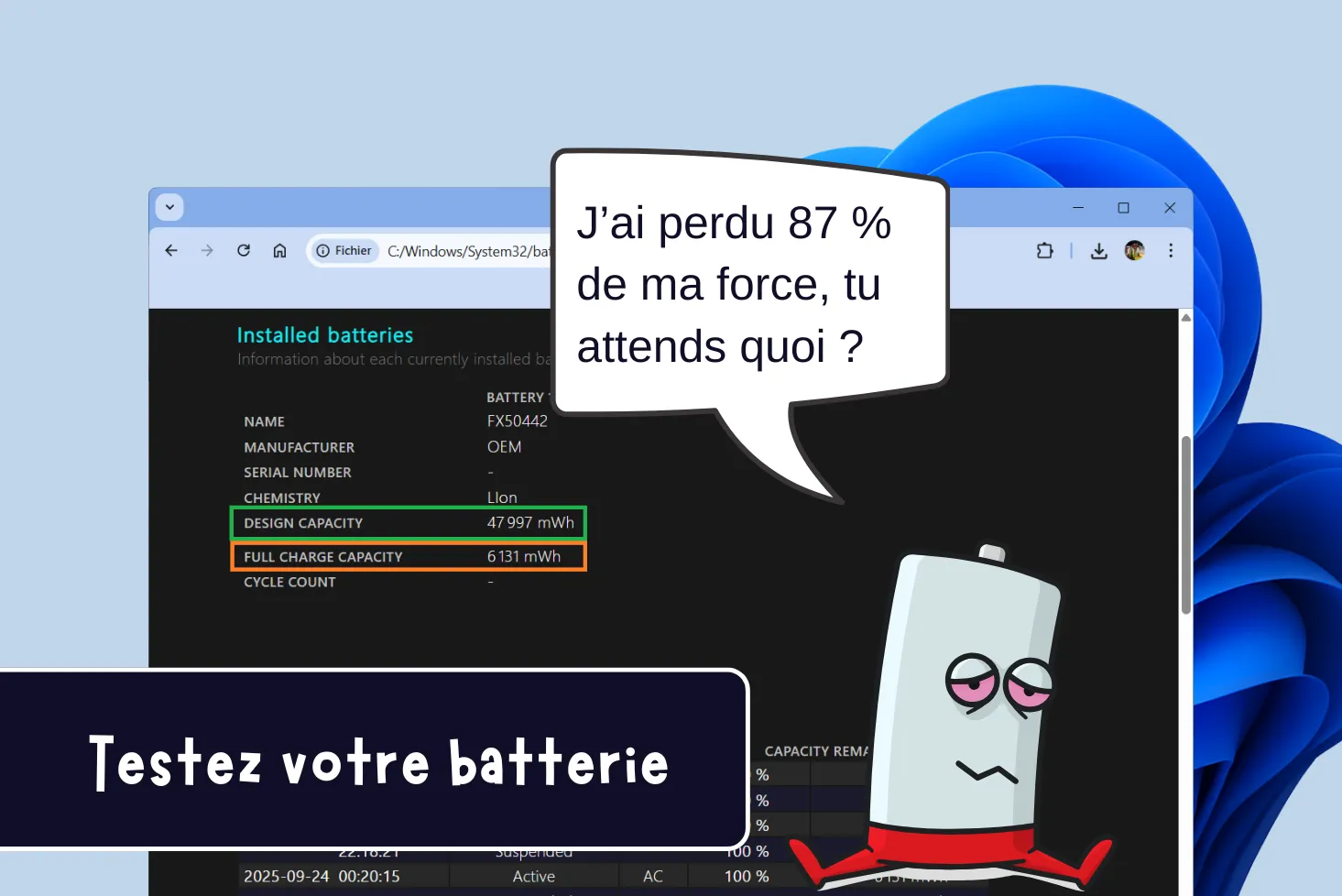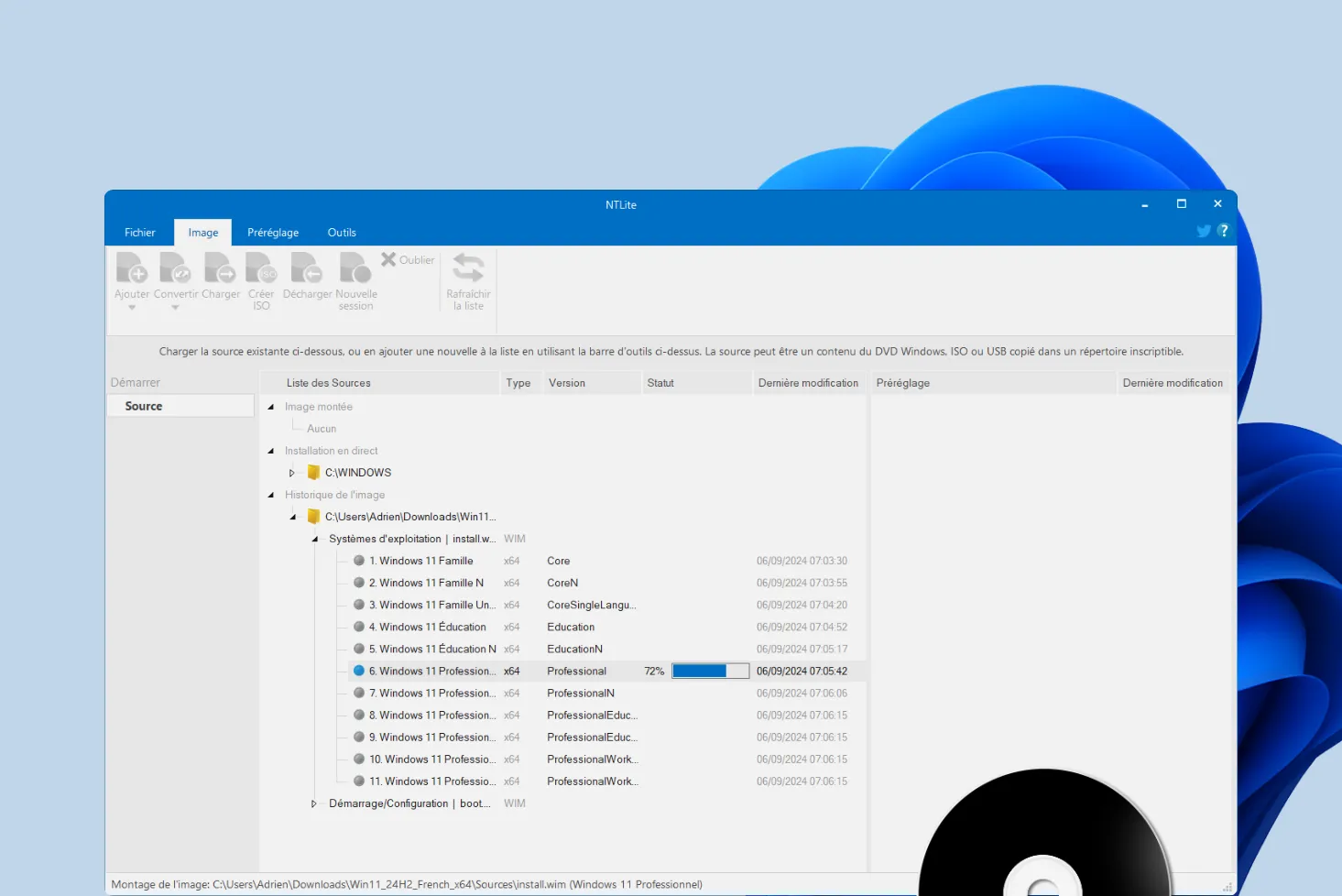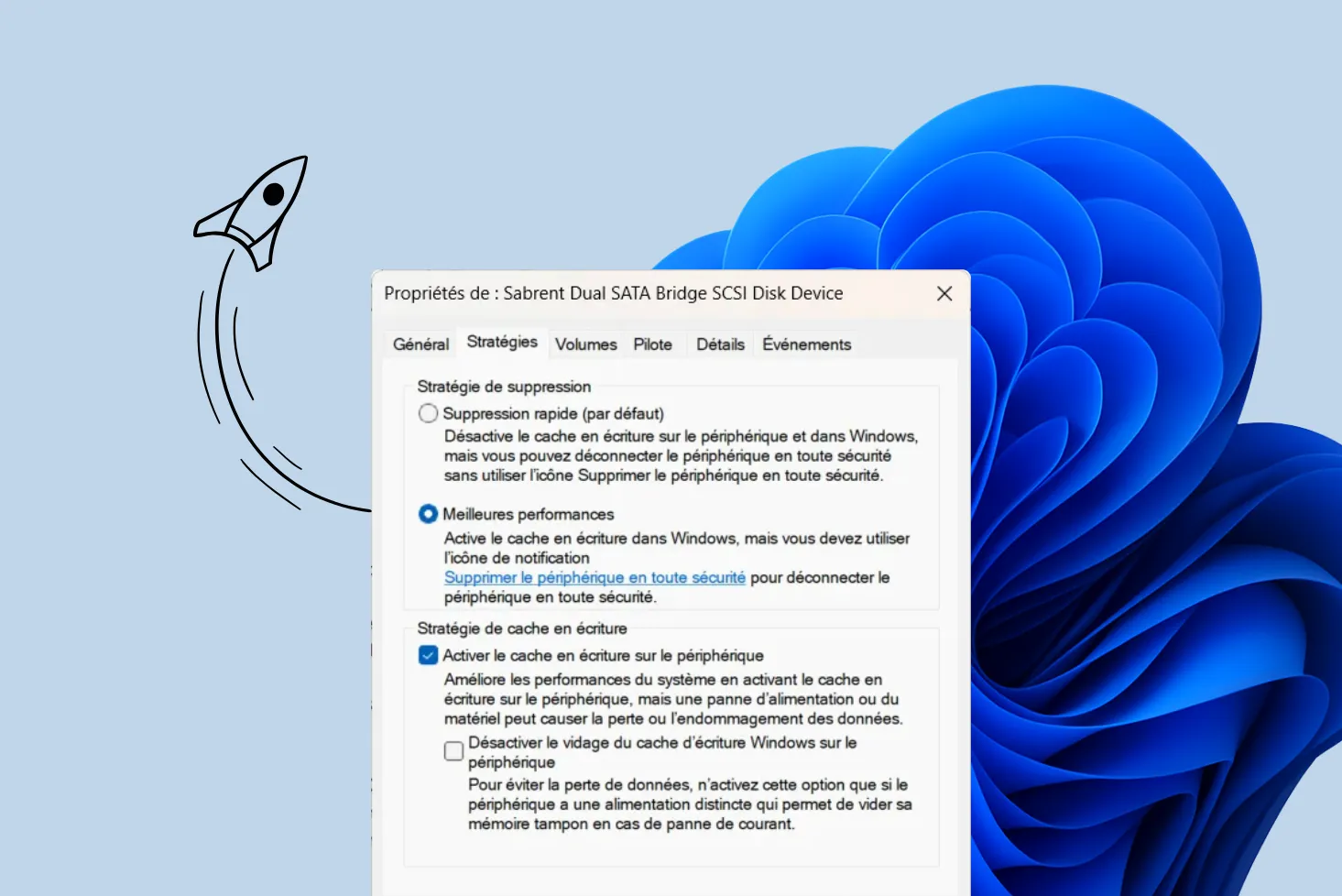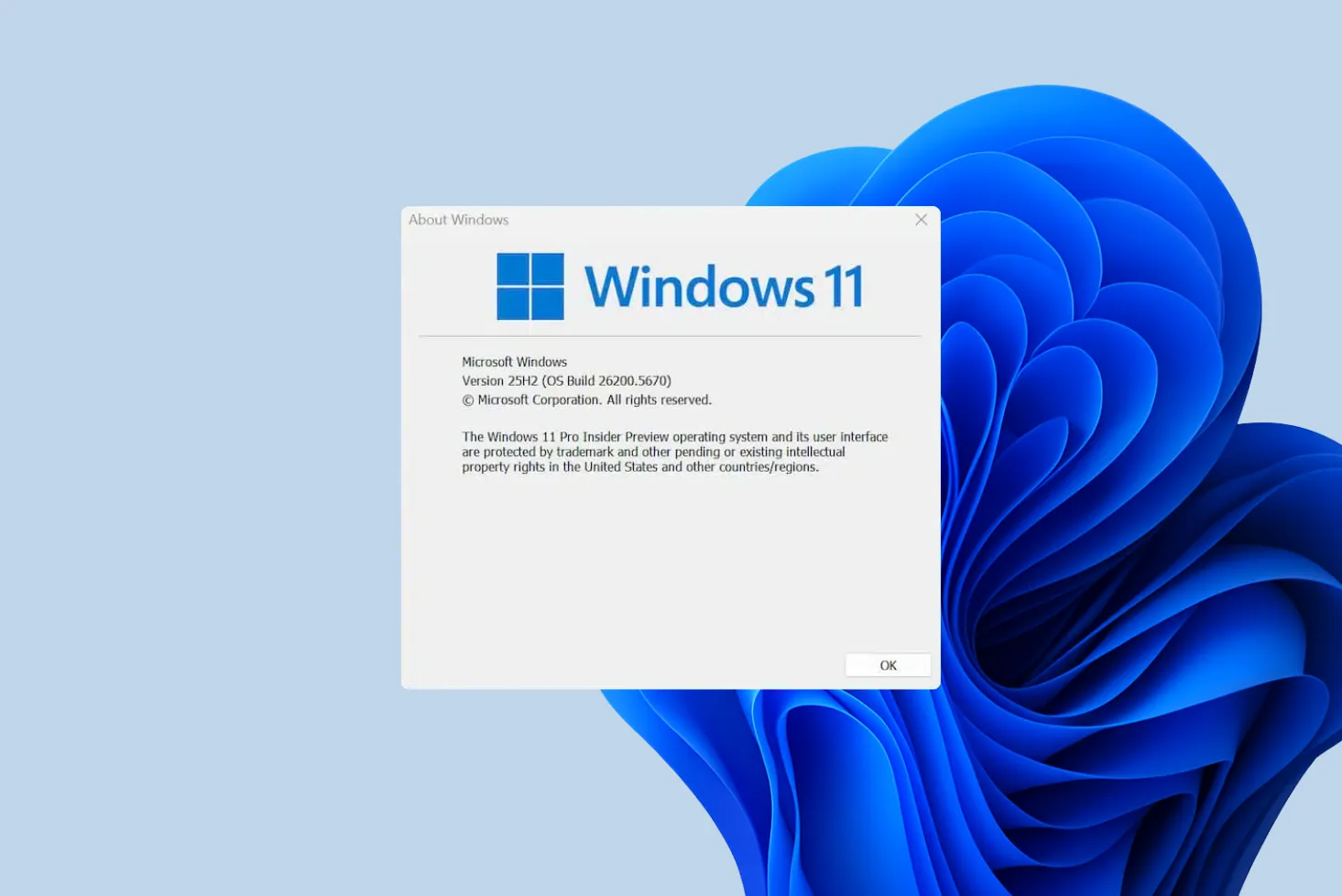Lorsque le stockage de votre ordinateur est saturé, il devient difficile d’installer de nouveaux logiciels, de télécharger des fichiers ou même d’assurer le bon fonctionnement du système. Une cause fréquente de cette saturation est l’accumulation de fichiers temporaires, créés par Windows et ses applications. Découvrez dans cet article comment supprimer ces fichiers en toute sécurité et optimiser votre ordinateur sous Windows 11/10.
- Qu'est-ce que les fichiers temporaires ?
- Supprimer les fichiers temporaires stockés dans le dossier AppData/Temp de Windows
- CCleaner + CCEnhancer : Supprimer plus de fichiers inutiles sur Windows
- Nettoyer les fichiers système de votre disque dur sous Windows
- Pourquoi il ne faut surtout pas nettoyer son système tous les jours ?
Qu’est-ce que les fichiers temporaires ?
Les fichiers temporaires sont des fichiers créés par le système d’exploitation, les logiciels et les navigateurs web pour stocker temporairement des données nécessaires à des opérations en cours. Ces fichiers peuvent avoir plusieurs fonctions, comme accélérer l’accès à certaines informations, sauvegarder temporairement un travail en cours ou encore faciliter les mises à jour du système. Voici les différents types de fichiers temporaires :
- Fichiers de cache : utilisés par les navigateurs web et certaines applications pour stocker des ressources (images, scripts, etc.) afin d’accélérer le chargement des pages et des programmes.
- Fichiers d’installation et de mise à jour : créés lors de l’installation ou de la mise à jour de Windows et de logiciels mais qui ne sont plus nécessaires une fois l’opération terminée.
- Fichiers temporaires du système : générés par Windows pour stocker des données pendant des tâches en arrière-plan comme les impressions ou la gestion de la mémoire virtuelle.
- Fichiers de crash et de logs : enregistrent des informations sur les erreurs et plantages du système ou des applications, utiles pour le diagnostic mais inutiles sur le long terme.
- Fichiers temporaires d’applications : produits par divers logiciels (montage vidéo, bureautique, etc.) pour sauvegarder temporairement les modifications en cours.
Bien qu’ils remplissent une fonction utile à court terme, ces fichiers ne disparaissent pas toujours automatiquement et finissent par s’accumuler. Cette accumulation progressive réduit l’espace de stockage disponible et peut empêcher l’installation de nouveaux logiciels ou le stockage de fichiers personnels. Les performances générales de l’ordinateur peuvent s’en trouver affectées au démarrage ou lors de l’exécution de tâches exigeantes.
Dans certains cas, la présence de fichiers obsolètes peut également provoquer des conflits ou des erreurs. Des fichiers temporaires liés à d’anciennes versions de logiciels ou de mises à jour peuvent interférer avec les versions les plus récentes et entraîner des dysfonctionnements ou des instabilités. Pour éviter ces problèmes, il est recommandé d’effectuer un nettoyage régulier.
Supprimer les fichiers temporaires stockés dans le dossier AppData/Temp de Windows
Appuyez sur Windows + R pour ouvrir la boîte de dialogue Exécuter.
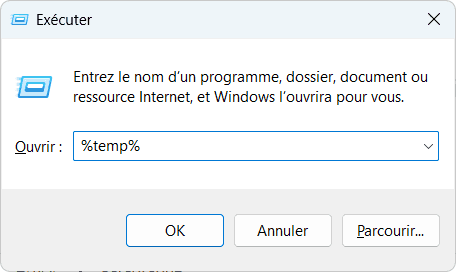
Tapez %temp% et appuyez sur Entrée.
La fenêtre de l’Explorateur s’ouvre sur le dossier C:\Users\VotreNom\AppData\Local\Temp qui contient tous les fichiers temporaires liés à votre session utilisateur.
Une fois le dossier ouvert, appuyez sur Ctrl + A pour tout sélectionner.
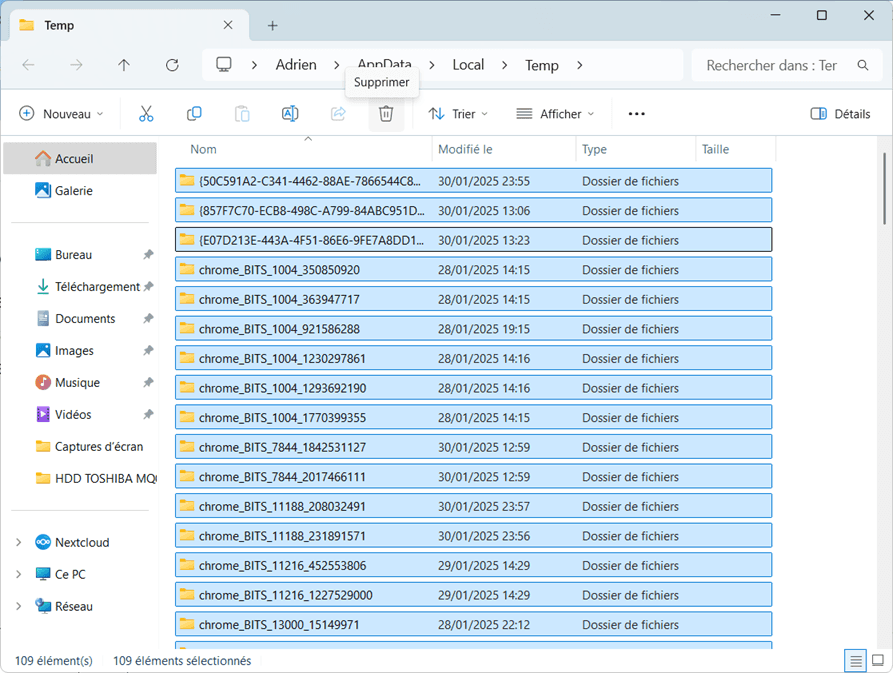
Supprimer ensuite tous les fichiers et dossiers.
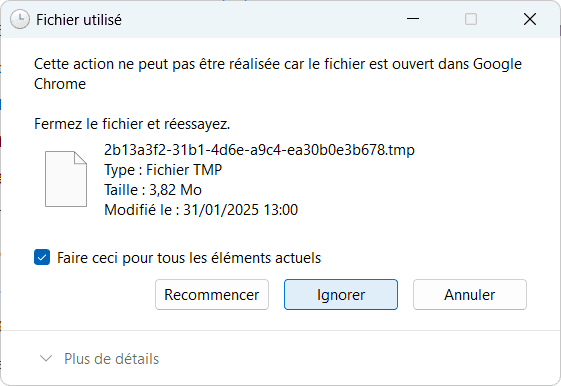
Si un fichier est en cours d’utilisation (comme dans la première capture), cliquez sur Ignorer pour passer aux fichiers suivants.
CCleaner + CCEnhancer : Supprimer plus de fichiers inutiles sur Windows
Pour assurer un nettoyage efficace, CCleaner s’impose comme une référence incontournable. Cependant, ses fonctionnalités de nettoyage peuvent être étendues grâce à CCEnhancer, un utilitaire qui enrichit considérablement la liste des fichiers supprimables.
Installation de CCleaner par Piriform
CCleaner est un logiciel utilitaire conçu pour optimiser les performances des ordinateurs en supprimant les fichiers inutiles et en nettoyant le registre Windows. Il permet de libérer de l’espace disque en éliminant les fichiers temporaires, les caches de navigation, les cookies ainsi que les fichiers en double. Il offre des fonctionnalités gratuites telles que la désinstallation de programmes, la gestion des applications au démarrage et la correction des erreurs dans la base de registre pour améliorer la stabilité et la rapidité du système. Son interface intuitive le rend accessible tant aux débutants qu’aux utilisateurs expérimentés.
Pour commencer, rendez-vous sur le site officiel de CCleaner et téléchargez la dernière version gratuite ou professionnelle.
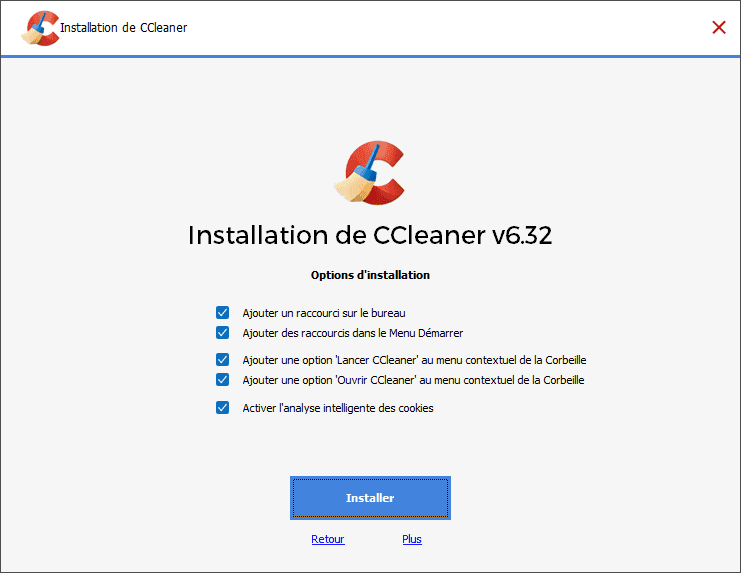
Installez le logiciel en suivant les instructions, puis fermez le complètement.
Télécharger et configurer CCEnhancer
CCEnhancer est un programme qui enrichit la base de données de CCleaner en ajoutant plus de 1 000 nouvelles règles de nettoyage issues de la communauté Winapp2.ini. Grâce à CCEnhancer, CCleaner peut désormais supprimer des fichiers résiduels issus de logiciels que l’outil de base ne prend pas en charge comme :
- Les fichiers temporaires de suites bureautiques (Microsoft Office, LibreOffice).
- Les logs et caches d’applications multimédias (VLC, Spotify, Adobe).
- Les fichiers inutiles des éditeurs de code et de développement (Visual Studio, Eclipse).
- Les données en cache des jeux vidéo et des launchers (Steam, Epic Games, Origin).
Commencez par téléchargez CCEnhancer depuis le site officiel SingularLabs.
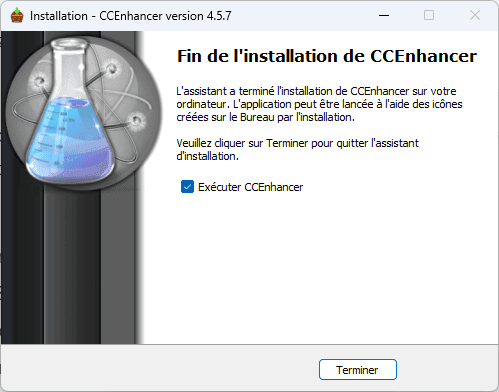
Exécutez le programme et cliquez sur Télécharger la dernière MàJ.
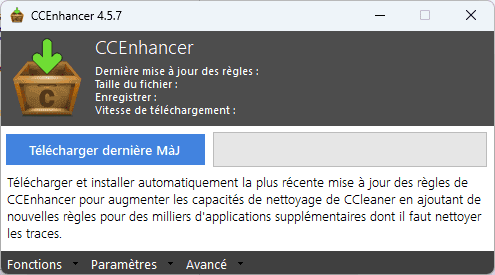
Une fois le téléchargement terminé, CCEnhancer ajoutera automatiquement les nouvelles règles à CCleaner et vous demandera si vous souhaitez ouvrir CCleaner.

Lancer CCleaner et allez dans Nettoyage personnalisé.
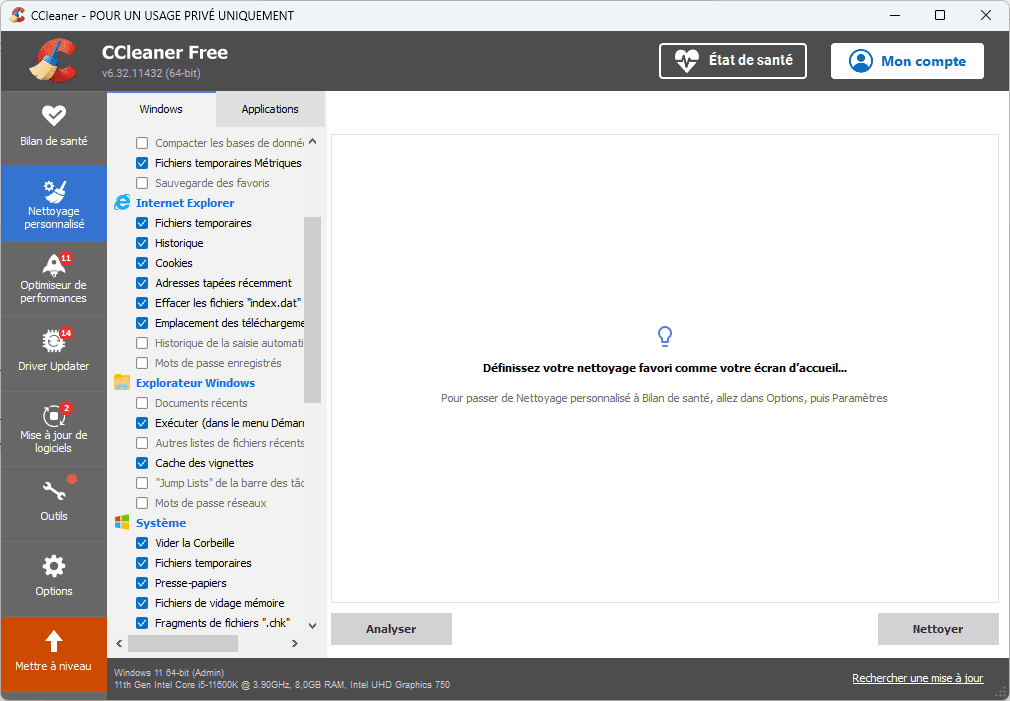
Le chargement peut-être très long selon les performances de votre ordinateur mais c’est normal car CCleaner charge les plus de 1000 nouvelles règles de nettoyage.
Après le chargement, vous constaterez que beaucoup de nouvelle règles de nettoyage ont été ajouté à CCleaner.
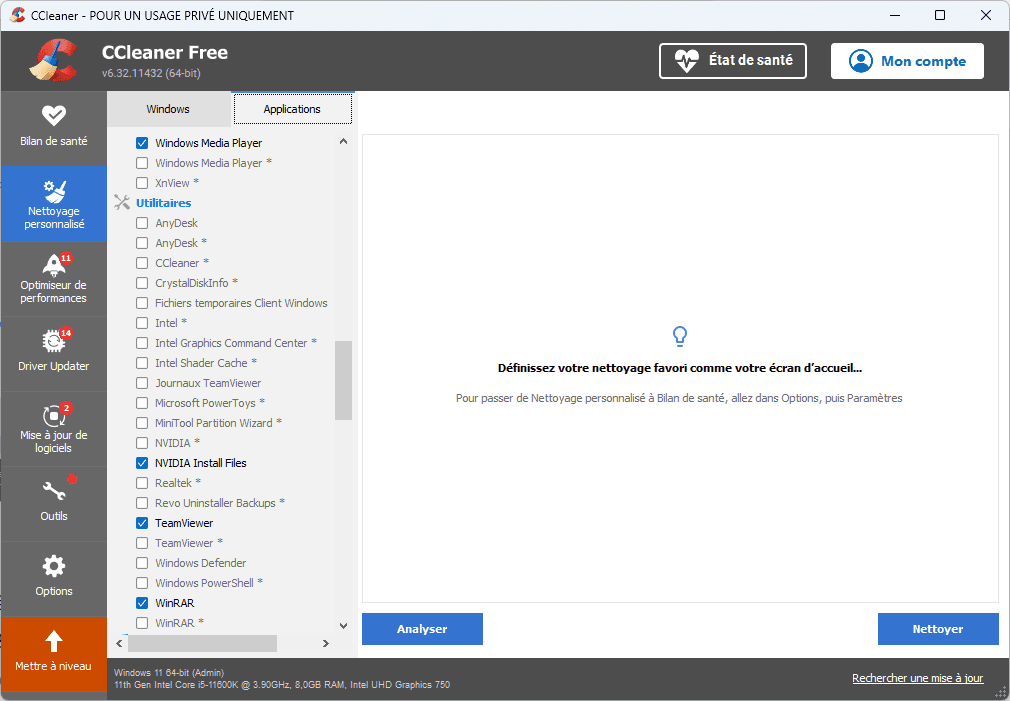
Il est inutile de lancer CCleaner tous les jours. Un nettoyage trop fréquent ne libère pas plus d’espace disque et peut même ralentir certains logiciels en supprimant des fichiers utiles à leur bon fonctionnement.
Découvrez comment configurer Storage Sense sur Windows pour libérer de l’espace disque chaque jour sans risque.
Nettoyer les fichiers système de votre disque dur sous Windows
Appuyez sur Windows + R sur votre clavier pour ouvrir la fenêtre Exécuter.
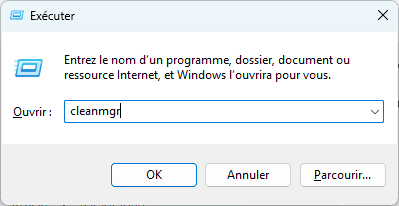
Tapez cleanmgr puis cliquez sur OK.
Une fenêtre s’ouvre et vous demande de choisir le disque à nettoyer (si vous en avez plusieurs). Sélectionnez C: (ou un autre disque si vous souhaitez le nettoyer) et cliquez sur OK.
Avant de sélectionner les fichiers à supprimer, cliquez sur Nettoyer les fichiers système.
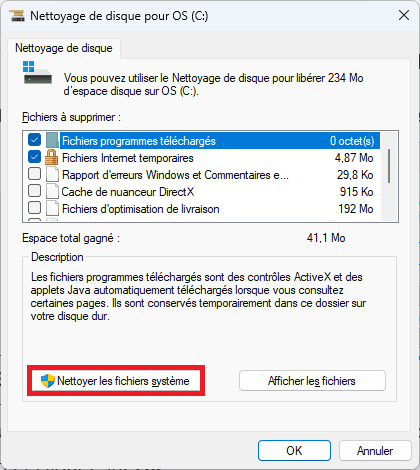
L’outil refera une analyse et affichera des fichiers supplémentaires à supprimer comme :
- Fichiers Internet temporaires
- Fichiers programmes téléchargés
- Cache de mise à jour DirectX
- Rapports d’erreurs Windows
- Fichiers d’optimisation de livraison
- Fichiers Windows Update (souvent plusieurs Go inutiles)
- Fichiers de mise à niveau de Windows
- Fichiers temporaires système
💡 Astuce pour ne pas ralentir son PC : Évitez de cocher les fichiers qui pèsent moins de 50 Mo. Leur suppression ne libérera presque pas d’espace mais pourrait légèrement affecter la rapidité du système.
Cliquez sur OK, puis sur Supprimer les fichiers.
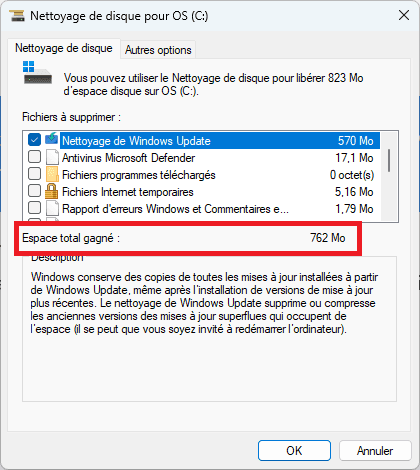
Windows va supprimer les fichiers inutiles. Cela peut prendre quelques minutes selon la quantité de fichiers à effacer.
Pourquoi il ne faut surtout pas nettoyer son système tous les jours ?
Nettoyer son ordinateur est une bonne pratique mais vouloir le faire tous les jours est une erreur courante. Beaucoup pensent qu’un nettoyage fréquent améliore les performances mais en réalité cela peut rendre certaines tâches plus lentes et ne libère pas tant d’espace que ça.
Windows et les logiciels que vous utilisez créent des fichiers temporaires pour accélérer leur fonctionnement. Ces fichiers permettent d’ouvrir plus rapidement les applications, d’afficher les images sans délai ou encore de charger des sites web plus vite.
Prenons quelques exemples simples :
Les miniatures d’images : Windows génère des miniatures pour afficher un aperçu des images dans un dossier.
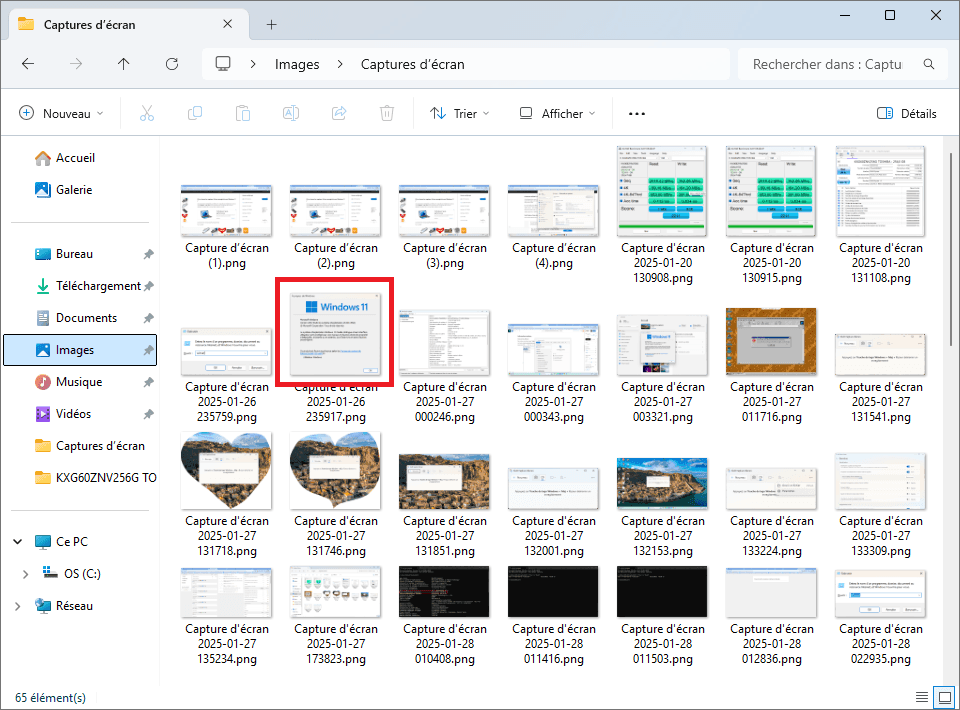
➜ Si vous les supprimez tous les jours, Windows devra les recréer à chaque fois, ce qui ralentit leur affichage et utilise plus de ressource.
Les fichiers temporaires des logiciels : Des logiciels comme Photoshop, Word ou même certains jeux enregistrent des fichiers pour accélérer leur démarrage.
➜ Les supprimer constamment rend ces logiciels plus lents à l’ouverture.
En plus de cela, les fichiers temporaires n’occupent souvent que quelques mégaoctets. Un nettoyage quotidien ne supprime généralement que 10 à 50 Mo, ce qui n’a aucun impact sur la vitesse de votre ordinateur ni sur l’espace de stockage.
Faire un nettoyage de disque est utile une fois par mois, pas plus.
✔ Si votre disque est presque plein.
✔ Si un logiciel ou Windows commence à ralentir.
✔ Après une mise à jour importante.
L’entretien d’un ordinateur ne consiste pas à supprimer tout ce qui bouge mais à laisser les fichiers utiles en place pour que Windows fonctionne de manière optimale tout en supprimant les fichiers inutiles.