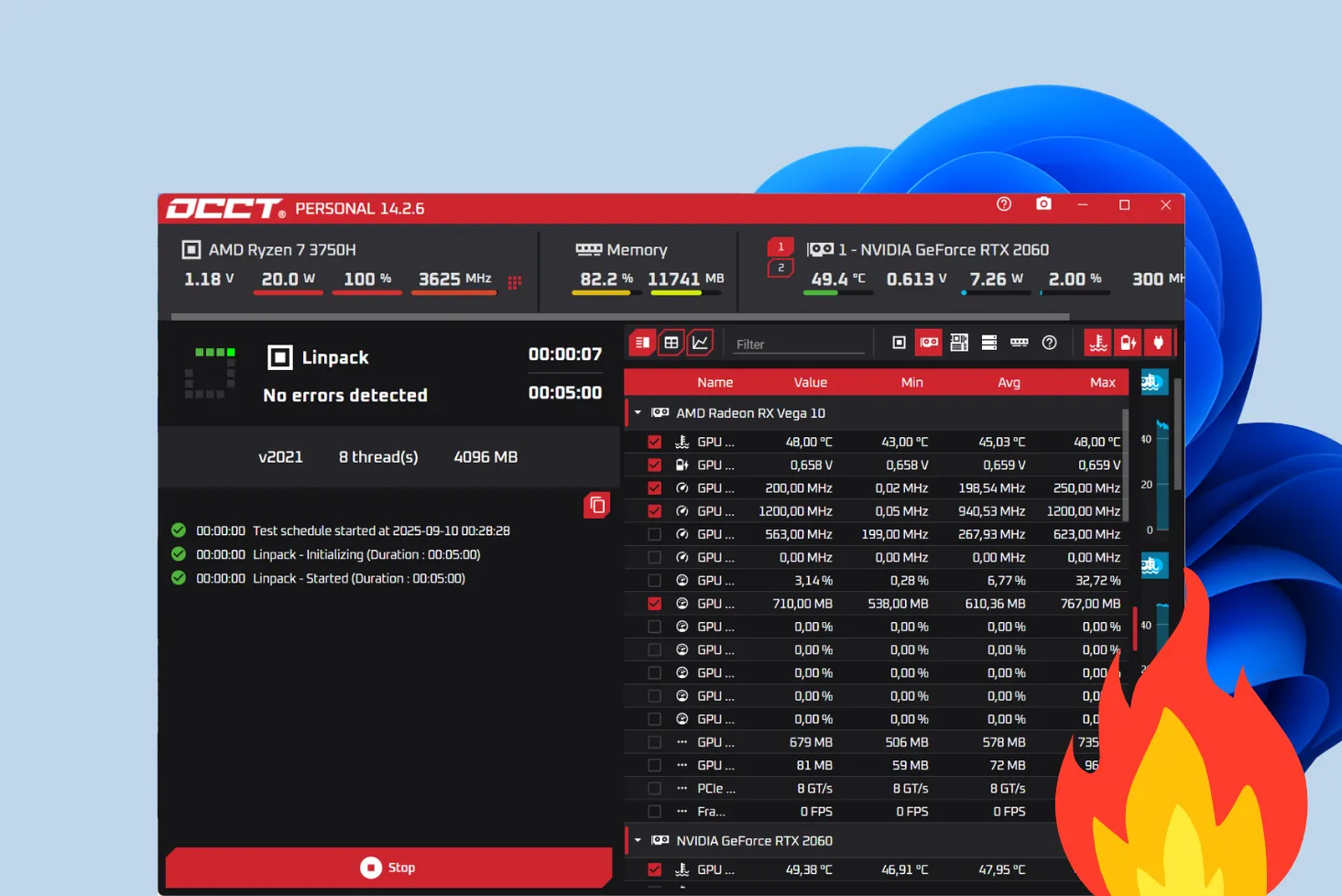Votre ordinateur met du temps à démarrer, les applications prennent une éternité à s’ouvrir, et même une simple copie de fichiers semble être un test de patience ? Avant d’incriminer votre processeur ou votre mémoire vive, il est peut-être temps d’évaluer les performances de votre disque dur. AS SSD Benchmark est un outil conçu pour mesurer avec précision la vitesse de lecture et d’écriture de votre stockage. Dans cet article, découvrez comment l’utiliser pour savoir si votre disque est toujours à la hauteur… ou s’il est temps de le remplacer.
- AS SSD Benchmark : un outil conçu pour tester les performances des disques SSD et HDD
- Installation et configuration de AS SSD Benchmark pour tester la vitesse de votre disque dur
- Comparer les résultat avec les données du fabricants
- Aller plus loin et tester l'usure du disque SSD
- Aller encore plus en analysant chaque secteur du disque
- Comment optimiser votre disque dur pour améliorer sa durée de vie ?
AS SSD Benchmark : un outil conçu pour tester les performances des disques SSD et HDD
AS SSD Benchmark est un logiciel de référence incontournable pour mesurer la vitesse des disques SSD et HDD sous Windows. Développé spécifiquement pour évaluer les performances des SSD, il s’appuie sur des tests de lecture et d’écriture approfondis afin de fournir des résultats fiables et reproductibles. Son interface simple, combinée à une analyse détaillée des vitesses séquentielles et aléatoires, en fait un outil prisé tant par les techniciens que par les passionnés d’informatique.
Contrairement à d’autres benchmarks génériques, AS SSD Benchmark simule des scénarios d’usage réel pour mieux refléter les performances perçues par l’utilisateur. Il propose ainsi plusieurs types de tests :
- Lecture et écriture séquentielle : mesure la vitesse de transfert de gros fichiers, utile pour évaluer les performances en stockage massif.
- Lecture et écriture aléatoire (4K) : évalue la capacité du disque à gérer de petites écritures, crucial pour les temps de chargement d’applications et du système.
- Test multithread (4K-64Thrd) : analyse les performances en multitâche, en sollicitant plusieurs files d’attente d’entrée/sortie simultanément.
- Temps d’accès : mesure le délai nécessaire pour que le disque commence à lire ou écrire une donnée, un critère clé pour la réactivité du système.
- Score global : AS SSD Benchmark attribue une note permettant de comparer facilement les performances d’un disque par rapport à d’autres modèles.
L’outil dispose d’un test de copie qui simule le déplacement de fichiers réels et d’un test de compression, utile pour analyser la gestion des données compressibles et incompressibles par le contrôleur du SSD.
Totalement gratuit et léger, AS SSD Benchmark est un allié de choix pour quiconque souhaite diagnostiquer un disque, comparer plusieurs modèles ou s’assurer que son SSD fonctionne à son plein potentiel. Il est particulièrement utile pour détecter une baisse de performance due à une mauvaise configuration, une usure prématurée ou l’absence d’optimisations comme TRIM.
Grâce à cet outil, vous pouvez enfin mesurer objectivement les performances de votre stockage et vérifier si votre SSD ou HDD tient ses promesses.
Installation et configuration de AS SSD Benchmark pour tester la vitesse de votre disque dur
AS SSD Benchmark est un logiciel gratuit, et son téléchargement doit être effectué depuis une source fiable afin d’éviter tout risque lié aux logiciels malveillants ou aux versions modifiées. Il est recommandé de le télécharger AS SSD Benchmark directement depuis le site officiel de l’éditeur (Alex Intelligent Software).
L’un des avantages d’AS SSD Benchmark est qu’il ne nécessite aucune installation. Après avoir téléchargé l’archive , il vous suffit de l’ouvrir pour lancer le logiciel.
- Faites un clic droit sur le fichier ZIP et sélectionnez Extraire tout ou utilisez un logiciel comme WinRAR ou 7-Zip.
- Vous obtiendrez un dossier contenant l’exécutable AS SSD Benchmark.exe.
Aucun fichier d’installation n’est requis.
- Il suffit de double-cliquer sur AS SSD Benchmark.exe pour lancer l’application.
AS SSD Benchmark détecte automatiquement les disques installés sur votre PC.
Vérifiez que le bon disque est sélectionné dans la liste déroulante en haut à gauche de l’interface.
Par défaut, AS SSD Benchmark effectue une analyse complète du disque, incluant les tests de lecture et d’écriture séquentielle et aléatoire.
Pour un test rapide, vous pouvez limiter l’analyse en décochant certaines options, bien que cela réduise la précision des résultats.
- Cliquez sur Start pour débuter le test de performance.

Patientez quelques minutes : les tests peuvent prendre du temps en fonction de la vitesse de votre disque.
Une fois le benchmark terminé, AS SSD Benchmark affichera les performances du disque sous forme de vitesses en Mo/s, de temps d’accès et d’un score global. L’analyse de ces résultats vous permettra d’évaluer si votre SSD ou HDD fonctionne à son plein potentiel.
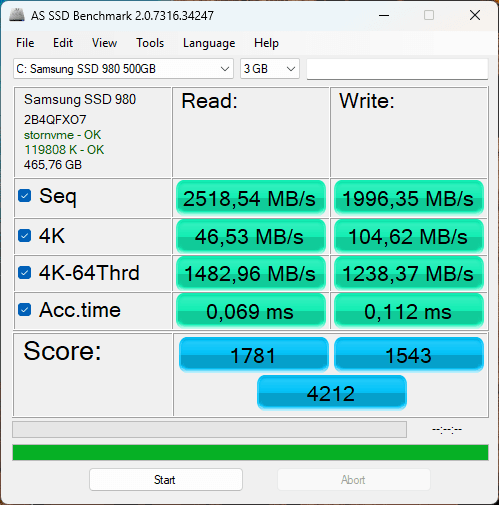
Comment interpréter les résultats de AS SSD Benchmark ?
Lorsque vous testez un disque avec AS SSD Benchmark, plusieurs valeurs sont affichées. Parmi elles, trois indicateurs sont particulièrement importants pour évaluer les performances générales de votre stockage : lecture/écriture séquentielle (Seq), temps d’accès (Acc.time) et score global du disque. Voici comment les comprendre et les analyser.
La vitesse de lecture et d’écriture séquentielle (Seq)
La vitesse de lecture et d’écriture séquentielle (Seq) correspond à la capacité d’un disque à transférer de grandes quantités de données en continu. Elle est particulièrement importante pour les tâches impliquant des fichiers volumineux, comme la copie de films, l’installation de logiciels ou le chargement de jeux. Un disque dur classique atteint généralement une vitesse située entre 80 et 160 Mo/s en fonction de sa vitesse de rotation et de son cache, tandis qu’un SSD SATA peut monter jusqu’à 600 Mo/s.
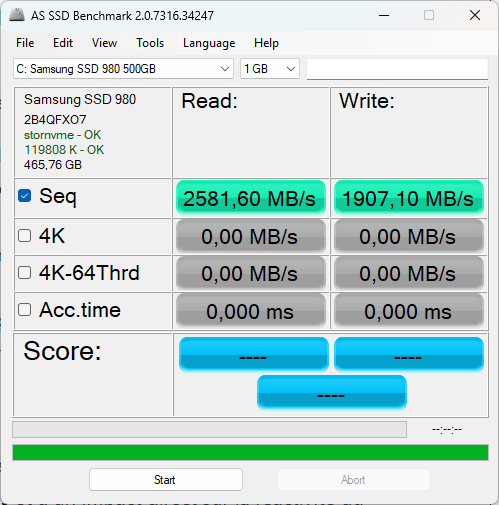
Si vous utilisez un disque dur externe via USB, la vitesse peut être limitée par l’interface.
- Un HDD connecté en USB 2.0 ne dépassera pas 40 Mo/s, ce qui ralentit fortement les transferts.
- En USB 3.0 ou 3.1, un disque dur HDD pourra exploiter toute sa vitesse mais il restera toujours bien inférieur à un SSD.
- Un SSD SATA en USB 3.0 offrira des performances similaires à celles d’un SSD interne tant que l’interface est au minimum de 5 Gbit/s.
- Un SSD NVMe connecté en USB 3.2 ou Thunderbolt pourra atteindre plusieurs gigaoctets par seconde mais seulement si l’interface et le contrôleur USB sont suffisamment rapides.
Le temps d’accès (Acc.time)
Le temps d’accès (Acc.time) ou latence représente le délai nécessaire pour que le disque commence à lire ou écrire une donnée. Il est mesuré en millisecondes et a un impact direct sur la réactivité du système.
- Un disque dur classique a un temps d’accès moyen compris entre 10 et 20 millisecondes en raison du déplacement mécanique de la tête de lecture.
- Un SSD SATA, grâce à l’absence de pièces mobiles, réduit ce temps à environ 0,50 milliseconde, rendant l’ouverture des fichiers et des programmes beaucoup plus rapide.
- Un SSD NVMe descend encore plus bas, avec des valeurs proches de 0,05 milliseconde.
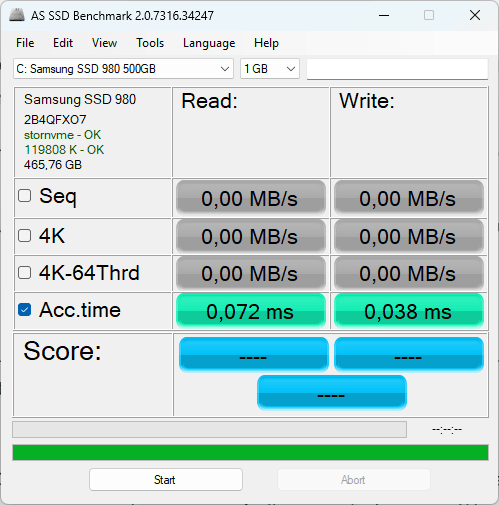
Lorsqu’un disque est utilisé en externe, le temps d’accès peut être légèrement allongé en raison de la latence introduite par l’interface USB, notamment si le contrôleur de l’adaptateur ou du boîtier est de mauvaise qualité.
Le score global de AS SSD Benchmark
Le score global du disque est une note attribuée par AS SSD Benchmark pour donner un aperçu rapide des performances générales du support de stockage. Il est calculé à partir des résultats des différents tests et permet de comparer facilement plusieurs modèles.
Un disque dur classique obtient généralement un score inférieur à 300 points, un SSD SATA se situe entre 700 et 1 500 points, tandis qu’un SSD NVMe performant peut dépasser les 5 000 points. Un disque branché en USB peut voir son score réduit s’il est limité par l’interface ou un contrôleur médiocre.
Une chute significative du score par rapport aux valeurs normales peut être un signe de défaillance matérielle, d’un mauvais paramétrage ou d’un problème de connexion.
Comparer les résultat avec les données du fabricants
Lorsque l’on compare les résultats d’AS SSD Benchmark avec les spécifications du fabricant, il est essentiel d’évaluer si le disque fonctionne toujours à son plein potentiel ou s’il commence à montrer des signes d’usure.
Le Samsung SSD 980 est un SSD NVMe PCIe 3.0 qui selon les données officielles de Samsung affiche des vitesses de lecture et d’écriture séquentielle théoriques allant jusqu’à 3 500 Mo/s en lecture et 3 000 Mo/s en écriture.
Or, dans les résultats du benchmark, les vitesses mesurées sont de 2 518 Mo/s en lecture et 1 996 Mo/s en écriture. Cela représente une baisse significative d’environ 28 % en lecture et 33 % en écriture par rapport aux performances maximales annoncées.
Le temps d’accès reste cependant dans des valeurs acceptables, avec 0,069 ms en lecture et 0,112 ms en écriture, ce qui indique que la réactivité globale du SSD n’est pas encore totalement dégradée.
Enfin, le score global de 4 212 points est plus bas que celui d’un Samsung 980 neuf, qui tourne généralement autour des 5 000 à 5 500 points dans un test AS SSD Benchmark. Cette diminution confirme que le SSD ne fonctionne plus à ses pleines capacités.
Ces résultats suggèrent une usure progressive du SSD, probablement due à un nombre élevé d’écritures effectuées au fil du temps. Il peut être pertinent de vérifier l’état du SSD avec un logiciel comme Samsung Magician pour examiner son pourcentage d’usure et le volume de données écrites. Si l’usure est avancée, une baisse continue des performances est à prévoir, ce qui peut impacter la réactivité générale du système.
Aller plus loin et tester l’usure du disque SSD
Pour aller plus loin dans l’analyse des performances et de l’état de santé d’un SSD, nous allons utiliser un logiciel de diagnostic comme CrystalDiskInfo. Ce dernier permet d’accéder aux données S.M.A.R.T., qui fournissent des informations précises sur l’usure, le nombre d’heures de fonctionnement et le volume de données écrites.
Après avoir installé et lancé CrystalDiskInfo, nous obtenons un état de santé de 93 %, ce qui suggère que le SSD est légèrement usé mais encore en bon état général. Cependant, en croisant cette donnée avec les performances relevées dans AS SSD Benchmark, il apparaît que le disque a subi une dégradation plus importante qu’il n’y paraît.
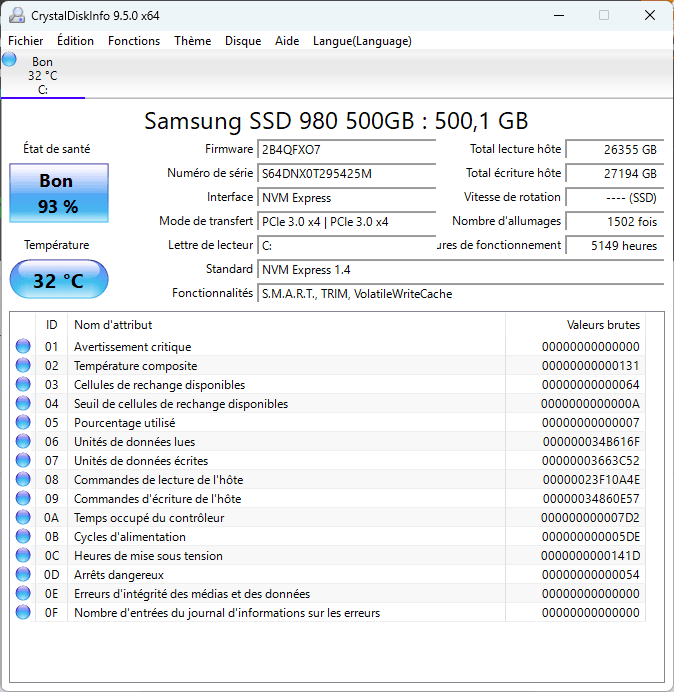
Le SSD affiche un total de 27 194 Go écrits, ce qui reste raisonnable pour un disque de 500 Go. Néanmoins, les performances mesurées dans AS SSD Benchmark montrent une baisse notable par rapport aux valeurs d’un SSD neuf, notamment en écriture où l’on observe une perte d’environ 33 %. Cela peut indiquer que, bien que le SSD conserve une bonne endurance, ses cellules NAND commencent à perdre en efficacité, ce qui entraîne une diminution des débits.
Si la tendance se poursuit, il est probable que le SSD perde davantage de vitesse dans les mois à venir. Pour prolonger sa durée de vie, il peut être utile de vérifier que le TRIM est bien activé, d’éviter de remplir le disque à plus de 70 % de sa capacité.
Aller encore plus en analysant chaque secteur du disque
Lorsque les tests de performances montrent une baisse de vitesse ou une potentielle usure d’un SSD, il est important d’aller plus loin en analysant chaque secteur du disque. Cette approche permet de détecter les blocs NAND dégradés, les secteurs lents ou les erreurs irrécupérables qui pourraient entraîner une détérioration progressive des performances et une perte de données.
L’outil HDDScan est idéal pour réaliser ce type d’analyse approfondie grâce à son test de lecture qui évalue la capacité du SSD à lire et vérifier l’intégrité des données stockées. Ce tutoriel vous guidera pas à pas pour effectuer cette vérification sur votre SSD.
HDDScan est un logiciel gratuit et portable qui ne nécessite aucune installation. Vous pouvez le télécharger depuis son site officiel.
Après avoir téléchargé l’archive, il suffit de l’extraire et de lancer le fichier HDDScan.exe.
Ouvrez HDDScan et choisissez votre SSD NVMe ou autre dans la liste des disques détectés.
Cliquez sur le bouton Tests et choisissez Verify (test en lecture seul).
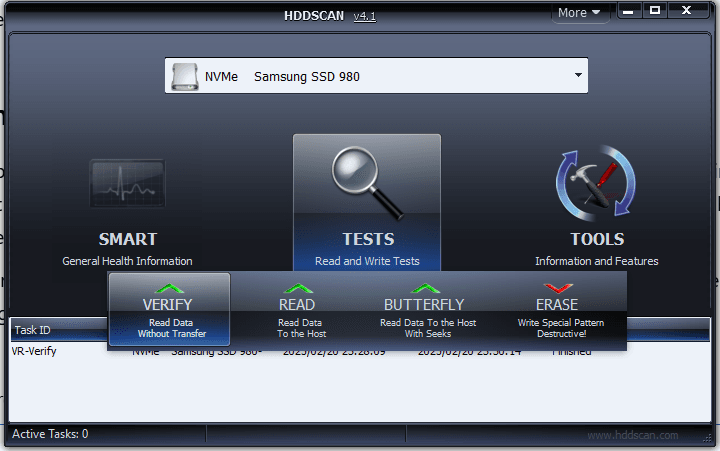
Lancez le test et patientez pendant qu’HDDScan scanne chaque secteur.
Dans notre cas, l’intégralité des blocs analysés est en parfait état, tous (ou presque) répondent en moins de 5 ms. Aucun secteur lent, instable ou endommagé n’a été détecté, ce qui indique que le SSD fonctionne correctement.
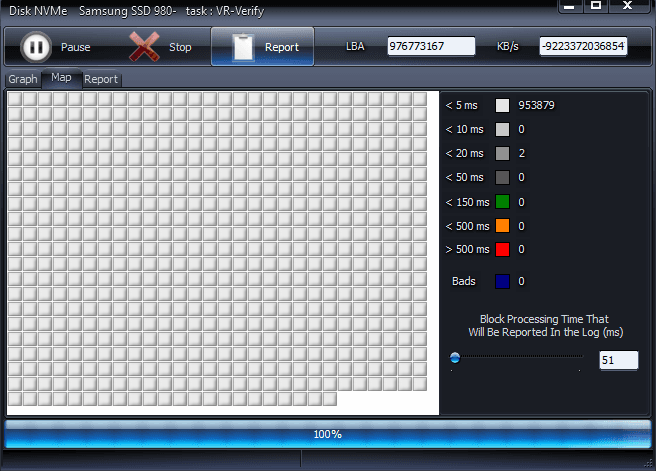
Ces résultats sont une bonne surprise car malgré une baisse des performances observée dans AS SSD Benchmark, l’analyse secteur par secteur montre qu’il n’y a pas de détérioration physique notable du SSD.
Les meilleurs outils d’analyse d’usure de votre disque
Samsung propose également son propre logiciel d’optimisation et de diagnostic, Samsung Magician, qui permet d’analyser un SSD secteur par secteur pour détecter d’éventuelles erreurs de lecture ou des blocs défectueux. Cet outil offre une solution complète pour surveiller l’état du disque, optimiser ses performances et appliquer des mises à jour de firmware spécifiques aux modèles Samsung. L’analyse effectuée par Samsung Magician est particulièrement utile pour vérifier la fiabilité des cellules NAND et s’assurer que le SSD fonctionne sans erreurs critiques.
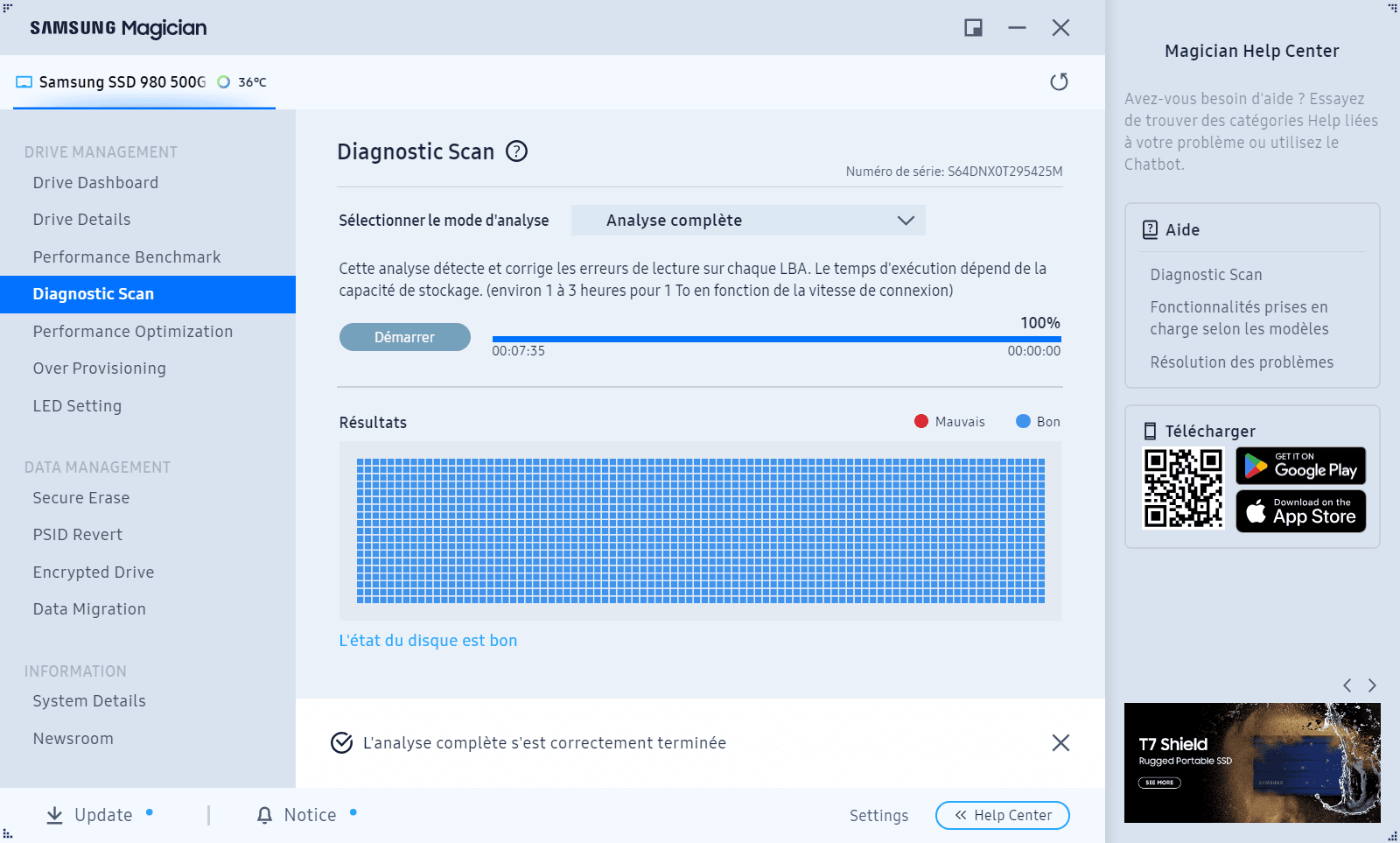
Toutefois, cette solution est exclusivement réservée aux SSD Samsung, ce qui la limite aux utilisateurs possédant ces modèles. Pour une approche plus universelle, HDDScan reste la meilleure alternative car il fonctionne avec tous les types de disques, qu’il s’agisse de SSD SATA/NVMe, de disques durs mécaniques (HDD) ou même de clés USB et de disques durs externes. Son test de surface avancé permet d’obtenir un diagnostic précis sur n’importe quel support de stockage, quel que soit le fabricant.
D’autres constructeurs comme Crucial proposent également leur propre logiciel de gestion de SSD, Crucial Storage Executive qui inclut des fonctionnalités similaires à celles de Samsung Magician, notamment des outils d’optimisation et de surveillance SMART.
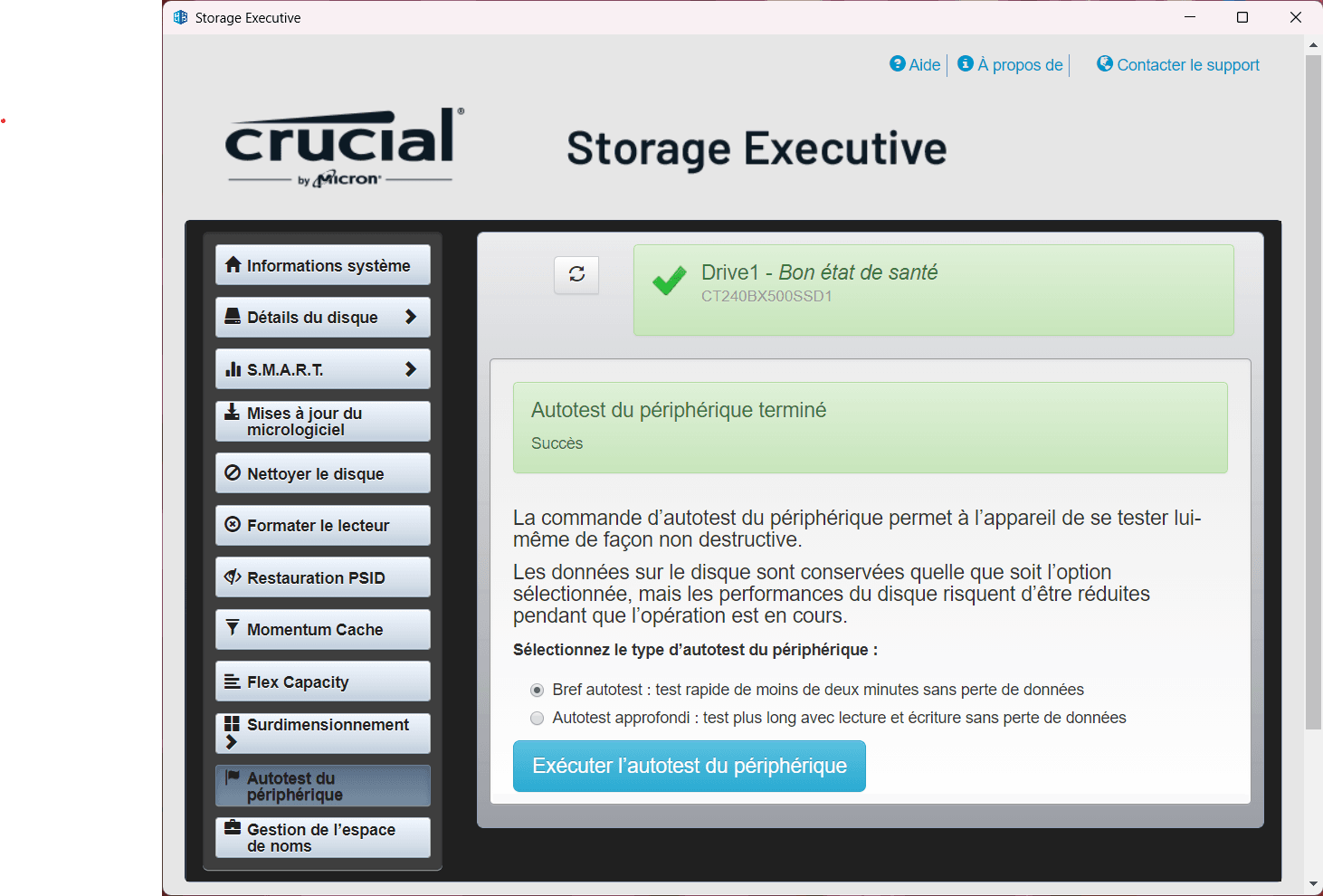
Cependant, comme pour Samsung ces logiciels sont conçus uniquement pour les SSD de la marque.
Comment optimiser votre disque dur pour améliorer sa durée de vie ?
L’optimisation d’un disque dur est essentielle pour maintenir ses performances et prolonger sa durée de vie. Si vous utilisez un HDD mécanique ou un SSD, les méthodes d’entretien diffèrent car ces deux technologies fonctionnent de manière très différente.
- Un HDD (disque dur classique) repose sur des plateaux magnétiques et une tête de lecture mécanique. Son principal problème est la fragmentation des fichiers qui ralentit l’accès aux données et augmente l’usure mécanique du disque.
- Un SSD (Solid State Drive) stocke les données dans des cellules électroniques et ne souffre pas de fragmentation. Cependant, il a une limite de cycles d’écriture, ce qui implique une gestion spécifique pour éviter une usure prématurée.
Optimiser un HDD : la défragmentation
Avec le temps, les fichiers stockés sur un disque dur peuvent se fragmenter, c’est-à-dire être répartis en plusieurs morceaux à différents endroits du disque. Cela ralentit les performances car la tête de lecture doit parcourir plusieurs zones avant d’accéder à un fichier complet.
Pour optimiser un HDD sous Windows :
- Ouvrez l’outil de défragmentation en tapant Défragmenter et optimiser les lecteurs dans la barre de recherche Windows.
- Sélectionnez votre HDD dans la liste.
- Cliquez sur Optimiser pour lancer la défragmentation.
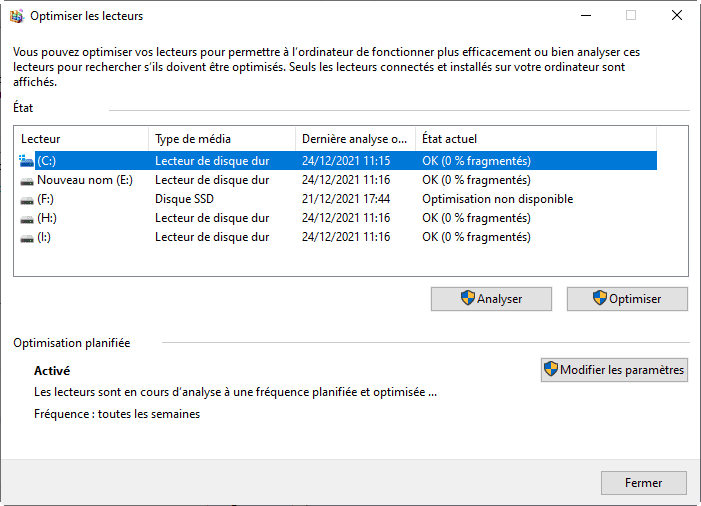
Il est recommandé d’exécuter cette opération une fois par mois sur un disque dur classique pour maintenir des performances optimales.
Optimiser un SSD : activer et vérifier TRIM
Contrairement aux HDD, les SSD ne doivent jamais être défragmentés, car cela entraînerait des écritures inutiles et accélérerait l’usure des cellules mémoire. À la place, Windows gère l’effacement des blocs inutilisés grâce à la commande TRIM, qui permet au SSD d’effacer les cellules inutiles en arrière-plan pour accélérer les futures écritures.
Pour vérifier si TRIM est activé sur Windows :
- Ouvrez l’invite de commande (tapez
cmdet exécutez en mode administrateur). - Tapez la commande suivante et appuyez sur Entrée :
fsutil behavior query DisableDeleteNotify- Si la réponse est 0, TRIM est activé et fonctionne correctement. Si la réponse est 1, il est désactivé et doit être activé avec cette commande :s
fsutil behavior set DisableDeleteNotify 0Windows exécute automatiquement l’optimisation des SSD via son outil de maintenance intégré :
- Tapez Défragmenter et optimiser les lecteurs dans la barre de recherche Windows.
- Sélectionnez votre SSD et cliquez sur Optimiser.
- Windows enverra alors la commande TRIM au SSD pour libérer les blocs inutilisés.
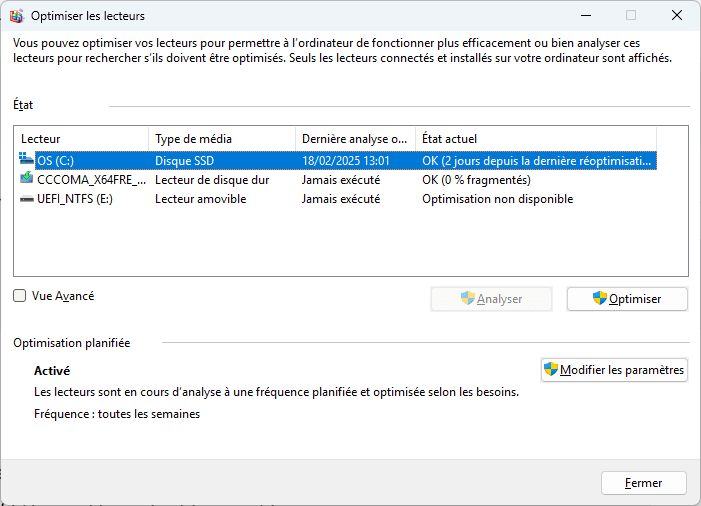
Autres conseils pour prolonger la durée de vie de votre disque
Gardez votre disque à une température raisonnable : un HDD doit rester sous 50°C, un SSD sous 70°C pour éviter l’usure prématurée.
Évitez de remplir votre disque à plus de 80 % : un espace libre est nécessaire pour que le disque gère efficacement les fichiers et les opérations en arrière-plan.
Vous savez maintenant tout ce qu’il faut pour tester intégralement un disque dur
Grâce aux différentes méthodes que nous avons explorées, vous avez désormais toutes les clés en main pour analyser en profondeur les performances et l’état de santé de votre disque.
De la vérification des vitesses de lecture et d’écriture avec AS SSD Benchmark, à l’analyse S.M.A.R.T. et des cycles d’usure avec CrystalDiskInfo, jusqu’au test secteur par secteur avec HDDScan, chaque étape vous permet d’obtenir une vision complète de l’état réel de votre stockage.
Vous avez aussi vu qu’il ne faut pas toujours se fier aveuglément aux chiffres des fabricants, car les performances réelles peuvent varier en fonction de nombreux paramètres : usure des cellules NAND, remplissage du disque, gestion du cache SLC et limitations des interfaces de connexion.