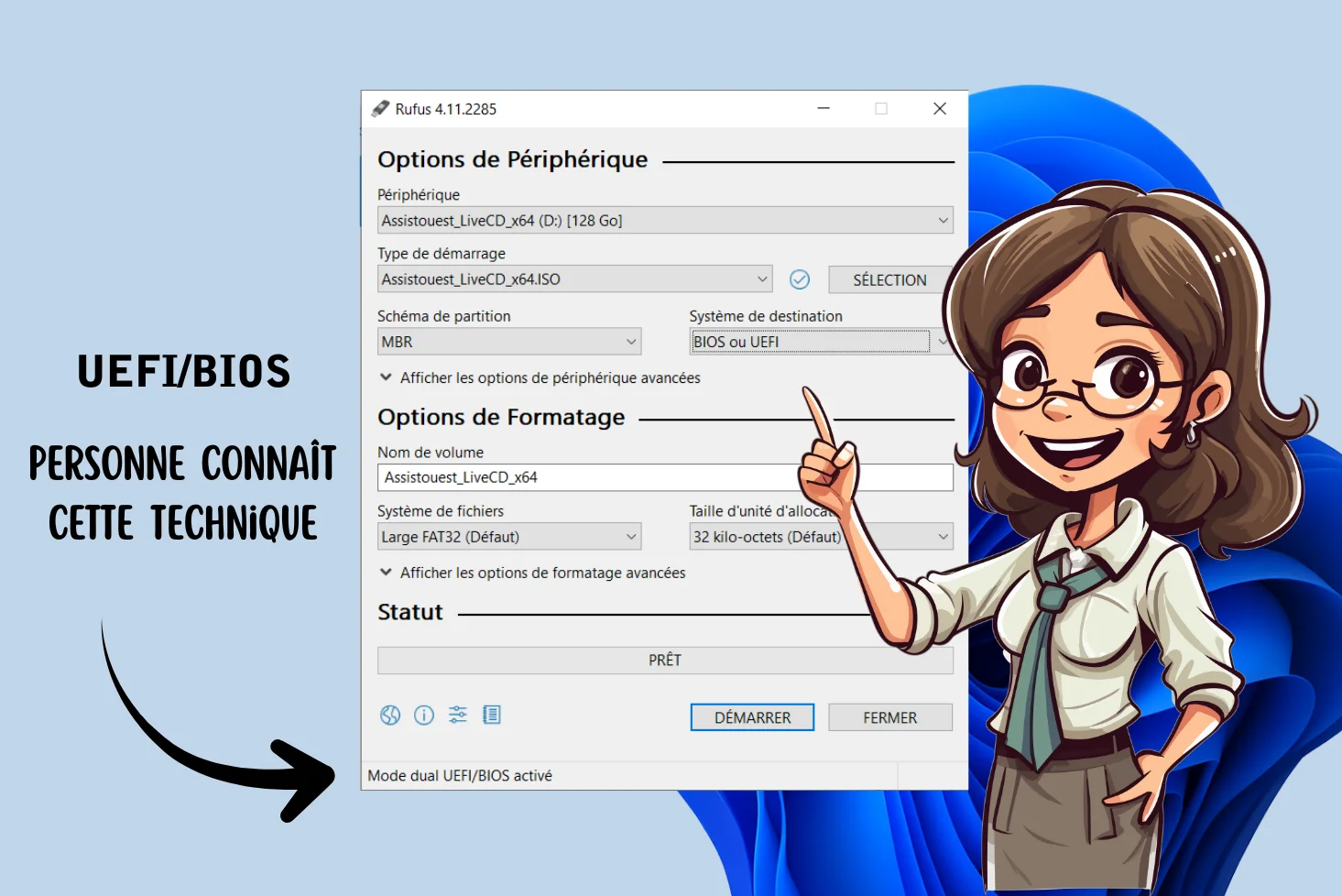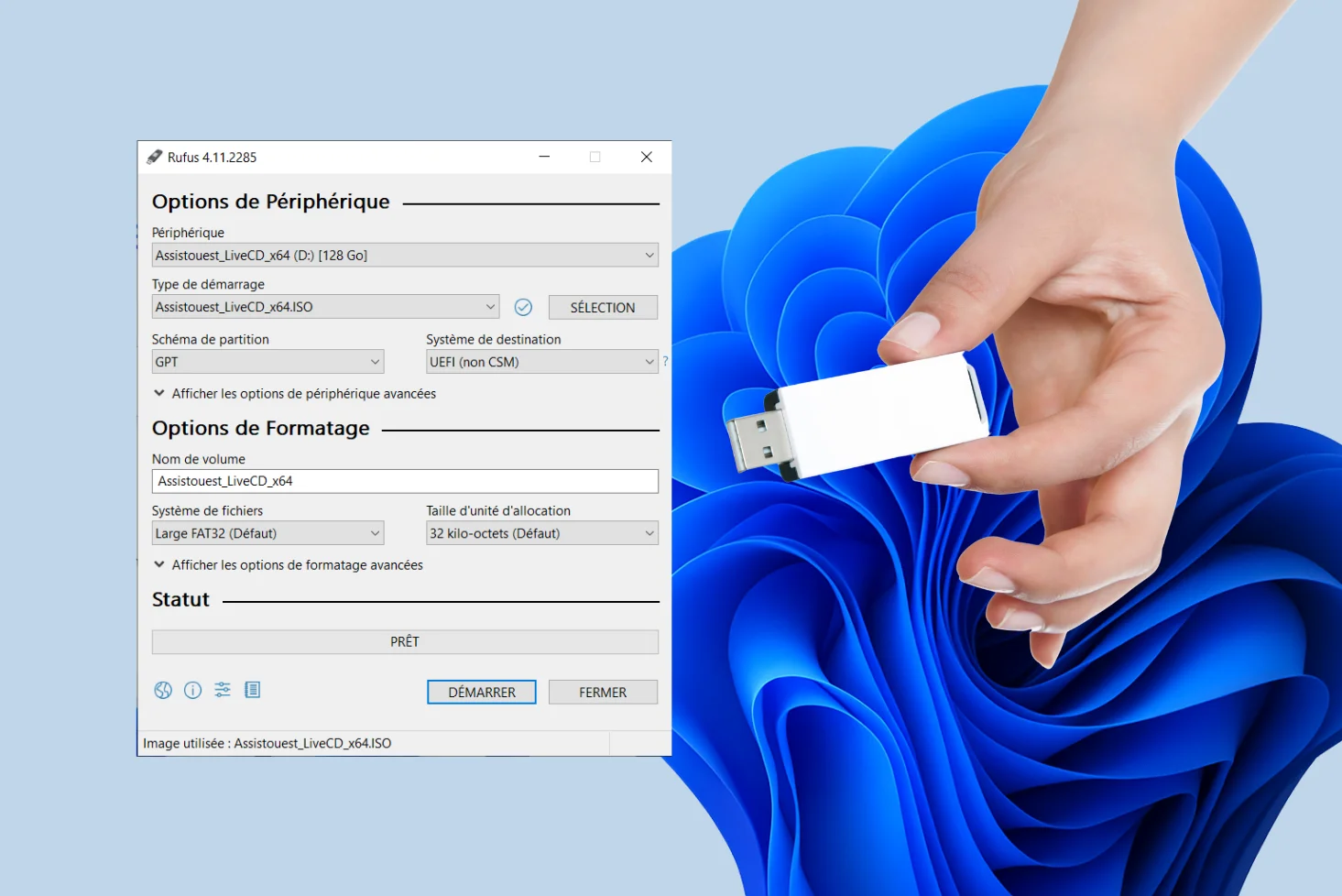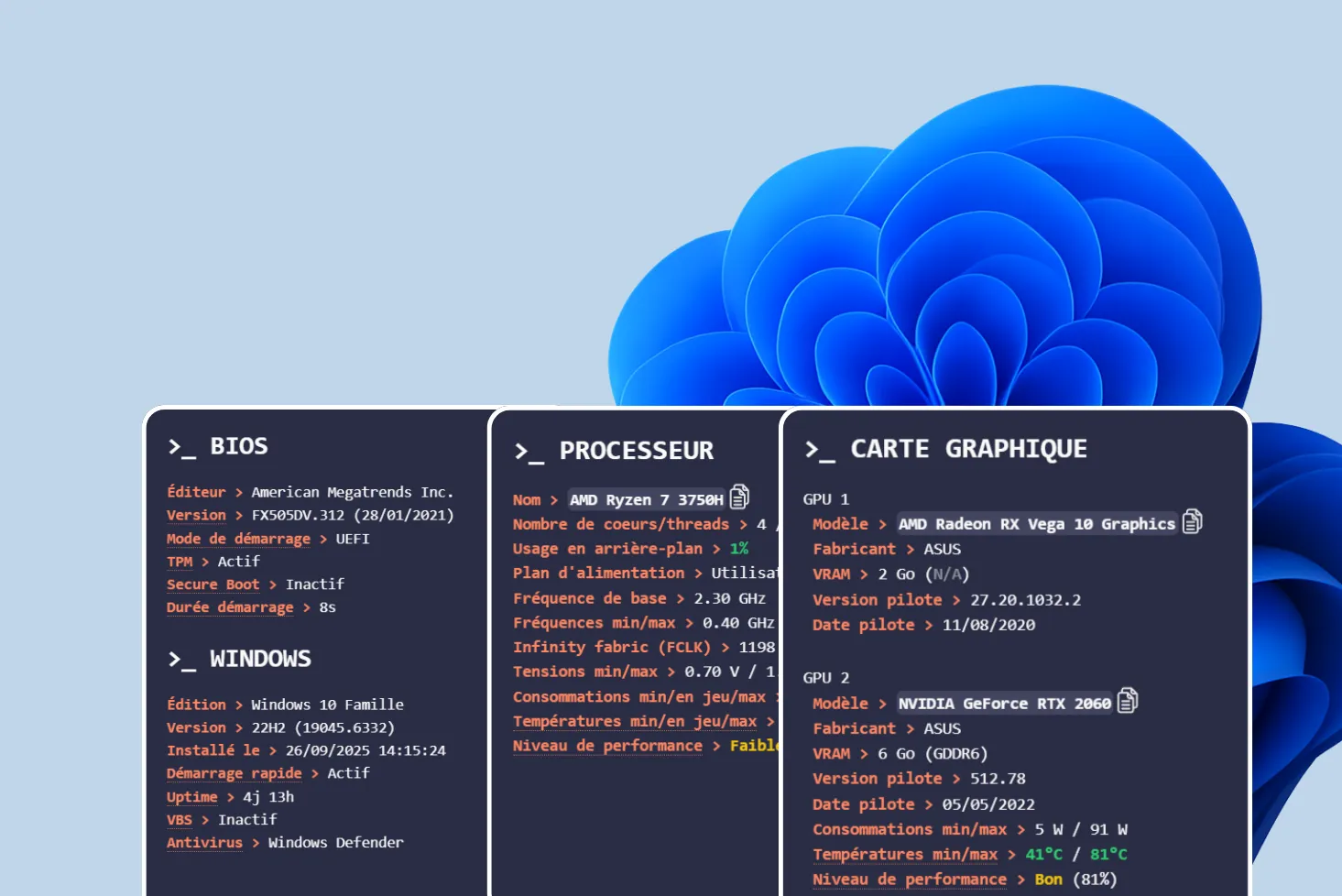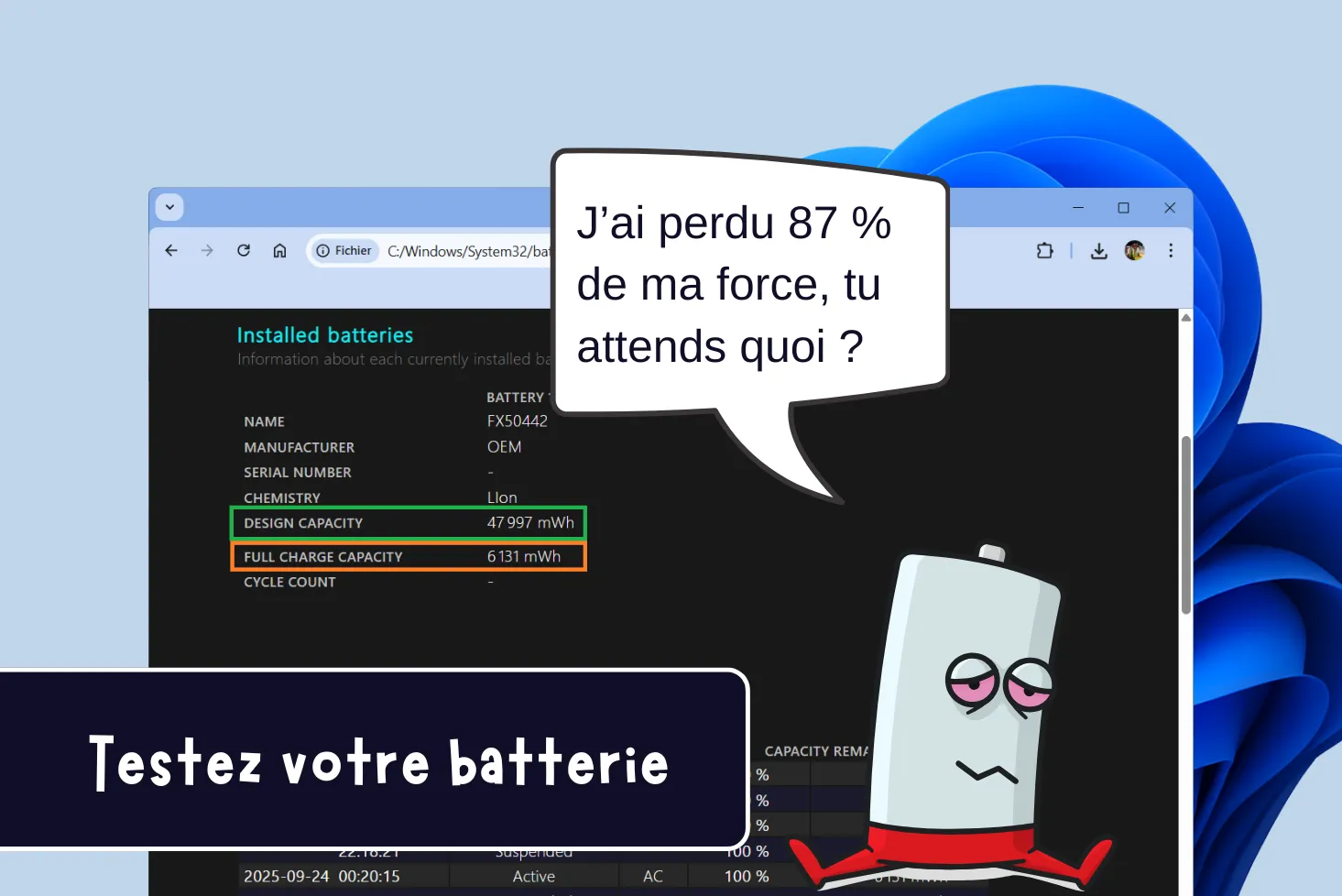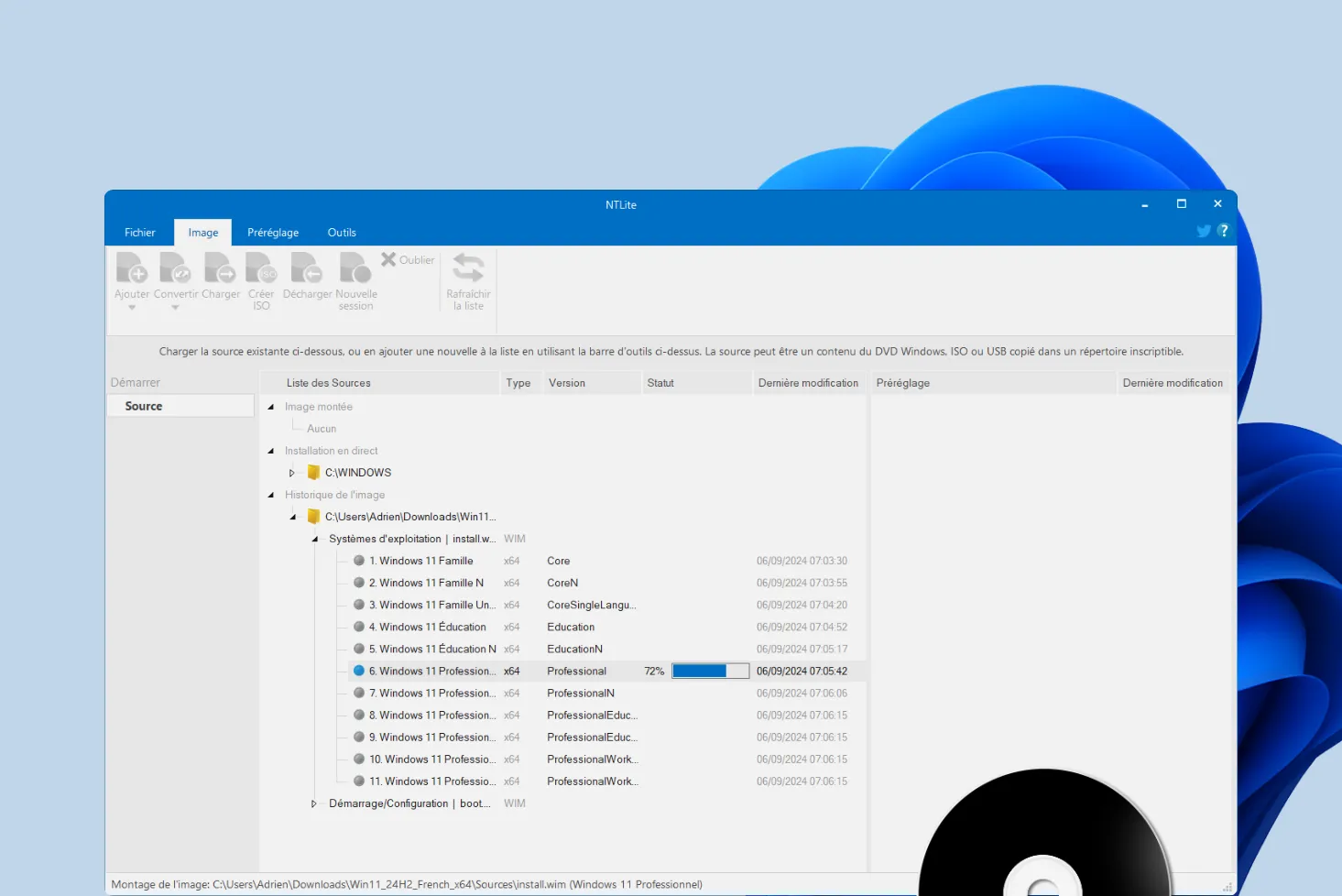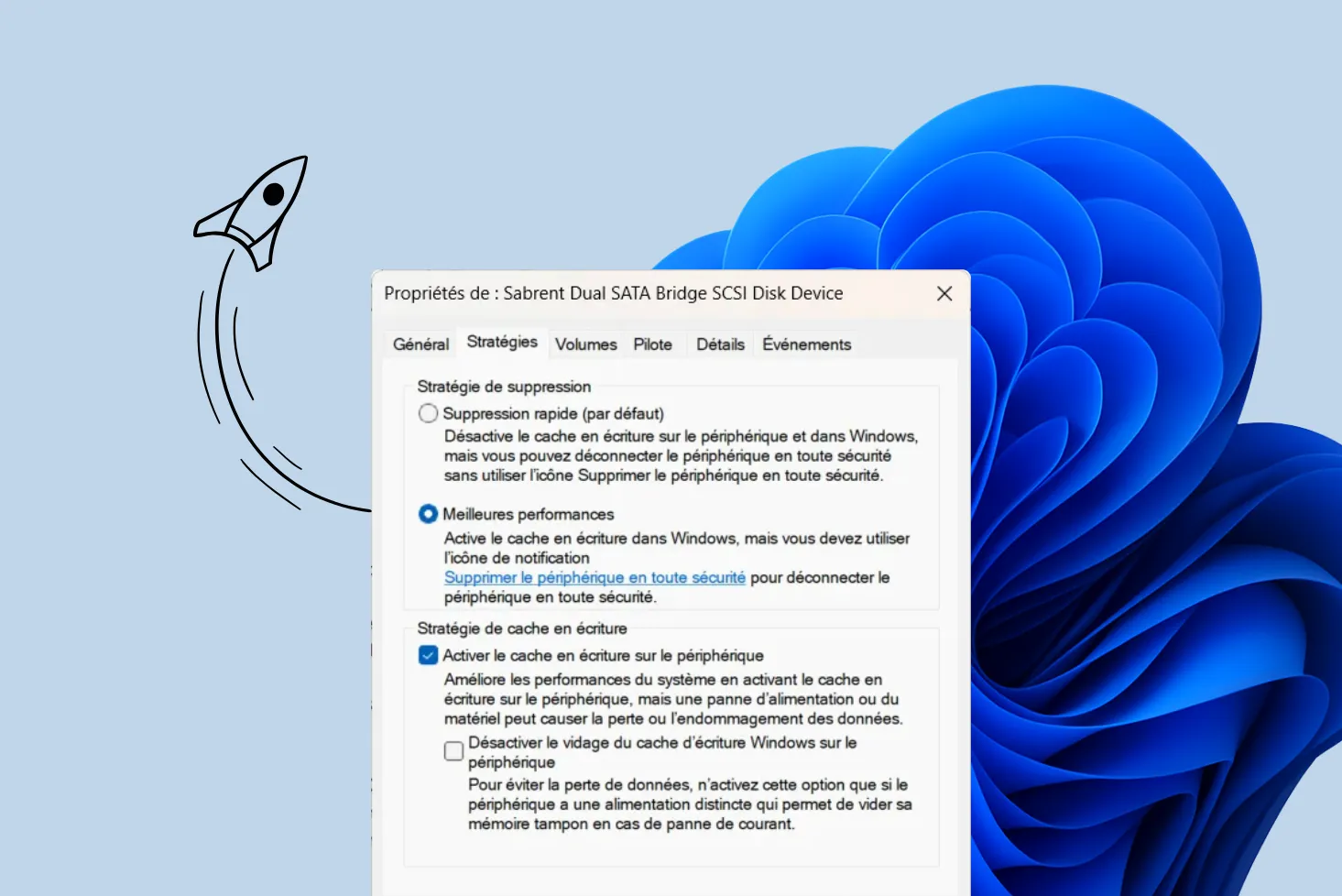Les technologies de virtualisation matérielle, telles que VT-x chez Intel et AMD-V chez AMD, sont essentielles pour exécuter des machines virtuelles avec des performances optimales. Elles permettent à un logiciel de virtualisation comme VirtualBox, VMware ou Hyper-V d’accéder directement aux ressources du processeur pour une exécution plus rapide des instructions. Ces fonctionnalités ne sont pas toujours activées par défaut et nécessitent une intervention dans le BIOS/UEFI. Ce guide vous explique comment vérifier et activer la virtualisation matérielle sur votre PC afin de profiter pleinement des environnements virtualisés.
Qu’est-ce que la virtualisation matérielle ?
La virtualisation matérielle est une technologie qui permet d’exécuter plusieurs systèmes d’exploitation sur une seule machine physique en créant des environnements virtuels indépendants. Elle repose sur un hyperviseur, un logiciel qui gère ces machines virtuelles (VM) en leur attribuant des ressources comme le processeur, la mémoire et le stockage, tout en isolant chaque environnement du système principal.
Cette approche est largement utilisée dans les centres de données et les entreprises pour optimiser l’utilisation des serveurs, réduire les coûts et améliorer la flexibilité. Elle permet, par exemple, de tester différents systèmes ou applications sans affecter l’ordinateur principal. Grâce aux avancées technologiques, même les ordinateurs personnels peuvent aujourd’hui bénéficier de la virtualisation pour exécuter plusieurs systèmes en parallèle comme MacOS sur un même PC Windows 11.
En plus d’améliorer l’efficacité des ressources informatiques, la virtualisation matérielle offre une meilleure sécurité. Chaque machine virtuelle étant isolée des autres, une éventuelle panne ou infection sur l’une d’elles n’affecte pas le reste du système. Cela en fait une solution idéale pour les développeurs, les administrateurs système et les entreprises.
Vérifier si la virtualisation est activée sur votre PC
Avant d’accéder au BIOS/UEFI, il est préférable de vérifier si la virtualisation est déjà activée. Sous Windows, suivez ces étapes :
- Ouvrir le Gestionnaire des tâches et accéder à l’onglet Performance.
- Sélectionner Processeur et vérifier si la ligne Virtualisation indique Activé ou Désactivé.
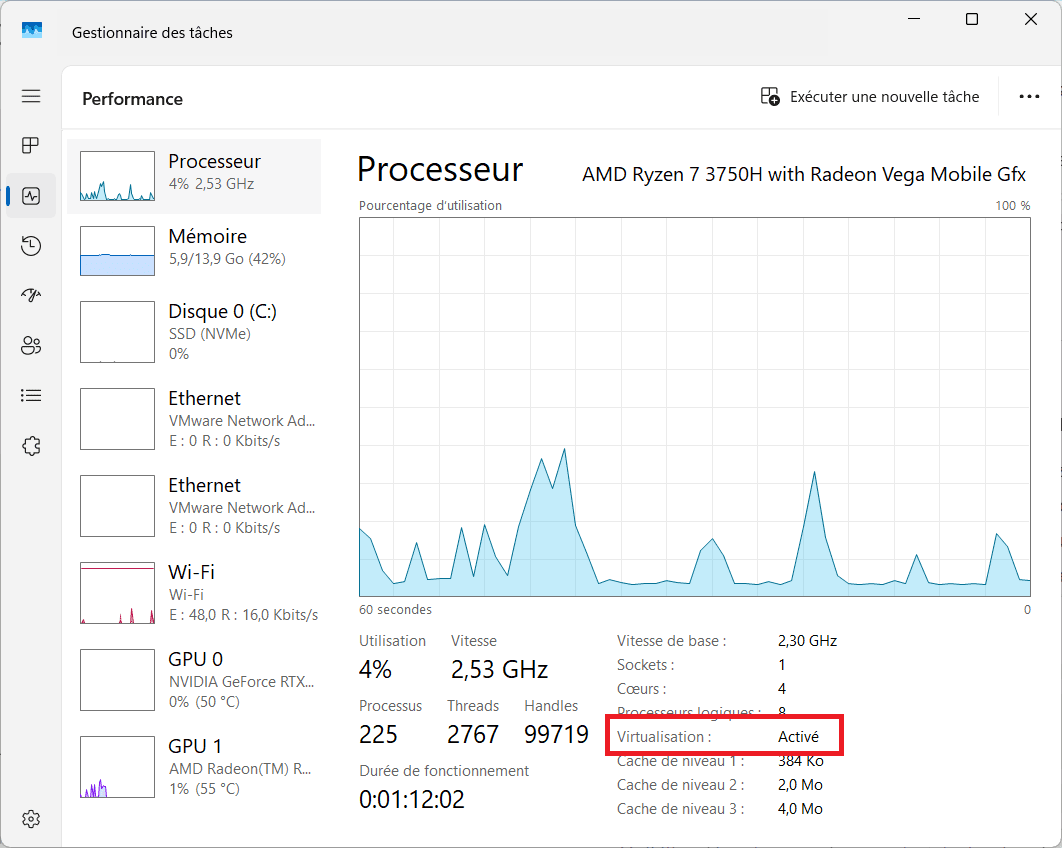
Si la virtualisation est désactivée, il faudra l’activer dans le BIOS/UEFI.
Activer la virtualisation matérielle VT-x ou AMD-V dans le BIOS/UEFI
- Redémarrez votre PC.
- Accédez au BIOS/UEFI en appuyant sur la touche correspondant à votre carte mère au démarrage (Suppr, F2, F10, ou Esc selon les modèles).
Découvrez la liste des touches d’accès au BIOS / UEFI par constructeur.
- Une fois dans le BIOS/UEFI, naviguez jusqu’à l’onglet Advanced ou CPU Configuration.
- Recherchez Intel (VMX) Virtualization Technology ou AMD SVM Mode (selon votre processeur) et Activez cette option (Enabled).
- Sauvegardez les modifications et redémarrez votre PC.
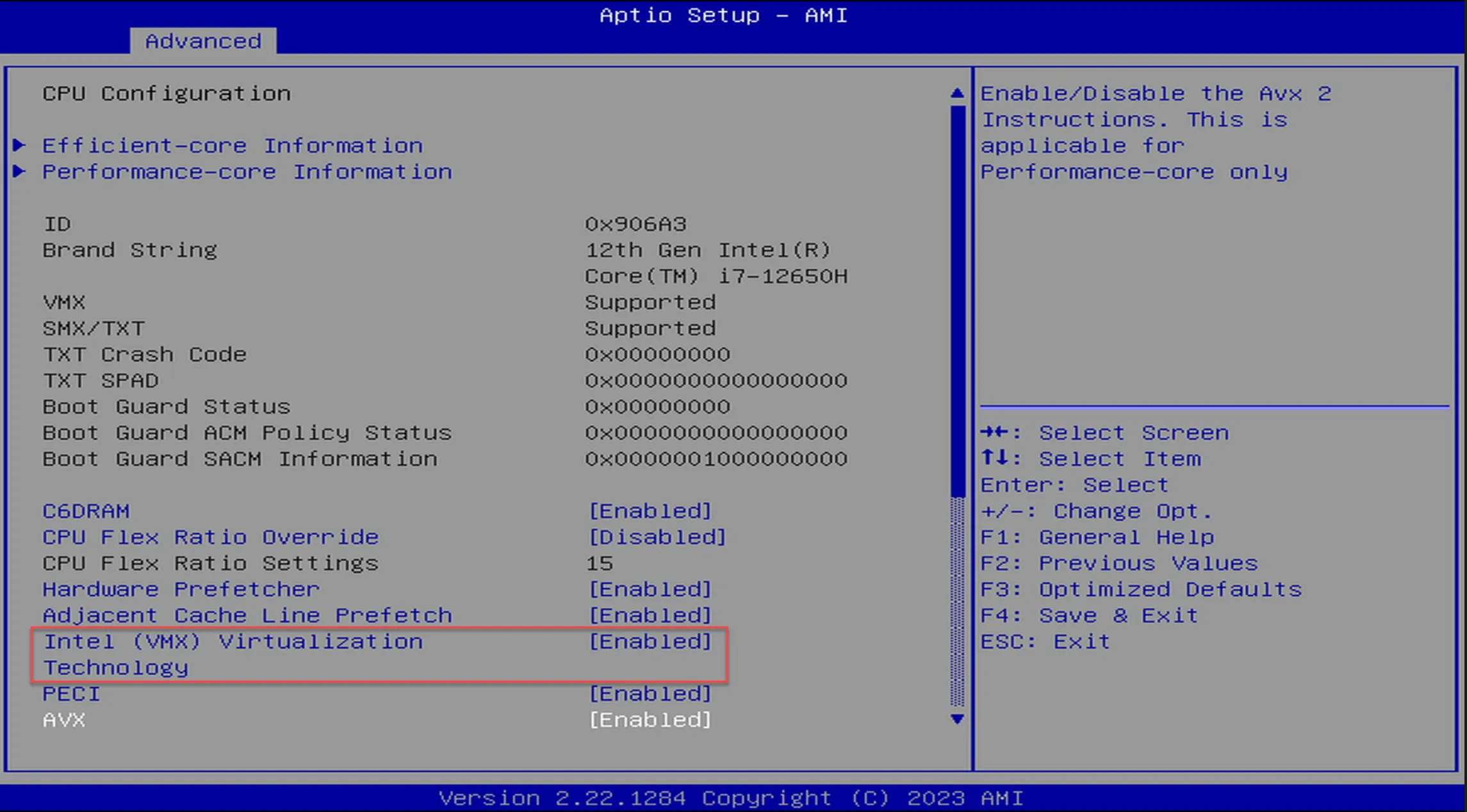
Après avoir suivi ces étapes, vous pouvez à nouveau vérifier dans le Gestionnaire des tâches que la virtualisation est bien activée.
Activer Hyper-V et la Plateforme de Machine Virtuelle sous Windows
Hyper-V est une technologie de virtualisation intégrée à Windows qui permet de créer et de gérer des machines virtuelles. Pour l’utiliser, certaines fonctionnalités doivent être activées au préalable. Voici les étapes détaillées pour activer Hyper-V et la Plateforme de Machine Virtuelle sous Windows 10 et 11.
Découvrez également comment installer Hyper-V sur une Édition familiale de Windows.
- Ouvrez le Panneau de configuration.
- Allez dans Programmes > Activer ou désactiver des fonctionnalités Windows.
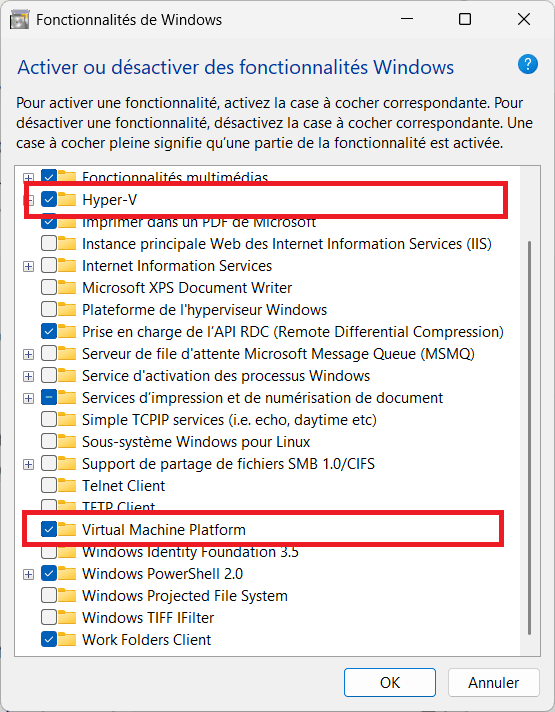
- Cochez les options suivantes :
- Hyper-V
- Virtual Machine Platform
- Cliquez sur OK, puis redémarrez votre PC.