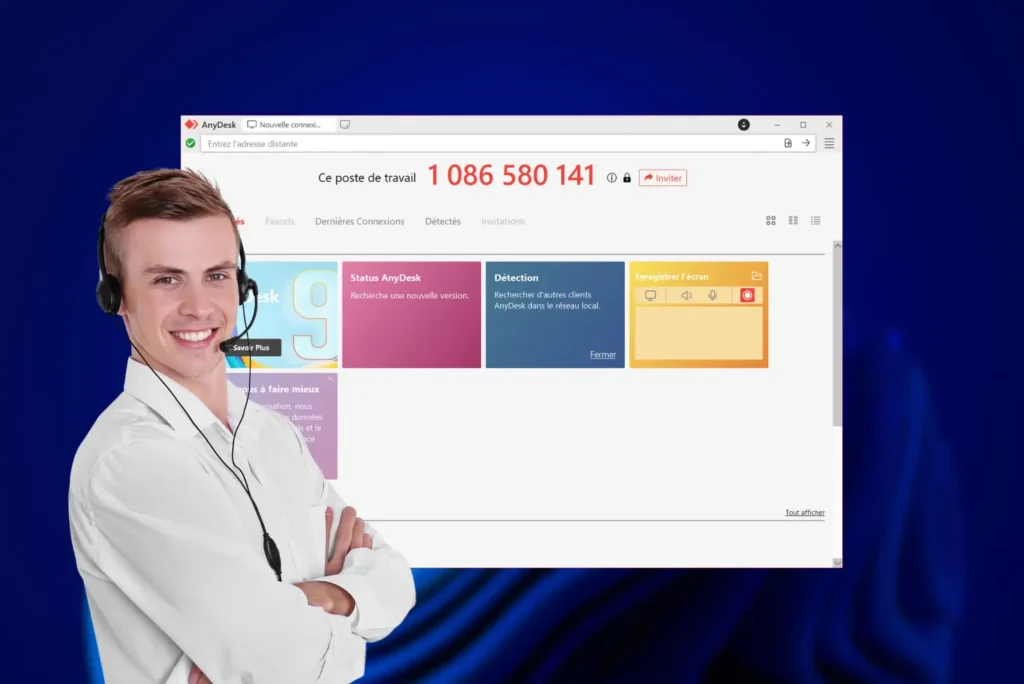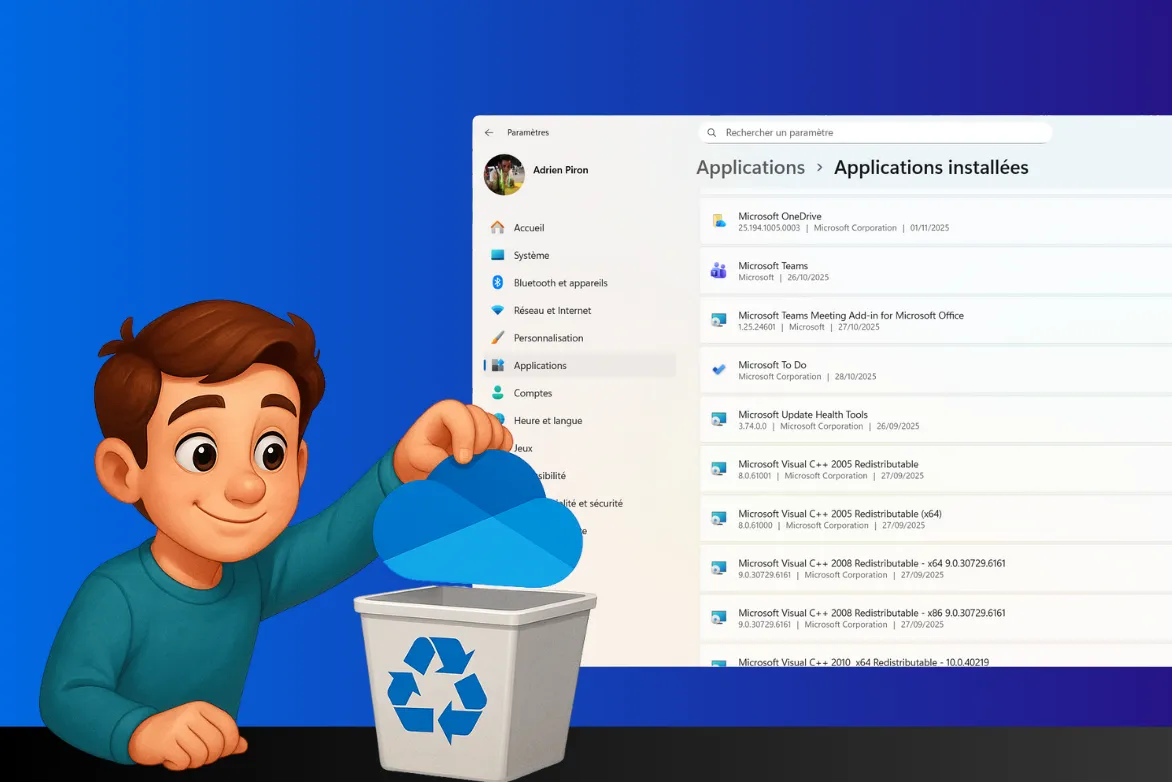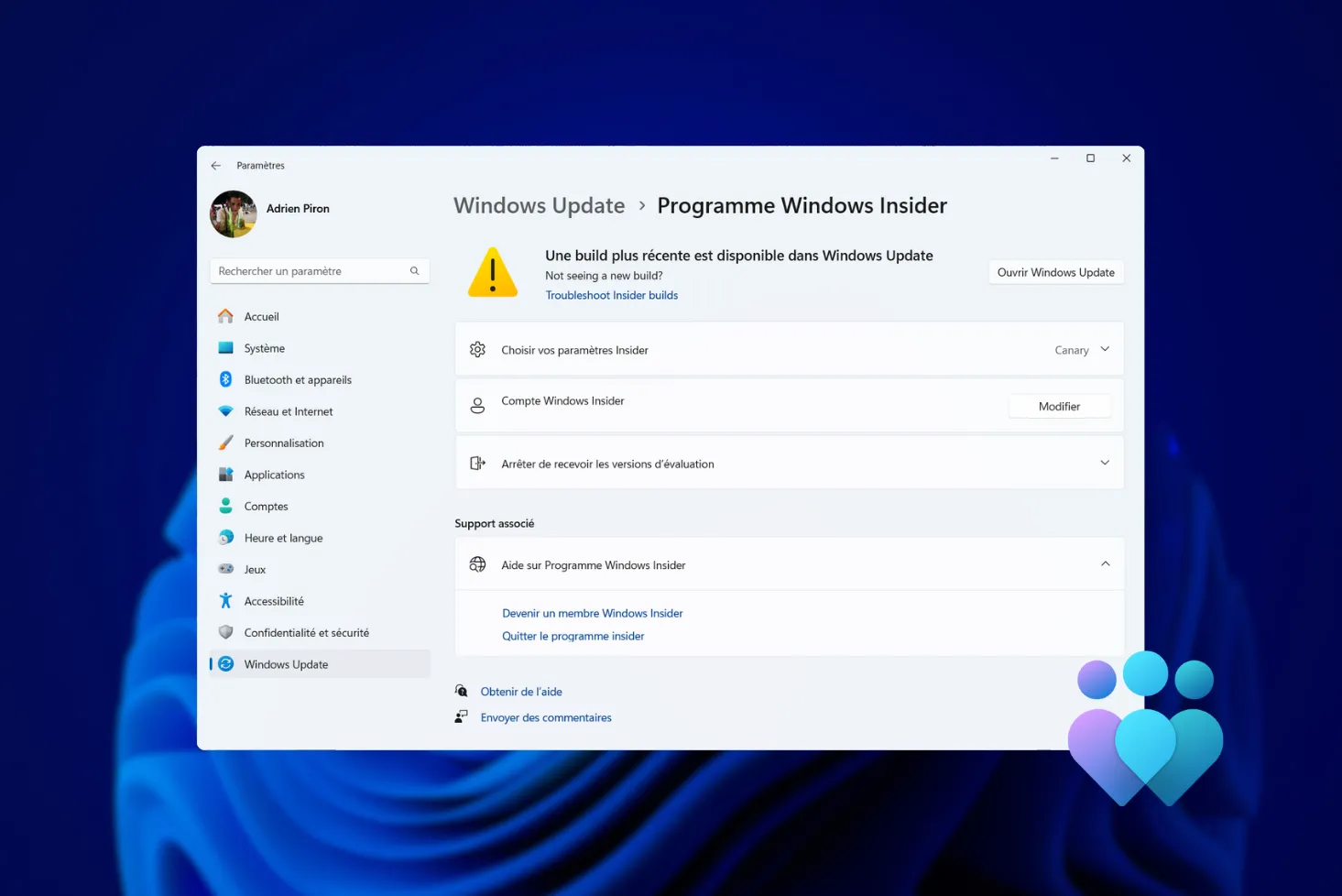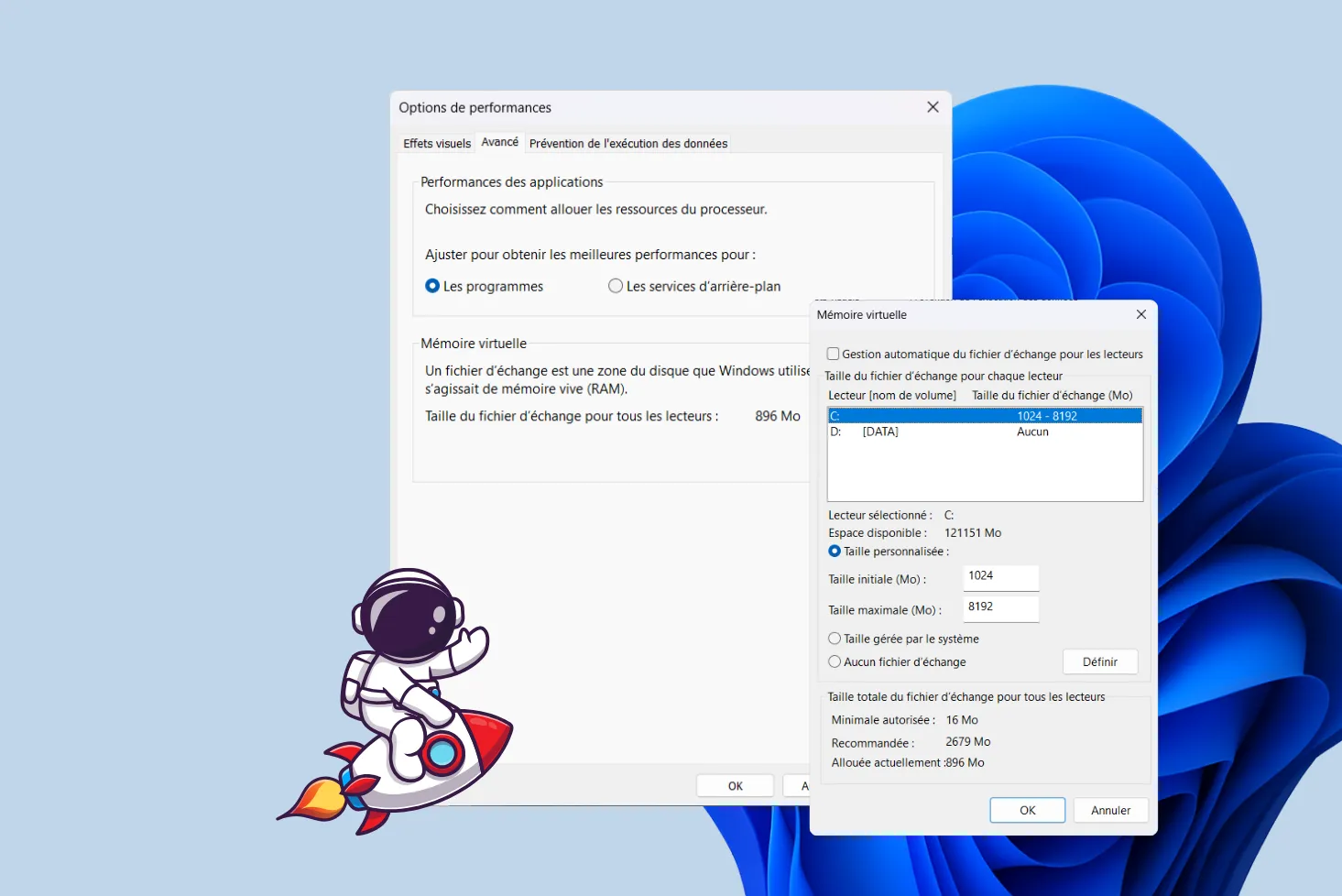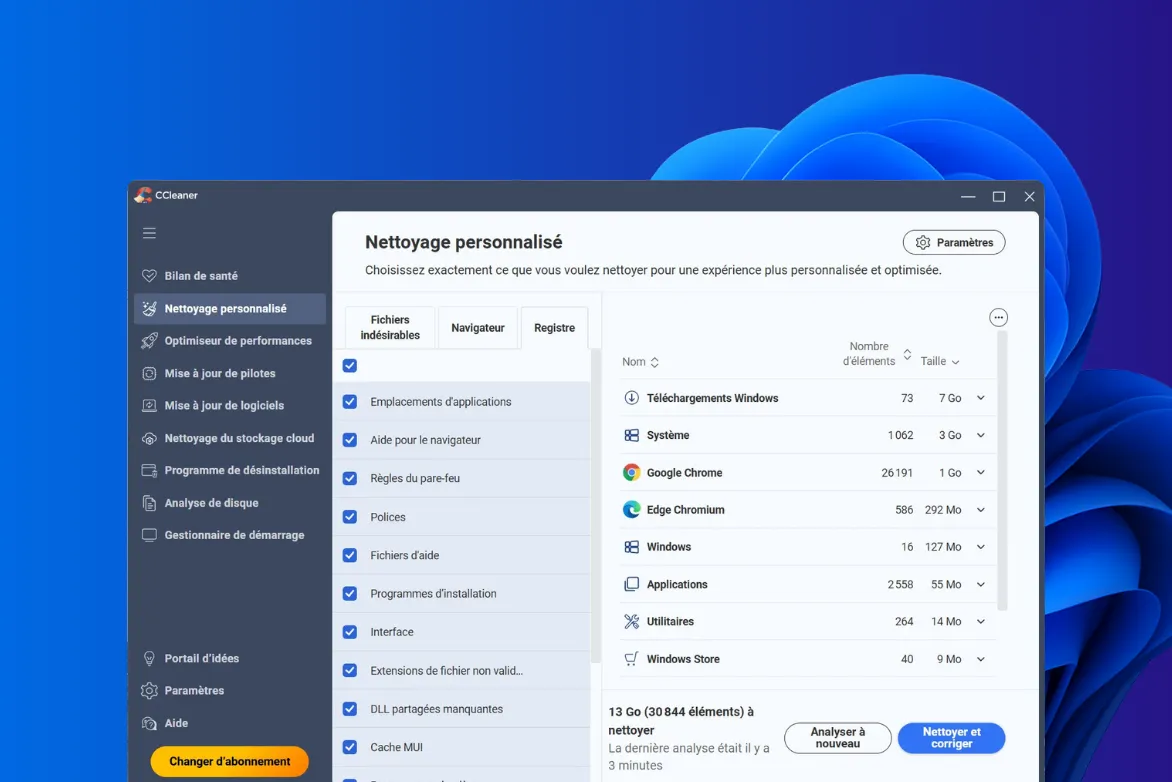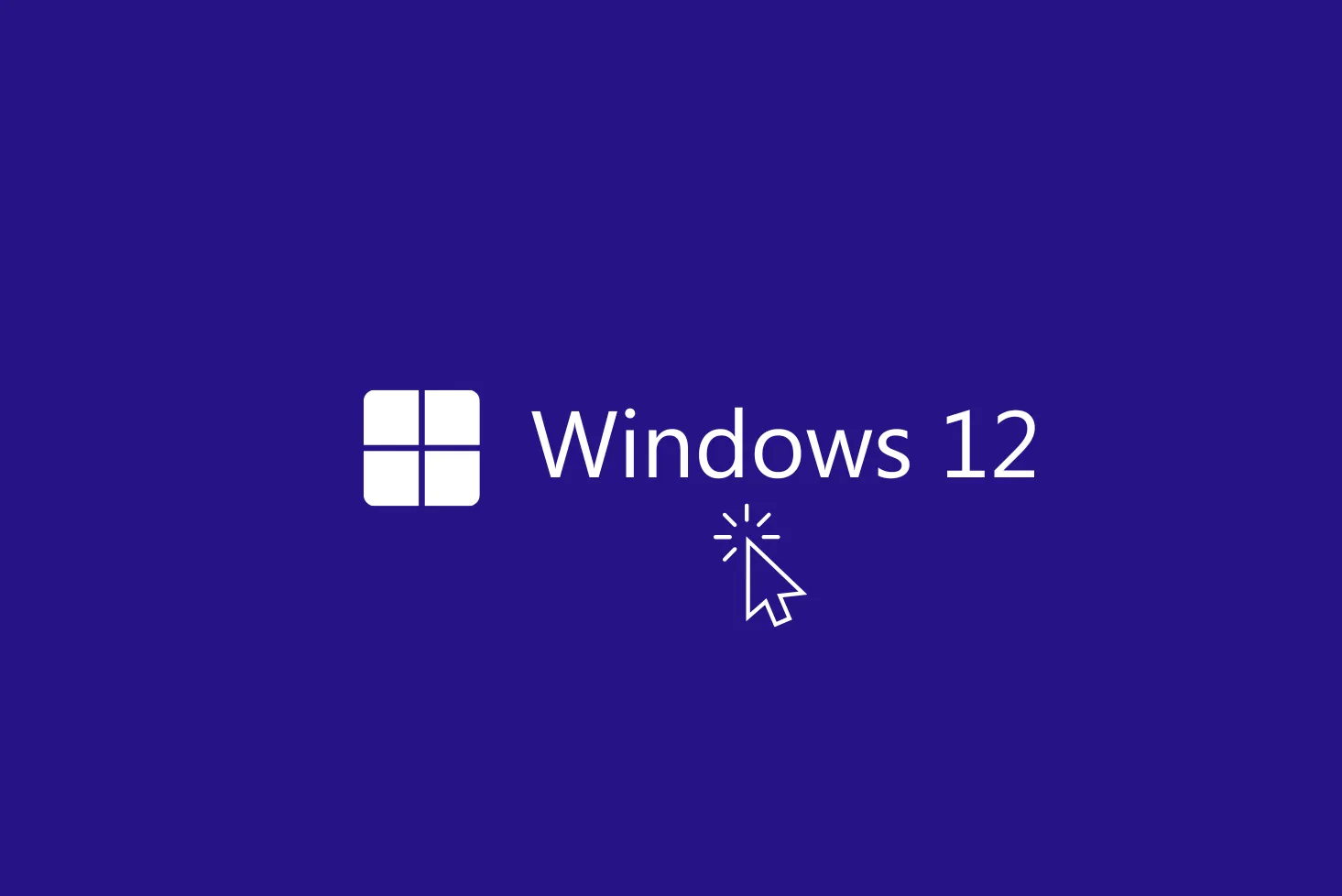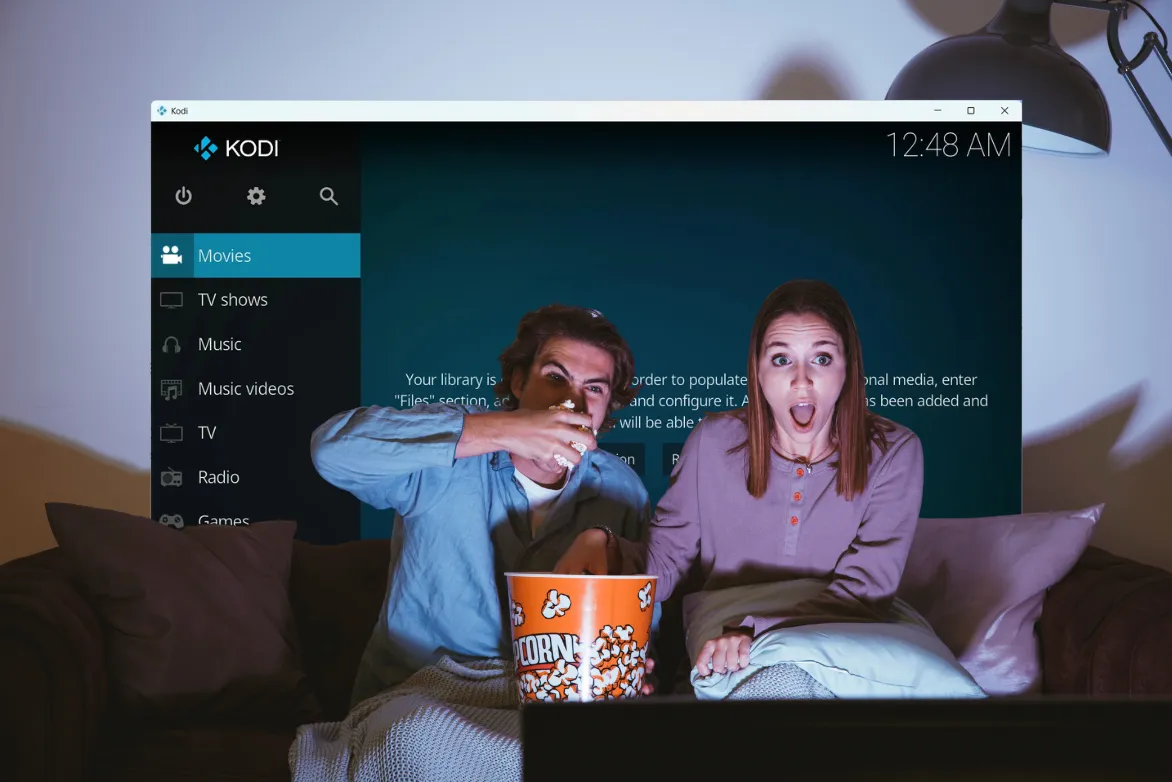AnyDesk est un outil de bureau à distance conçu pour faciliter les opérations de dépannage informatique à distance. Nous allons l’utilisez pour vous dépanner rapidement, ce guide vous montre comment procéder pour donner l’accès au technicien.
Utiliser AnyDesk sans installation sur votre ordinateur
AnyDesk est un logiciel qui permet de contrôler un ordinateur à distance comme si l’on était assis juste devant. Cela peut être utile dans plusieurs situations, par exemple, pour aider un proche à résoudre un problème informatique, accéder à ses fichiers depuis un autre endroit ou même travailler sur un ordinateur situé dans un bureau à distance. L’un des principaux avantages d’AnyDesk est qu’il peut être utilisé sans avoir besoin de l’installer ce qui permet de gagner du temps et d’éviter d’encombrer l’ordinateur avec des programmes supplémentaires.
Télécharger AnyDesk gratuitement depuis le site officiel
Pour utiliser AnyDesk sans installation, la première étape est de le télécharger sur son ordinateur.
Il faut se rendre sur le site officiel d’AnyDesk et choisir la version correspondant à votre système d’exploitation (Windows, macOS ou Linux).
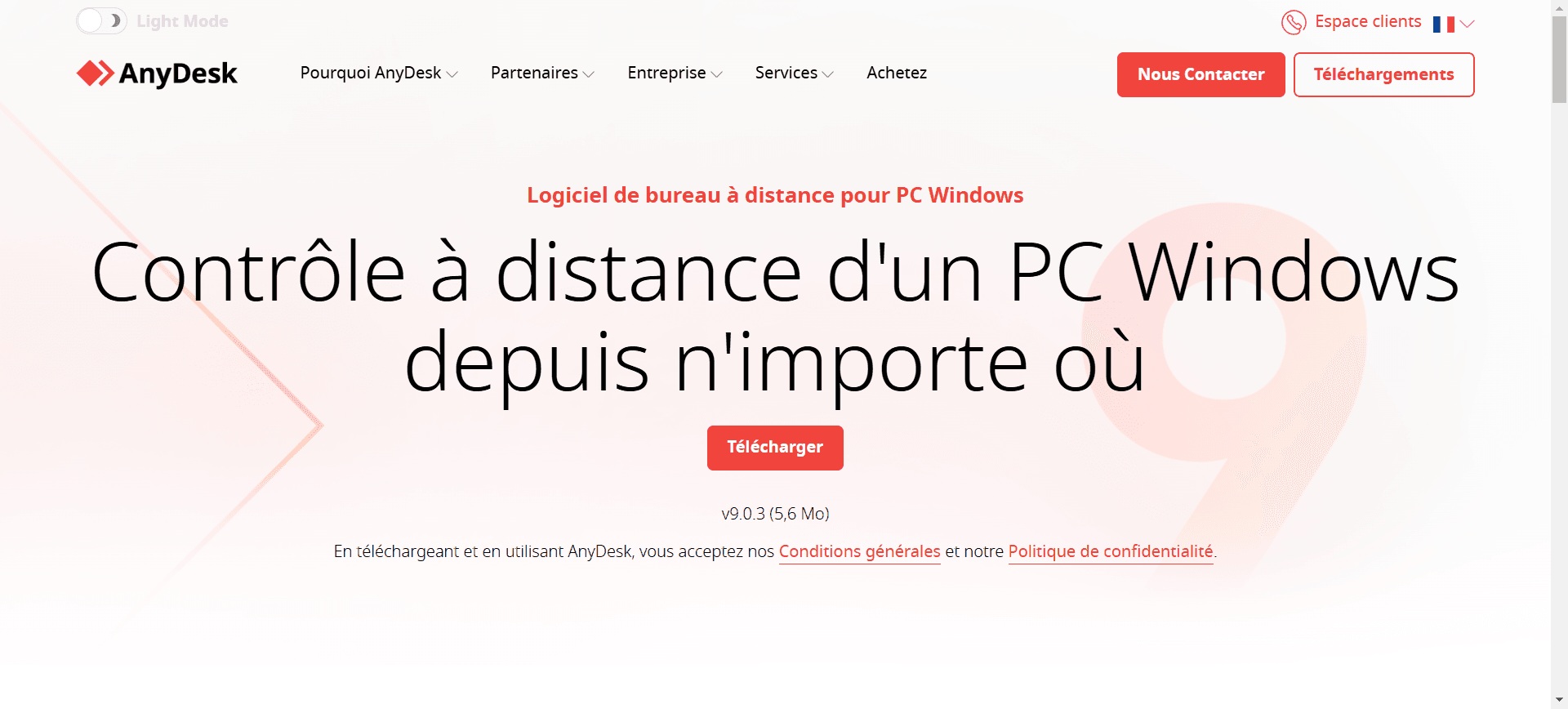
Une fois le fichier téléchargé, ouvrez le dossier Téléchargements et double-cliquez sur le fichier téléchargé.
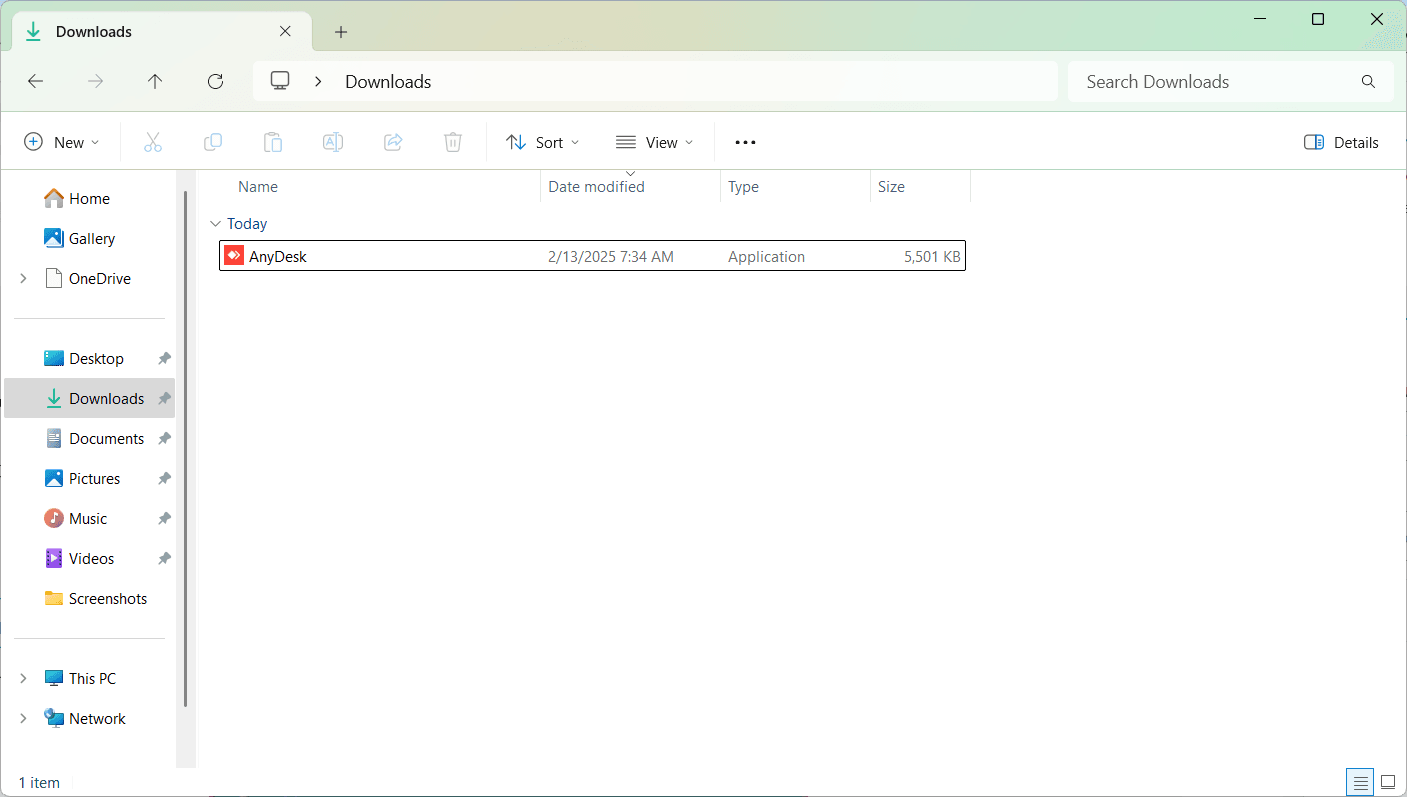
À ce stade, aucun programme n’est installé sur l’ordinateur. AnyDesk se lance directement, prêt à être utilisé.
💡 Astuce : Comme il s’agit d’une application portable, il n’est pas nécessaire d’installer le programme. Vous pouvez le copier sur une clé USB et l’utiliser sur différents ordinateurs sans installation.
Lancer et utiliser AnyDesk sans installation sur votre PC
Lors du premier lancement, AnyDesk peut demander certaines autorisations pour fonctionner correctement. Par exemple, Windows peut afficher une notification demandant si l’on souhaite permettre au logiciel d’accéder au réseau.
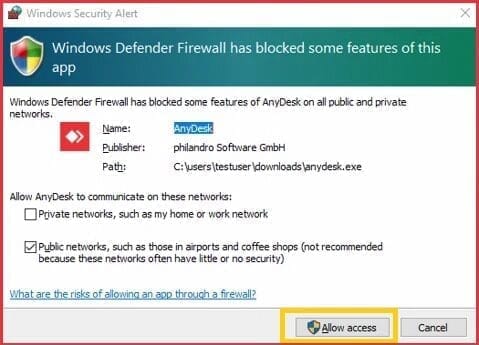
Il est important d’accepter cette demande pour qu’AnyDesk puisse établir une connexion avec d’autres ordinateurs.
L’ID de connexion à distance pour se connecter avec AnyDesk
Une fois ouvert, l’écran principal du logiciel affiche un identifiant unique composé de neuf chiffres. Cet identifiant est comme une adresse qui permet à d’autres utilisateurs de se connecter à l’ordinateur.
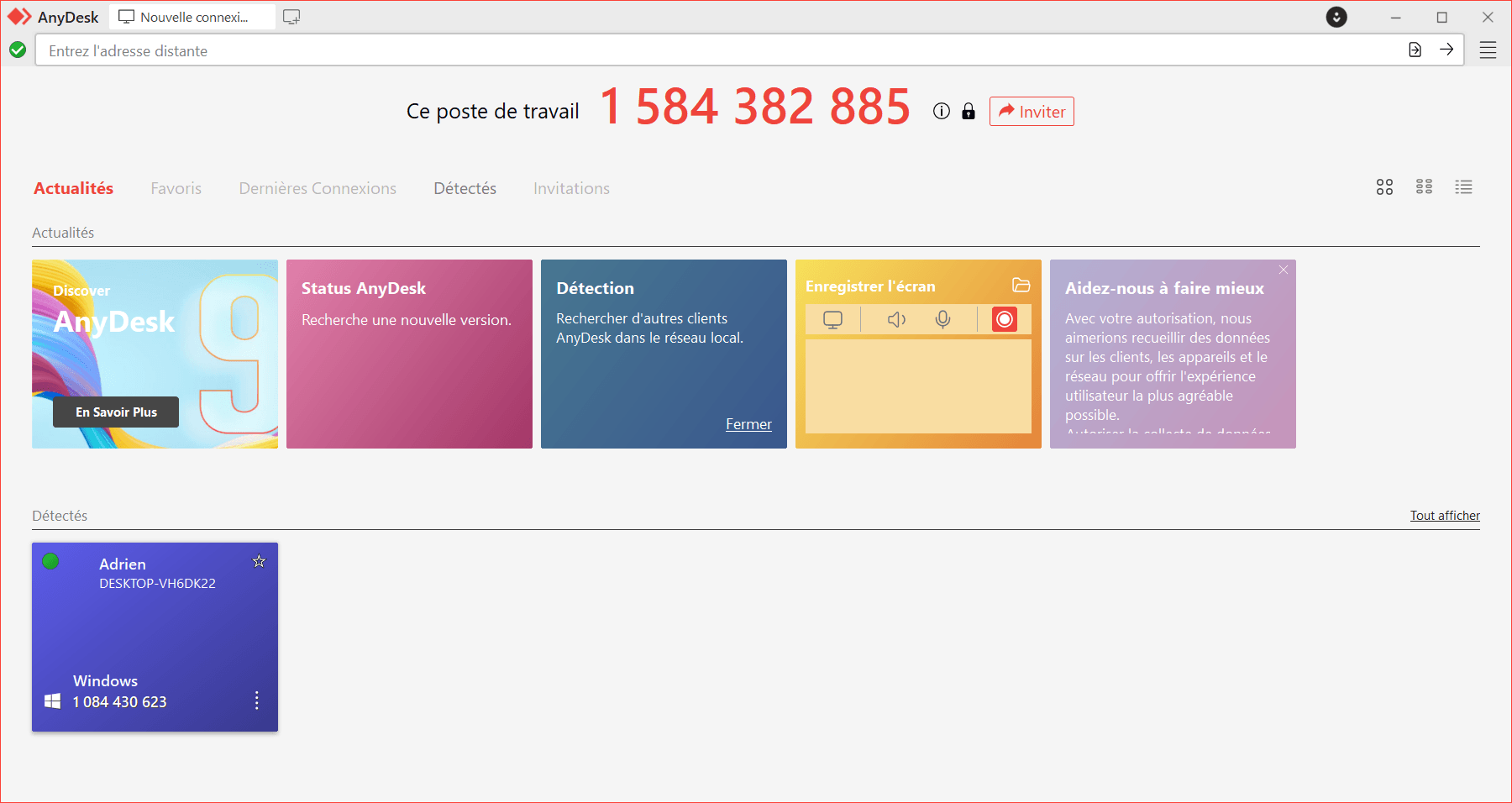
Pour qu’une autre personne puisse prendre le contrôle, il suffit de lui communiquer cet identifiant. À l’inverse, pour se connecter à un autre ordinateur, il faut entrer son identifiant dans le champ prévu à cet effet et cliquer sur le bouton de connexion.
Lorsque quelqu’un tente d’accéder à l’ordinateur, AnyDesk affiche une demande d’autorisation. Il est alors possible d’accepter ou de refuser la connexion.
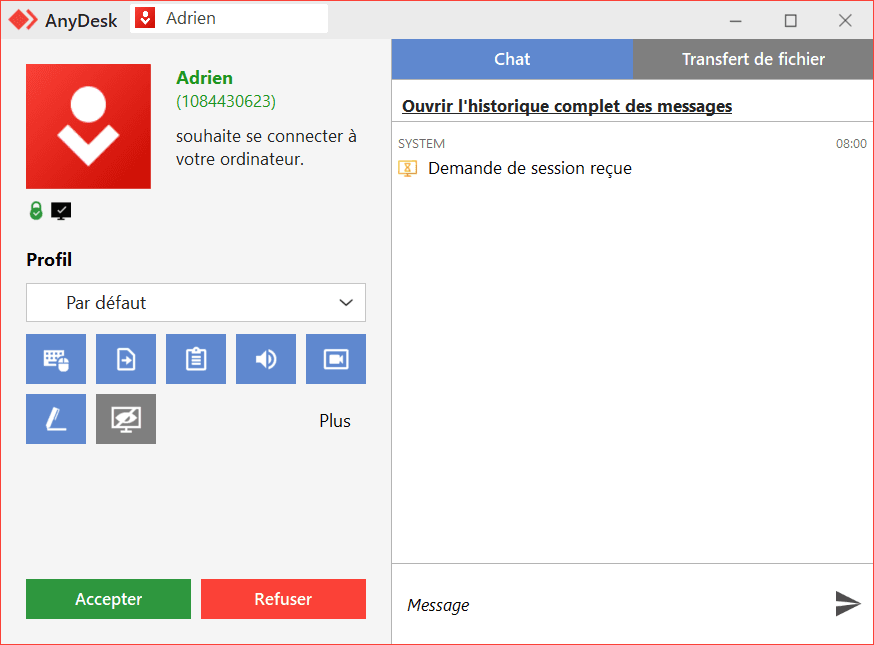
Si l’on accepte, la personne à distance pourra voir l’écran et utiliser la souris et le clavier comme si elle était physiquement présente. Ce mode de fonctionnement est particulièrement pratique pour les dépannages informatiques à distance ou pour accéder rapidement à un ordinateur sans passer par une installation complète du logiciel.
Si l’on refuse ou ignore la demande, la personne distance n’aura pas accès à l’ordinateur.
Installer Anydesk et toutes ses fonctionnalités sur votre ordinateur
Bien que l’utilisation sans installation soit suffisante pour de nombreuses tâches, installer AnyDesk sur son ordinateur apporte plusieurs avantages. L’installation permet par exemple d’activer le lancement du logiciel au démarrage de l’ordinateur, ce qui est utile si l’on a besoin d’un accès régulier sans devoir demander l’autorisation à chaque connexion.
L’installation se fait en quelques étapes simples. Il suffit de cliquer sur le bouton d’installation disponible dans l’interface principale d’AnyDesk, de suivre les instructions et d’accepter les conditions d’utilisation.
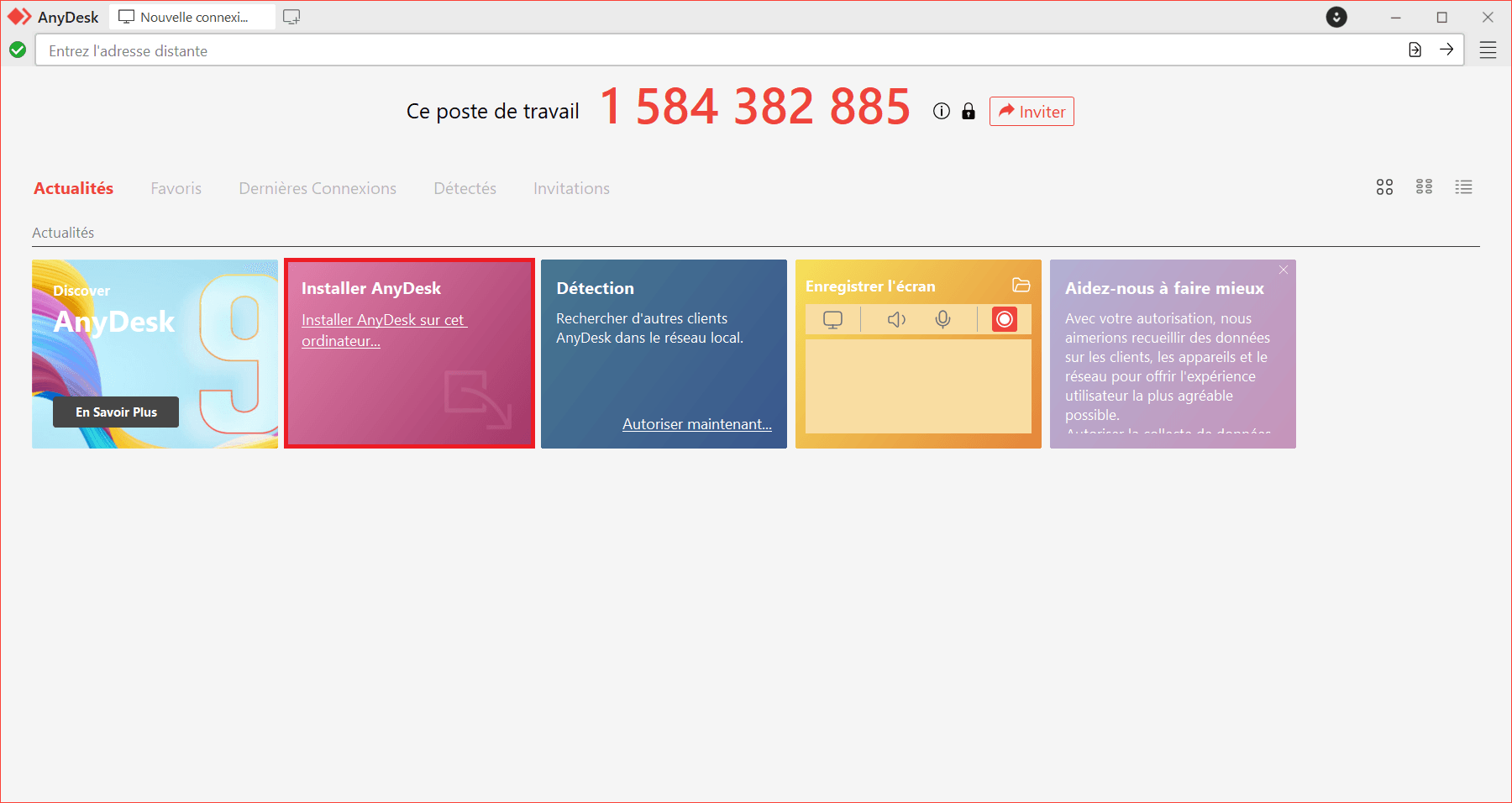
Pendant cette installation, plusieurs options sont proposées, comme la création de raccourcis ou encore l’installation d’une imprimante virtuelle.
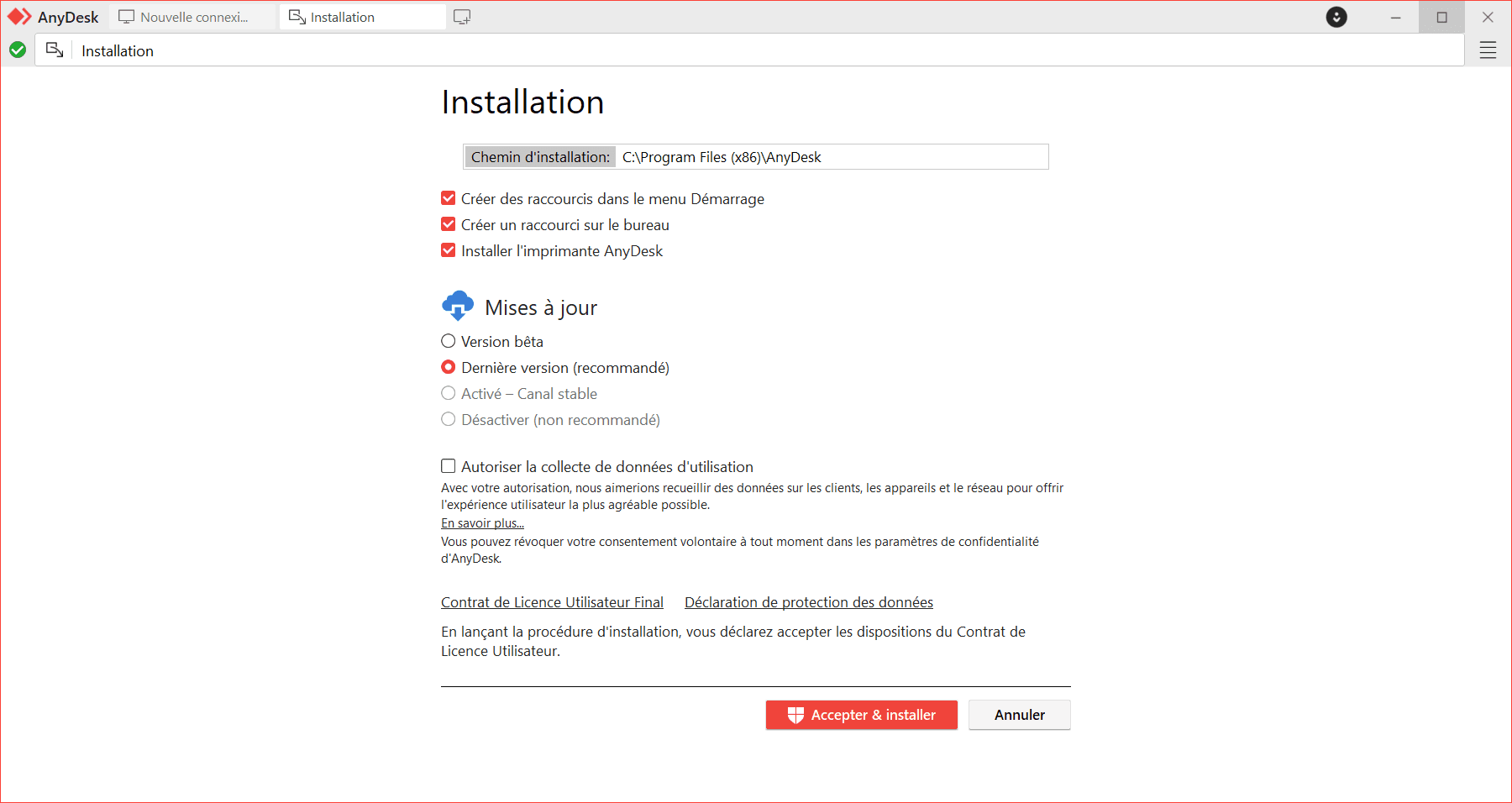
Qu’est ce que l’imprimante virtuelle ?
L’imprimante virtuelle est une fonctionnalité qui peut sembler complexe au premier abord mais qui s’avère très utile dans certains cas. Lorsqu’elle est activée, elle permet d’imprimer un document depuis un ordinateur distant sur une imprimante locale. Concrètement, si une personne travaille à distance sur un ordinateur et doit imprimer un fichier, elle peut le faire en sélectionnant l’imprimante AnyDesk au moment de l’impression. Le document sera alors automatiquement transféré sur son propre ordinateur sous forme d’un fichier PDF, prêt à être imprimé sur l’imprimante physique.
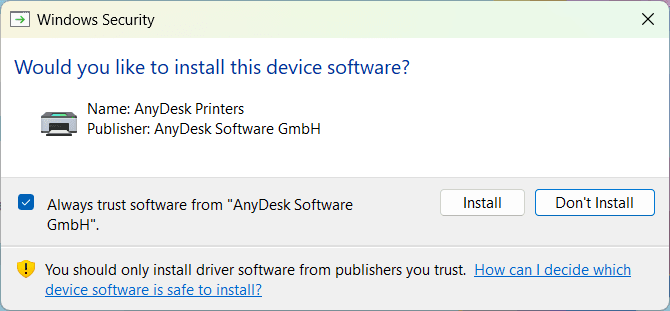
Cette fonctionnalité est particulièrement pratique pour le télétravail ou pour dépanner une imprimante à distance en envoyant des documents de test.
Si cette l’installation de l’imprimante virtuelle ne s’affiche pas :
- Ouvrez AnyDesk et accédez aux Paramètres > Imprimante.
- Cliquez sur Installer l’imprimante virtuelle.
- Suivez les instructions et acceptez l’installation.
Je dois installer AnyDesk ou l’utiliser en mode portable ?
Si vous faites appel à un informaticien pour un dépannage à distance qui nécessite des droits administrateur, il est préférable d’installer AnyDesk plutôt que de l’utiliser en mode portable. Certaines actions comme la modification des paramètres système, l’installation de logiciels ou la gestion des périphériques exigent un accès administrateur que le mode portable ne peut pas accorder. Lorsque le logiciel est installé, l’informaticien pourra demander à exécuter des actions en mode administrateur directement depuis la session AnyDesk et qui facilitera grandement le dépannage.
Si vous utilisez AnyDesk uniquement pour des consultations rapides comme vérifier un fichier sur un ordinateur distant ou aider quelqu’un à naviguer dans un logiciel, la version portable est largement suffisante. Elle a l’avantage de ne pas nécessiter d’installation et de ne pas laisser de traces sur l’ordinateur après utilisation. Cependant, ce mode présente aussi des limites. Par exemple, si l’ordinateur redémarre, il faudra relancer AnyDesk manuellement et fournir de nouveau l’accès, ce qui peut être contraignant si l’on doit effectuer des interventions régulières.
Un pare-feu est comme une barrière de sécurité entre internet et votre ordinateur. Il bloque ou autorise le passage des données qui entrent et sortent de votre ordinateur. Cela aide à protéger votre ordinateur contre les hackers et les logiciels malveillants en ligne.