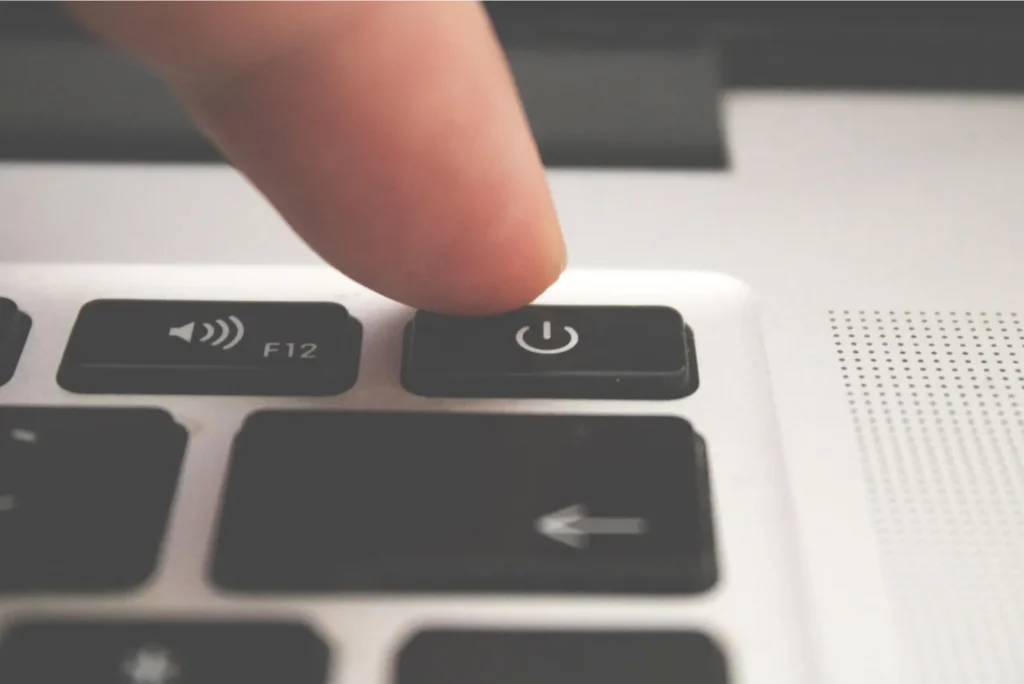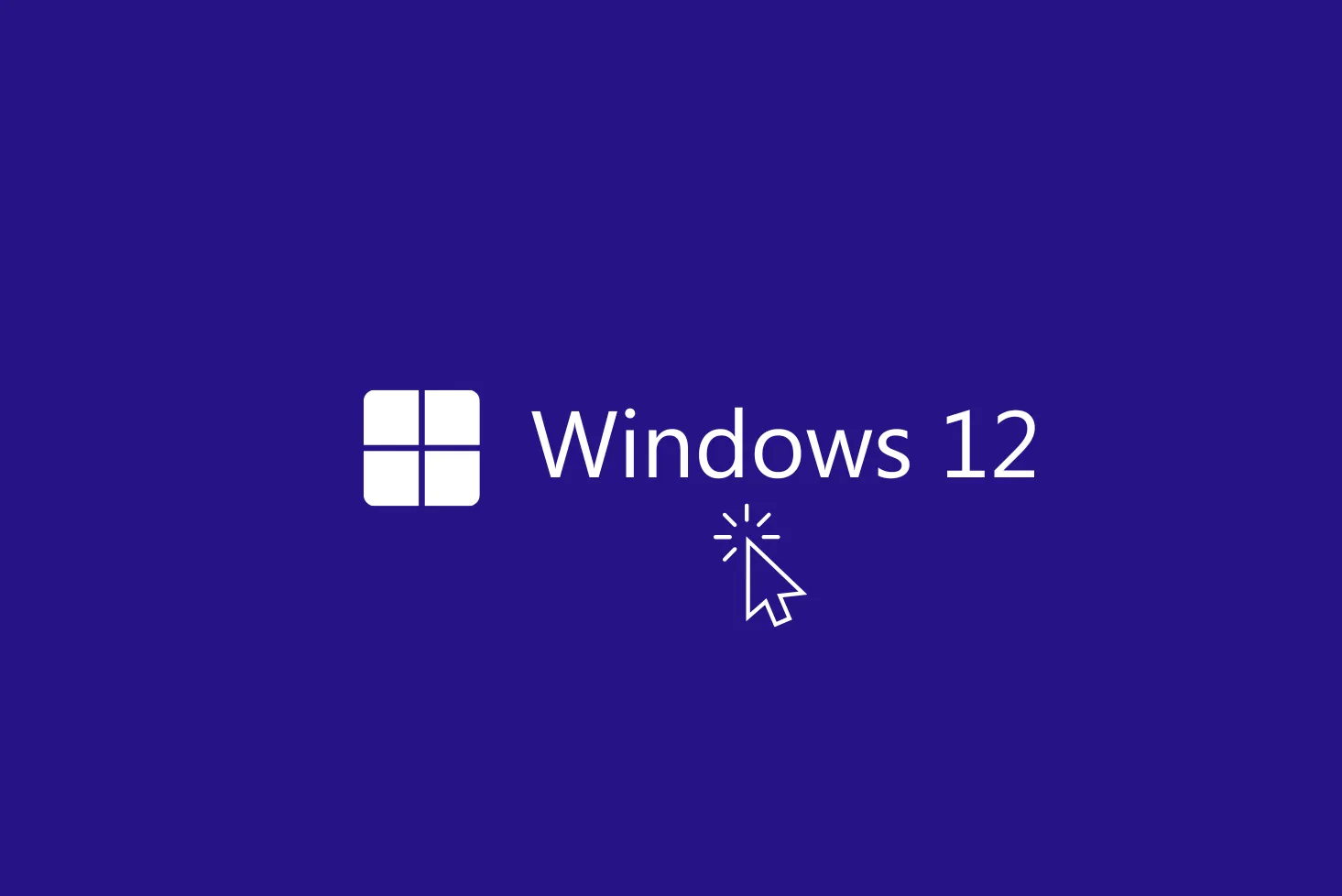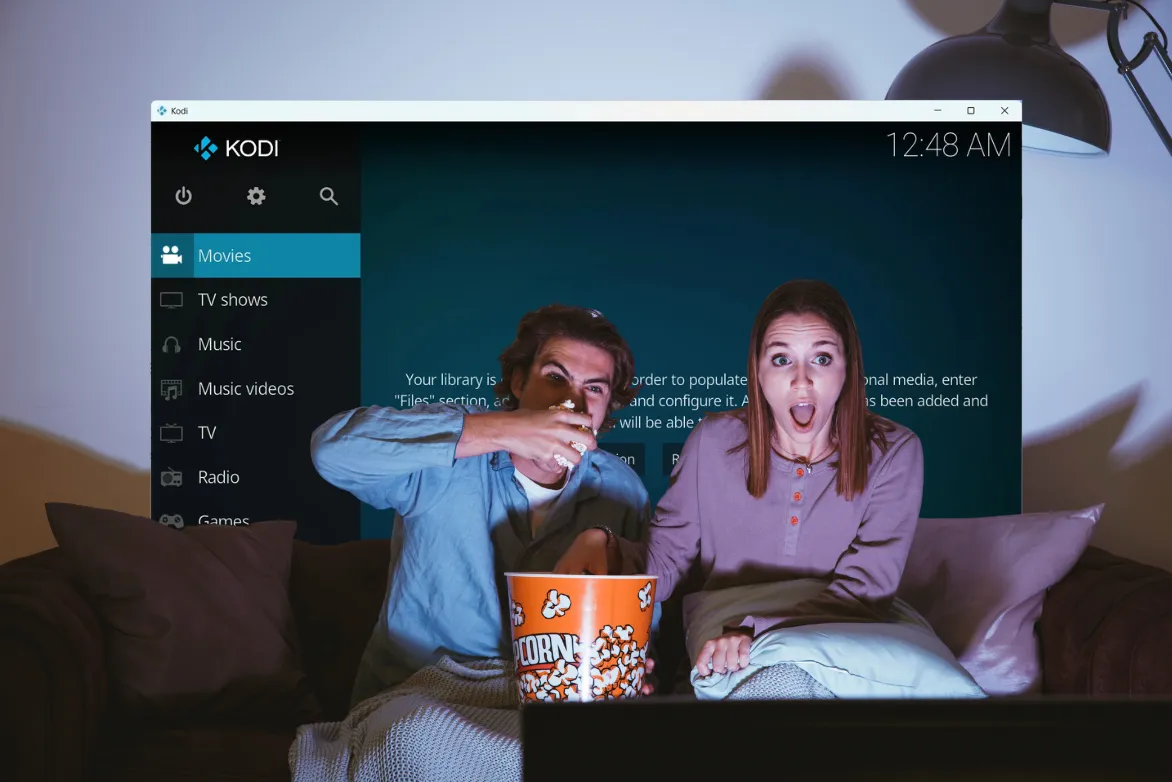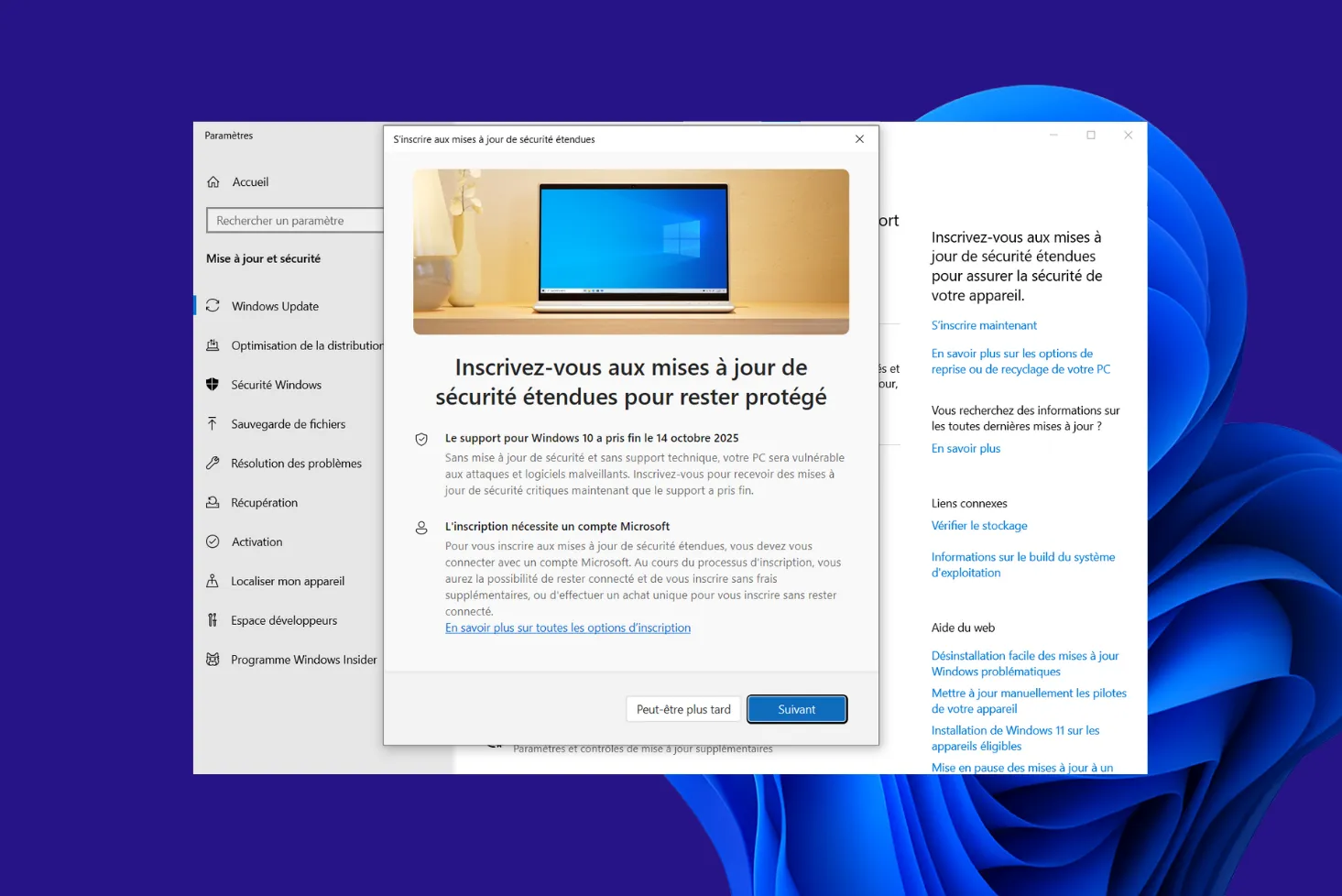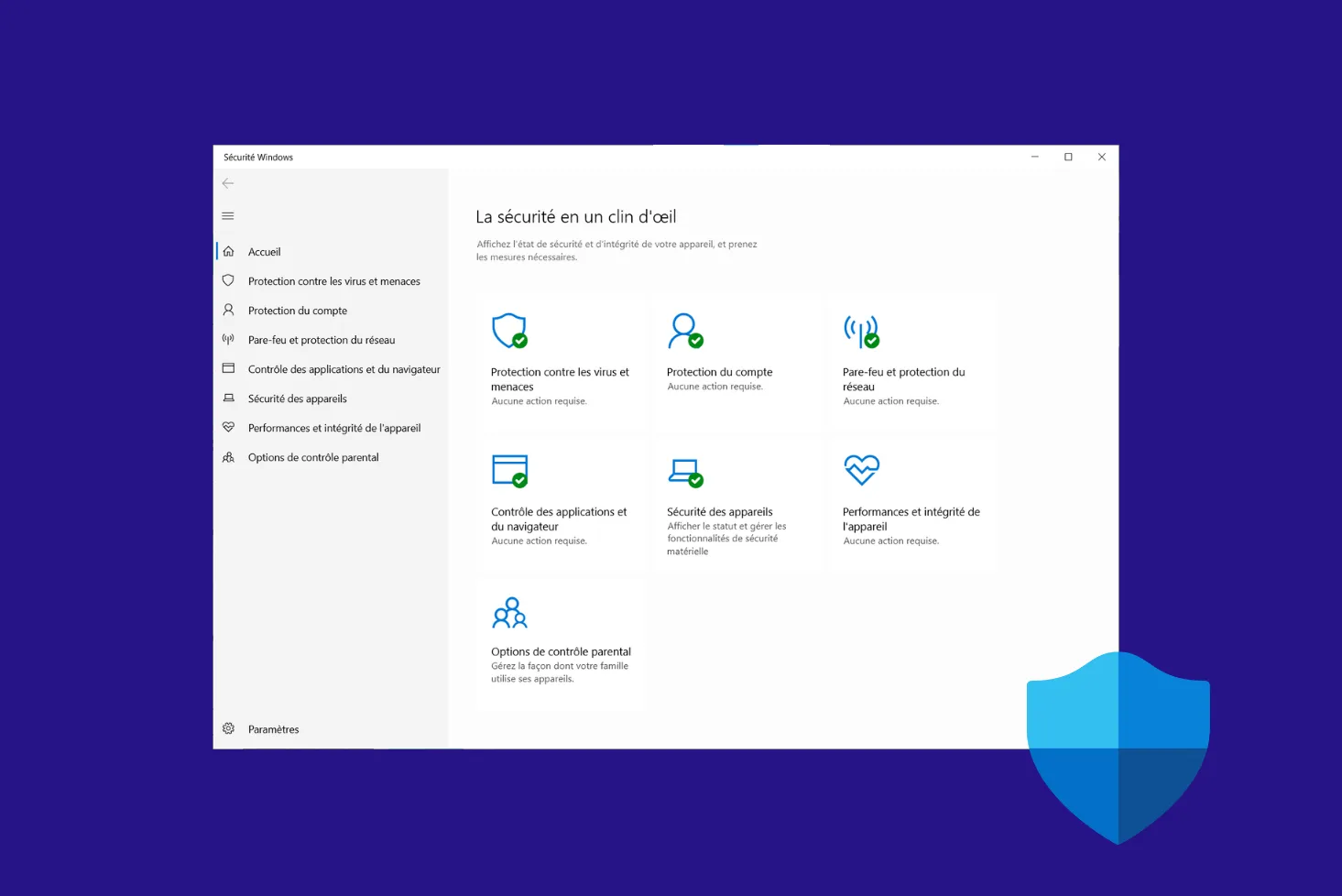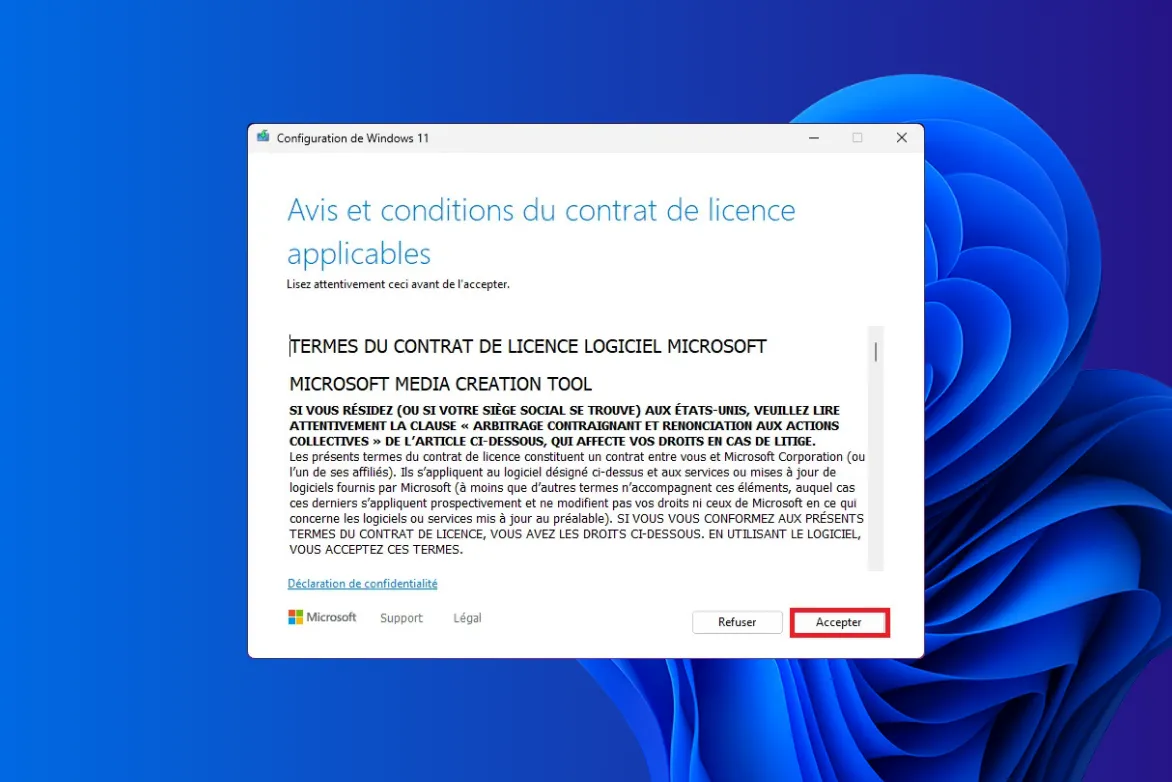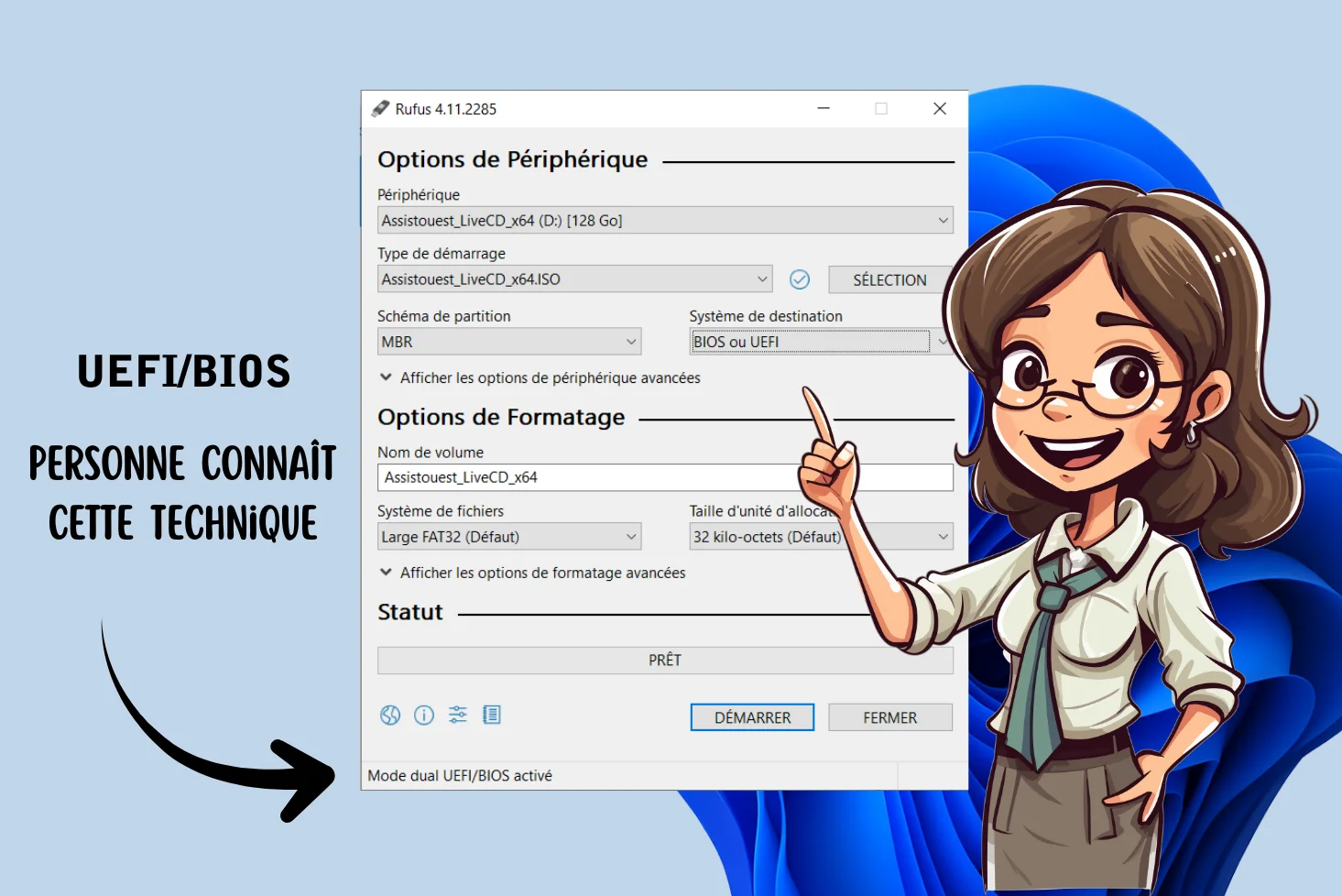Éteindre son ordinateur la nuit ou lorsqu’on ne l’utilise pas pendant plusieurs heures est une bonne habitude pour économiser de l’énergie et préserver son matériel. Cependant, redémarrer un PC et rouvrir tous ses fichiers et applications peut être contraignant. Le mode hibernation est la solution idéale : il permet d’éteindre complètement l’ordinateur tout en conservant l’état de la session, pour une reprise rapide dès la prochaine utilisation. Si cette option n’apparaît pas dans votre menu d’alimentation sous Windows, voici comment l’activer en quelques étapes simples.
Qu’est-ce que le mode hibernation ?
Le mode hibernation est une fonctionnalité de Windows qui permet d’éteindre complètement l’ordinateur tout en sauvegardant l’état de la session en cours. Contrairement à la mise en veille, qui maintient les données en mémoire vive (RAM) et continue de consommer de l’énergie, l’hibernation enregistre l’ensemble des programmes ouverts, des fichiers et des processus en cours sur le disque dur SSD avant d’éteindre l’ordinateur.
Au prochain démarrage, Windows recharge ces informations depuis le disque pour restaurer l’ordinateur dans l’état exact où il se trouvait avant l’hibernation, sans perdre aucun travail en cours. Cette solution est particulièrement utile pour ceux qui veulent :
- Économiser de l’énergie : l’ordinateur est totalement éteint et ne consomme plus d’électricité.
- Reprendre rapidement votre session : au lieu d’un démarrage à froid nécessitant l’ouverture manuelle des applications et documents, l’hibernation permet de retrouver son espace de travail intact.
- Éviter les pertes de données accidentelles : contrairement à la mise en veille qui dépend de l’alimentation électrique, l’hibernation enregistre les données sur le disque, ce qui les protège contre une panne de batterie ou une coupure de courant.
Voici les différences entre le mode hibernation et la mise en veille :
| Mode | Consommation d’énergie | Sauvegarde des données | Redémarrage rapide | Utilisation recommandée |
|---|---|---|---|---|
| Veille | Faible (utilise la RAM) | Non (perte en cas de coupure de courant) | Très rapide | Courtes pauses |
| Hibernation | Aucune (PC éteint) | Oui (stockage sur le disque) | Rapide (plus lent que la veille mais plus rapide qu’un démarrage classique) | Longues pauses, arrêt nocturne |
Le mode hibernation est particulièrement utile pour les utilisateurs qui souhaitent éteindre leur PC sans perdre leur session, par exemple si vous ne vous en servez pas pendant plusieurs heures ou pendant la nuit.
Découvrez notre article : Faut-il laisser son PC allumé la nuit ?
Où trouver le mode hibernation sur Windows ?
L’hibernation sur Windows est une fonctionnalité qui permet à votre ordinateur de conserver l’état actuel de tous les programmes ouverts et de toutes les tâches en cours sur le disque dur avant de s’éteindre complètement. Cela vous permet de redémarrer rapidement votre PC et de reprendre votre travail exactement là où vous l’aviez laissé, sans avoir à rouvrir tous vos fichiers et applications.
Selon la configuration de votre ordinateur et la version de Windows que vous utilisez, le mode hibernation peut être désactivé par défaut ou caché dans le menu de gestion de l’alimentation. Voici donc un guide complet pour activer et afficher cette fonctionnalité selon vos besoins.
Vérifier si le mode l’hibernation est activée
L’hibernation peut parfois être désactivée par défaut ou elle peut être cachée dans le menu de gestion de l’alimentation. Pour voir si elle est activée ou non, suivez ces étapes :
Cliquez sur le menu Démarrer et tapez cmd.
Faites un clic droit sur Invite de commandes et choisissez Exécuter en tant qu’administrateur.
Tapez la commande suivante et appuyez sur Entrée :
powercfg /availablesleepstates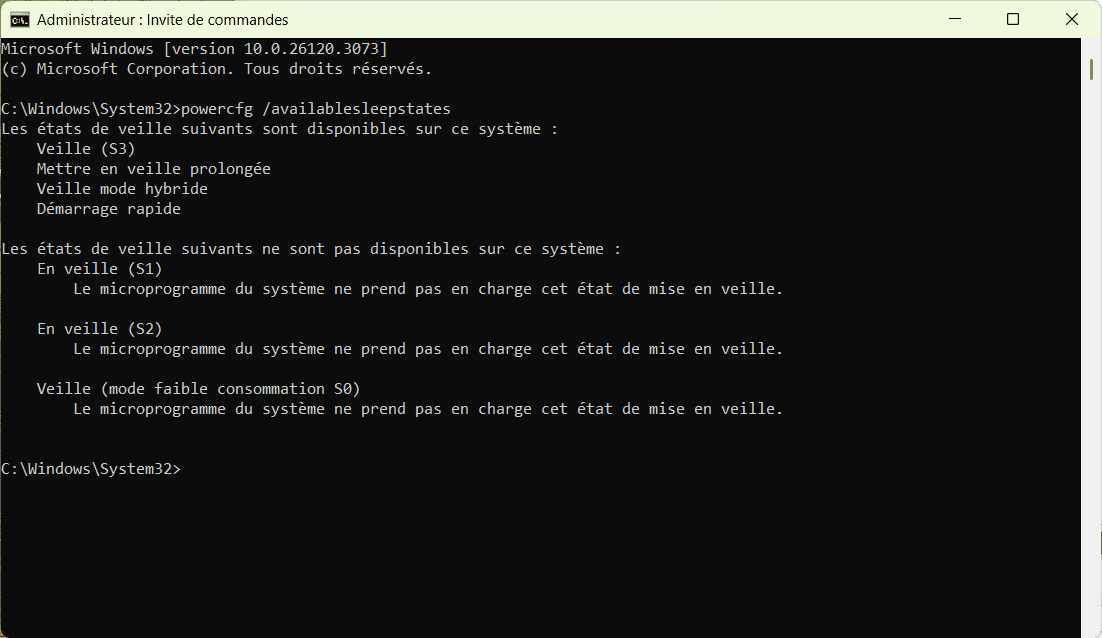
Cette commande vous dira si l’hibernation (mode veille prolongé) est disponible.
Si l’hibernation est désactivée ou absente, vous pouvez la réactiver.
Activer l’hibernation via l’invite de commandes
Ouvrir l’invite de commandes en tant qu’administrateur (comme expliqué ci-dessus).
Tapez la commande suivante et appuyez sur Entrée :
powercfg /hibernate onTapez à nouveau la commande powercfg /availablesleepstates pour confirmer que l’hibernation est maintenant activée.
Ajouter l’hibernation au menu d’arrêt
Même si l’hibernation est activée, elle peut parfois ne pas apparaître dans les options d’arrêt ou de mise en veille de Windows. Voici comment l’afficher si elle est cachée :
Ouvrez le Panneau de configuration (vous pouvez le rechercher dans le menu Démarrer).
Allez dans Système et sécurité > Options d’alimentation.
Sur le côté gauche, cliquez sur Choisir l’action des boutons d’alimentation.
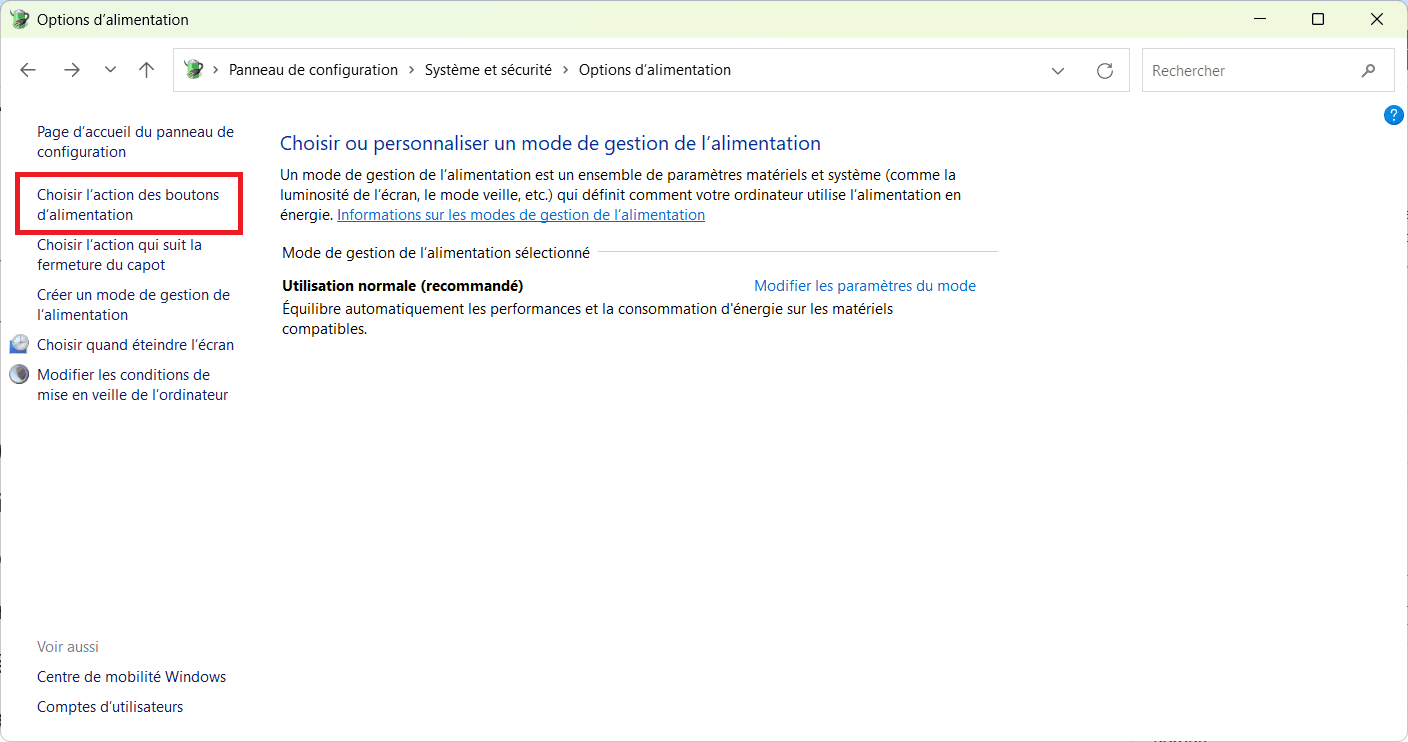
Cliquez sur Modifier les paramètres actuellement non disponibles (cela vous donnera accès à des options supplémentaires).
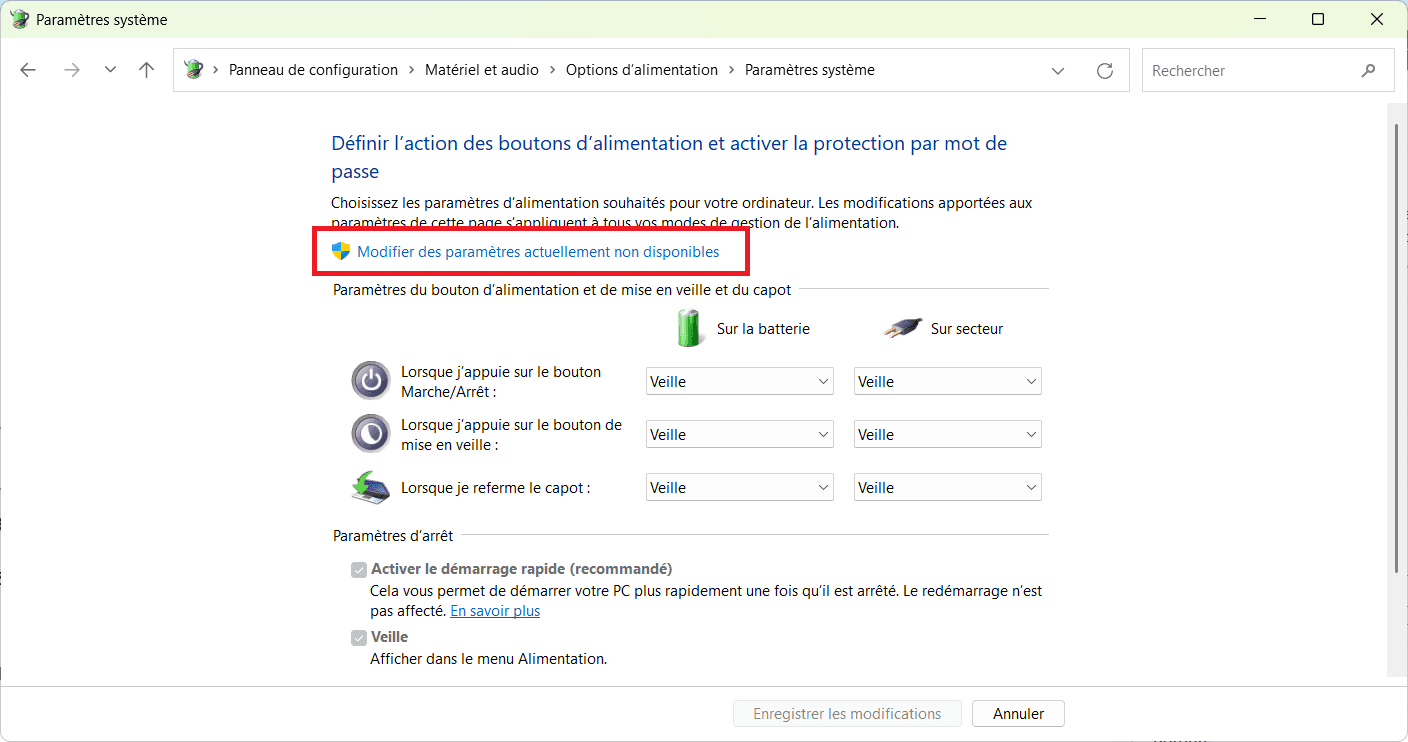
Sous Paramètres d’arrêt, vous devriez maintenant voir l’option Hibernation. Cochez cette option pour l’ajouter à votre menu de gestion de l’alimentation.

Enregistrer les modifications en cliquant sur Enregistrer les modifications.
Comment utiliser l’hibernation sur Windows 11 ?
Une fois que l’hibernation est activée et visible dans votre menu de gestion de l’alimentation, voici comment vous en servir :
Cliquez sur le bouton Démarrer, puis sur le bouton Arrêter.
Vous devriez voir l’option Mettre en veille prolongée apparaître dans le menu.
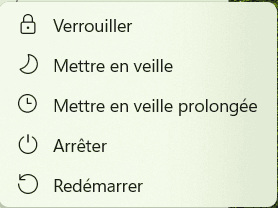
Sélectionnez Mettre en veille prolongé pour que votre PC se mette en mode hibernation.
Lorsque vous rallumez votre PC, Windows restaurera automatiquement l’état de votre session et vous permettra de reprendre là où vous vous étiez arrêté.