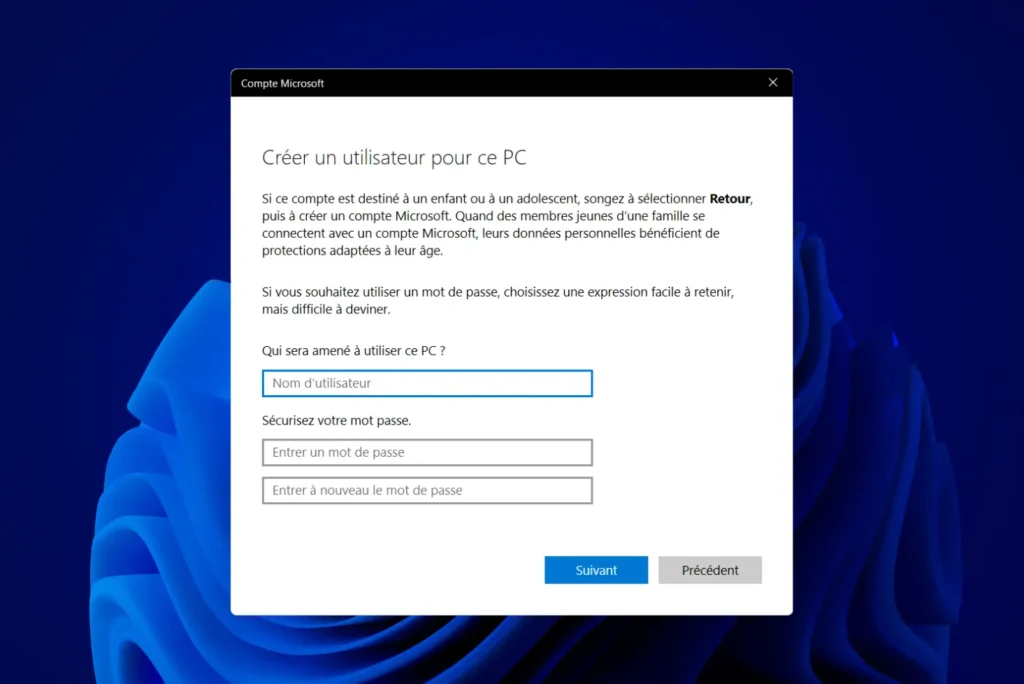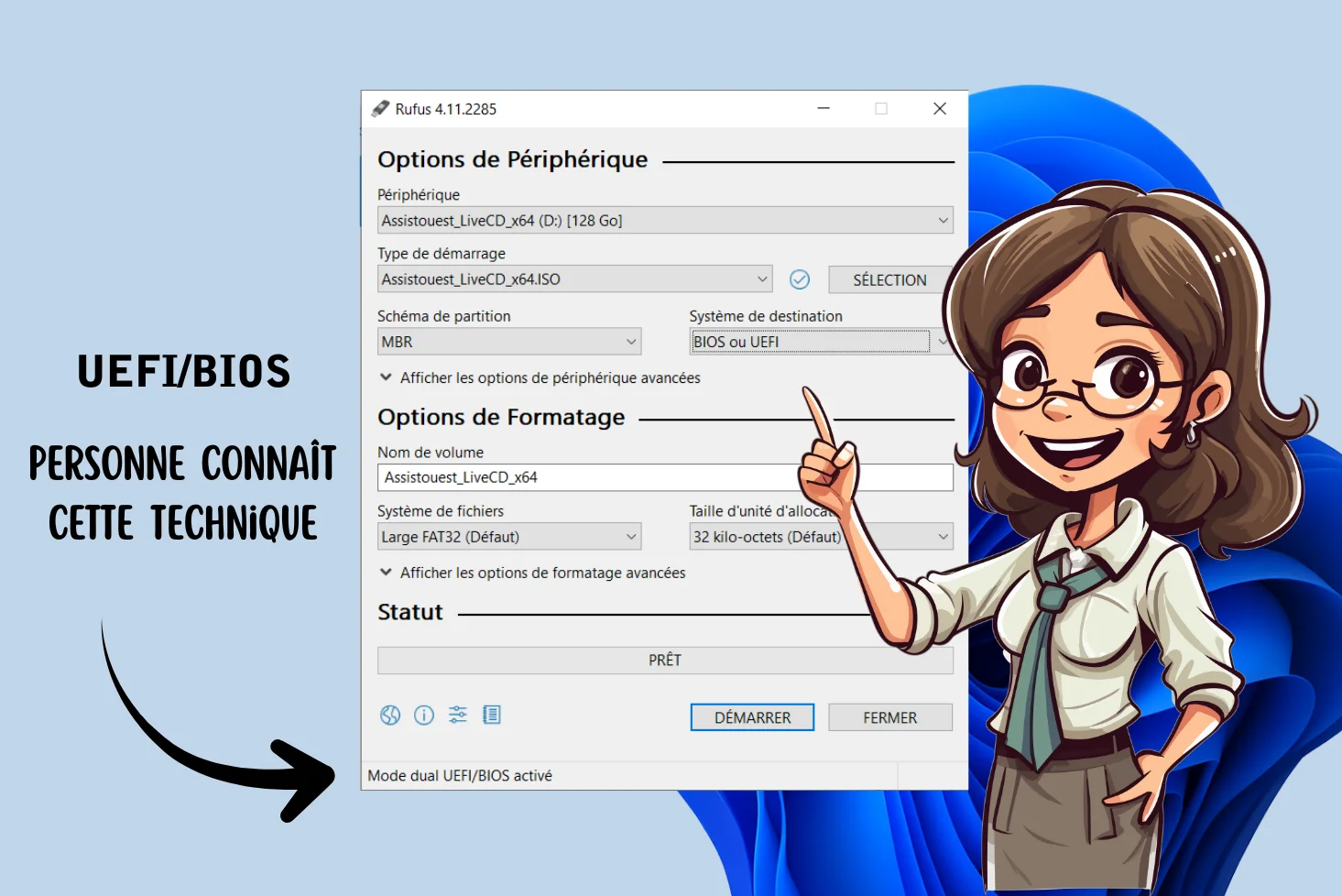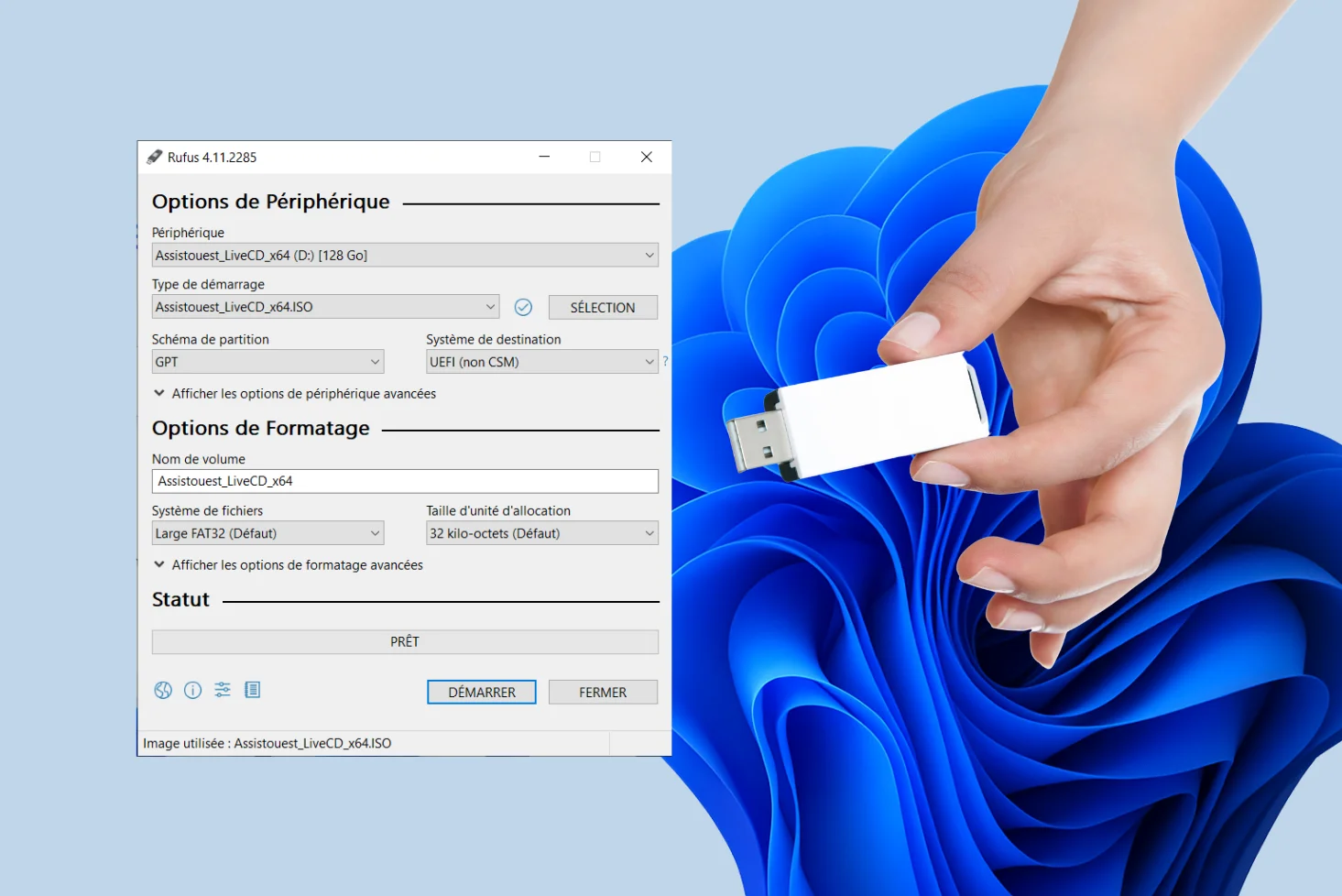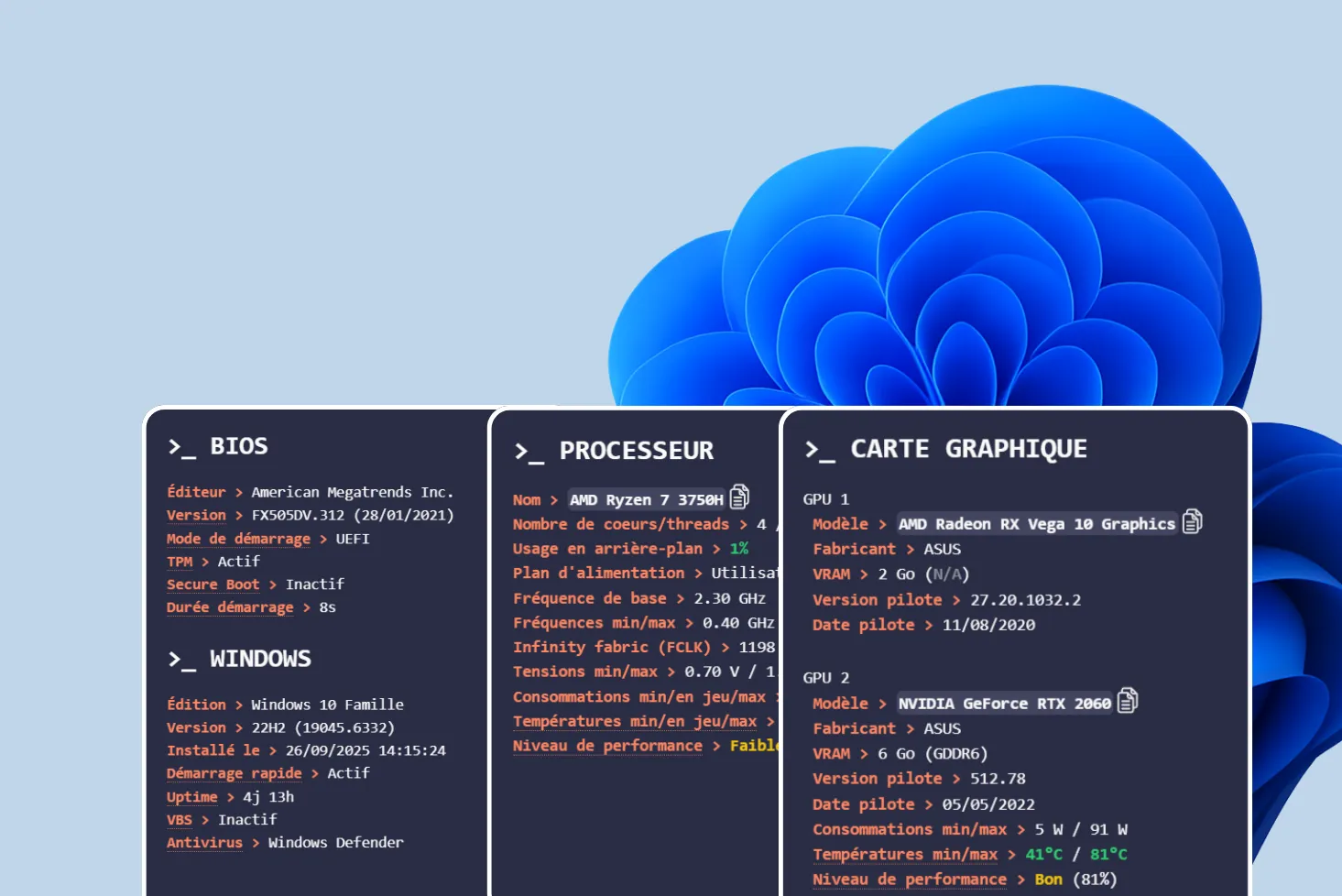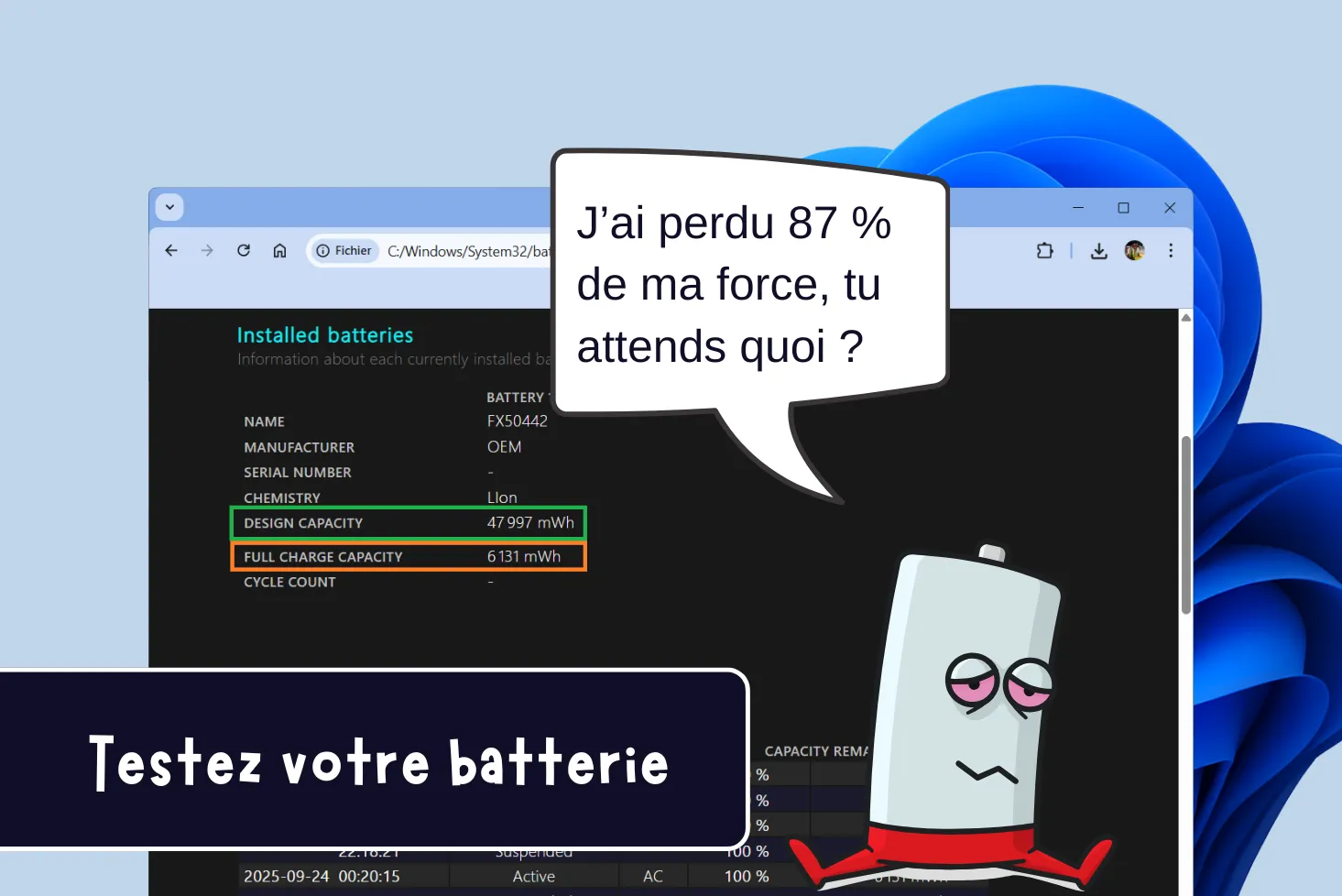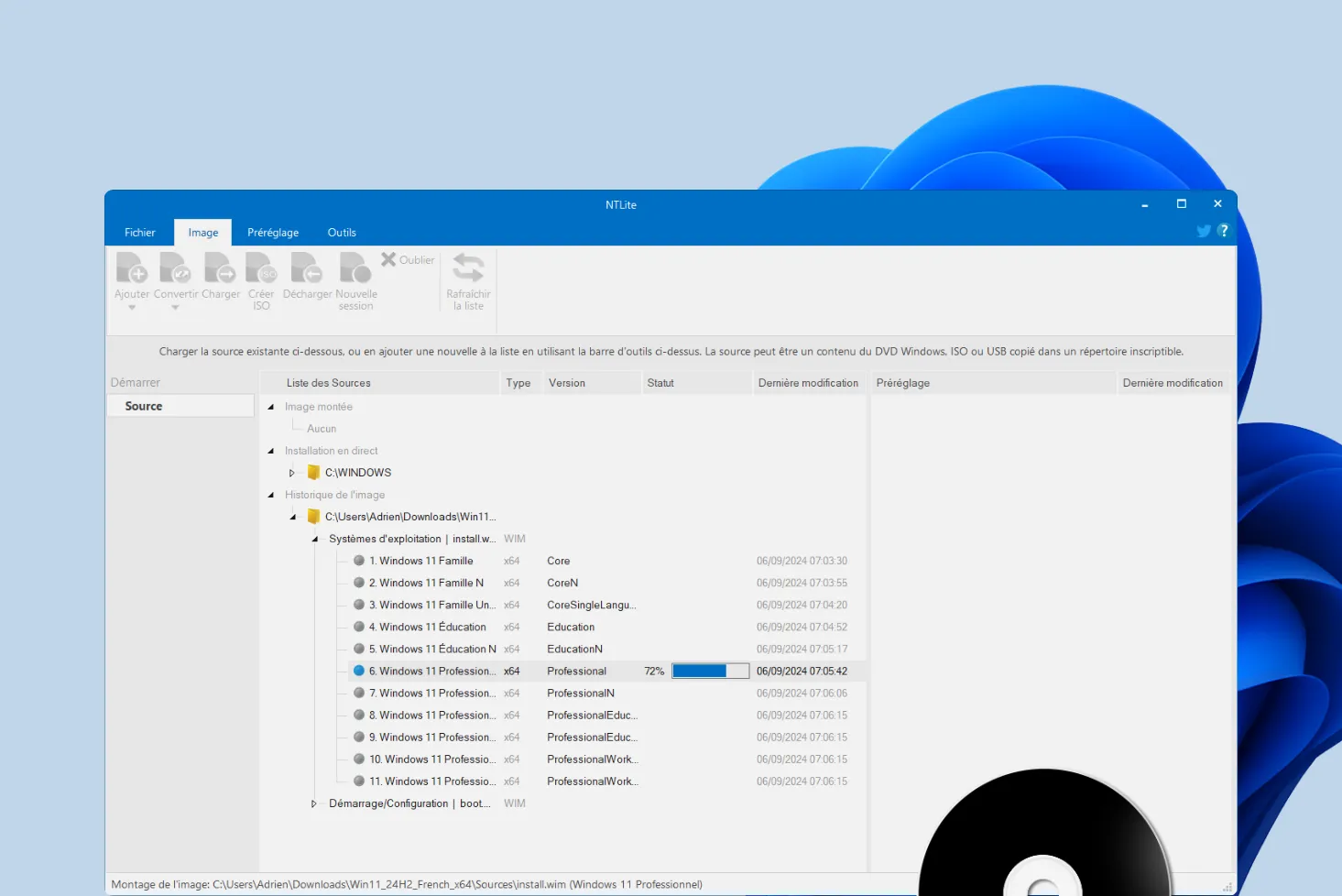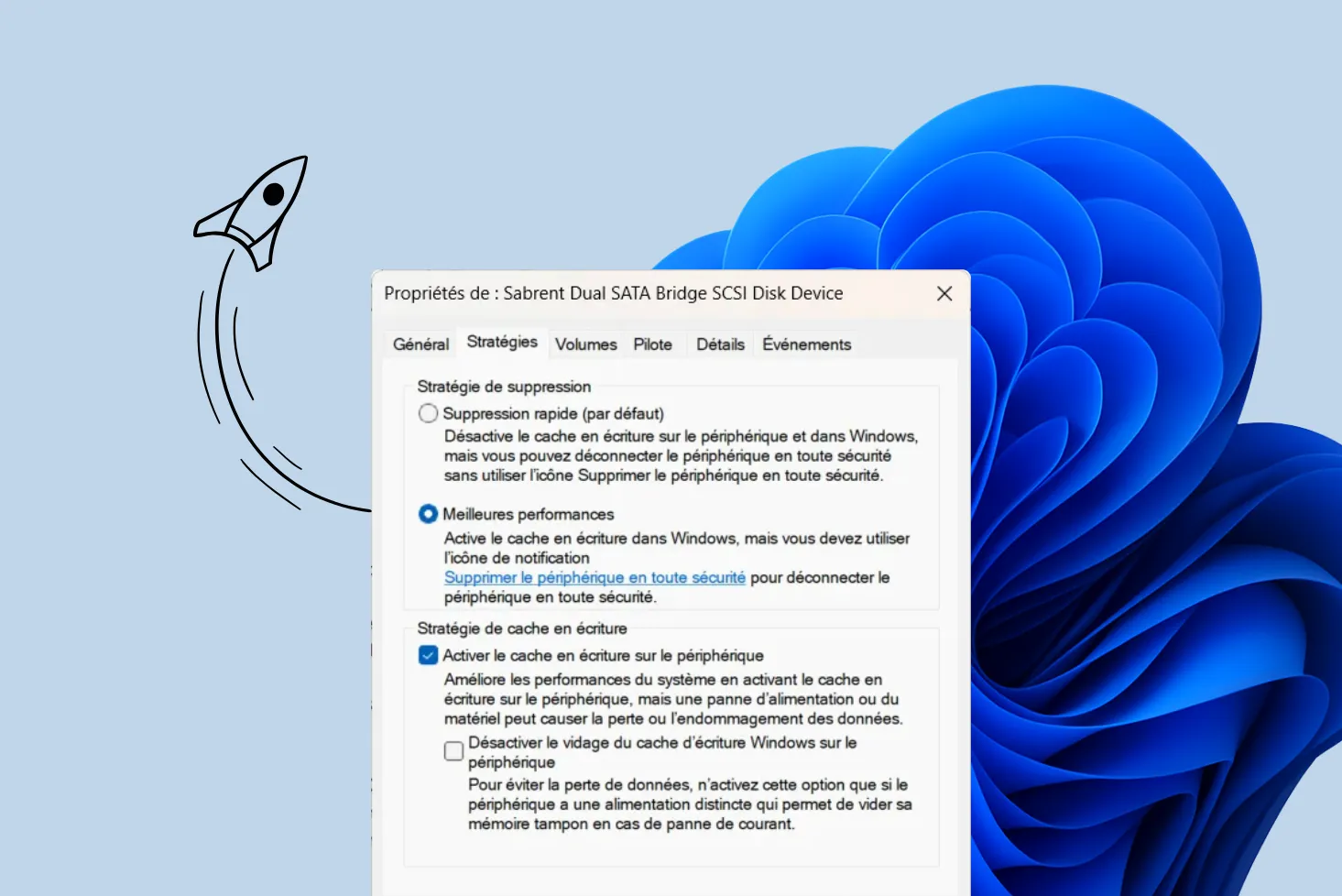Créer un compte utilisateur local sur Windows permet d’utiliser le système sans dépendre d’un compte Microsoft. Contrairement aux comptes en ligne, un compte local stocke les paramètres et fichiers uniquement sur l’ordinateur pour plus de confidentialité et de contrôle sur les données. Que ce soit pour des raisons de simplicité, de gestion multi-utilisateurs ou d’indépendance vis-à-vis des services Microsoft, ce guide vous explique comment configurer créer un nouveau compte local.
Créer un compte utilisateur local sur depuis les Paramètres Windows 11
Microsoft privilégie l’utilisation des comptes en ligne, mais il reste tout à fait possible de créer un compte utilisateur local. Cette méthode est utile pour ceux qui souhaitent éviter la synchronisation avec un compte Microsoft, créer un compte temporaire ou gérer plusieurs utilisateurs sur un même appareil. Voici les étapes à suivre pour créer un compte local via les Paramètres de Windows 11.
- Cliquez sur Démarrer puis sur Paramètres. (vous pouvez aussi utiliser le raccourci Win + I).
- Dans le volet de gauche, cliquez sur Comptes
- Puis sélectionnez Autres utilisateurs.
- Sous la section Autres utilisateurs, cliquez sur Ajouter un compte.
- Windows proposera d’ajouter un compte Microsoft.
- Cliquez sur Je ne dispose pas des informations de connexion de cette personne.
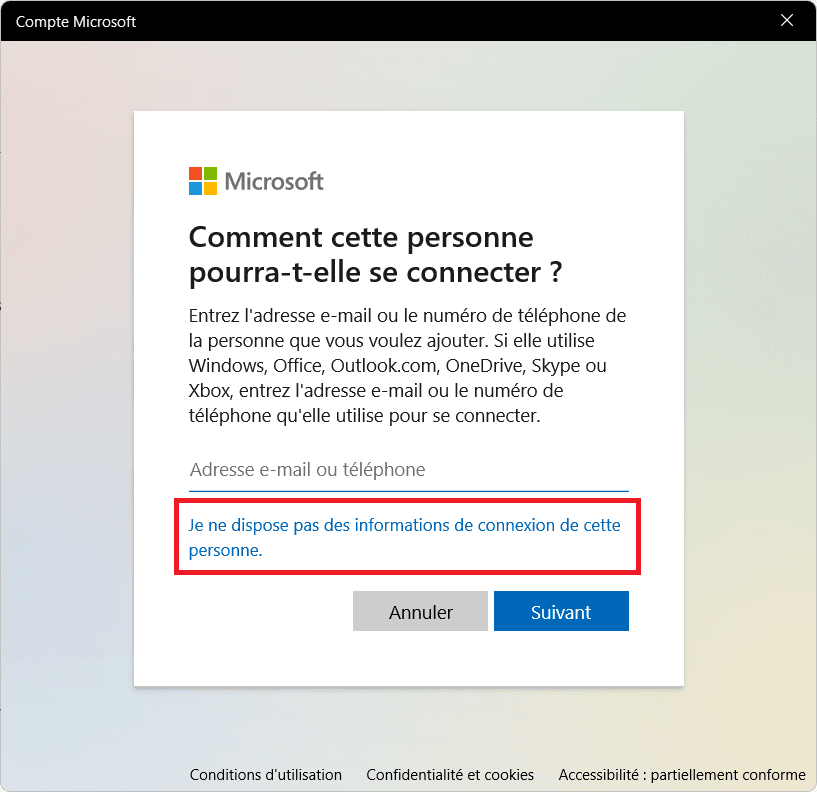
- Ensuite, sélectionnez Ajouter un utilisateur sans compte Microsoft.
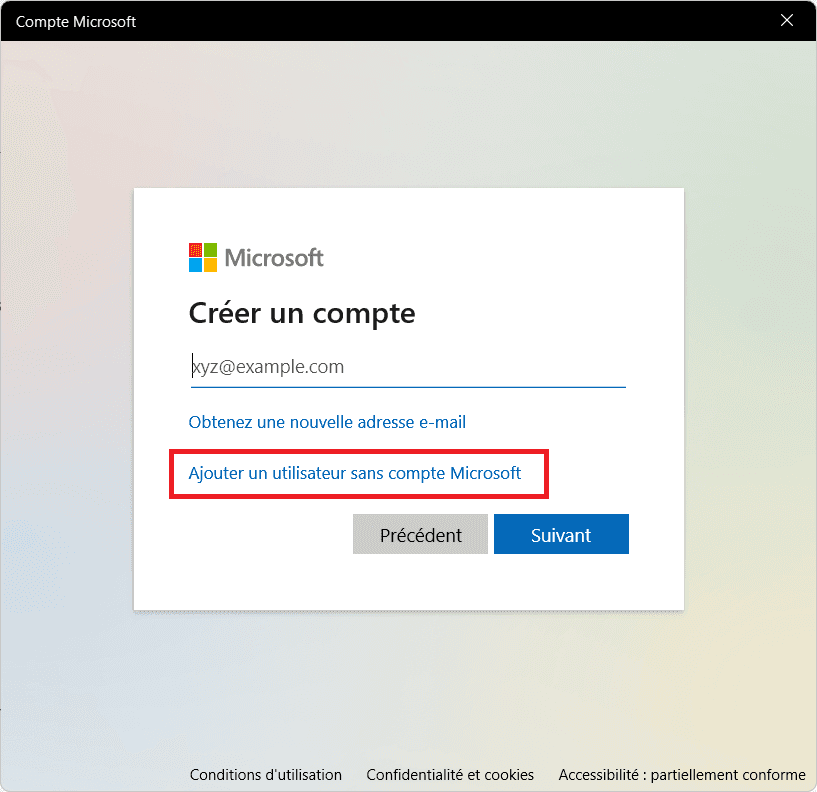
- Définir les informations du compte local, dans notre cas :
- Nom d’utilisateur : AdrienP.
- Mot de passe : MonMotDePasse (saisissez un mot de passe sécurisé).
- Sélectionnez trois questions et entrez vos réponses pour permettre la récupération du mot de passe en cas d’oubli.
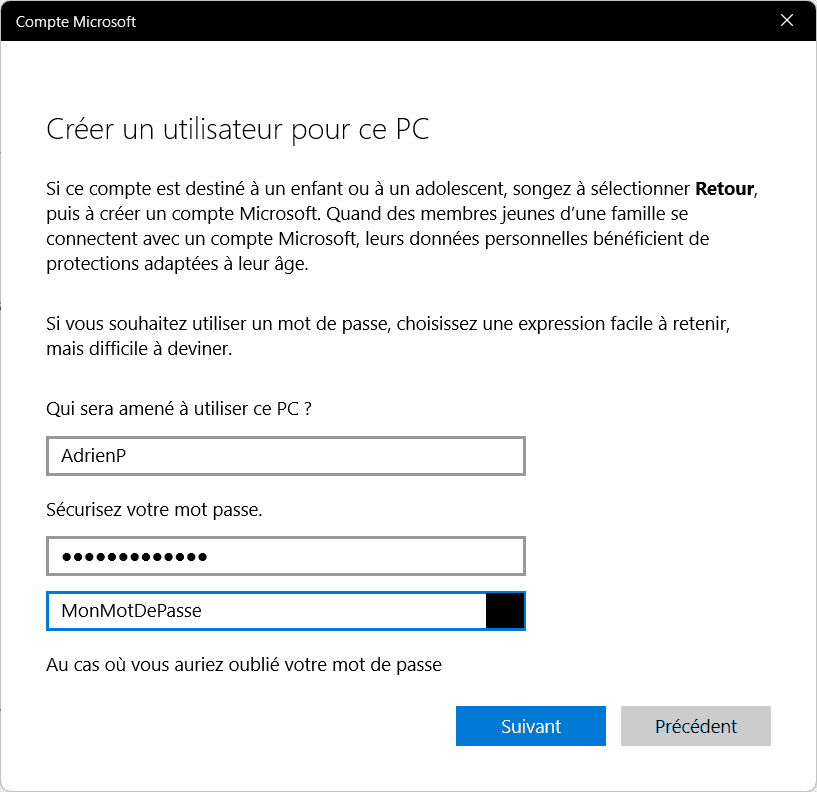
- Cliquez sur Suivant, puis sur Terminer.
Le compte AdrienP est maintenant ajouté en tant qu’utilisateur local standard.
Modifier les permissions du compte
Par défaut, le compte est configuré en tant qu’utilisateur standard, ce qui limite son accès aux paramètres avancés. Pour lui accorder des droits administrateurs :
- Retournez dans Paramètres > Comptes > Autres utilisateurs.
- Sélectionnez AdrienP, puis cliquez sur Changer le type de compte.
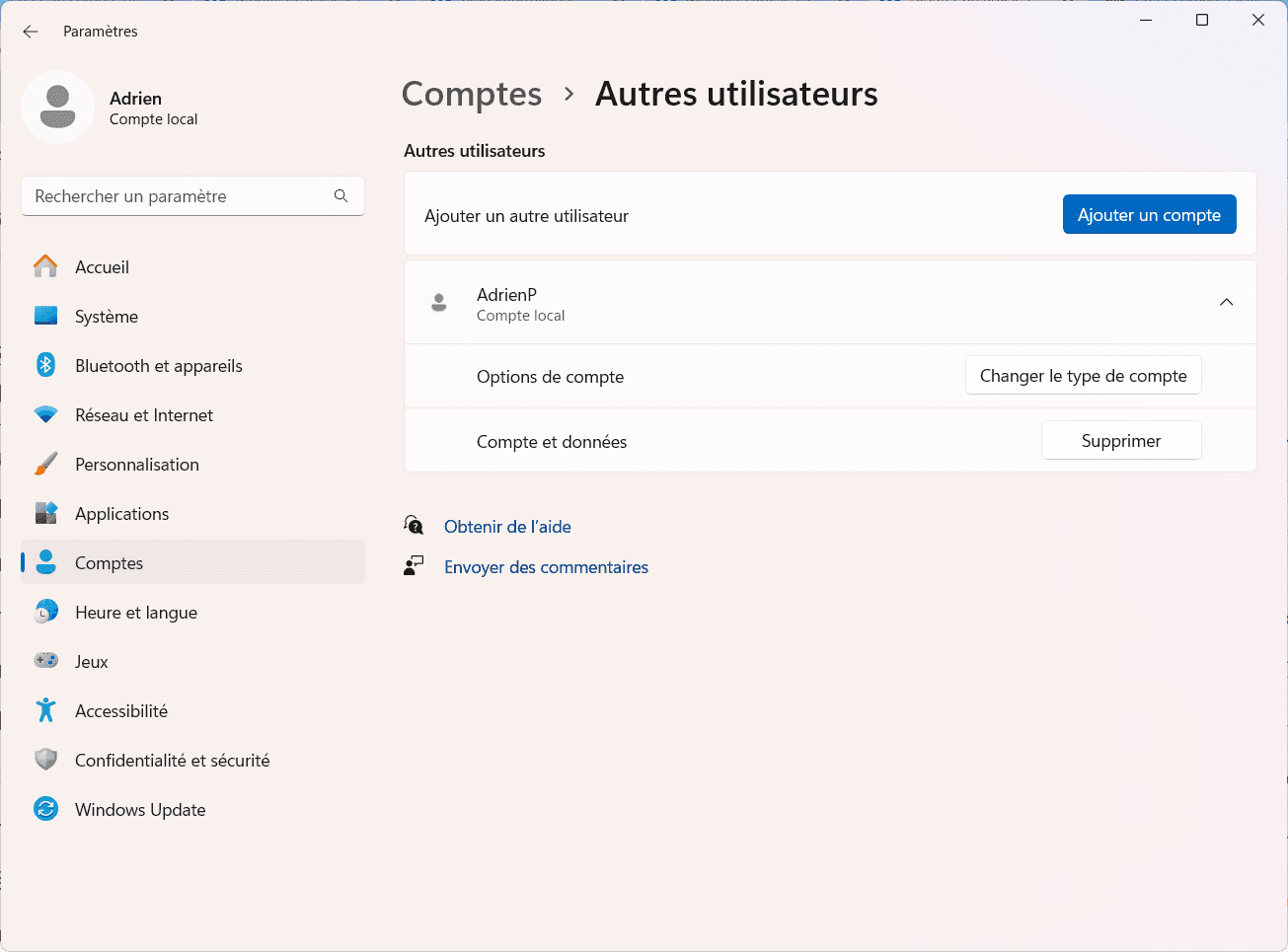
- Dans le menu déroulant, choisissez Administrateur.
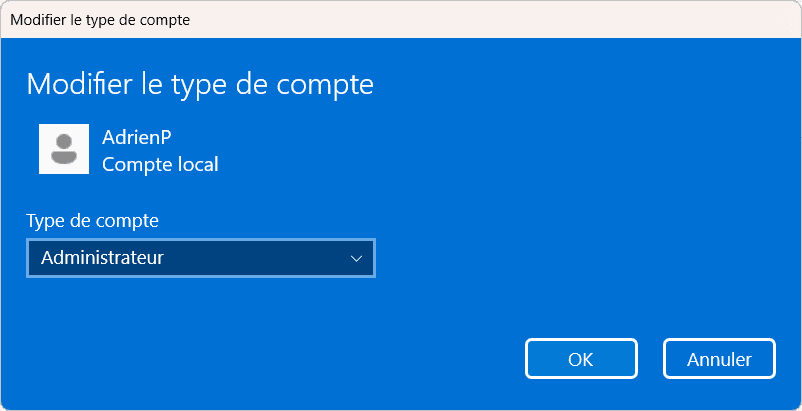
- Cliquez sur OK pour valider.
Découvrez également comment installer Windows 11 sans compte Microsoft.
Créer un compte utilisateur local sur Windows depuis l’invite de commandes
L’Invite de commandes de Windows permet d’exécuter rapidement des tâches administratives sans passer par l’interface graphique. Parmi ces tâches, la création d’un compte utilisateur local est une solution simple et efficace, notamment pour les administrateurs système ou ceux qui souhaitent configurer un nouvel accès sans naviguer dans les paramètres Windows.
Dans cet exemple, nous allons créer un compte utilisateur local nommé AdrienP avec le mot de passe MonMotDePasse en utilisant l’Invite de commandes.
- Cliquez sur le bouton Démarrer ou appuyez sur la touche Windows et tapez cmd dans la barre de recherche.
- Faites un clic droit sur Invite de commandes, puis sélectionnez Exécuter en tant qu’administrateur.
- Une fenêtre de confirmation du Contrôle de compte d’utilisateur (UAC) peut apparaître, cliquez sur Oui pour continuer.
- Dans l’Invite de commandes, entrez la commande suivante et appuyez sur Entrée :
net user AdrienP MonMotDePasse /add
Cette commande crée un compte utilisateur local nommé AdrienP avec le mot de passe MonMotDePasse.
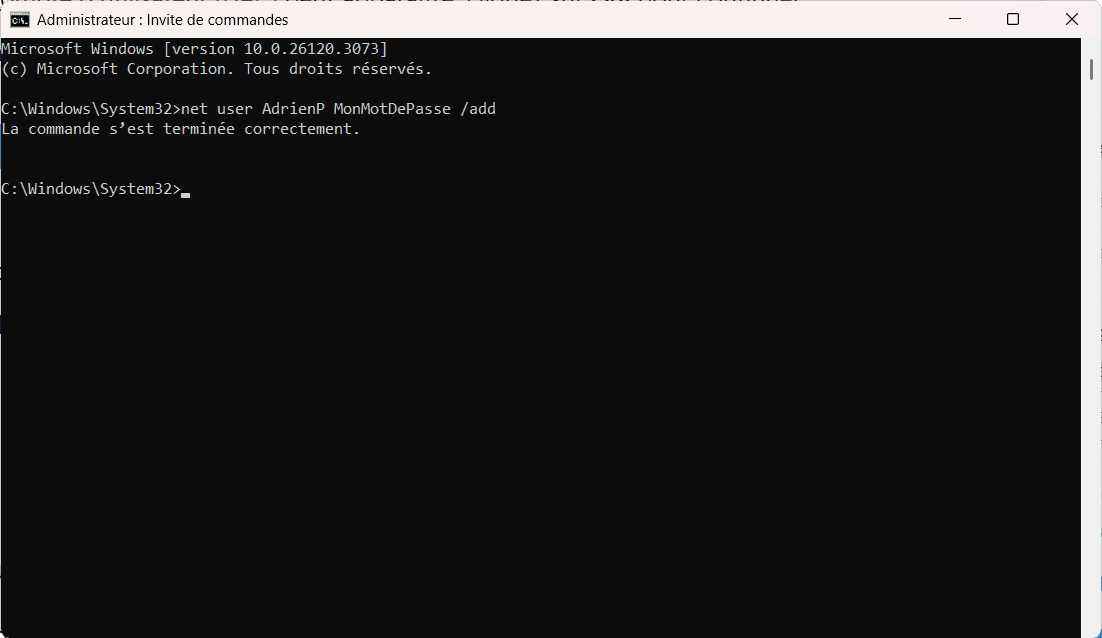
Si vous souhaitez créer un compte sans mot de passe, vous pouvez exécuter la commande suivante :
net user AdrienP /add
Ajouter le compte au groupe Administrateurs pour obtenir les privilèges
Par défaut, le compte créé est ajouté au groupe des utilisateurs standard. Pour lui C, utilisez la commande suivante :
net localgroup Administrateurs AdrienP /add
Cela ajoutera AdrienP au groupe des administrateurs, lui conférant des droits avancés sur le système.
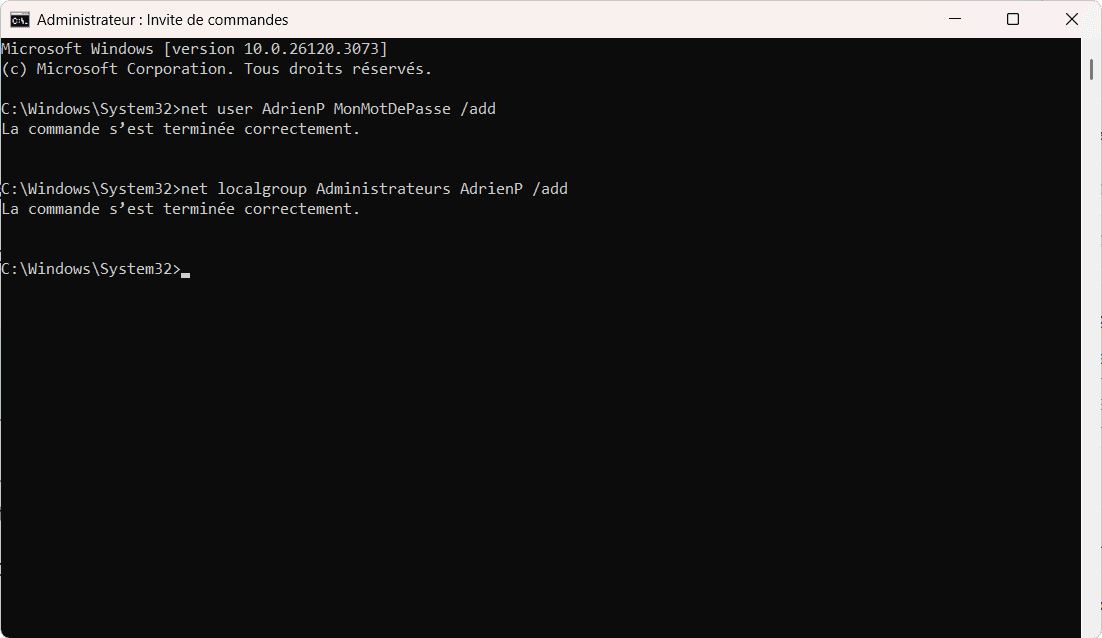
Si vous souhaitez garder le compte avec des permissions limitées, ne saisissez pas cette commande.
Pour confirmer que le compte a bien été ajouté, utilisez la commande :
net user AdrienP
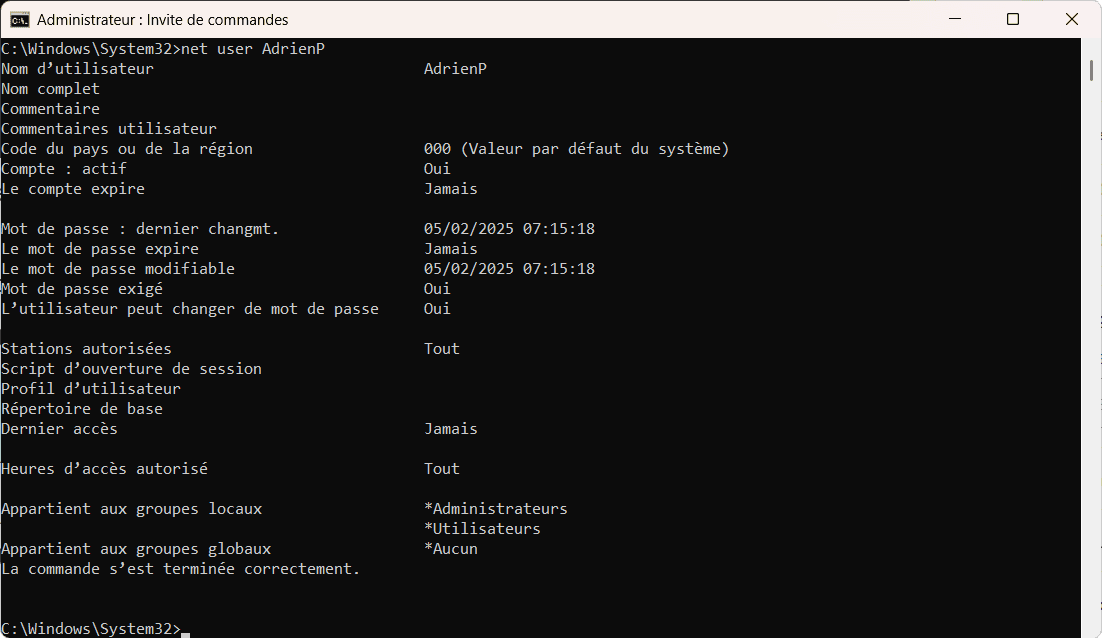
Vous verrez alors les détails du compte, son état actif et son appartenance aux groupes.
Supprimer un compte utilisateur local sous Windows
Si un compte utilisateur local n’est plus nécessaire, il est possible de le supprimer directement via l’Invite de commandes, sans passer par les paramètres de Windows.
Dans la fenêtre de l’Invite de commandes, saisissez la commande suivante :
net user AdrienP /delete
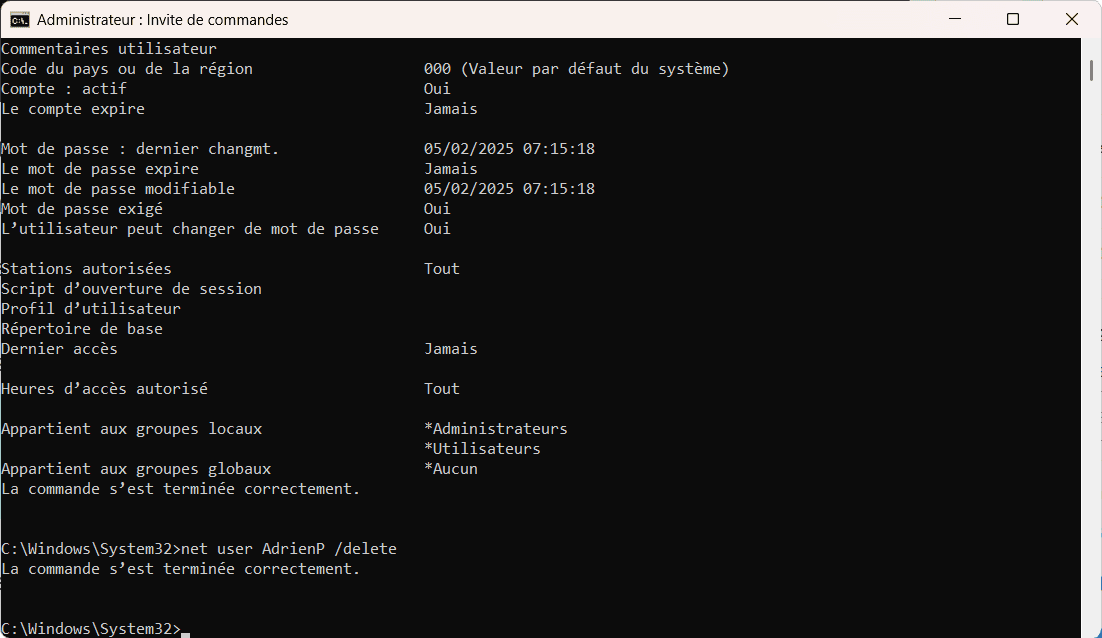
Cette commande supprime immédiatement le compte Adrien du système.
Remarque : Cette suppression ne touche pas les fichiers personnels de l’utilisateur. Ils restent accessibles dans le dossier C:\Users\Adrien sauf s’ils sont supprimés manuellement.
Pour s’assurer que le compte a bien été supprimé, utilisez la commande suivante :
net user AdrienP
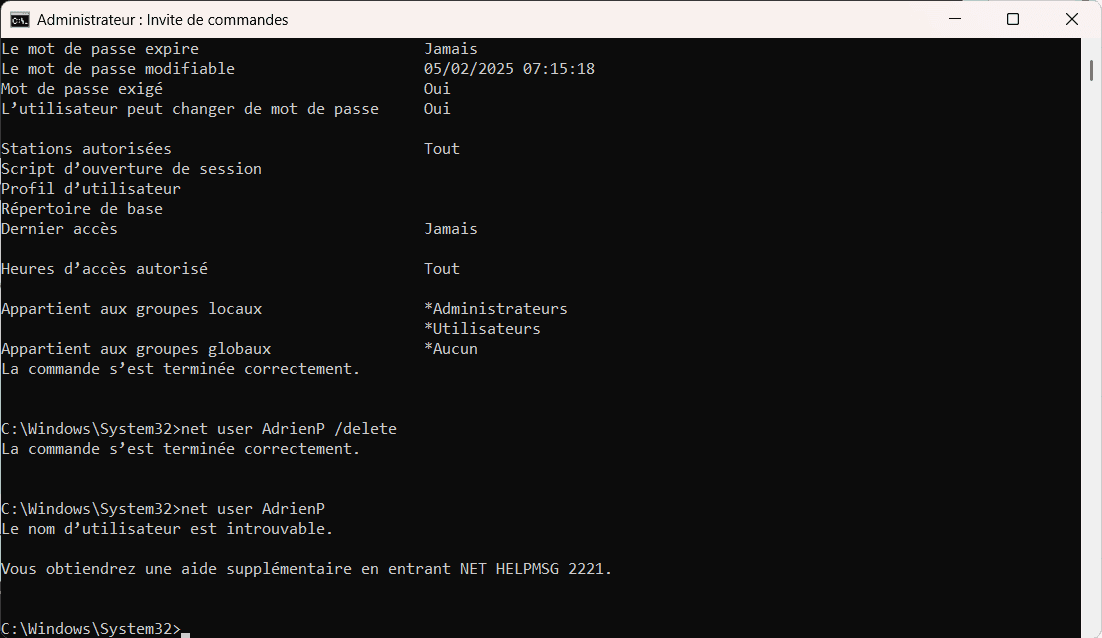
Après verification, le compte local est introuvable.
Un compte local sur Windows est un compte utilisateur stocké uniquement sur l’ordinateur, sans connexion aux services en ligne de Microsoft. Il offre plus de confidentialité et de contrôle sur les données mais ne permet pas la synchronisation des paramètres entre plusieurs appareils.
Un compte Microsoft est lié à une adresse e-mail (Outlook, Hotmail, etc.) et permet d’accéder aux services cloud, à la synchronisation des paramètres et à la sécurité renforcée via la vérification en deux étapes.