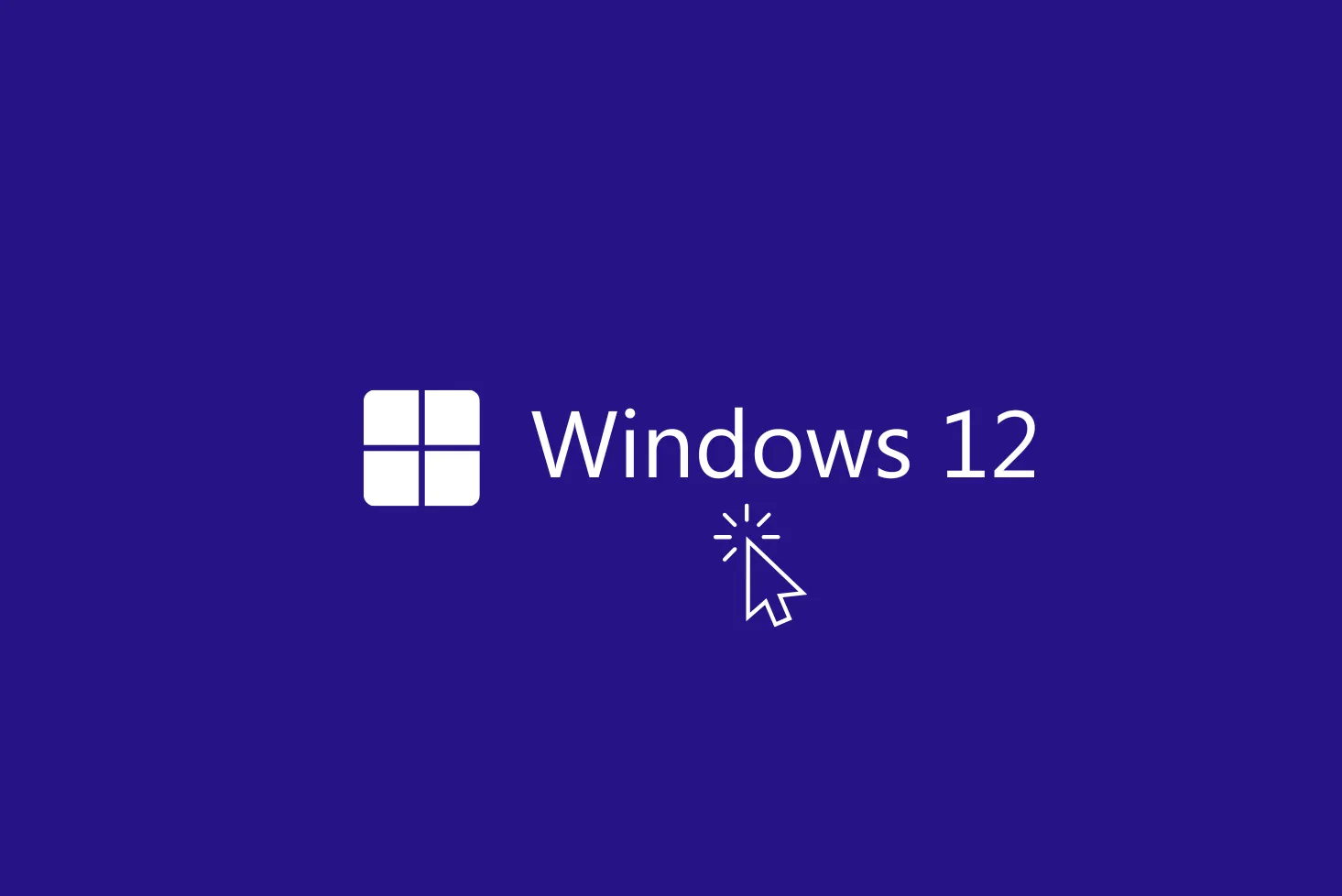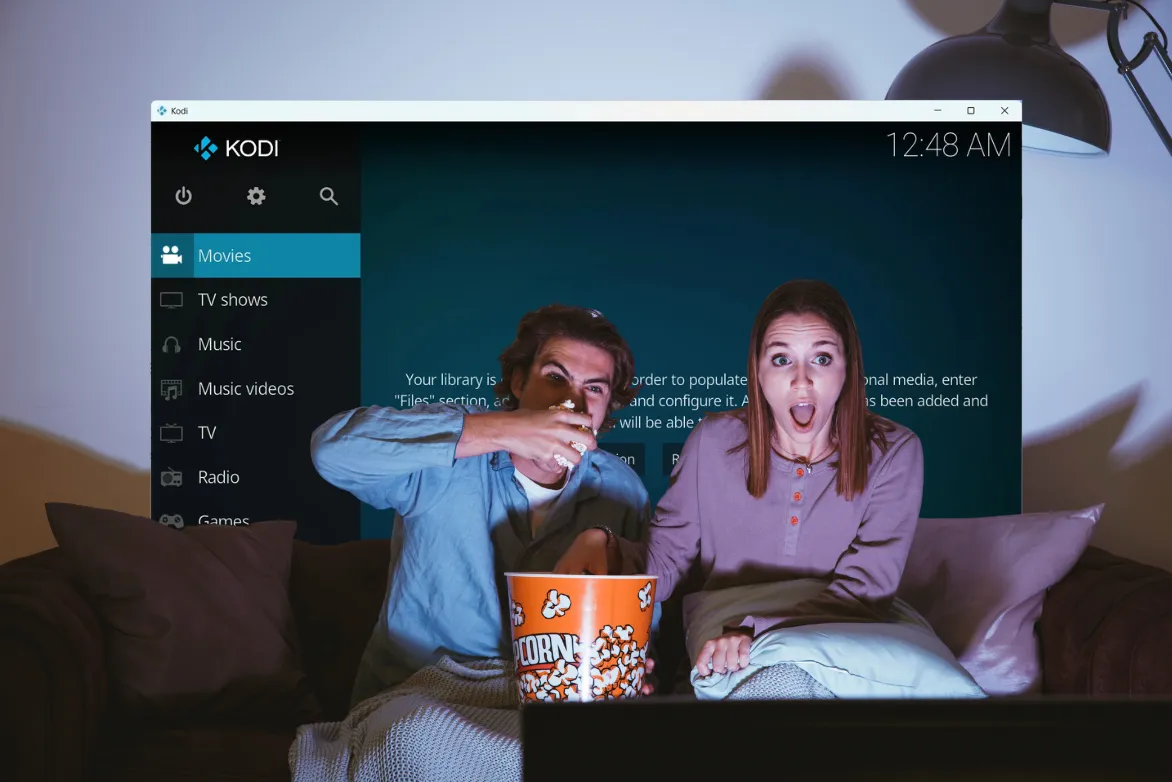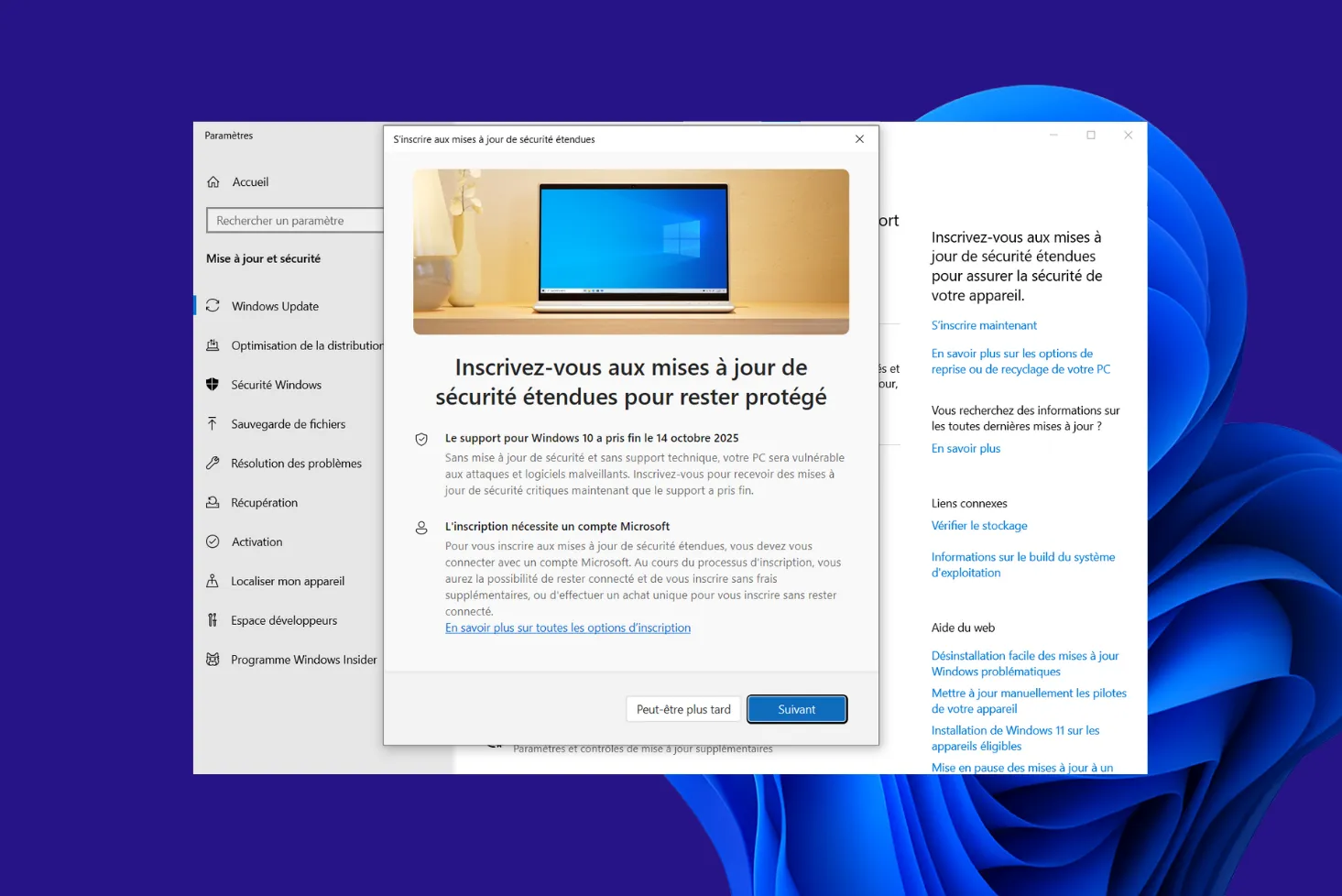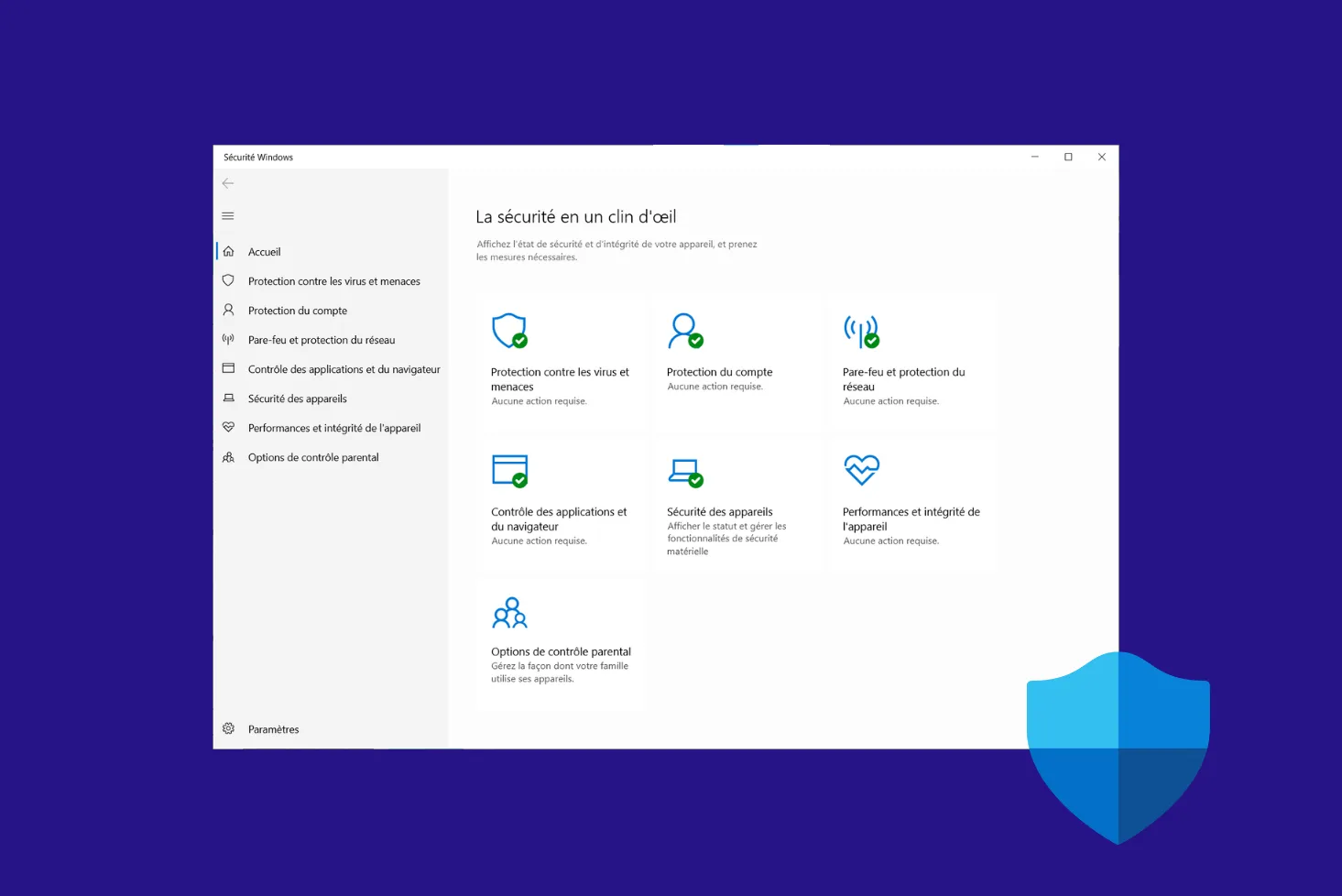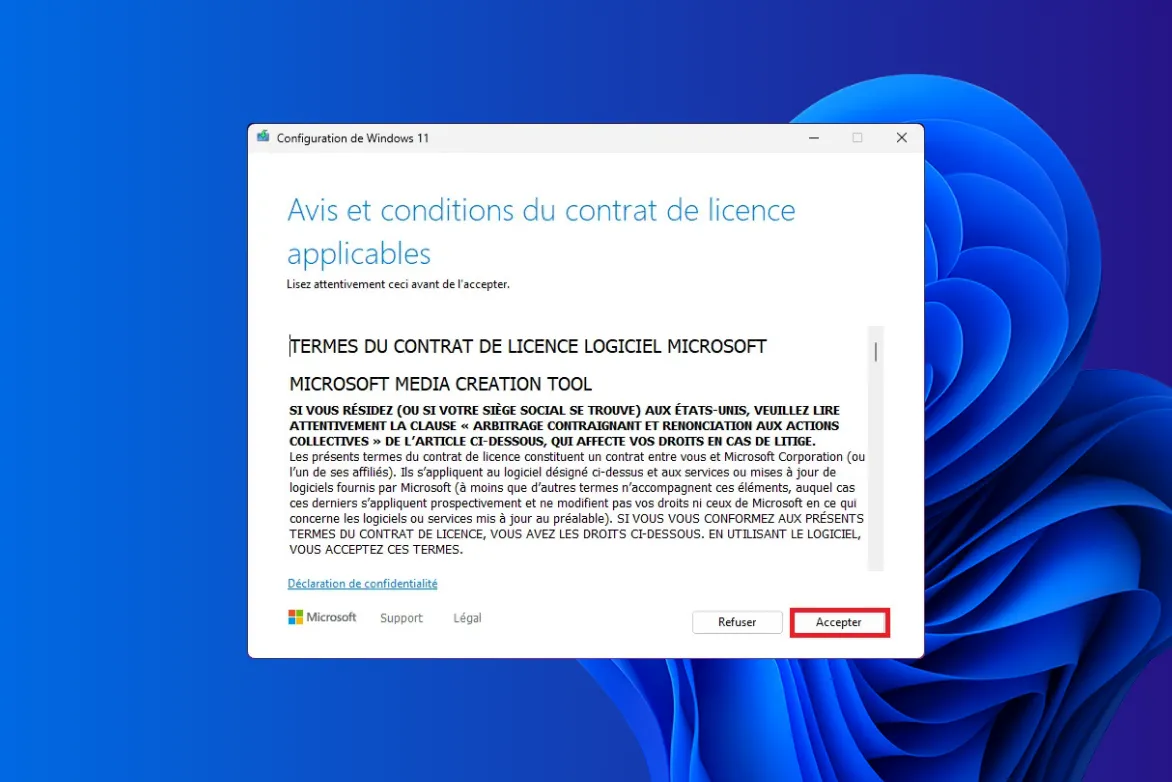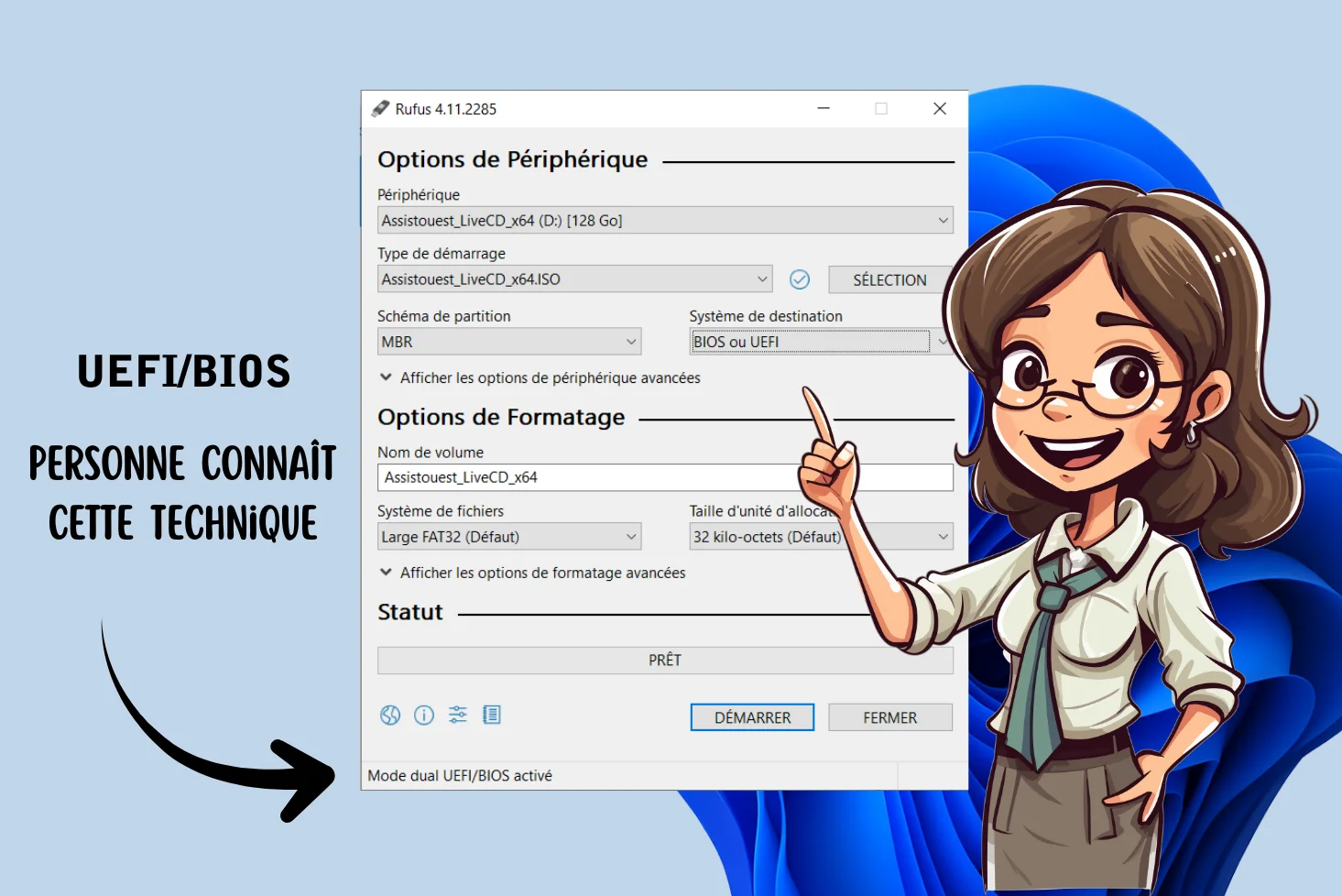Apparus avec les premières versions de MS-DOS, les fichiers Batch (.bat) sont l’un des moyens les plus anciens d’automatiser des tâches sous Windows. Aujourd’hui encore, ils restent largement utilisés pour des actions répétitives, la gestion de systèmes ou le déploiement de logiciels. Grâce à leur simplicité et à leur compatibilité avec presque toutes les versions de Windows, ils sont un outil incontournable pour les administrateurs comme pour les utilisateurs avertis. Dans cet article, nous explorerons comment créer et exécuter un fichier Batch ainsi que quelques commandes de base pour bien débuter.
Qu’est-ce qu’un ficher Batch ?
Un fichier Batch (ou script Batch) est un fichier texte contenant une série de commandes exécutées séquentiellement par l’interpréteur de commandes de Windows (cmd.exe). Ces fichiers sont principalement utilisés pour automatiser des tâches répétitives sans intervention manuelle.
Historiquement introduits sous MS-DOS, les fichiers Batch restent encore aujourd’hui un moyen simple d’exécuter des instructions système malgré l’émergence de langages plus modernes comme PowerShell. Ils sont particulièrement prisés pour leur légèreté et leur compatibilité avec toutes les versions de Windows.
L’objectif principal d’un fichier Batch est d’automatiser des opérations comme :
- L’exécution de plusieurs commandes en une seule action,
- La gestion de fichiers et de dossiers (création, suppression, copie),
- L’administration système (arrêt/redémarrage, gestion des processus),
- Le lancement automatique de logiciels,
- L’installation ou la configuration de programmes sur plusieurs machines.
Tutoriel : Créer un fichier Batch sous Windows
Les fichiers Batch permettent d’exécuter automatiquement une série de commandes sous Windows. Ils sont particulièrement utiles pour automatiser des tâches courantes comme l’affichage de messages, la gestion de fichiers ou le lancement de programmes. Dans ce tutoriel, nous allons voir comment créer un fichier Batch et l’exécuter à l’aide d’un simple exemple utilisant la commande echo.
Un fichier Batch est simplement un fichier texte contenant des commandes que Windows peut exécuter. Il a une extension .bat ou .cmd au lieu de .txt. Quand vous double-cliquez dessus, Windows suit les instructions qu’il contient et affiche le résultat dans une fenêtre noire appelée Invite de commandes (cmd.exe).
Aucune installation n’est requise pour créer un fichier Batch. Windows intègre par défaut l’interpréteur de commandes (cmd.exe) qui permet d’exécuter ces fichiers. Un simple éditeur de texte comme Bloc-notes suffit pour écrire le script.
- Cliquez sur Démarrer, tapez Bloc-notes et ouvrez-le.
- Saisissez le code suivant :
@echo off
echo Bonjour ! Ceci est un fichier Batch.
pause- Cliquez sur Fichier > Enregistrer sous…
Choisissez un emplacement (ex. Bureau).
- Dans Nom du fichier, saisissez MonScript.bat
- Dans Type, sélectionnez Tous les fichiers (.) au lieu de Fichiers texte (.txt).
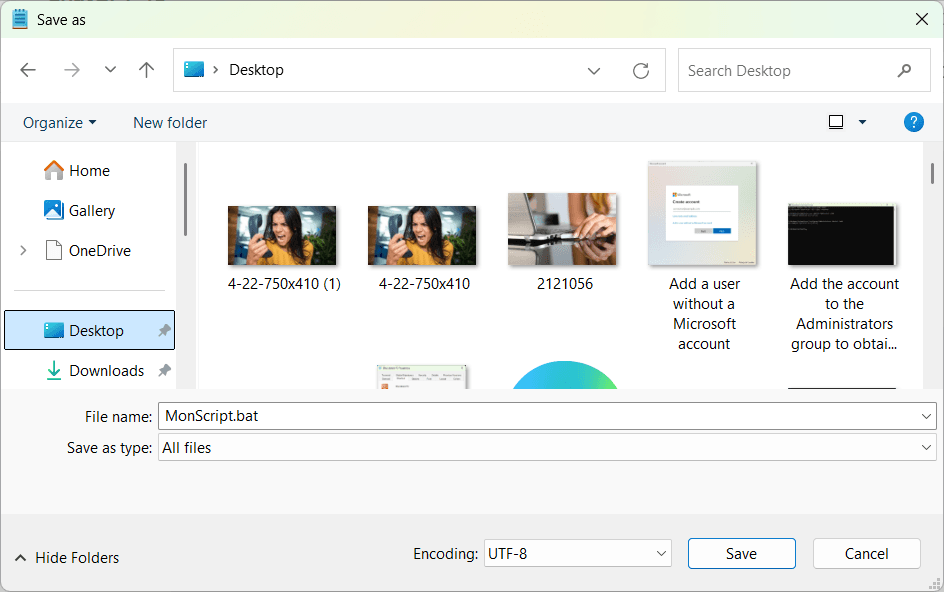
- Cliquez sur Enregistrer.
🚨 Attention ! Ne mettez pas .txt à la fin du nom du fichier, sinon Windows ne le reconnaîtra pas comme un script Batch.
Explication des lignes du code :
@echo off: Empêche l’affichage des commandes pour ne voir que le résultat.echo Bonjour ! Ceci est un fichier Batch.: Affiche le message.pause: Met le programme en pause jusqu’à ce que l’utilisateur appuie sur une touche.
Exécuter le fichier Batch
- Allez à l’emplacement où vous avez enregistré le fichier (ex. : Bureau).
- Double-cliquez sur MonScript.bat.
- Une fenêtre noire (l’Invite de commandes Windows) s’ouvre et affiche :
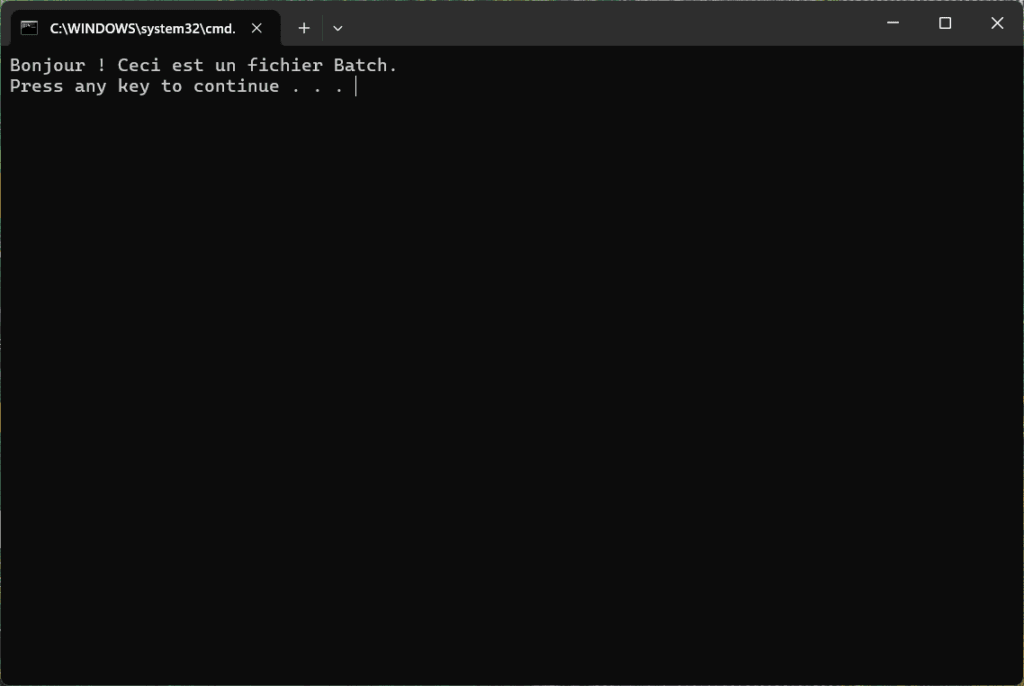
- Appuyez sur une touche pour fermer la fenêtre.
🎉 Félicitations ! Vous venez d’exécuter votre premier fichier Batch !
Exemple et cas d’usage d’un fichier Batch
Les fichiers Batch sont utilisés dans de nombreux contextes, allant de l’usage personnel à l’administration de systèmes d’entreprise. Voici quelques exemples concrets :
Automatisation de tâches courantes
Suppression des fichiers temporaires :
del /q /s C:\Temp\*Ouvrir plusieurs logiciels en une seule commande :
start notepad.exe
start chrome.exeRedémarrer un PC après un délai donné :
shutdown -r -t 60Les fichiers Batch sont un outil puissant pour l’automatisation sous Windows mais ils possèdent aussi des limites qui peuvent nécessiter l’utilisation d’autres langages comme PowerShell ou Python.
Les principales commandes Batch pour Windows
Certaines commandes nécessitent des droits administrateur pour fonctionner. Pour exécuter un fichier Batch en tant qu’administrateur :
- Faites un clic droit sur le fichier
.bat. - Sélectionnez Exécuter en tant qu’administrateur.
| Commande | Description | Exemple |
|---|---|---|
echo | Affiche un message à l’écran. | echo Bonjour, ceci est un message. |
@echo off | Désactive l’affichage des commandes exécutées. | @echo off |
pause | Met le script en pause jusqu’à ce qu’une touche soit pressée. | pause |
cls | Efface l’écran de l’Invite de commandes. | cls |
cd | Change de répertoire. | cd C:\Dossier |
md / mkdir | Crée un nouveau dossier. | mkdir C:\NouveauDossier |
del | Supprime un fichier. | del C:\Fichier.txt |
copy | Copie un fichier ou plusieurs fichiers. | copy fichier.txt C:\Backup\ |
move | Déplace un fichier ou un dossier. | move fichier.txt C:\NouveauDossier\ |
tasklist | Affiche la liste des processus en cours. | tasklist |
taskkill | Ferme un processus en cours. | taskkill /IM notepad.exe /F |
shutdown | Éteint ou redémarre l’ordinateur. | shutdown -s -t 60 |
ping | Teste la connexion à une adresse IP ou un site. | ping google.com |
ipconfig | Affiche la configuration réseau. | ipconfig /all |
netstat | Affiche les connexions réseau actives. | netstat -an |
tracert | Affiche le chemin réseau jusqu’à une adresse. | tracert google.com |
start | Ouvre un programme ou un fichier. | start notepad.exe |
title | Change le titre de l’Invite de commandes. | title Mon Script Batch |
color | Change la couleur du texte et du fond. | color 0A |
set | Définit une variable. | set nom=Jean |
if | Exécute une commande sous condition. | if "%nom%"=="Jean" echo Bonjour Jean ! |
goto | Redirige vers une section spécifique du script. | goto :fin |
exit | Ferme le script ou l’Invite de commandes. | exit |