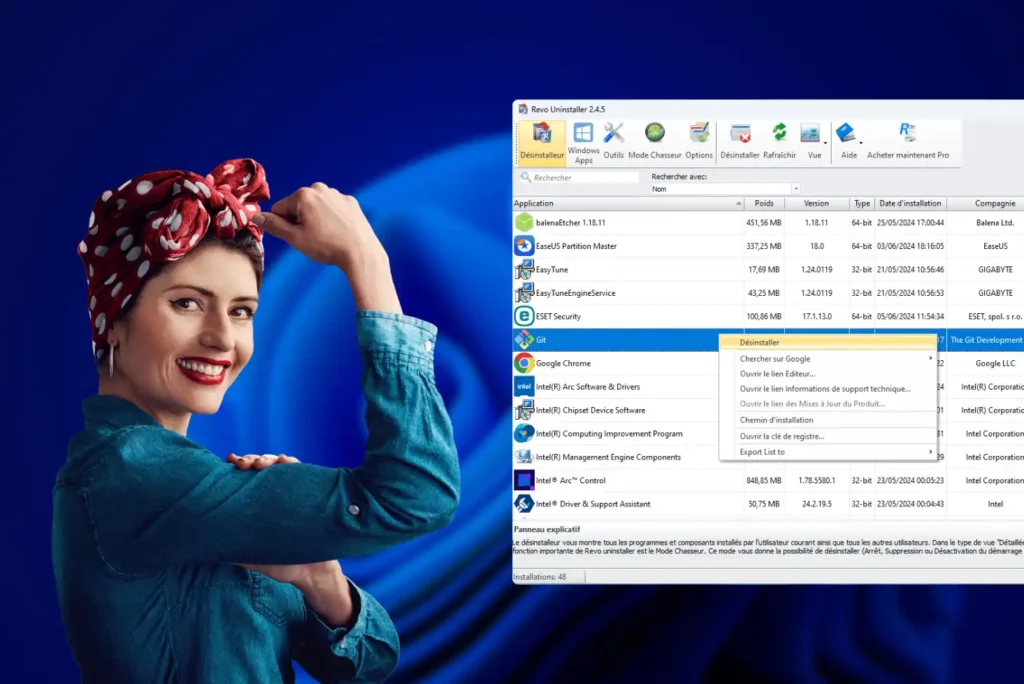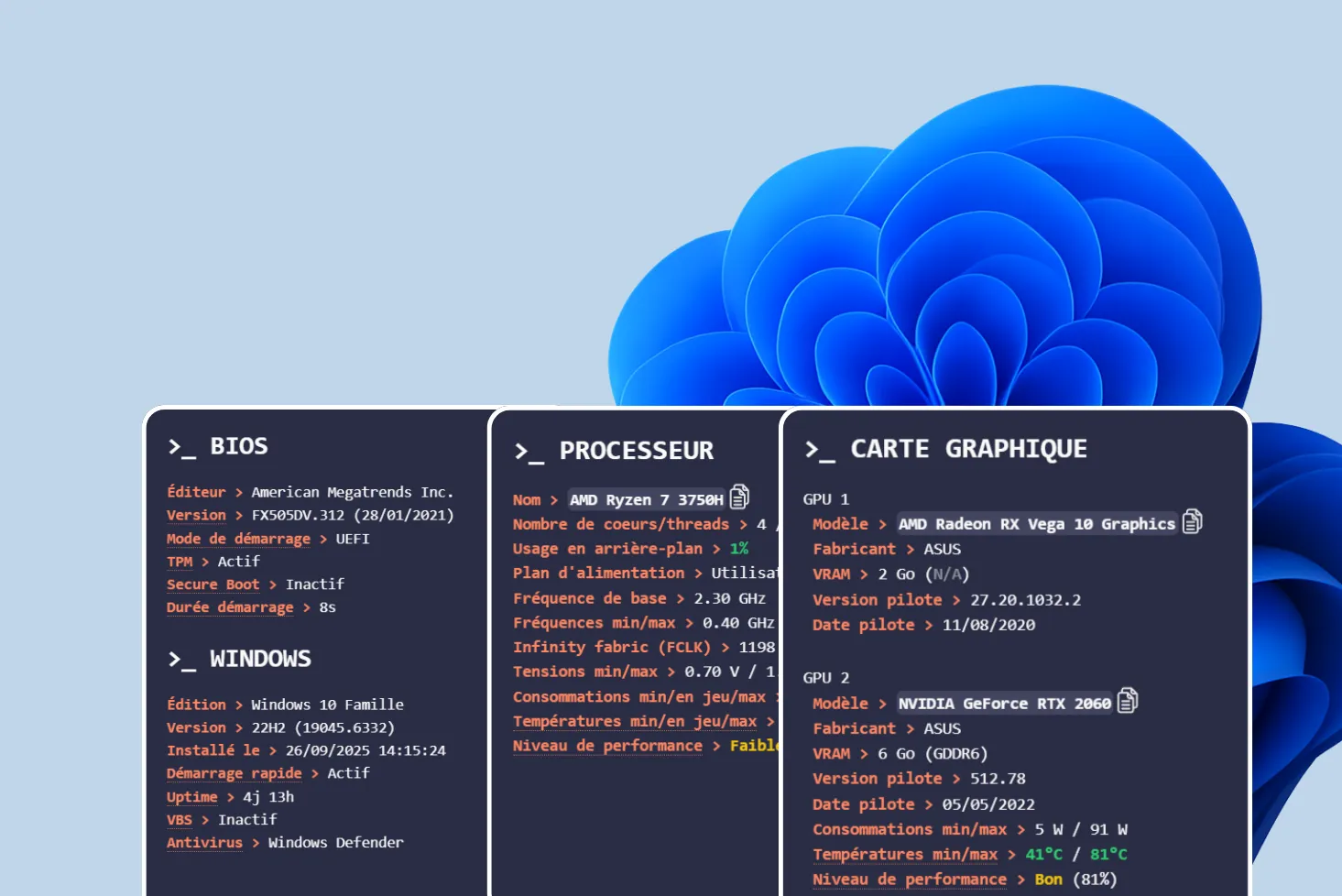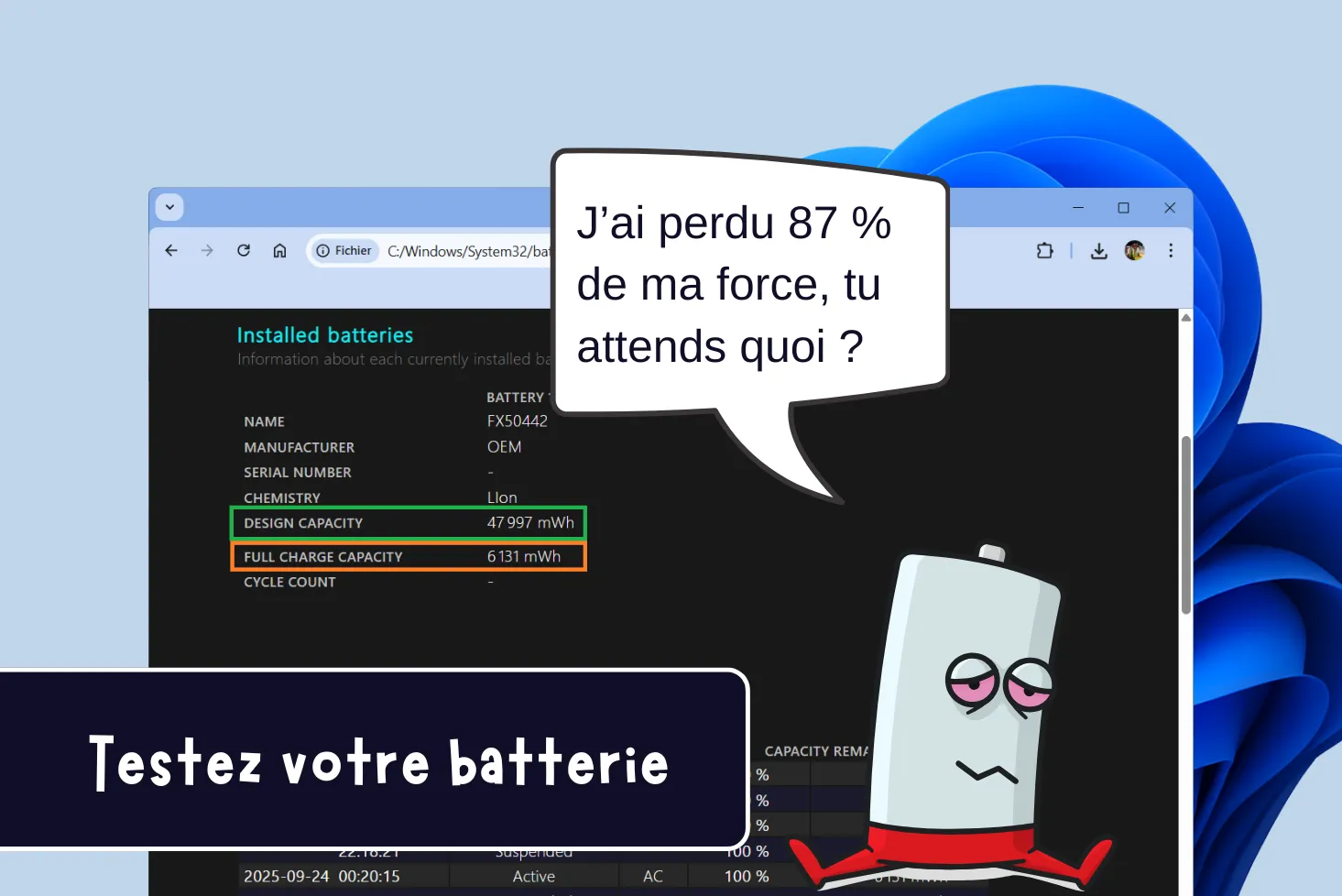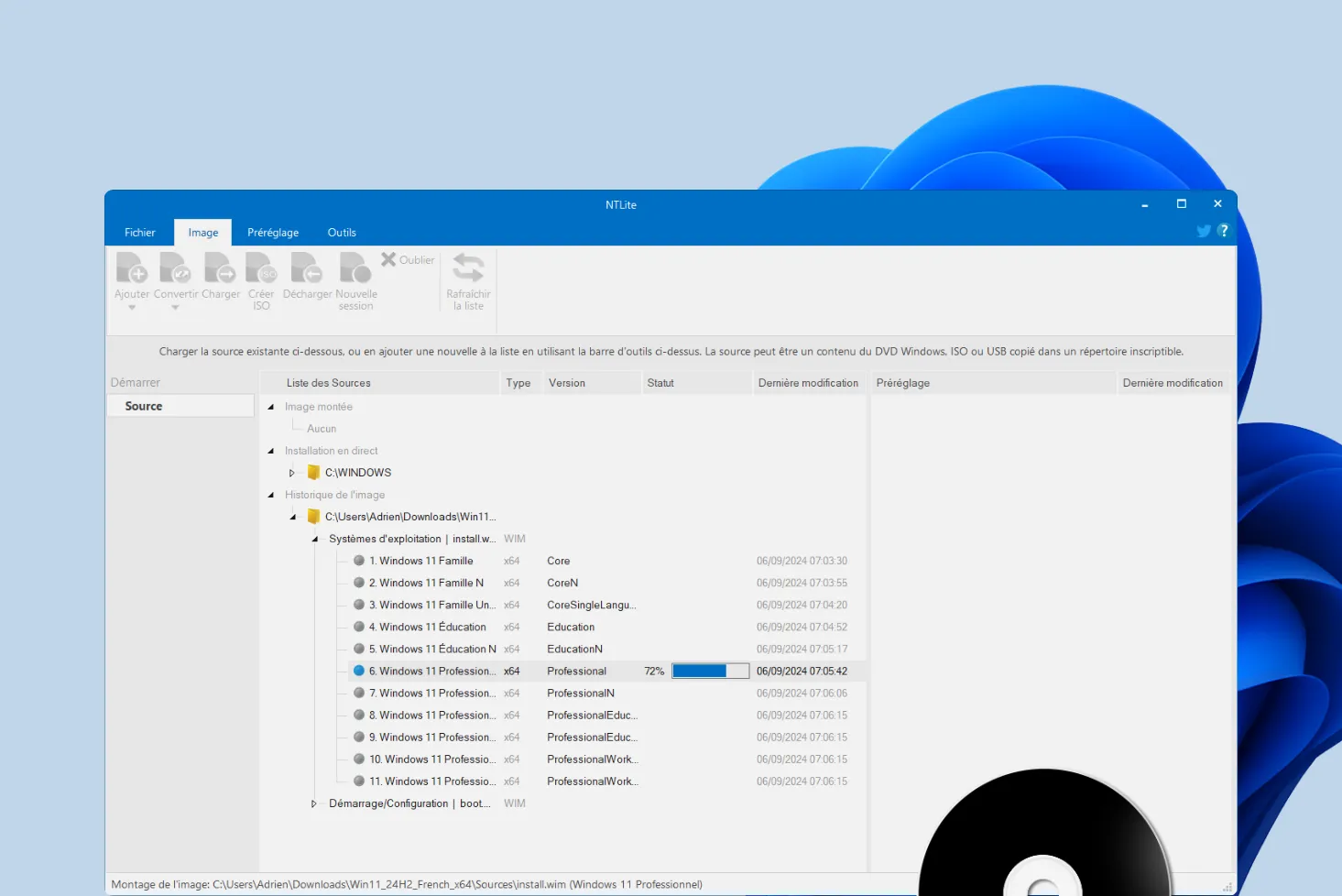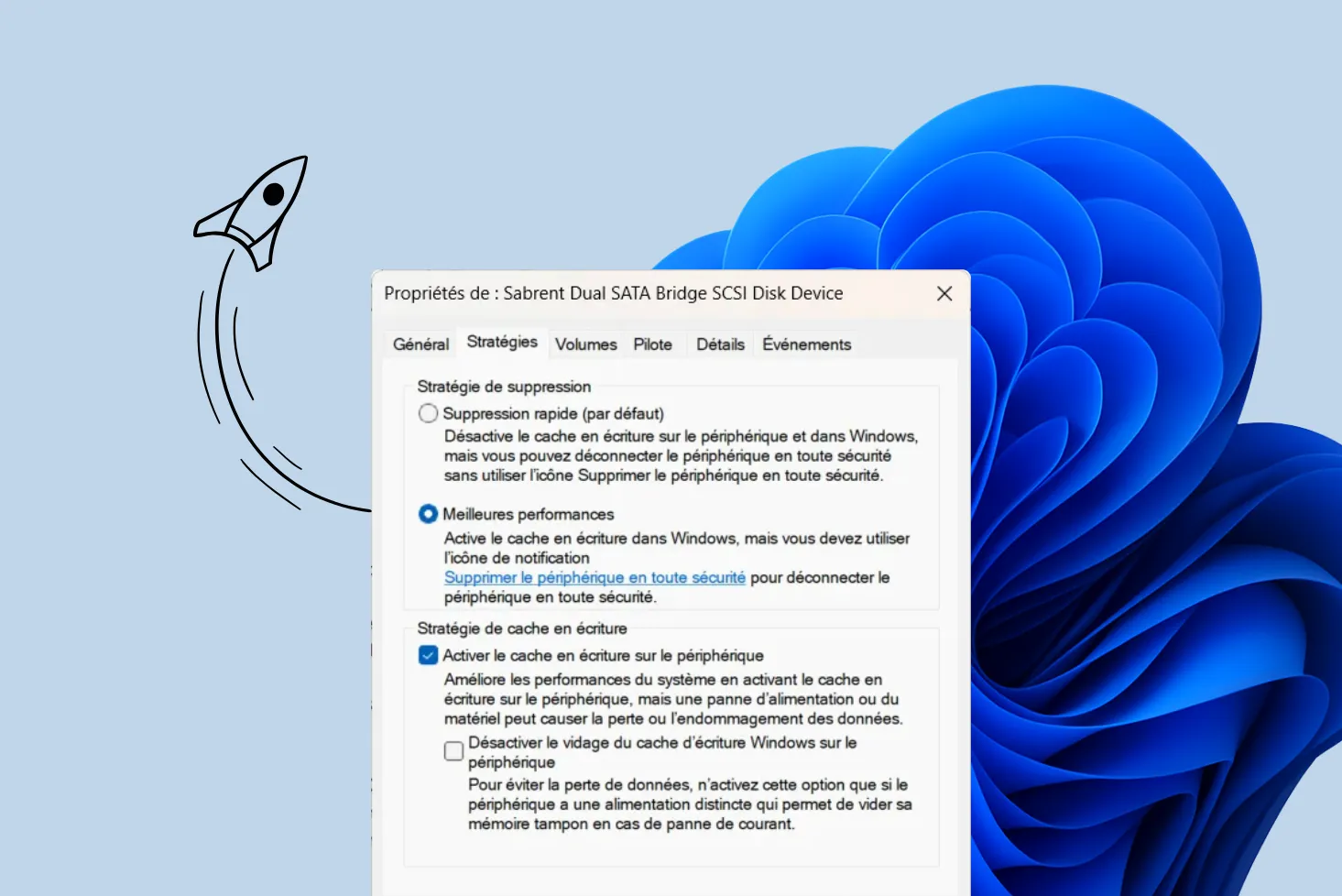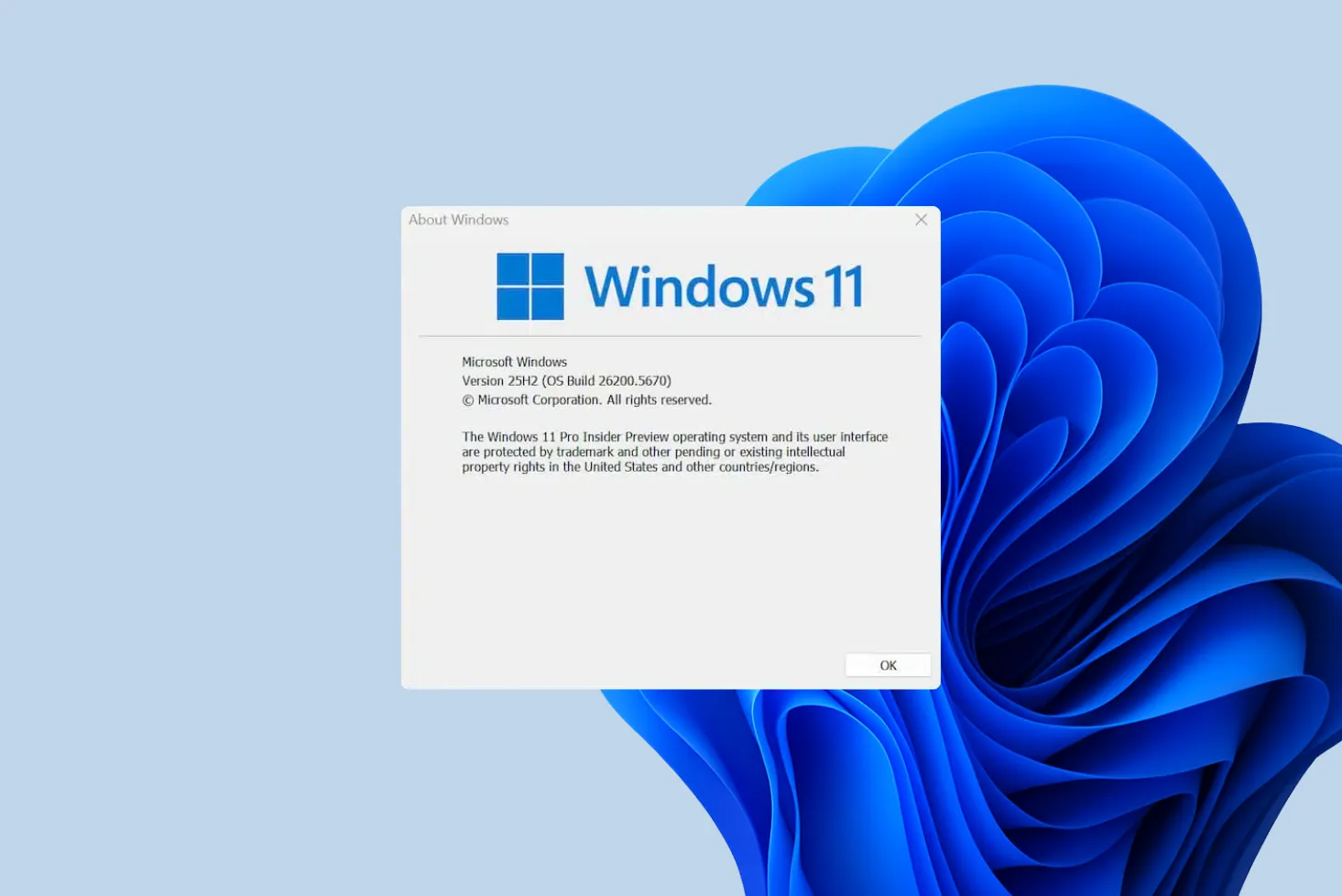Certains programmes ne se laissent pas désinstaller facilement, tandis que d’autres laissent derrière eux des fichiers inutiles et des entrées de registre qui encombrent votre système. Si vous cherchez à désinstaller totalement un logiciel tenace sous Windows 11 et à supprimer toutes ses traces pour libérer de l’espace et optimiser votre PC, cet article vous guide pas à pas dans le processus, avec des outils adaptés pour un nettoyage efficace.
- Pourquoi certains programmes sont difficiles à désinstaller ?
- Tenter une désinstallation basique depuis les paramètres du système
- Désinstaller totalement un programme tenace et nettoyer ses traces
- Comment utiliser Revo Uninstaller pour supprimer complètement un programme
- Comment supprimer manuellement les traces restantes ?
Pourquoi certains programmes sont difficiles à désinstaller ?
Certains programmes sont particulièrement difficiles à désinstaller sous Windows 11 en raison de divers mécanismes de protection. Certains logiciels comme les antivirus, les applications système ou certains programmes en arrière-plan, verrouillent leurs fichiers pour empêcher toute suppression accidentelle. Lorsqu’un processus actif empêche la suppression, Windows affiche un message d’erreur indiquant que le fichier est en cours d’utilisation, cela rend= la désinstallation classique inefficace. Il est alors nécessaire de fermer les processus associés via le Gestionnaire des tâches ou de passer par un mode sans échec pour contourner cette limitation.
D’autres logiciels ne proposent tout simplement pas d’option de désinstallation accessible dans les paramètres de Windows ou dans le Panneau de configuration. Cela arrive notamment avec les logiciels installés sans installation standard (applications portables) ou ceux qui n’ont pas été correctement enregistrés dans la base de registre de Windows. Dans ces cas, l’utilisateur doit rechercher manuellement le dossier du programme et supprimer les fichiers un par un, une tâche fastidieuse qui peut laisser des résidus dans le système.
Certaines applications posent problème en raison de restrictions de droits d’utilisateur ou de leur nature potentiellement malveillante. Certains logiciels nécessitent des privilèges administrateurs pour être supprimés et si l’utilisateur n’a pas ces droits, la désinstallation est bloquée. Pire encore, certains programmes malveillants ou publicitaires se protègent contre la suppression en recréant automatiquement leurs fichiers ou en modifiant les permissions système pour empêcher toute intervention. Dans ces cas, des outils spécialisés comme Revo Uninstaller ou une analyse antivirus sont nécessaires pour forcer la suppression et nettoyer les traces laissées dans le système.
Tenter une désinstallation basique depuis les paramètres du système
La méthode la plus simple pour supprimer un programme sous Windows 11 consiste à passer par les paramètres du système.
- Utilisez le raccourci clavier
Windows + Ipour ouvrir directement les Paramètres. - Dans le menu latéral gauche, cliquez sur Applications.
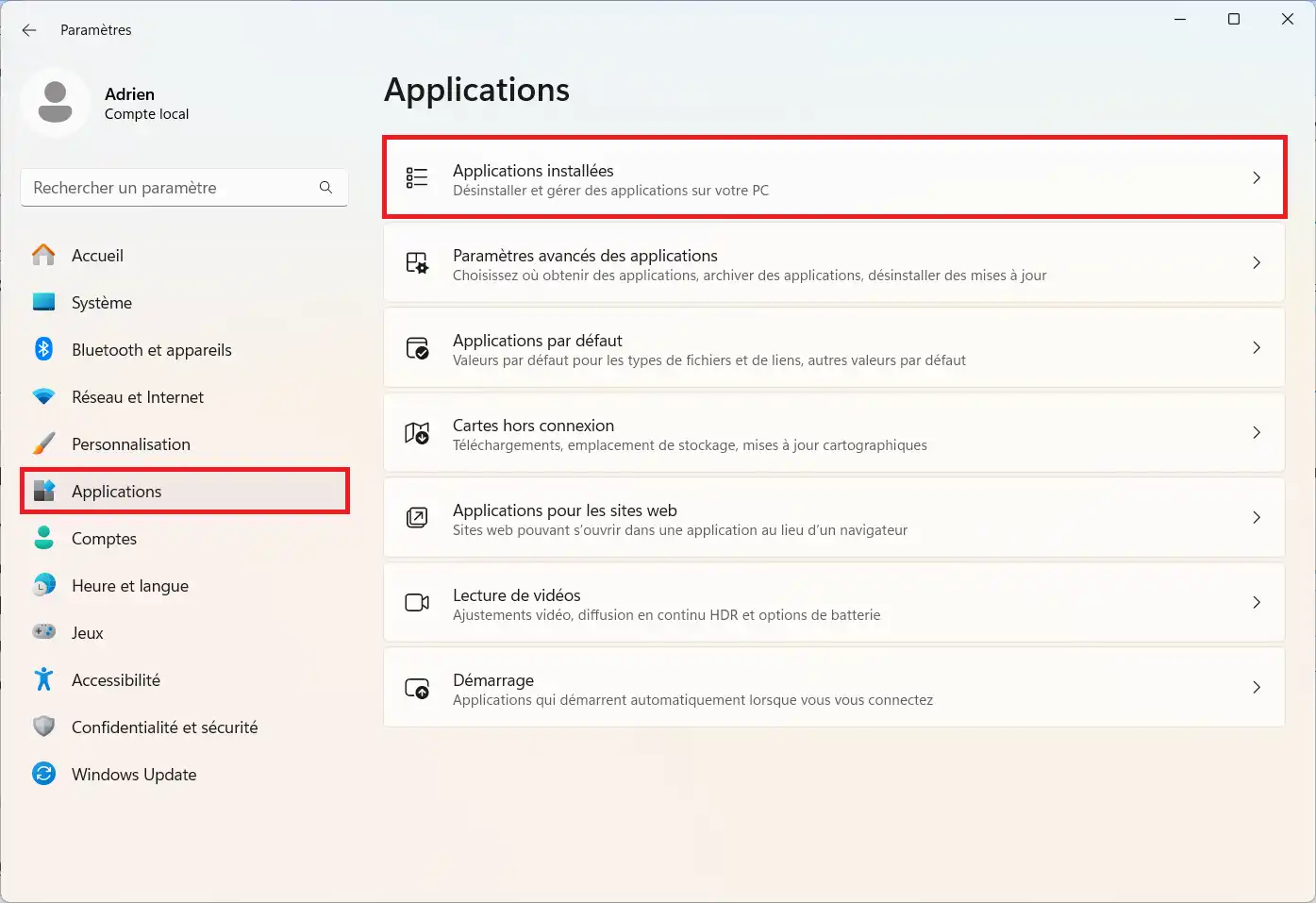
- Sélectionnez ensuite Applications installées pour afficher la liste complète des logiciels présents sur votre PC.
- Dans la section Applications installées, utilisez la barre de recherche en haut pour taper le nom du programme que vous souhaitez supprimer.
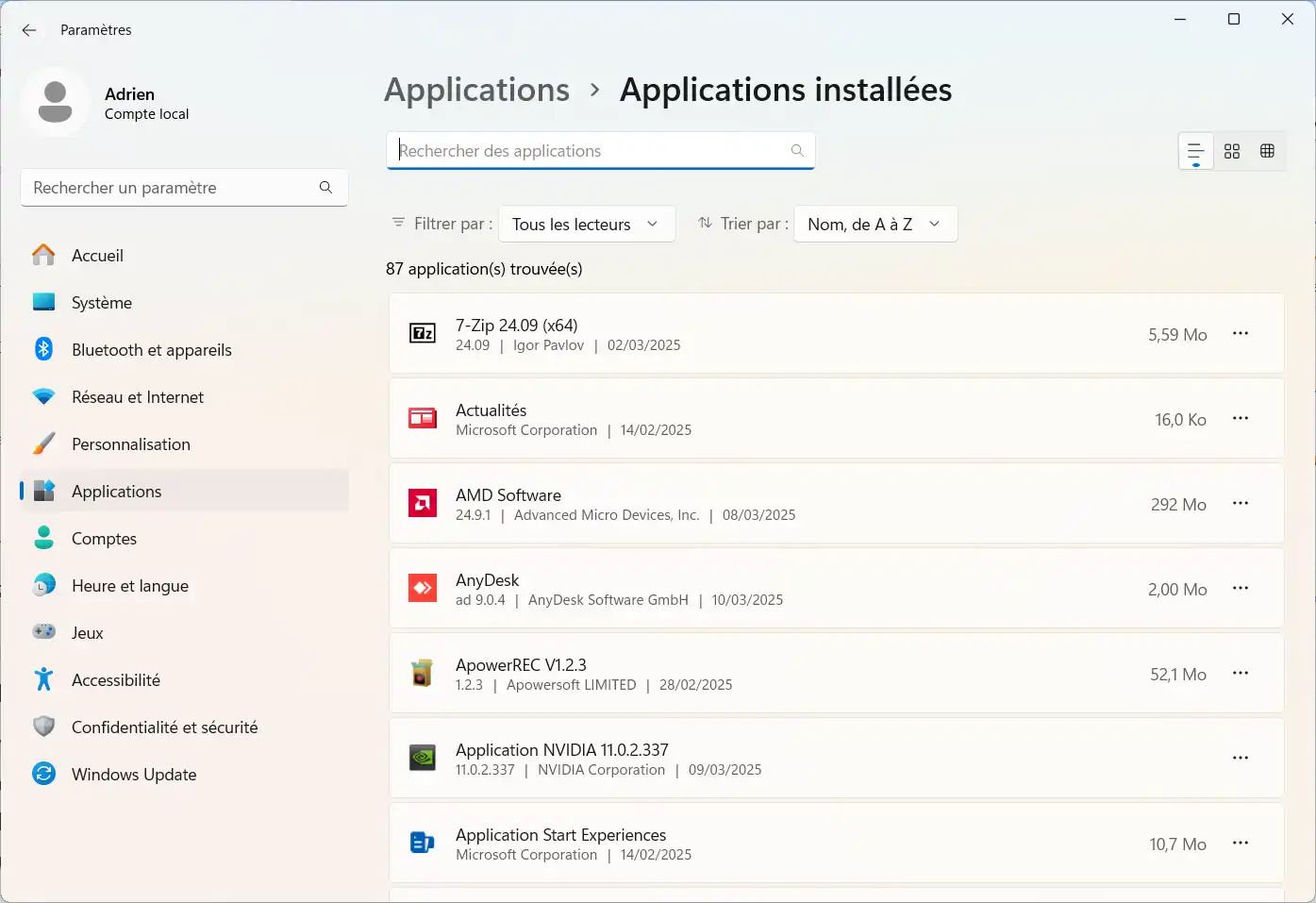
- Si vous ne connaissez pas le nom exact, faites défiler la liste des applications installées pour le retrouver manuellement.
- Une fois le programme localisé, cliquez sur les trois petits points
⋮situés à droite de son nom. - Dans le menu déroulant, sélectionnez Désinstaller.
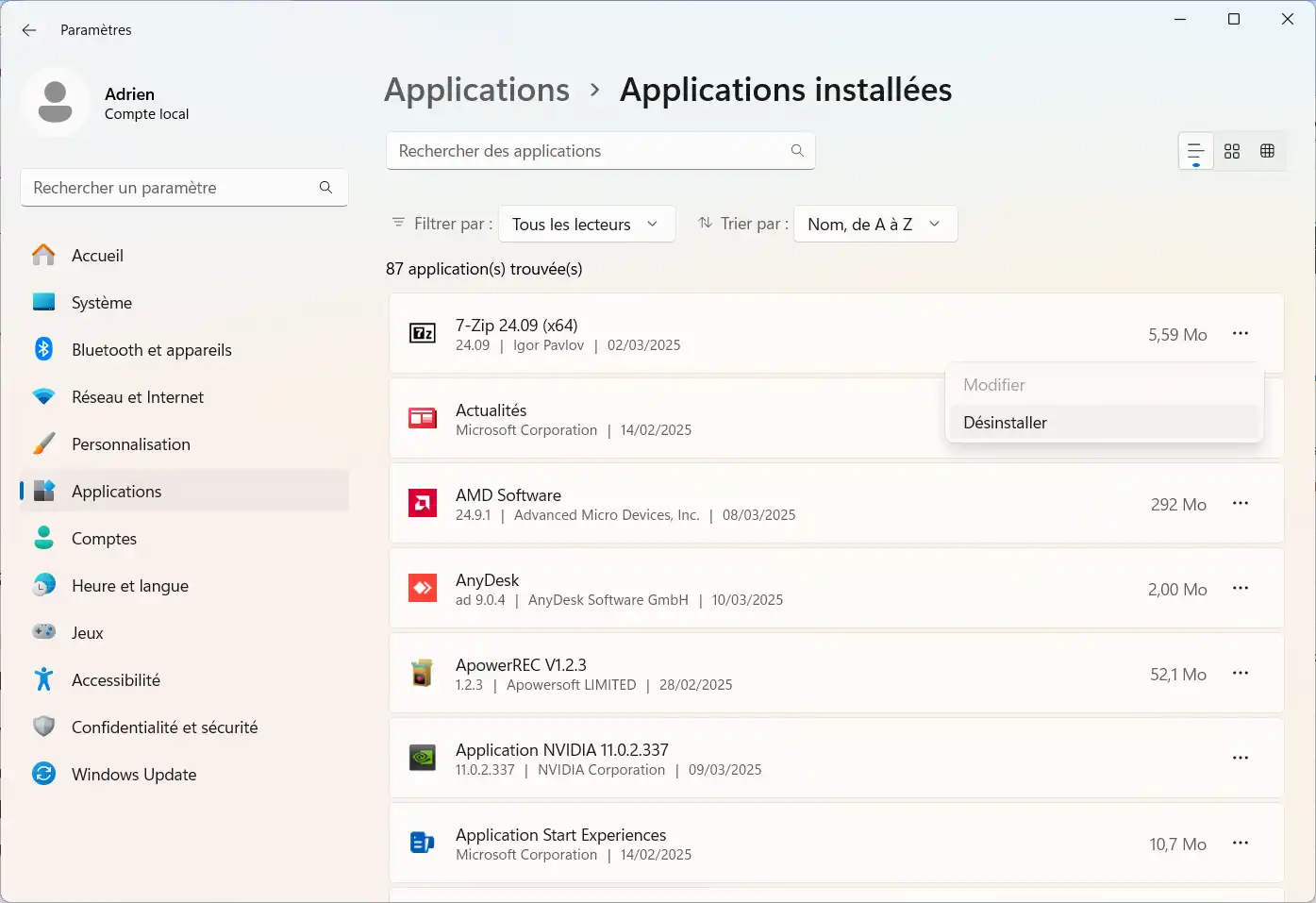
- Une fenêtre de confirmation s’affiche : cliquez à nouveau sur Désinstaller pour lancer le processus.
- Selon le logiciel, une fenêtre de désinstallation propre au programme peut s’ouvrir.
- Suivez les instructions affichées à l’écran pour confirmer et finaliser la suppression.
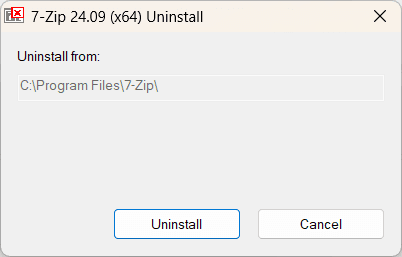
- Certains logiciels demandent de redémarrer l’ordinateur après la désinstallation. Si c’est le cas, redémarrez votre PC pour appliquer les changements.
Toutefois, certains logiciels récalcitrants peuvent refuser de se désinstaller en affichant un message d’erreur ou en bloquant le processus. Dans ce cas, une méthode plus avancée est nécessaire.
Désinstaller totalement un programme tenace et nettoyer ses traces
Revo Uninstaller est un logiciel spécialisé dans la désinstallation complète des programmes sous Windows, c’est une alternative plus puissante que l’outil de suppression intégré au système. Contrairement à la méthode classique qui laisse souvent des fichiers résiduels et des entrées de registre inutiles, Revo Uninstaller analyse en profondeur le système pour supprimer totalement un logiciel et nettoyer ses traces. Il propose plusieurs modes de désinstallation dont un mode forcé pour les programmes récalcitrants et intègre un scanner avancé pour détecter et éliminer les fichiers cachés.
Désinstallation standard ou forcée du programme
Revo Uninstaller propose deux méthodes principales pour supprimer un logiciel : la désinstallation standard et la désinstallation forcée.
La première consiste à exécuter l’outil de suppression intégré du programme, suivi d’une analyse pour détecter d’éventuels fichiers résiduels. Cependant, certains logiciels récalcitrants refusent de se désinstaller normalement ou ne fournissent pas d’option de suppression. Dans ce cas, la désinstallation forcée permet d’éliminer le programme en identifiant et en supprimant manuellement ses fichiers et entrées de registre associées. Cette méthode est particulièrement utile pour les applications qui ne figurent plus dans la liste des programmes installés ou qui affichent des erreurs lors de la suppression classique.
Suppression des fichiers restants et des clés de registre
Après la suppression du programme, Revo Uninstaller effectue une analyse approfondie du système pour rechercher des fichiers résiduels et des entrées de registre laissées derrière. De nombreux logiciels conservent des paramètres, des logs ou des fichiers temporaires qui continuent d’occuper de l’espace et peuvent ralentir le système. L’outil scanne ces éléments et les affiche sous forme de liste pour choisir ceux à supprimer. L’option de nettoyage avancé garantit ainsi une suppression complète tout en évitant que des données inutiles ne s’accumulent et n’affectent les performances de votre PC.
Vérification des fichiers cachés encore présents
Même après une désinstallation approfondie certains fichiers peuvent persister dans des dossiers système comme AppData, ProgramData, Program Files ou encore le dossier Temp. Ces fichiers cachés sont souvent oubliés par la désinstallation classique mais Revo Uninstaller intègre une fonction de recherche manuelle et automatique pour identifier ces éléments restants. Il propose ensuite de les supprimer définitivement pour nettoyage total du système. Cette vérification supplémentaire est essentielle pour éviter toute accumulation de fichiers orphelins et maintenir un PC performant.
Comment utiliser Revo Uninstaller pour supprimer complètement un programme
- Aller site le site officiel de Revo Uninstaller Freeware et télécharger le.
- Installer le logiciel, puis ouvrez le.
- Faites un clic droit sur le logiciel que vous souhaitez désinstaller entièrement, puis cliquez sur désinstaller.
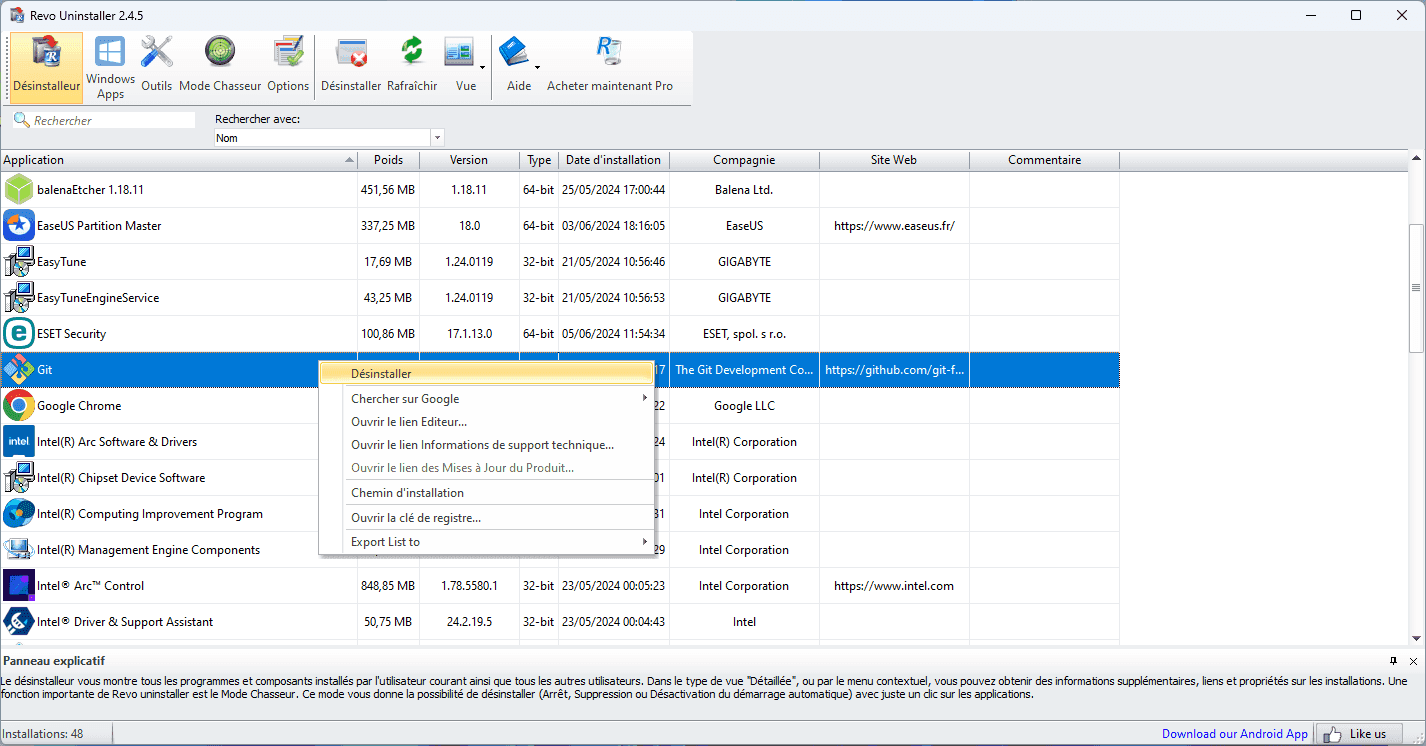
- Le programme vous propose de créer un point de restauration système, cliquez sur continuer.
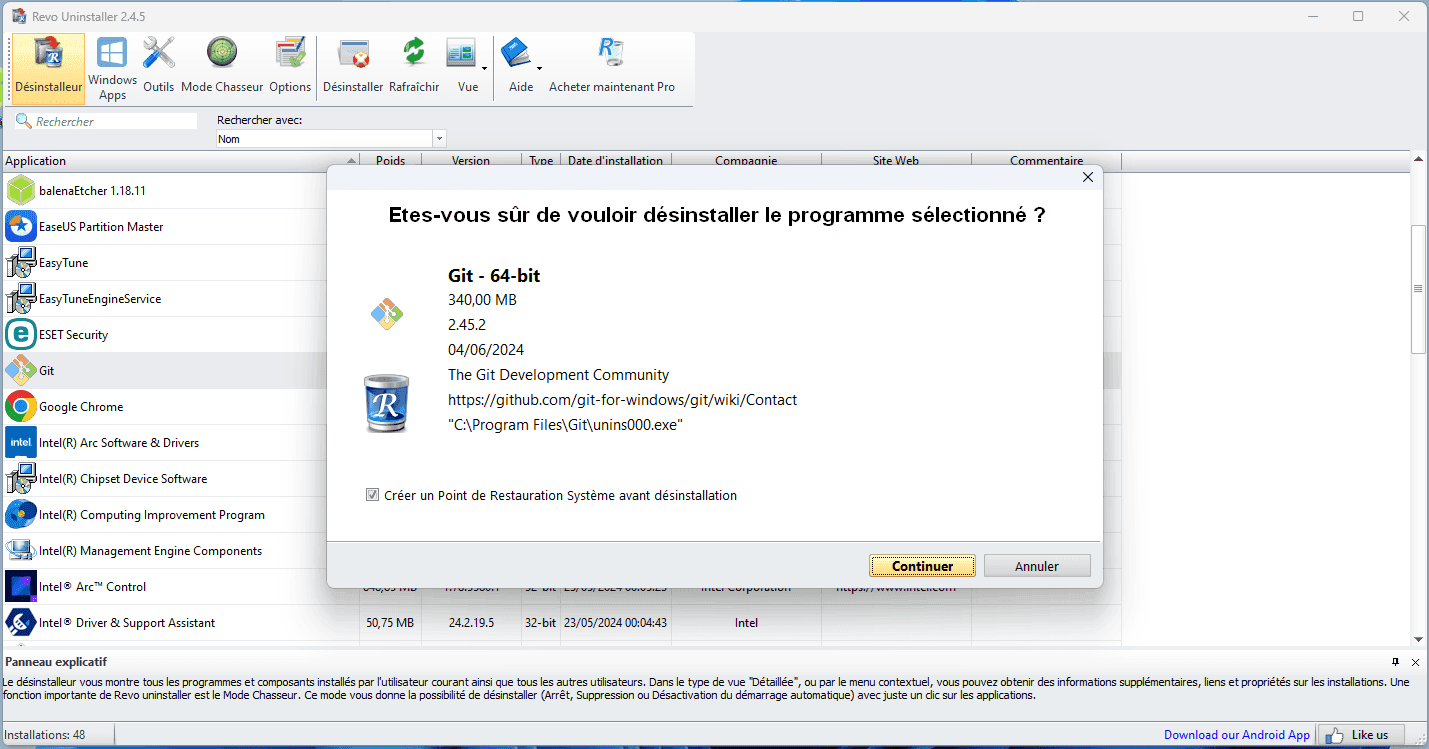
- Le désinstaller officiel du programme en question s’ouvre, allez jusqu’à la fin du processus.
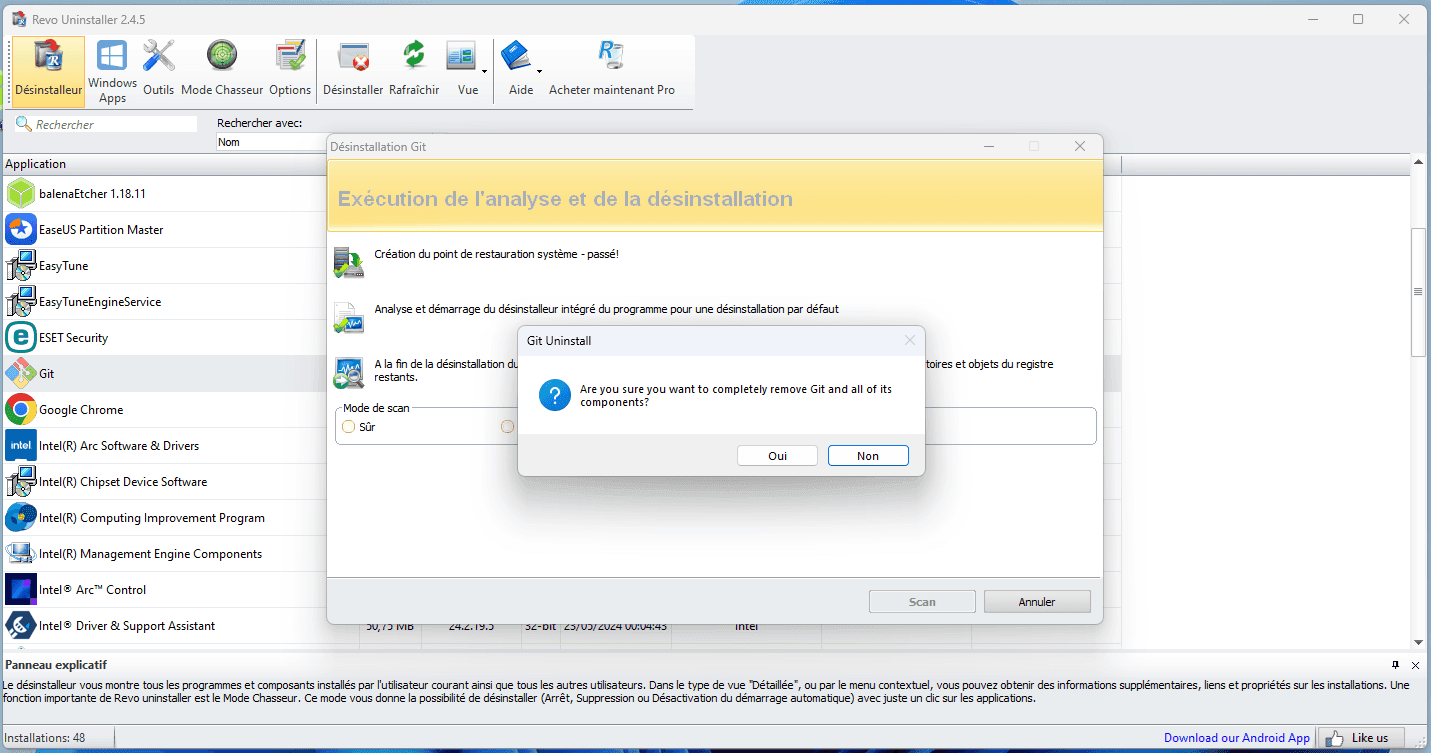
- Une fois la désinstallation complète, cliquez sur Avancé, puis Scan.
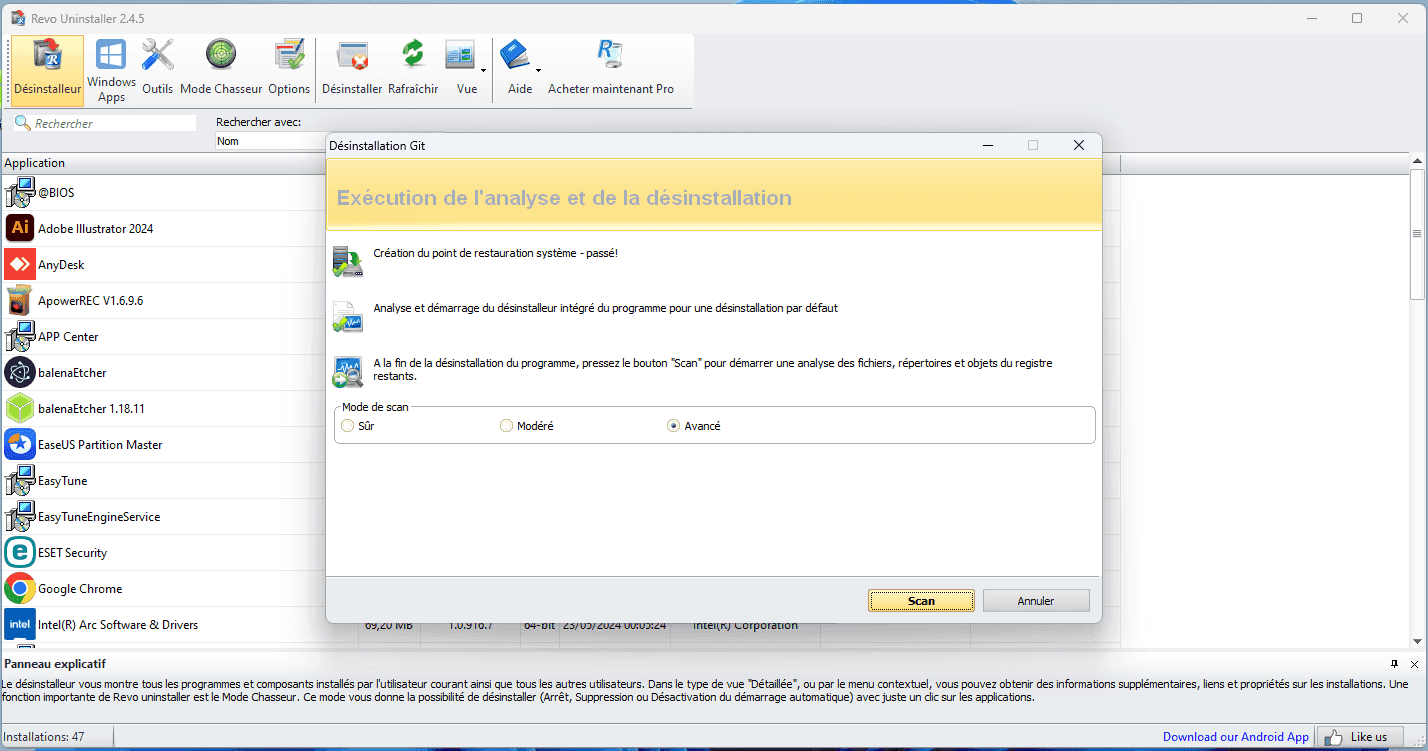
Dans certains cas vous aurez à supprimer les éléments restants du registre, dans d’autres cas vous aurez seulement à supprimer les fichiers et répertoires restants trouvés selon le logiciel.
- Le logiciel va alors chercher les éléments restants du registre, cliquez sur Sélectionner tout, puis sur Supprimer.
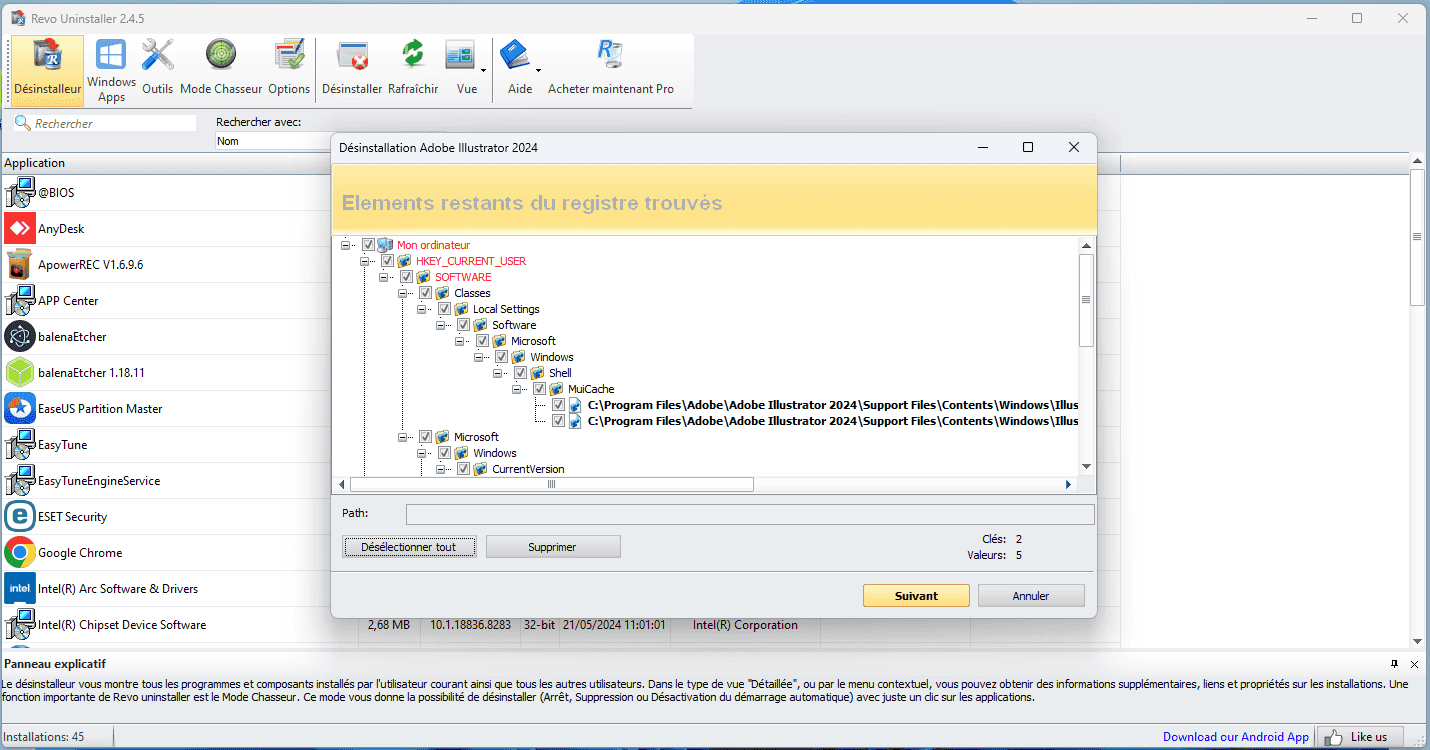
- Idem avec les les fichiers et répertoires restants, cliquez sur Sélectionner tout, puis sur Supprimer.
- Valider l’avertissement en cliquant sur Oui.
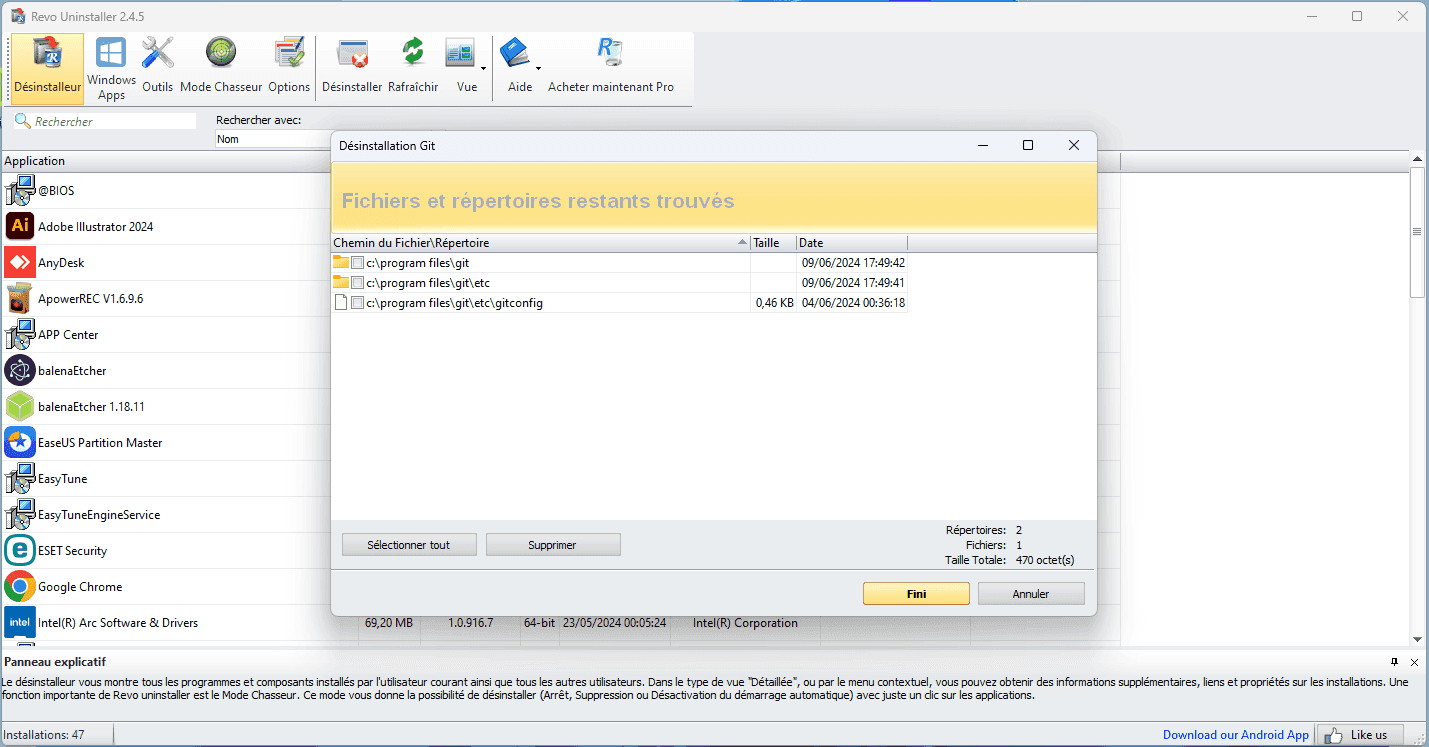
✌️ Félicitation, vous avez complètement supprimer le logiciel ainsi que tous ces fichiers résiduels.
Comment supprimer manuellement les traces restantes ?
Après la désinstallation d’un programme, il arrive que certains fichiers restent stockés sur le disque dur et occupent de l’espace disque inutilement.
Pour les supprimer manuellement, commencez par vérifier les dossiers AppData, où de nombreux logiciels conservent des fichiers temporaires et des paramètres.
Ouvrez l’Explorateur de fichiers, puis accédez à C:\Users\VotreNom\AppData.
Dans ces répertoires, recherchez un dossier portant le nom du programme supprimé et supprimez-le s’il est toujours présent.
Pensez également à vérifier C:\Program Files et C:\Program Files (x86), où certains logiciels laissent encore des traces après leur désinstallation.
Nettoyer le registre Windows des entrées obsolètes
Il est recommandé de nettoyer le registre Windows pour supprimer les entrées obsolètes liées au programme désinstallé.
Pour cela, ouvrez l’Éditeur du Registre en tapant regedit dans la barre de recherche Windows et en exécutant l’outil en mode administrateur.
Naviguez ensuite vers et HKEY_LOCAL_MACHINE\SOFTWARE puis recherchez un dossier portant le nom du programme supprimé.
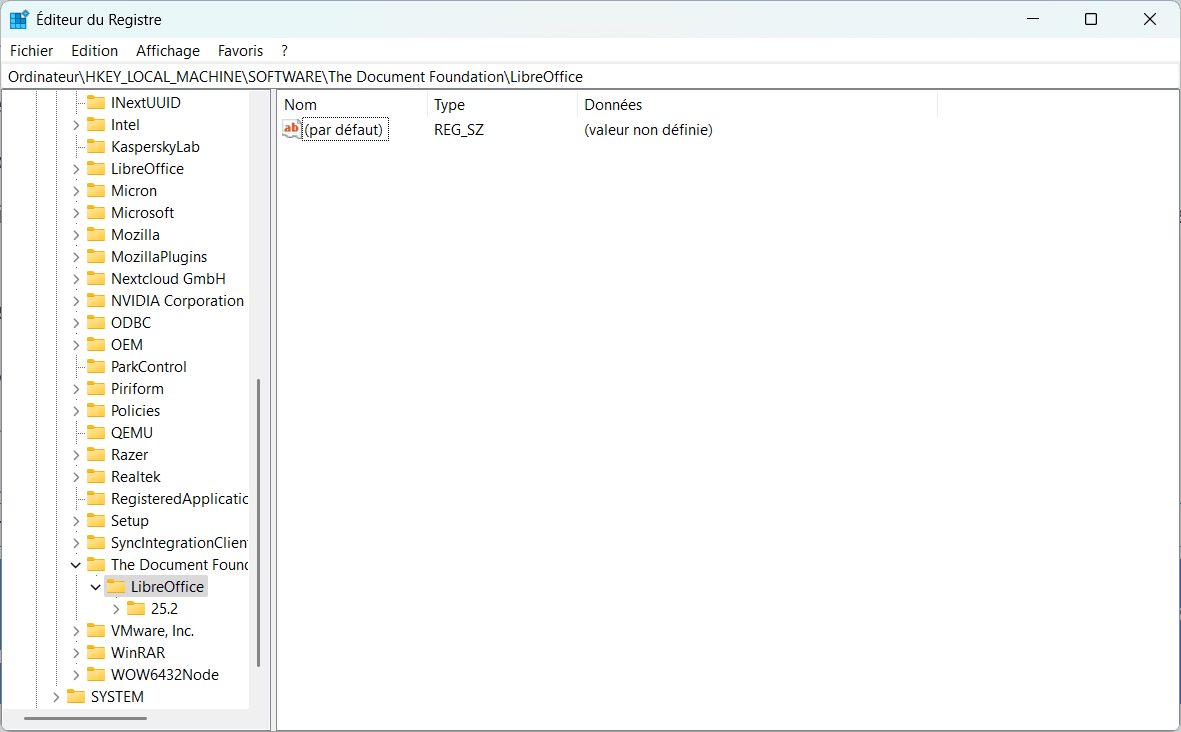
Si vous en trouvez un, supprimez-le avec précaution. Toute modification du registre peut impacter la stabilité du système, il est recommandé de créer une sauvegarde avant toute suppression.