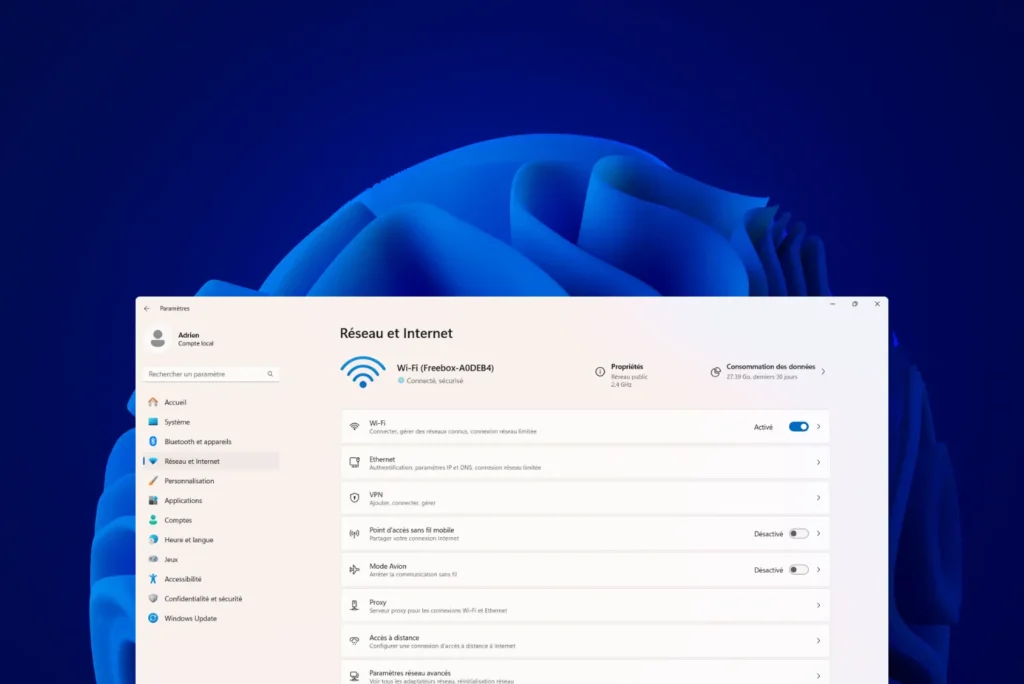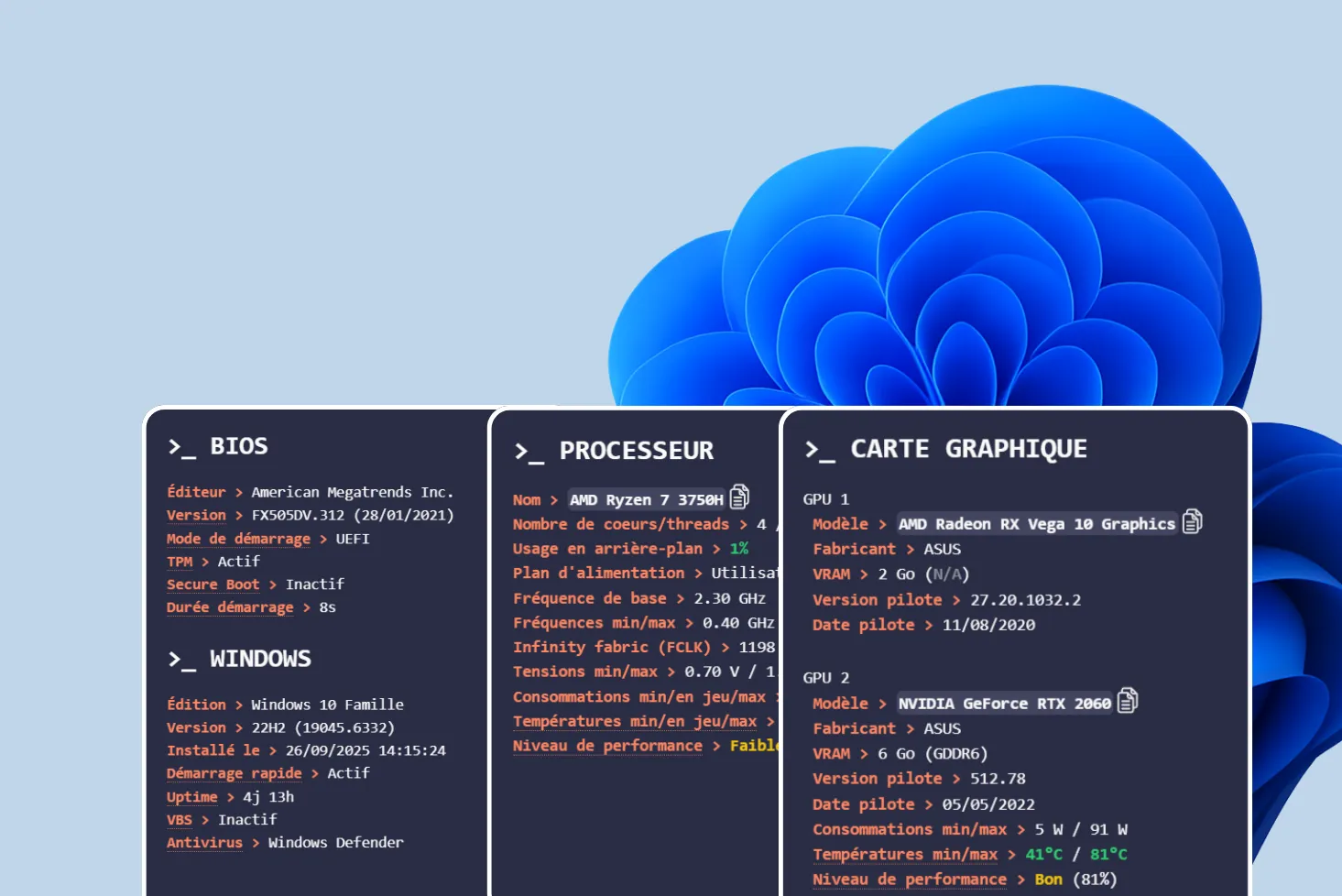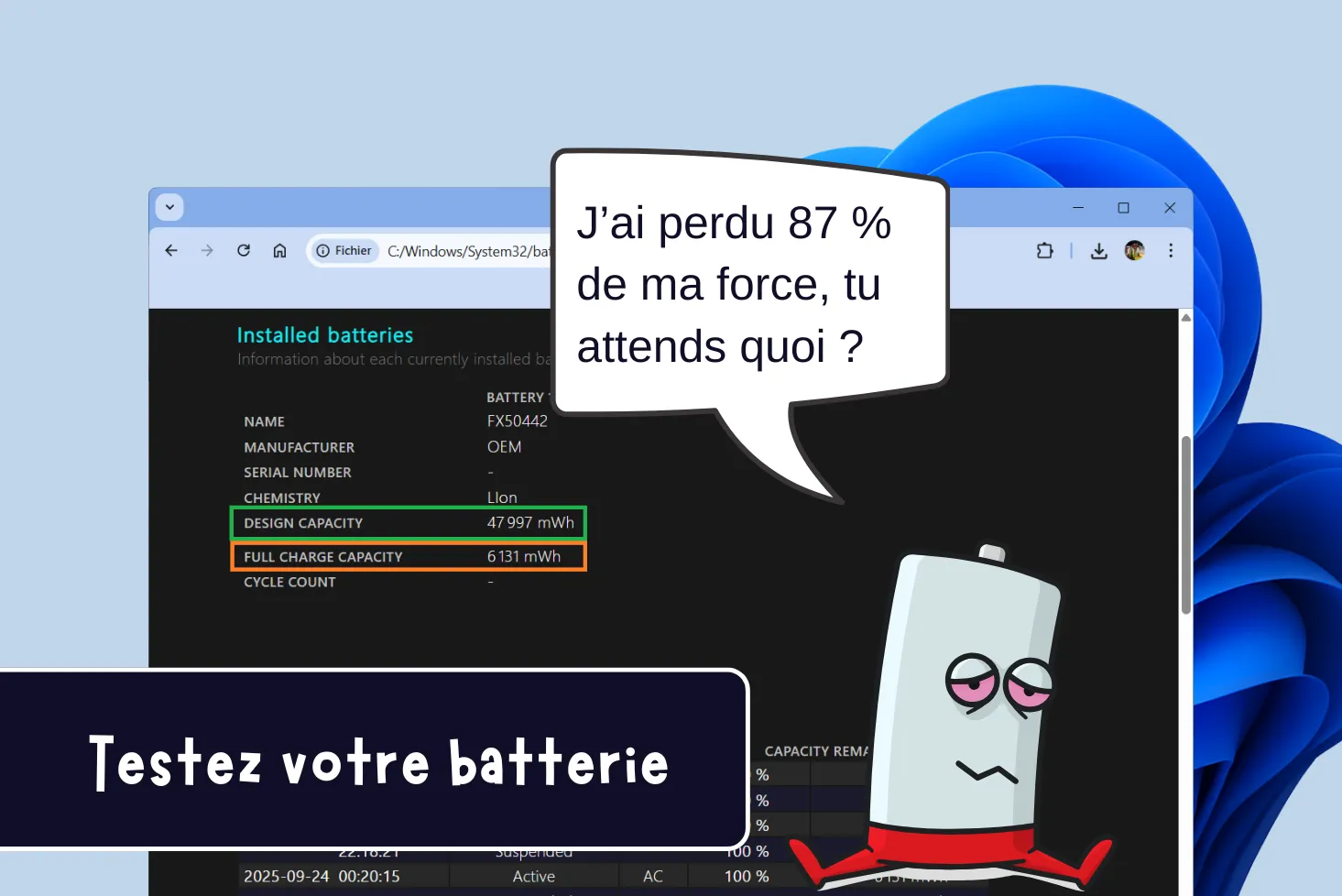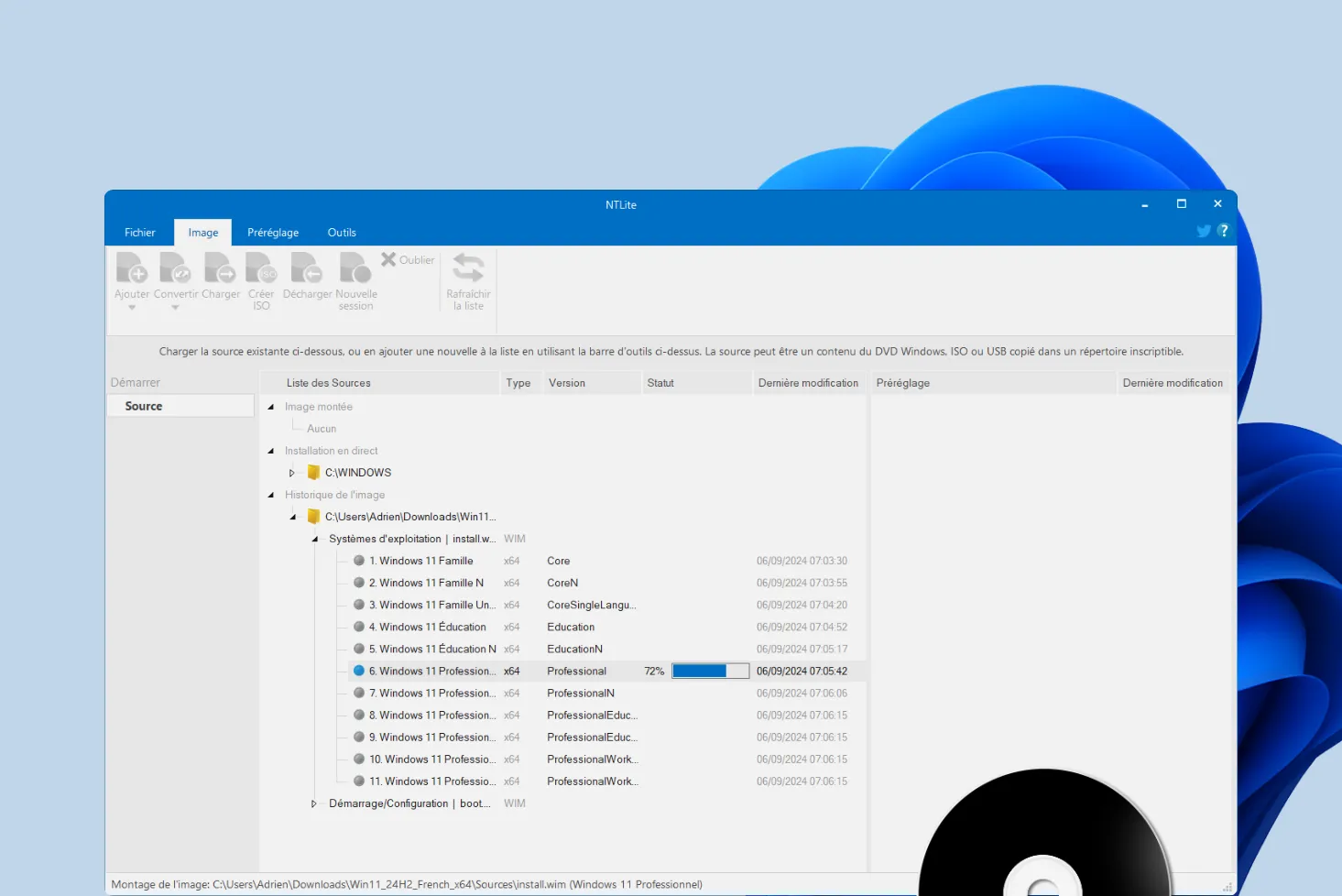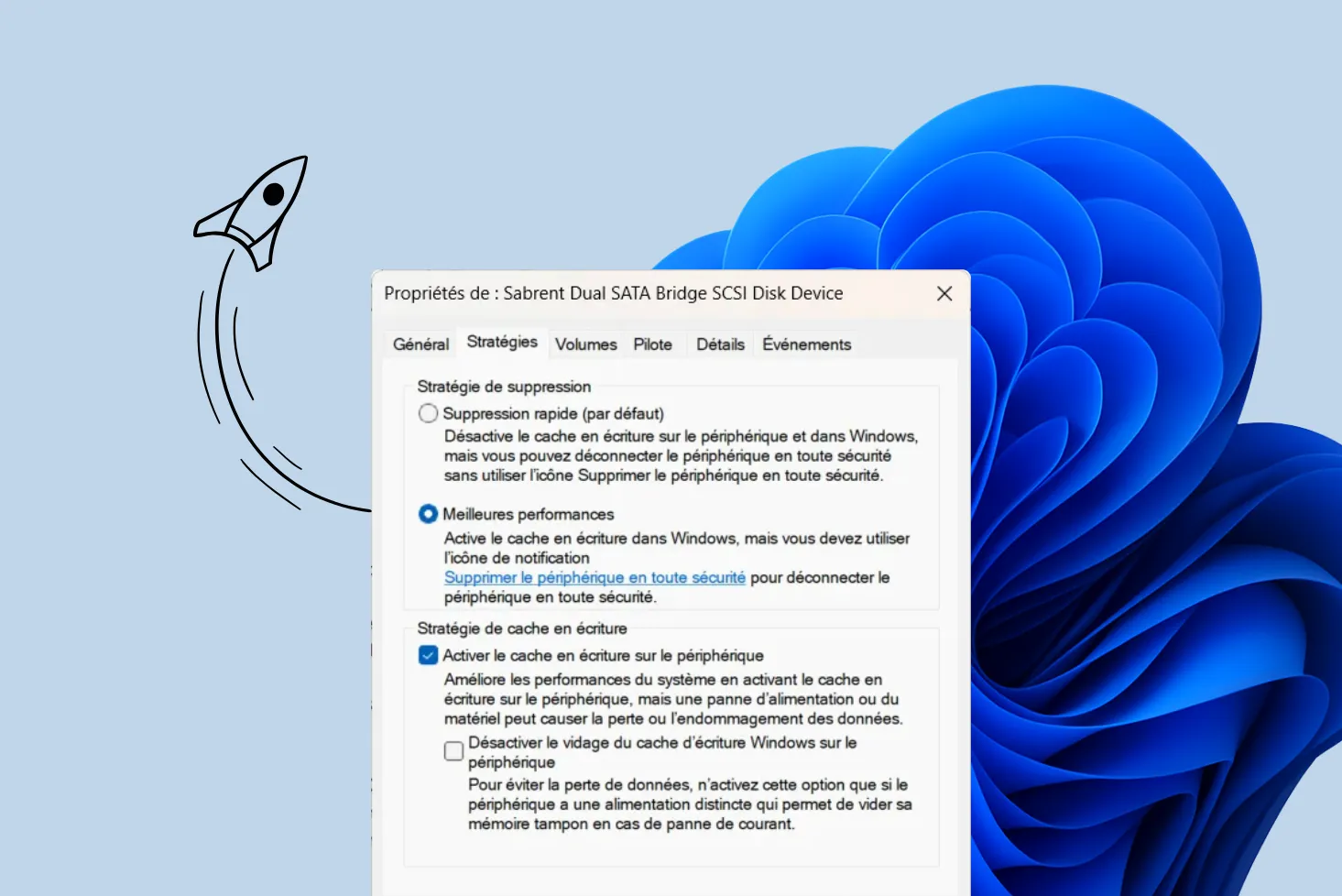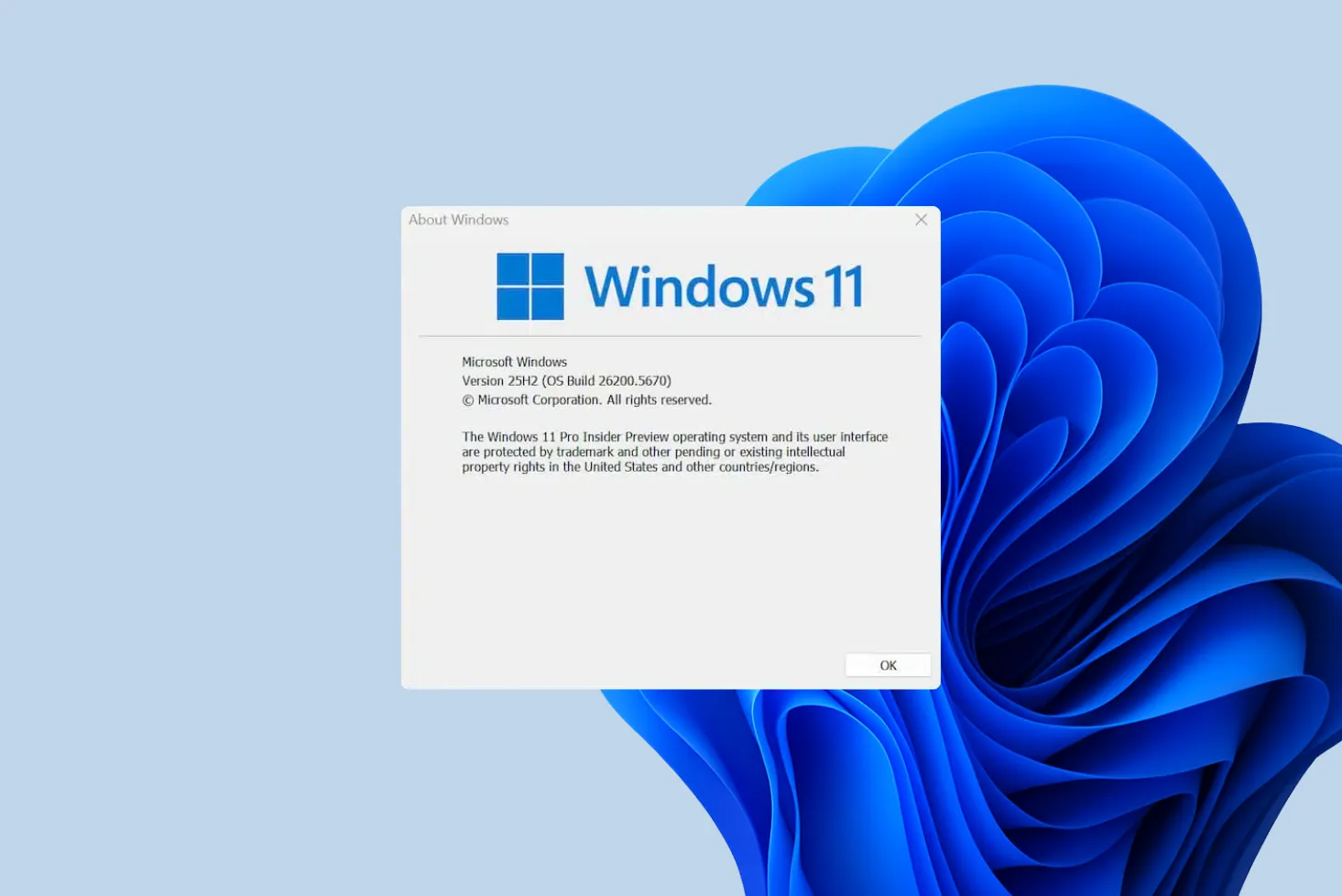Votre ordinateur Windows est déjà connecté à un réseau Wi-Fi, mais vous avez oublié son mot de passe ? Plutôt que de le réinitialiser ou de le chercher sur votre routeur, sachez que Windows enregistre cette information dans les paramètres de la carte Wi-Fi. En accédant aux configurations réseau de votre PC, vous pouvez retrouver facilement la clé d’accès de votre connexion sans fil. Suivez ce guide pour afficher le mot de passe d’un réseau Wi-Fi enregistré via les paramètres de Windows.
Retrouver le mot de passe Wi-Fi sur Windows depuis les paramètres
- Appuyez sur Win + I pour accéder rapidement aux Paramètres Windows.
- Dans le menu de gauche, cliquez sur Réseau et Internet, puis sélectionnez Wi-Fi.
Vous devriez voir un écran similaire à celui-ci, indiquant que vous êtes connecté à un réseau :
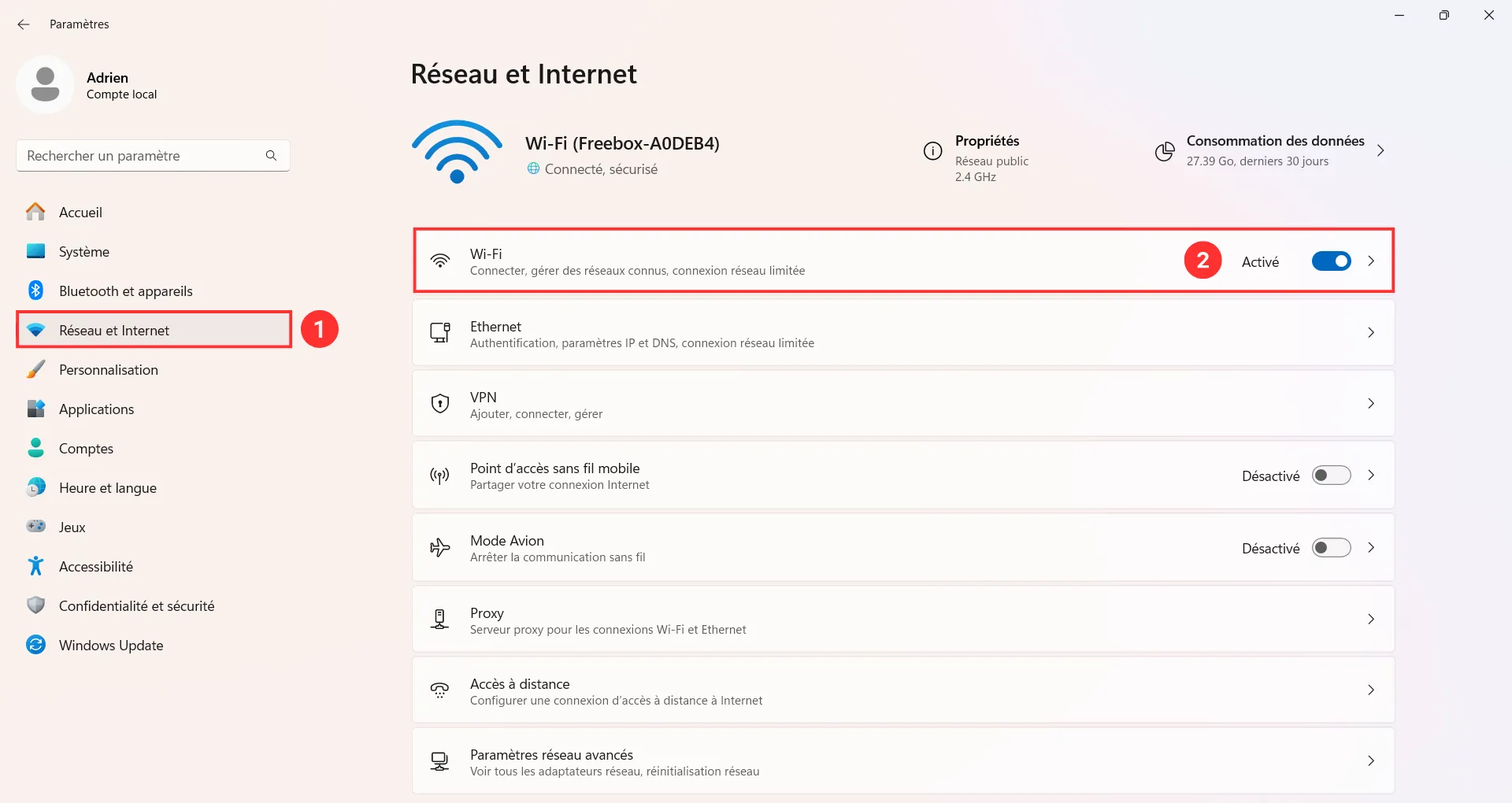
Maintenant que vous êtes dans la section Wi-Fi, vous devez localiser le réseau auquel vous êtes connecté.
- Sélectionnez votre connexion active : Cliquez sur Propriétés de Freebox-A0DEB4 (ou le nom du réseau auquel vous êtes connecté).
- Ouvrez les paramètres avancés : Cette action vous amène à une page détaillée sur les paramètres de votre connexion Wi-Fi, où vous trouverez diverses options, notamment le type de connexion, le protocole utilisé et la configuration du réseau.
L’écran affiché ressemblera à ceci :
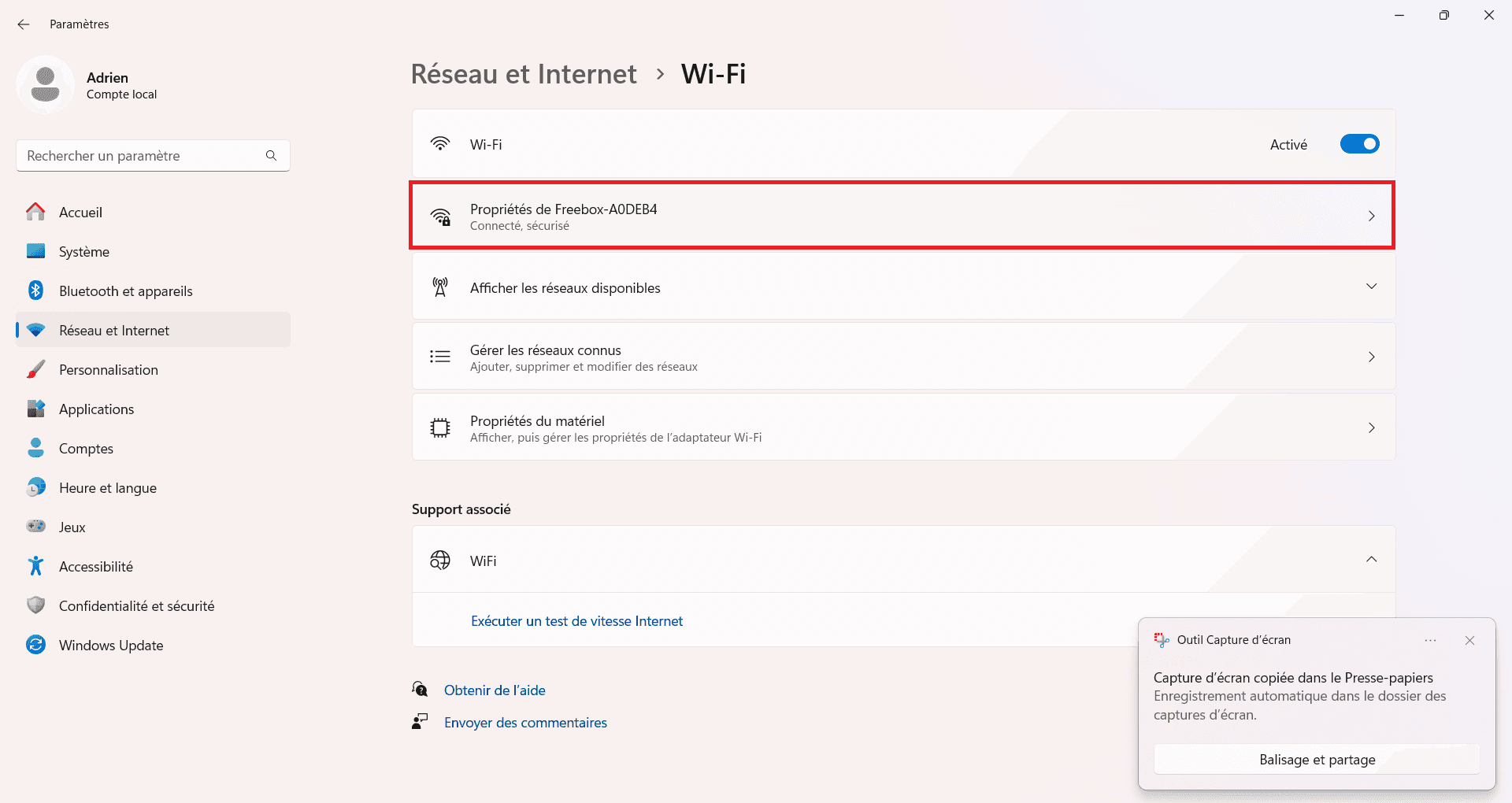
La clé de sécurité du réseau est stockée dans les paramètres du système, mais elle est masquée par défaut. Voici comment l’afficher :
- Dans la section Mot de passe du réseau Wi-Fi, cliquez sur le bouton Afficher pour révéler le mot de passe..
Windows vous demandera peut-être de confirmer votre identité en entrant votre mot de passe administrateur. Une fois cette étape validée, la clé Wi-Fi s’affichera en clair, comme illustré ci-dessous :
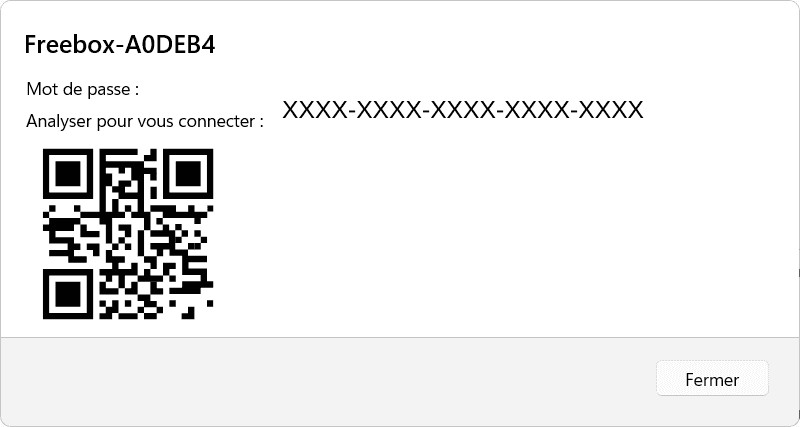
Si vous souhaitez connecter un autre appareil sans avoir à saisir manuellement le mot de passe, Windows 11 vous propose une alternative pratique : le QR Code.
- Scannez le QR Code avec votre smartphone à l’aide de l’appareil photo ou d’une application de lecture QR.
- Votre téléphone se connectera automatiquement au réseau sans que vous ayez besoin d’entrer la clé Wi-Fi.
Découvrez notre article : Le Wi-Fi est-il mauvais pour la santé ?
Depuis le centre réseau et partage du panneau de configuration
Si vous avez déjà connecté votre ordinateur à un réseau Wi-Fi mais que vous avez oublié son mot de passe, Windows vous permet de le retrouver via les paramètres de la carte Wi-Fi. Voici comment procéder étape par étape.
- Tout d’abord, ouvrez le Panneau de configuration et accédez à Réseau et Internet > Centre Réseau et partage.
- Ensuite, cliquez sur Modifier les paramètres de la carte. Vous verrez alors la liste des connexions réseau de votre ordinateur.
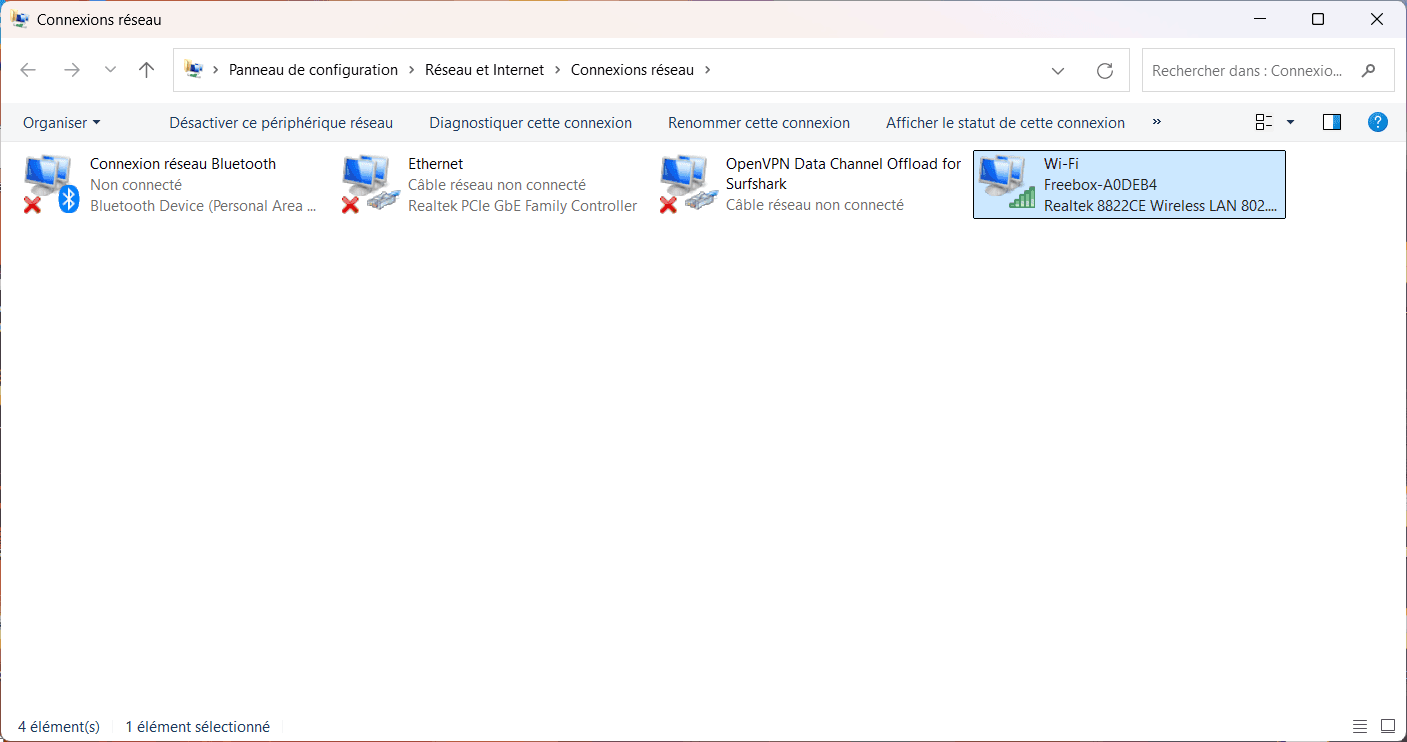
- Sélectionnez la connexion Wi-Fi active (ici Freebox-A0DEB4), puis faites un clic droit et choisissez Statut.
- Une nouvelle fenêtre s’ouvre affichant l’état de la connexion Wi-Fi. Cliquez sur Propriétés sans fil.
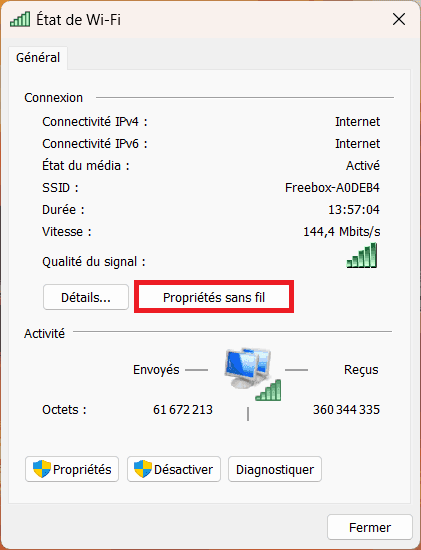
- Dans la nouvelle fenêtre, allez dans l’onglet Sécurité. Vous y verrez le champ Clé de sécurité réseau qui contient le mot de passe Wi-Fi masqué par défaut.
- Pour le révéler, cochez la case Afficher les caractères :
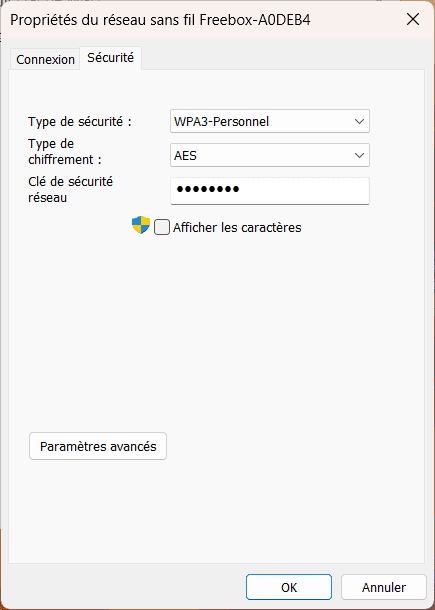
Votre mot de passe Wi-Fi apparaîtra alors en clair vous permettant ainsi de le noter ou de le partager avec un autre appareil.
Afficher un mot de passe Wi-Fi enregistré sous Windows via l’invite de commandes
Si vous souhaitez retrouver un mot de passe Wi-Fi enregistré sur votre PC Windows sans passer par l’interface graphique, vous pouvez utiliser l’invite de commandes (CMD). Cette méthode est rapide et ne nécessite aucun logiciel tiers.
Pour commencer, ouvrez l’invite de commandes avec les droits administrateurs :
- Appuyez sur Win + R tapez cmd, puis appuyez sur Ctrl + Shift + Entrée pour exécuter en mode administrateur.
- Une fenêtre noire s’ouvre avec l’invite de commandes prête à être utilisée.
- Tapez la commande suivante pour afficher tous les réseaux Wi-Fi enregistrés sur votre ordinateur :
netsh wlan show profiles
- Vous obtiendrez une liste de tous les réseaux Wi-Fi auxquels votre PC s’est déjà connecté. Repérez le nom du réseau dont vous voulez récupérer le mot de passe.
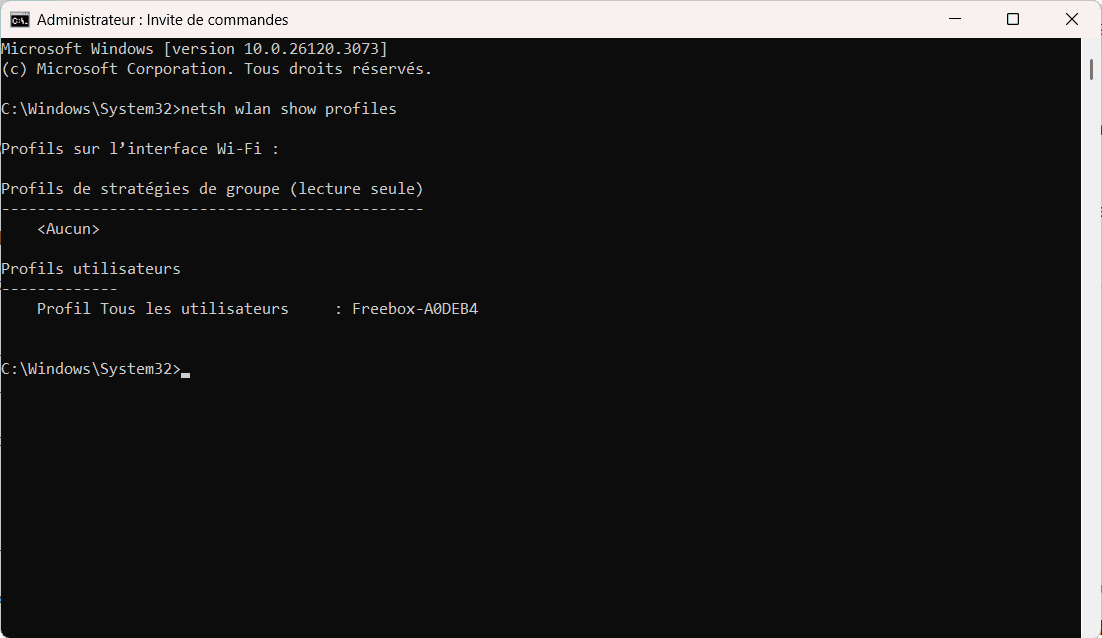
- Une fois que vous avez identifié le réseau Wi-Fi concerné, entrez la commande suivante en remplaçant NOM_DU_RESEAU par le SSID (nom du réseau) affiché dans la liste précédente :
netsh wlan show profile name="NOM_DU_RESEAU" key=clear
Exemple pour notre réseau nommé Freebox-A0DEB4 :
netsh wlan show profile name="Freebox-A0DEB4" key=clear
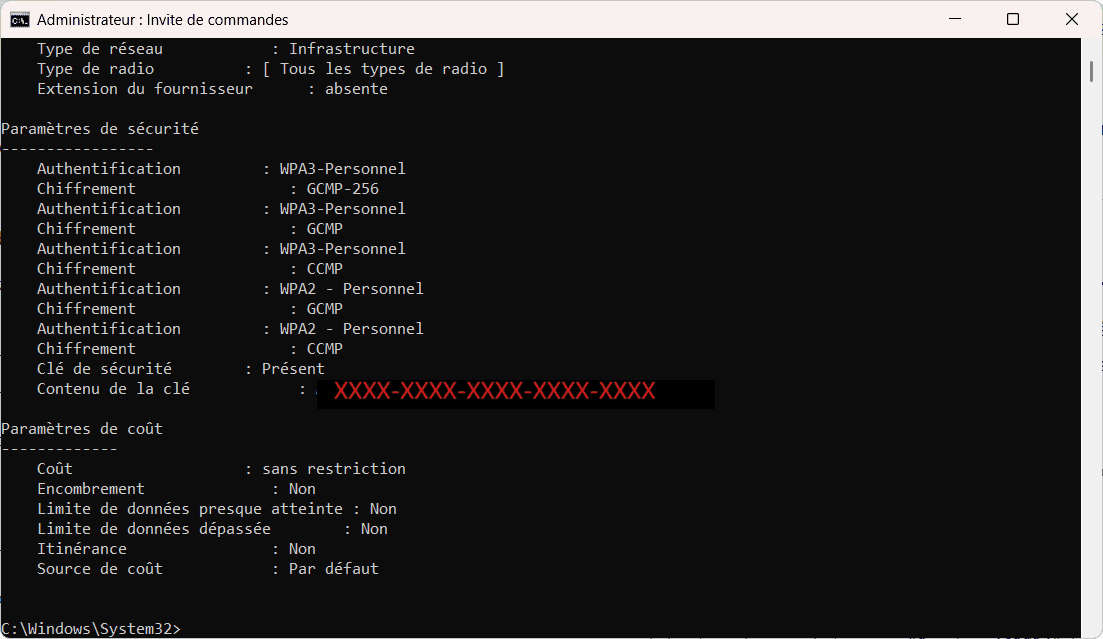
- Dans les résultats affichés, recherchez la ligne suivante :
Contenu de la clé : **********
C’est ici que se trouve le mot de passe Wi-Fi en clair. Il est sous forme de texte brut si Windows l’a enregistré correctement.
Utiliser un logiciel tiers pour afficher le mot de passe Wi-Fi sous Windows
Si vous souhaitez récupérer les mots de passe Wi-Fi enregistrés sur votre ordinateur sans passer par les paramètres Windows ou l’invite de commandes, des logiciels spécialisés peuvent vous simplifier la tâche. Ces outils scannent le système et affichent instantanément les clés Wi-Fi stockées. Voici deux des meilleures solutions disponibles :
WirelessKeyView (NirSoft)
WirelessKeyView est un utilitaire léger et portable qui permet d’afficher rapidement toutes les clés Wi-Fi enregistrées sur votre PC. Il extrait les informations stockées par Windows et les présente sous forme de liste.
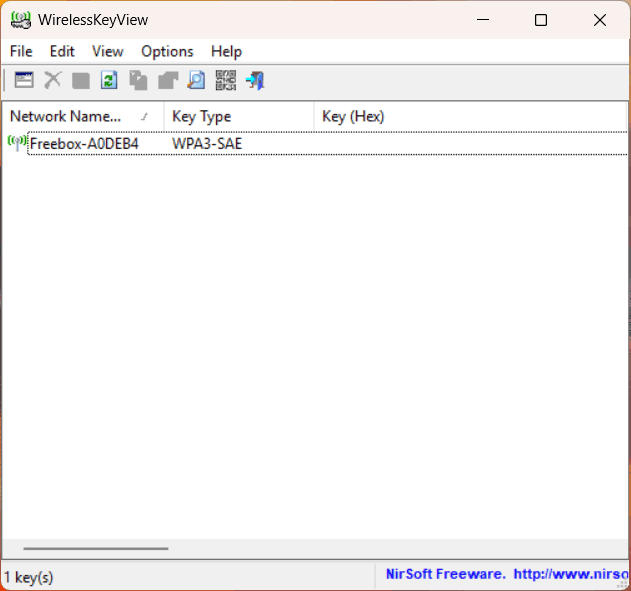
- Affichage immédiat des mots de passe Wi-Fi
- Interface minimaliste et facile à utiliser
- Ne nécessite pas d’installation
- Permet d’exporter les mots de passe en fichier texte
WiFi Password Revealer (Magical Jelly Bean)
WiFi Password Revealer est un logiciel simple qui détecte automatiquement tous les mots de passe Wi-Fi enregistrés sur votre ordinateur et les affiche en clair. Il est particulièrement utile si vous avez besoin de retrouver plusieurs clés rapidement.
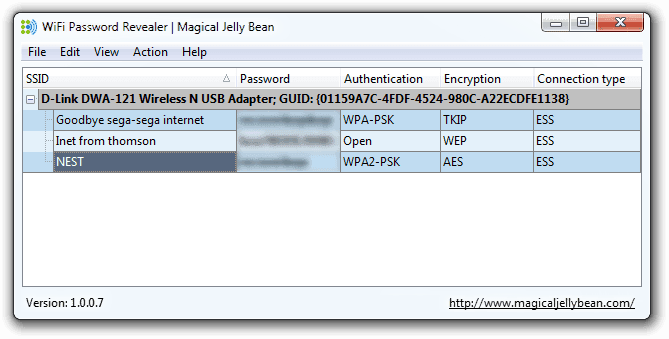
- Affiche tous les mots de passe Wi-Fi en un clic
- Interface intuitive et accessible à tous
- Possibilité d’exporter la liste des mots de passe (TXT, HTML, CSV)
- Compatible avec toutes les versions de Windows
Si vous avez oublié un mot de passe Wi-Fi et que vous souhaitez le retrouver rapidement, ces logiciels offrent des solutions efficaces et accessibles. WirelessKeyView est idéal pour une récupération rapide et sans installation, WiFi Password Revealer propose une interface intuitive et conviendra aux utilisateurs cherchant plus d’options avancées. Veillez toutefois à utiliser ces outils uniquement sur votre propre ordinateur et dans le respect des règles de sécurité informatique.