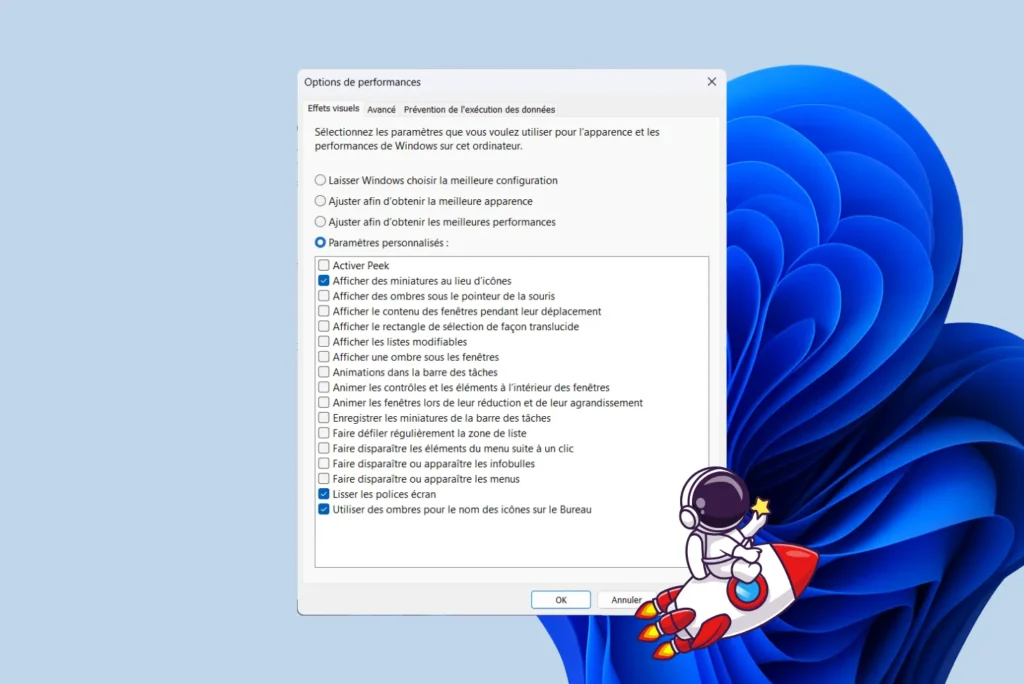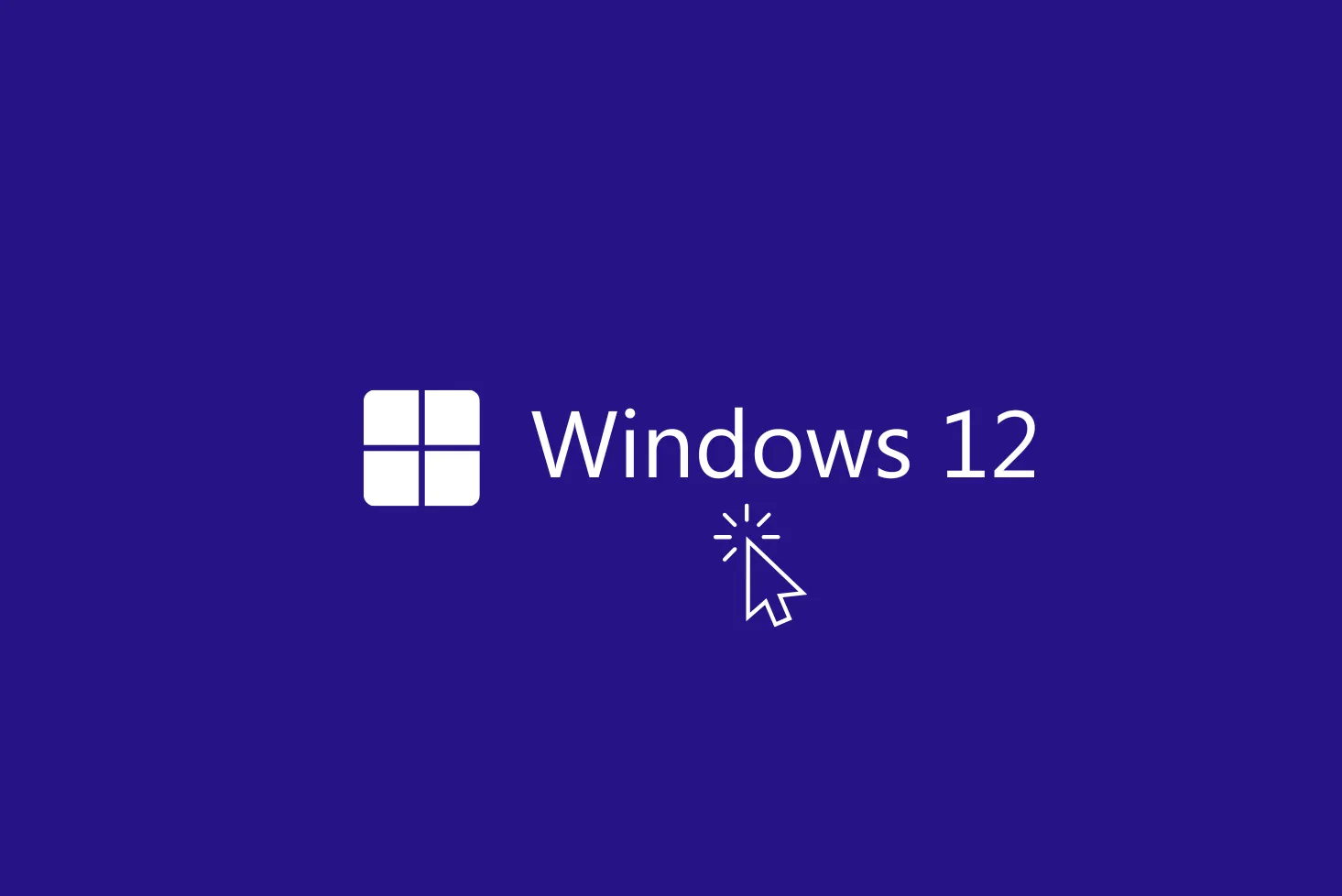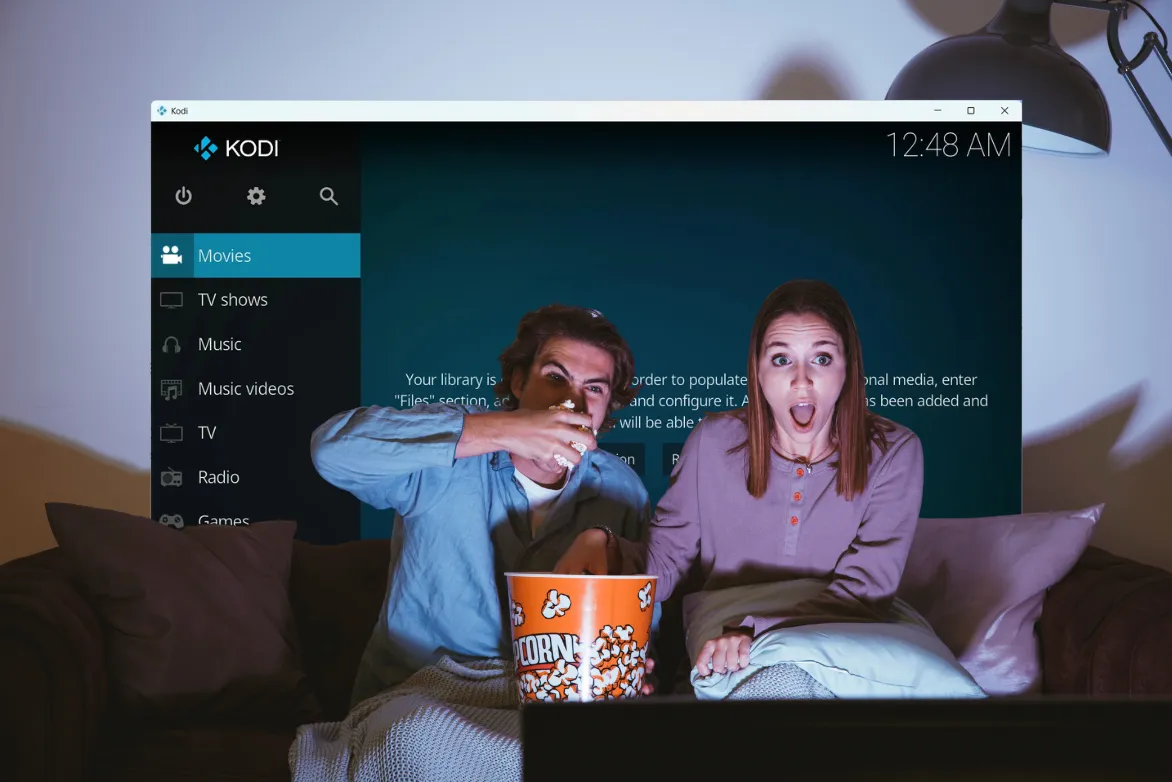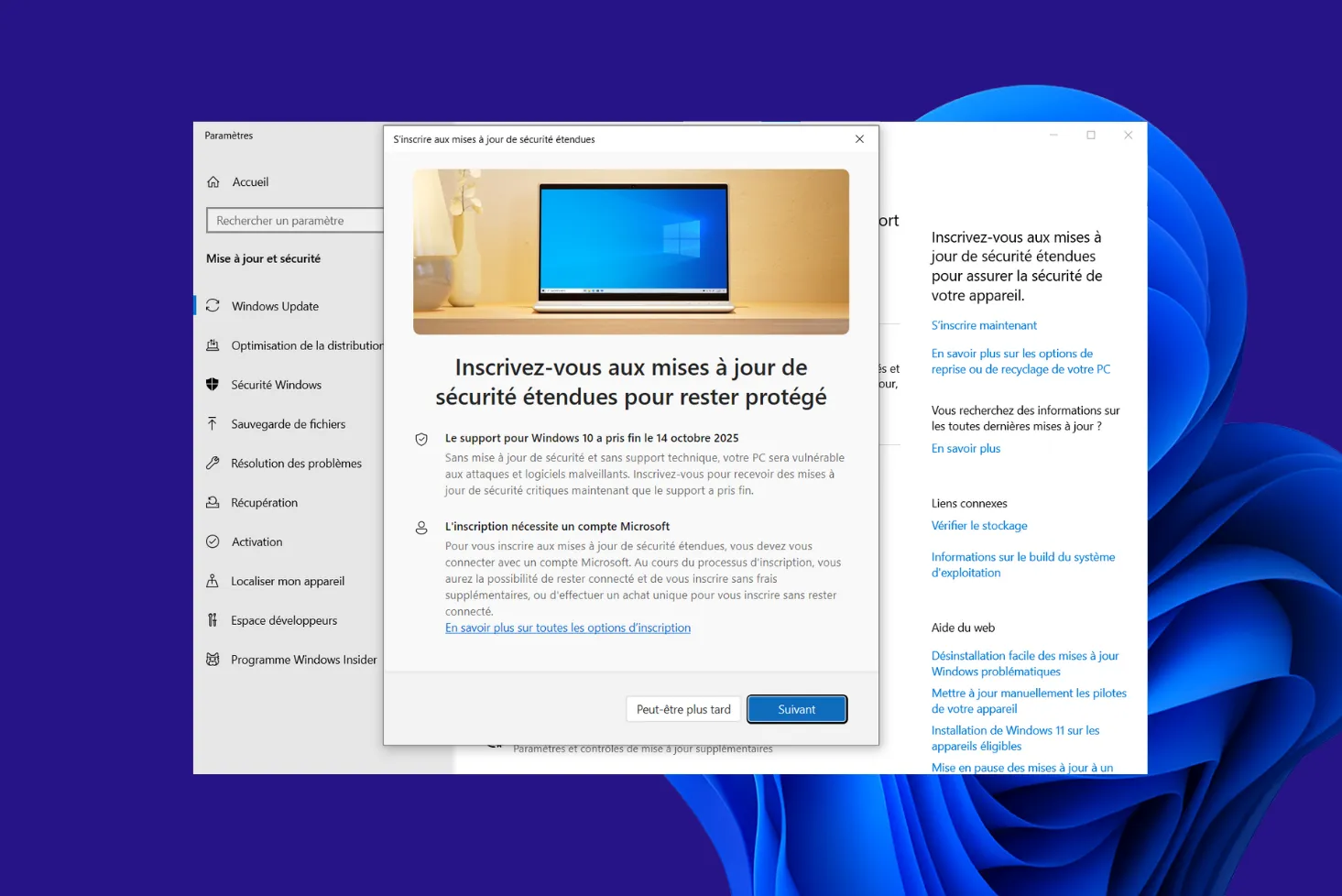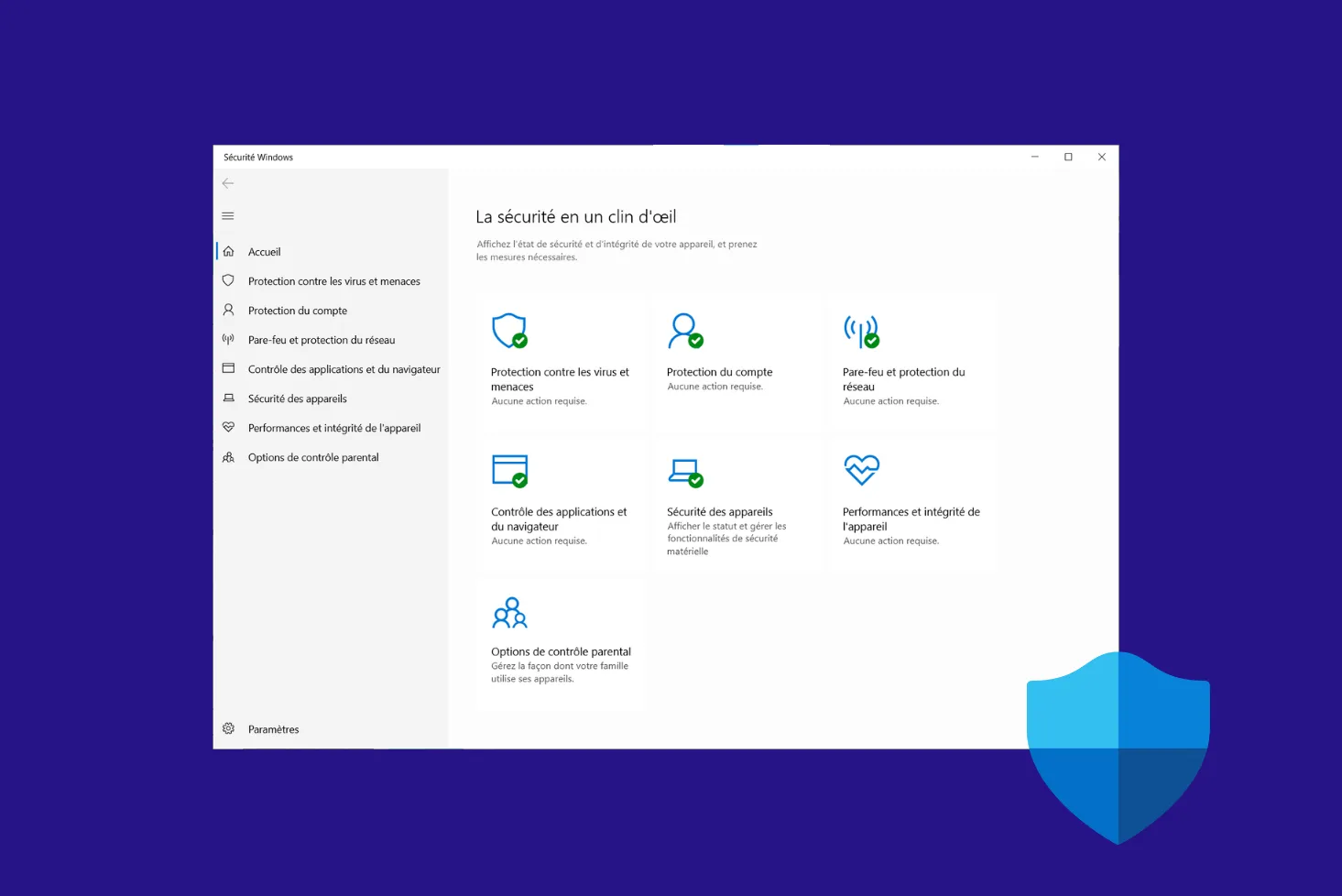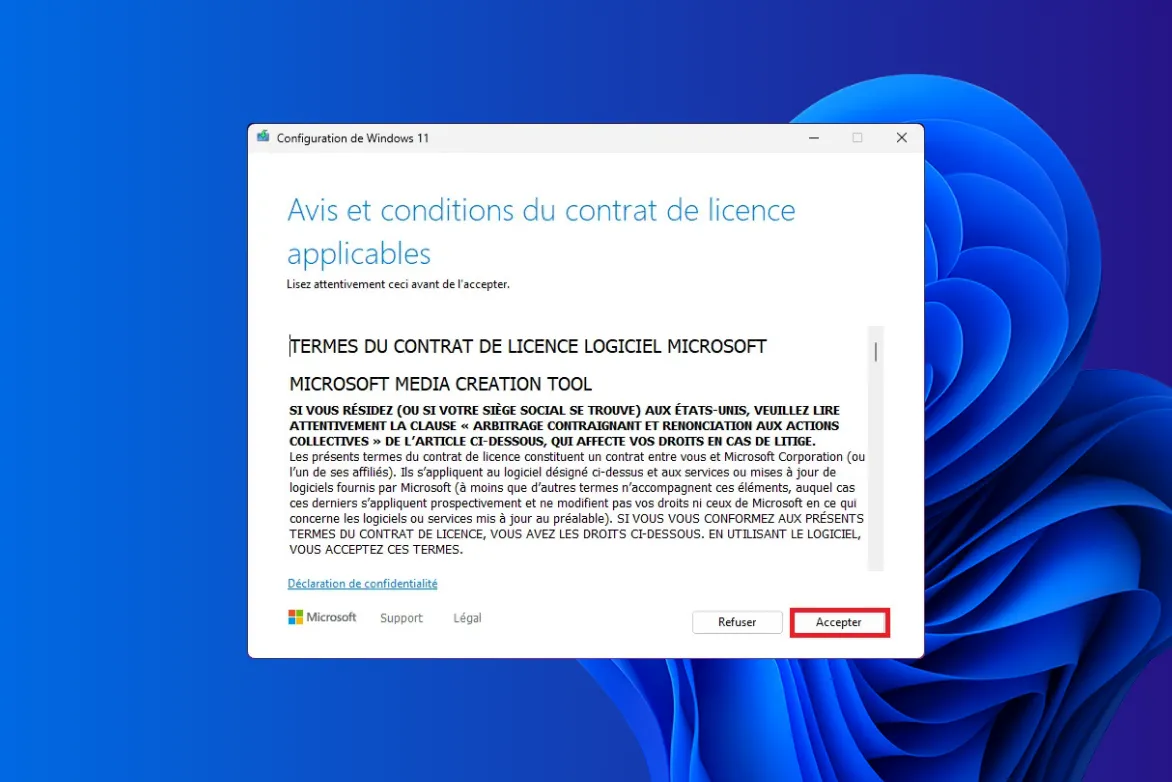Windows 11 séduit par son design moderne : effets de transparence, animations fluides et transitions soignées renforcent l’expérience utilisateur. Pourtant, ces éléments visuels consomment des ressources système et peuvent ralentir l’ordinateur, en particulier sur les machines plus anciennes ou peu puissantes. Ils peuvent aussi réduire légèrement l’autonomie des PC portables. Dans ce guide, nous allons voir comment désactiver tout ou partie de ces effets afin de privilégier la performance et la réactivité.
Pourquoi désactiver les effets visuels ?
Si les effets visuels de Windows 11 apportent une touche de modernité, ils ne sont pas indispensables à l’usage quotidien. Sur un PC ancien ou équipé de composants modestes, ils peuvent même devenir un frein à la fluidité. En désactivant ces animations et transparences, vous libérez des ressources processeur et mémoire, ce qui se traduit par un système plus réactif.
Dévouvrez toutes les astuces pour accélérer votre PC sous Windows.
Les utilisateurs de PC portables ont également intérêt à alléger l’interface : moins d’effets signifie une consommation énergétique réduite, donc une autonomie prolongée. Enfin, au-delà de l’aspect technique, certains préfèrent une interface plus simple et directe, débarrassée des artifices graphiques.
Désactiver les effets de transparence et d’animation via les Paramètres de Windows 11
Windows 11 mise beaucoup sur son apparence moderne : effets de transparence, transitions fluides, ombres et animations. Si ces éléments renforcent l’esthétique, ils consomment tout de même des ressources. Sur un PC ancien ou simplement pour gagner en réactivité, il peut être utile de les désactiver. Voici plusieurs méthodes, du plus simple au plus avancé.
- Entrez dans les Paramètres de Windows 11.
- Dans Accessibilité, cliquez sur Effets visuels.
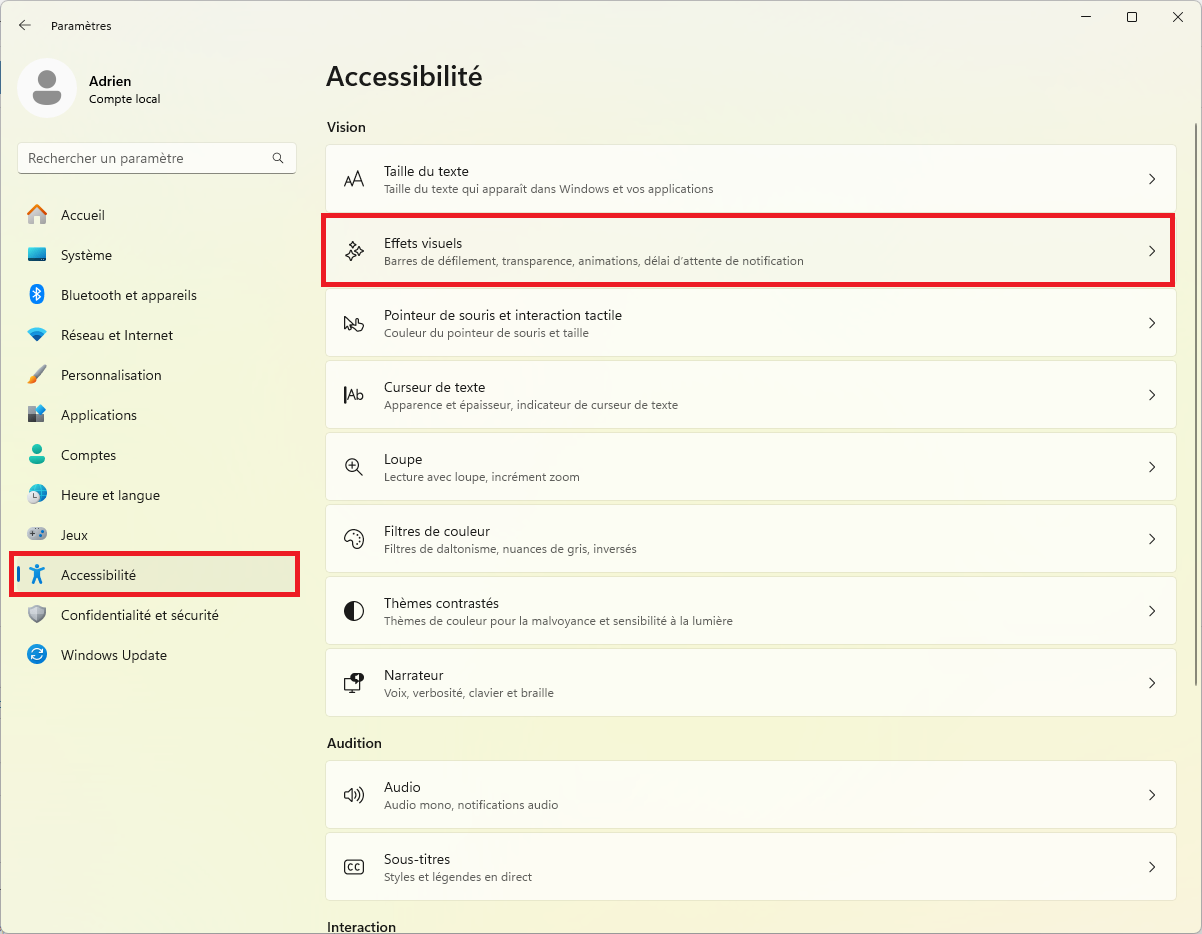
- Désactiver Effets de transparence et Effets d’animation.
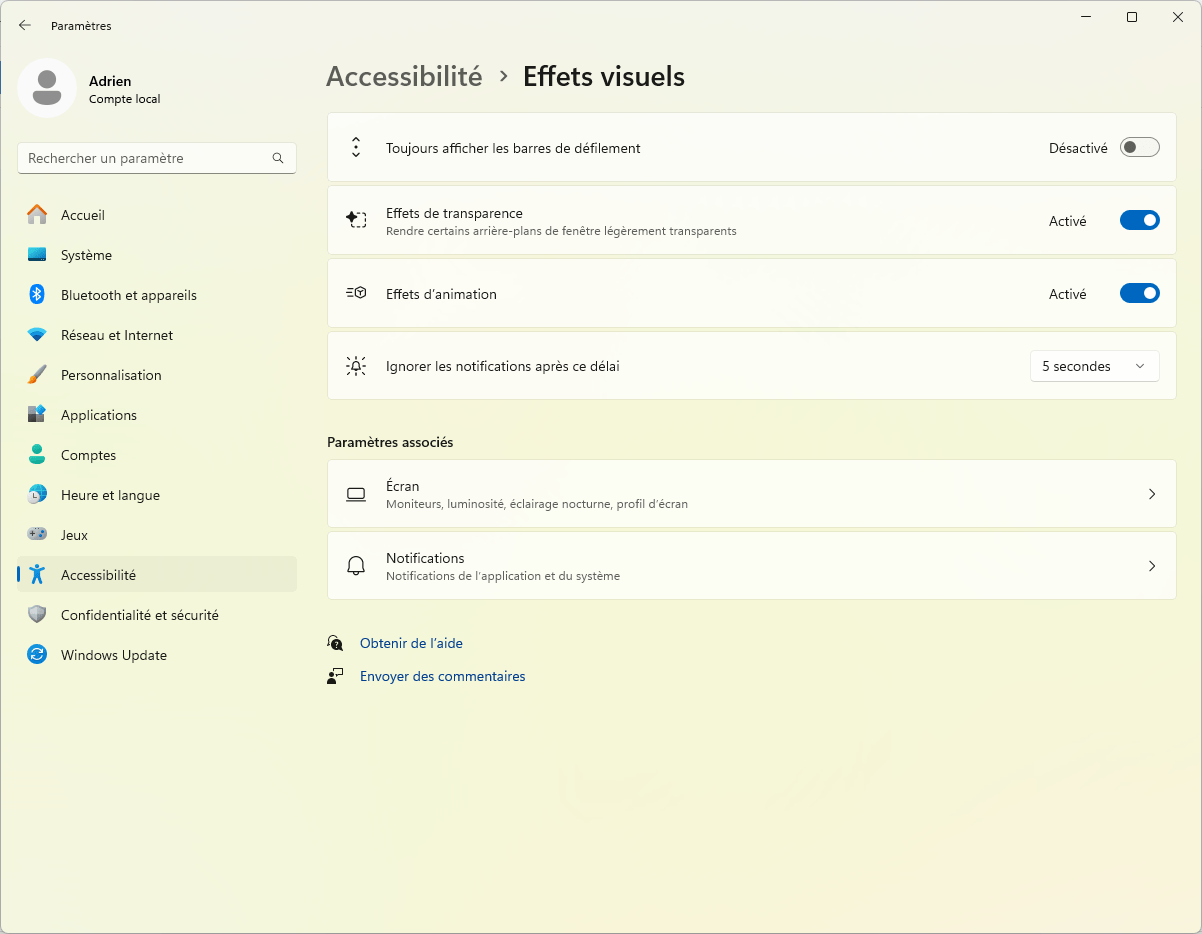
En désactivant ces deux options, Windows abandonne les effets graphiques superflus et gagne en fluidité. La différence est particulièrement visible sur les PC équipés d’un disque dur mécanique ou d’une carte graphique intégrée, où chaque ressource économisée compte.
Désactiver les autres effets visuels via les Options de performance avancées
En plus des animations et de la transparence, Windows 11 active par défaut divers effets visuels comme les ombres, les transitions ou encore le lissage des éléments graphiques. Ces détails esthétiques peuvent paraître anodins, mais sur un PC peu puissant, ils ralentissent parfois l’affichage et consomment inutilement des ressources. La bonne nouvelle, c’est que vous pouvez les ajuster un par un pour ne conserver que ceux qui améliorent réellement l’expérience.
- Entrez dans les Paramètres de Windows 11.
- Dans Système, cliquez sur Informations système.
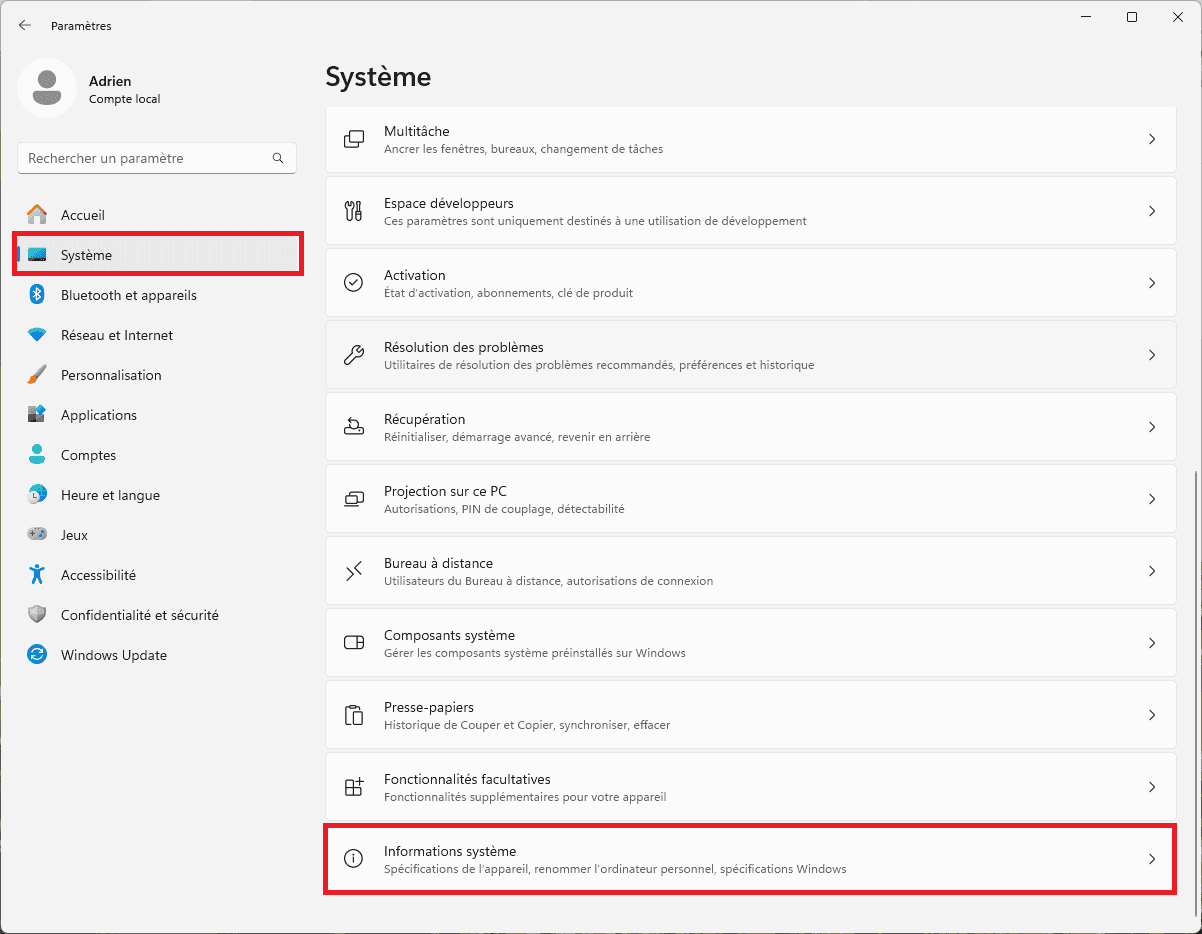
- Cliquez ensuite sur Paramètres avancés du système.
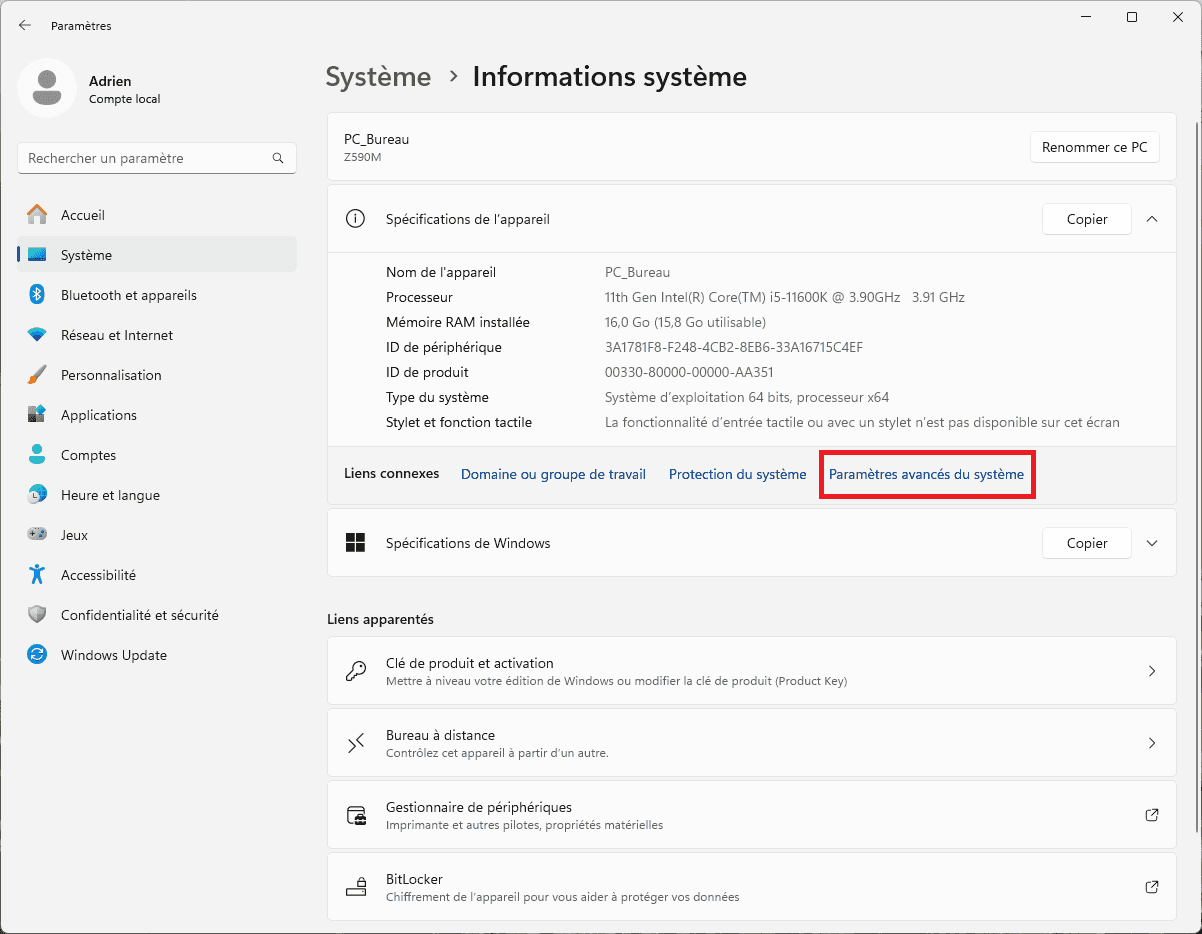
- Cliquez sur Paramètres sous la section Perfomances.
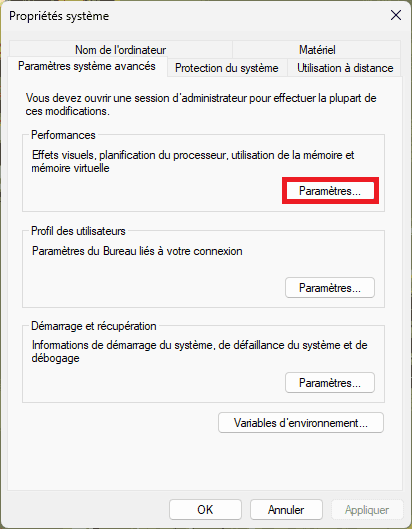
- Cochez la case Paramètres personnalisés, puis activez seulement ces options :
- Activer Peek : Affiche un aperçu du contenu d’une fenêtre lorsque vous passez votre souris dessus.
- Afficher des miniatures au lieu d’icônes : Permet de visualiser plus facilement le contenu des fichiers.
- Lisser les polices écran : Rend les polices plus douces et plus faciles à lire.
- Utiliser des ombres pour le nom des icônes sur le Bureau : Ajoute un effet d’ombre aux noms des icônes sur le Bureau.
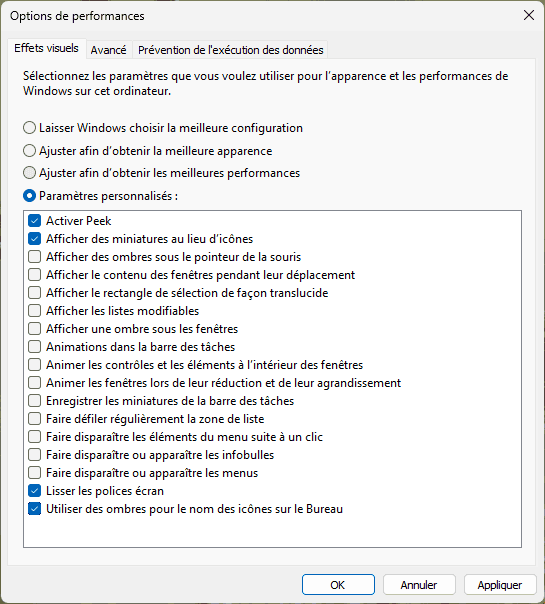
En désactivant le reste, vous supprimez les effets inutiles tout en gardant une interface lisible et fonctionnelle.
Optimiser votre PC en augmentant la quantité de mémoire virtuelle
Votre PC rame et vous n’avez pas les moyens d’ajouter de la RAM ? Pas de souci, la mémoire virtuelle peut être votre sauveur. En ajustant la quantité mémoire virtuelle, vous pouvez simuler de la mémoire vive supplémentaire de manière économique. Bien que cette méthode soit moins performante que l’ajout de RAM, elle peut considérablement améliorer les performances de votre ordinateur sans nécessiter d’investissements coûteux.
La mémoire virtuelle fonctionne en utilisant une partie de votre disque dur comme une extension de votre RAM. Lorsque votre système manque de mémoire vive, il utilise cette « mémoire virtuelle » pour stocker des données temporaires. C’est comme si votre disque dur devenait une extension de votre mémoire vive, permettant à votre PC de gérer plus de tâches simultanément sans ralentir.
Conseil : Utiliser un disque SSD NVMe M.2 pour la mémoire virtuelle offre des vitesses considérables par rapport à un disque dur traditionnel (HDD). Les SSD sont beaucoup plus rapides. Les données sont lues et écrites plus rapidement, réduisant encore les temps de latence et améliorant la fluidité de votre système.