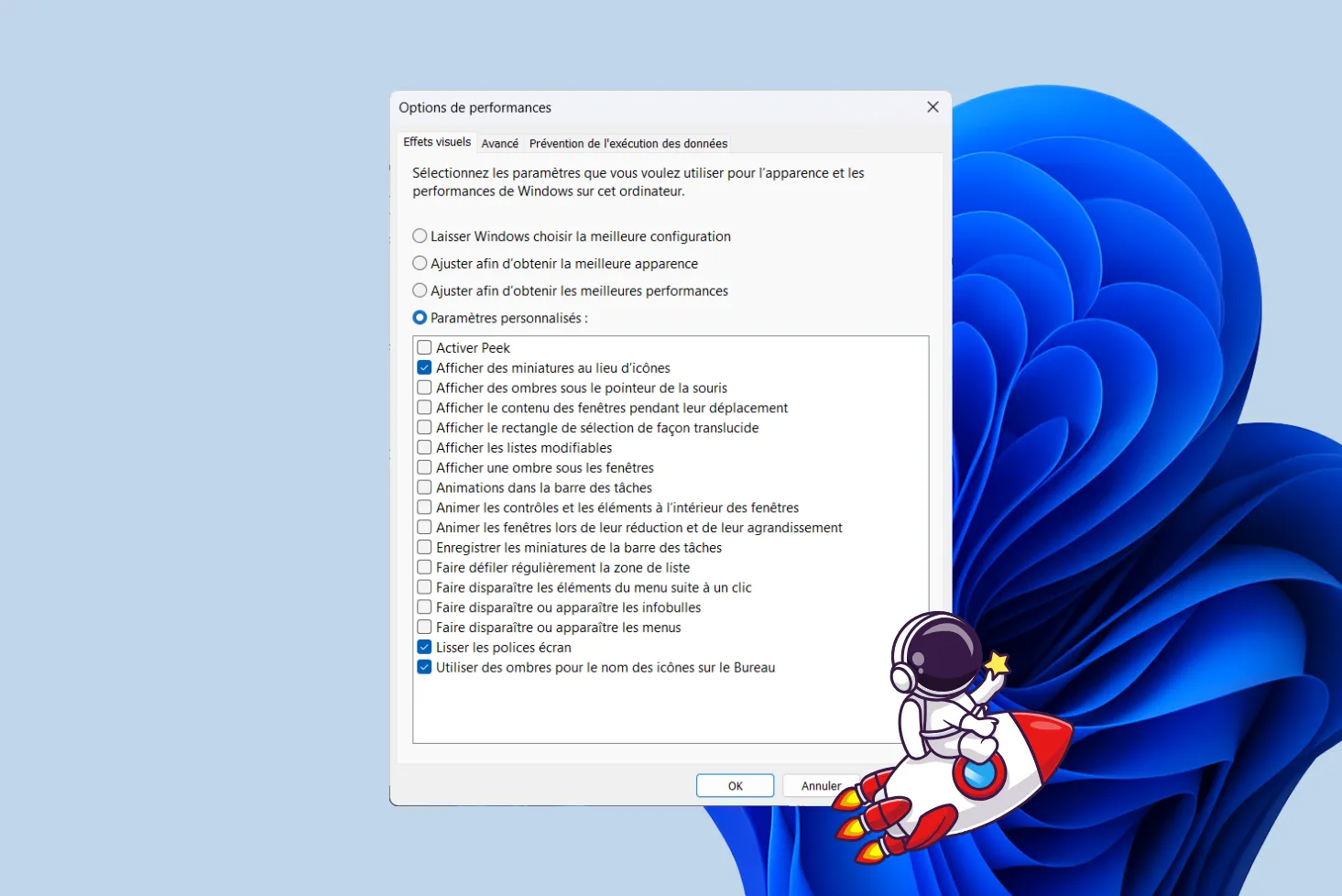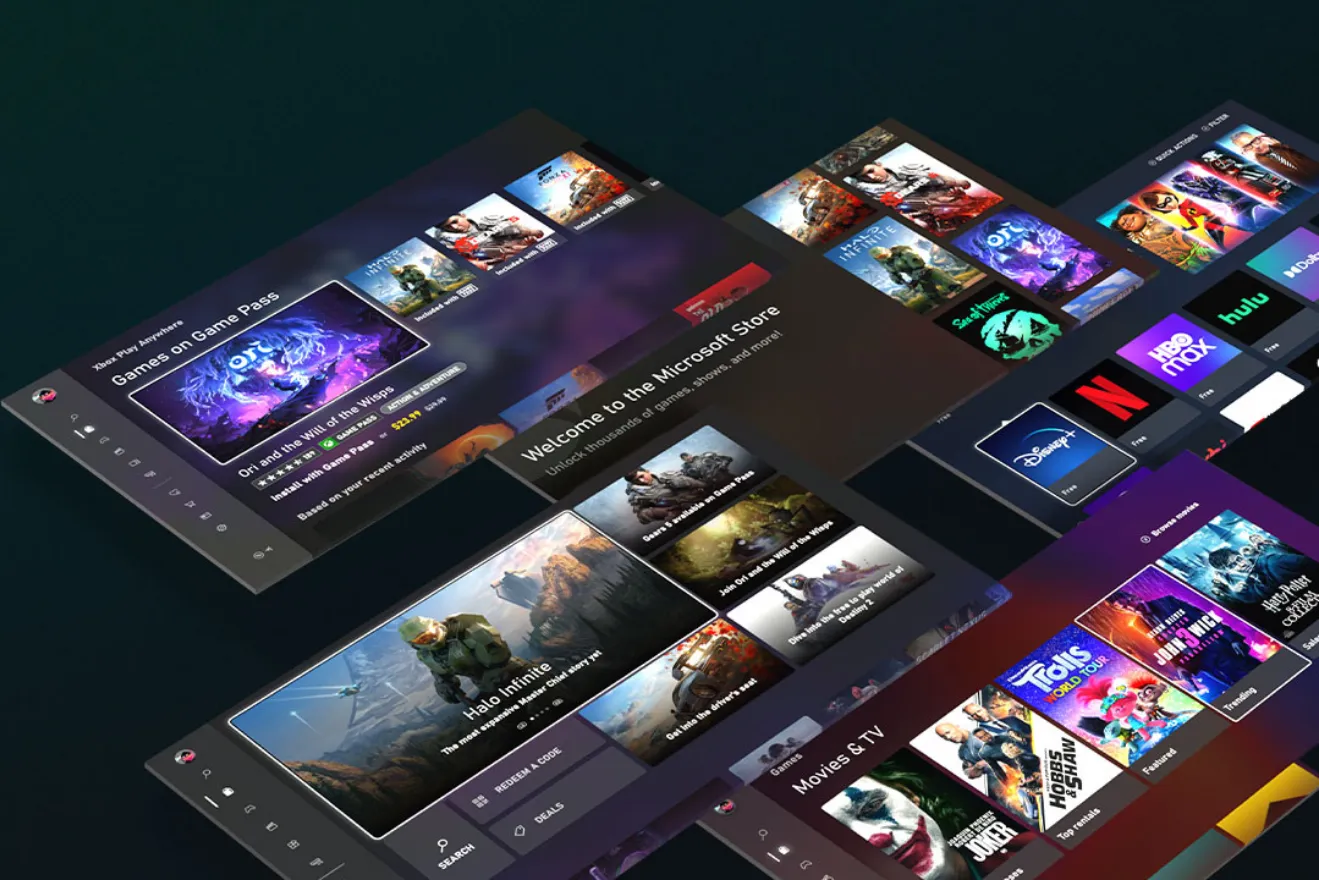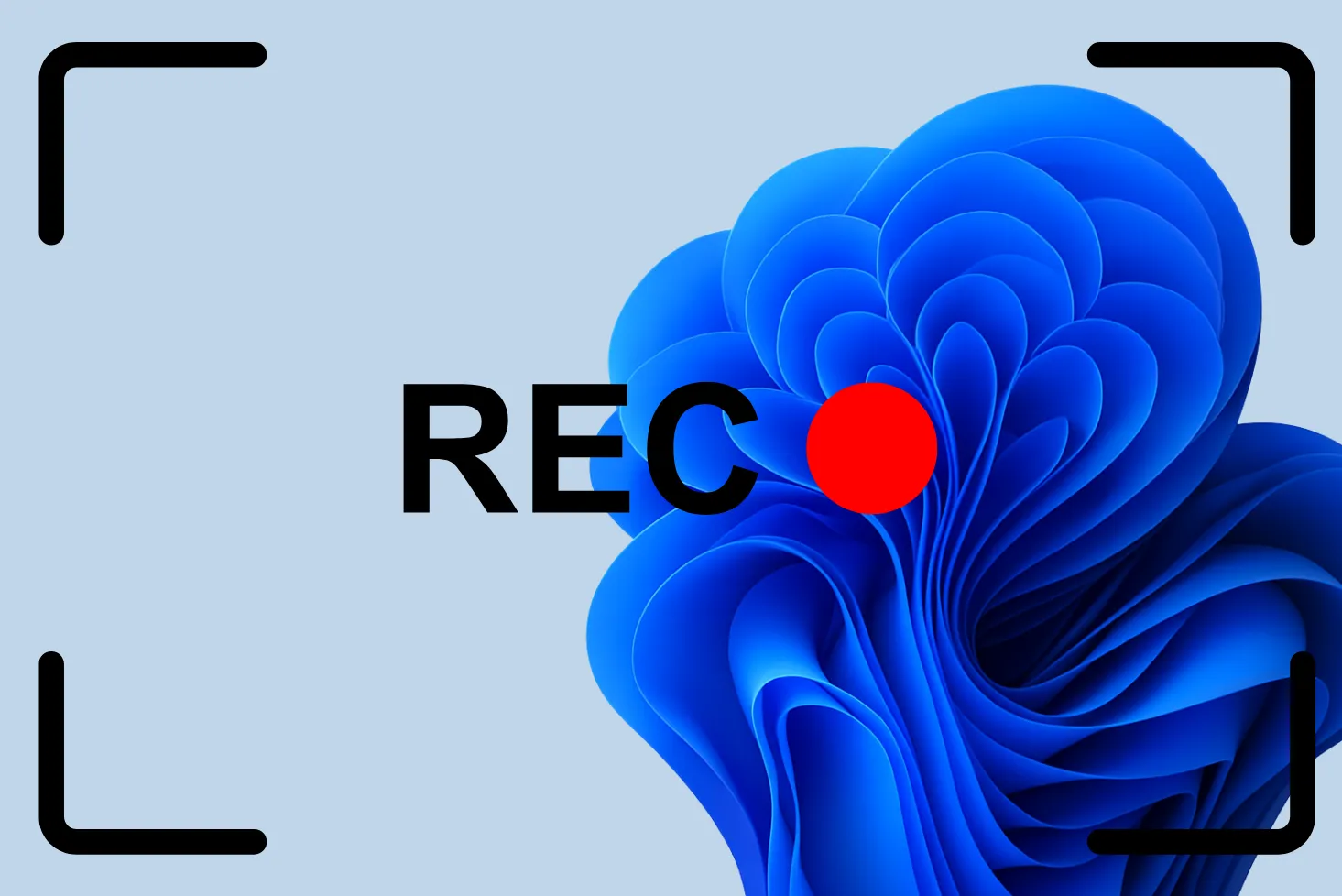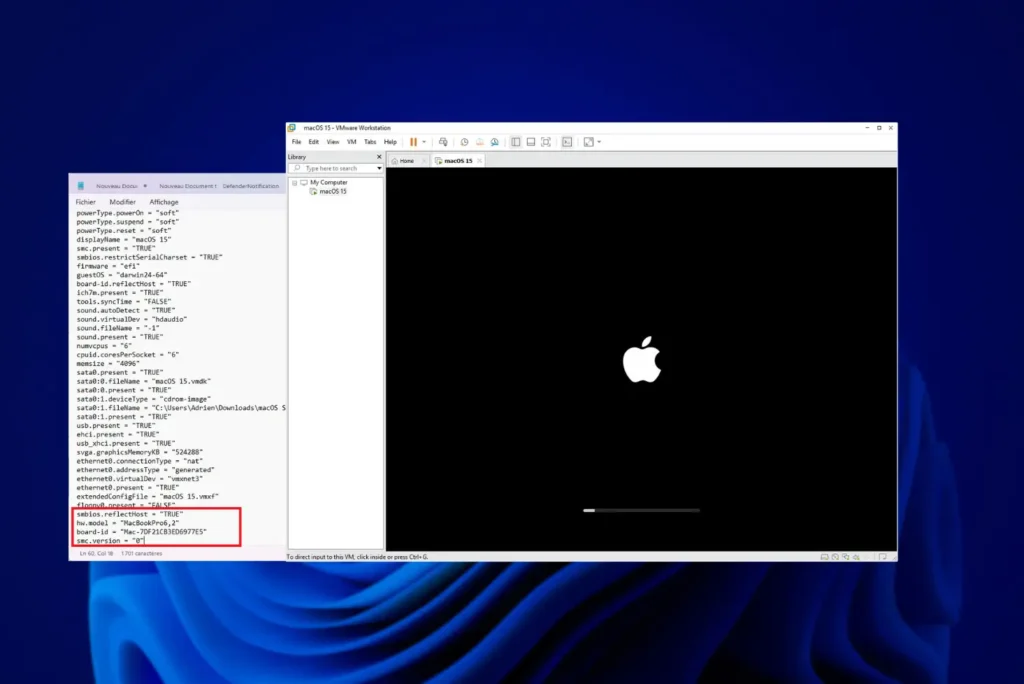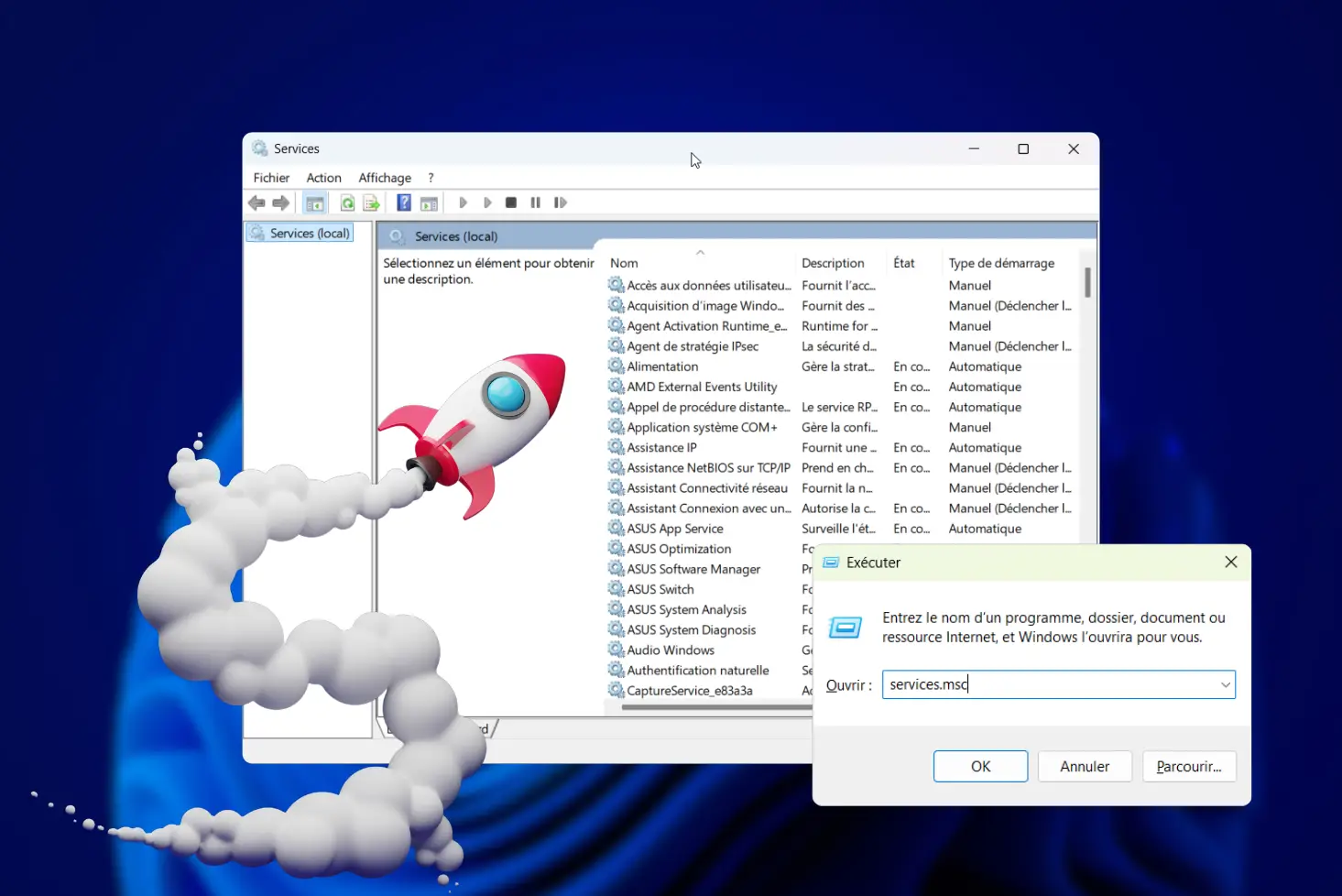Algunos programas no se pueden desinstalar fácilmente, mientras que otros dejan atrás archivos y entradas de registro innecesarios que desordenan el sistema. Si quieres desinstalar por completo programas rebeldes en Windows 11 y eliminar todo rastro de ellos para liberar espacio y optimizar tu PC, este artículo te guía paso a paso por el proceso, con las herramientas adecuadas para una limpieza eficaz.
- ¿Por qué algunos programas son difíciles de desinstalar?
- Intentar una desinstalación básica desde la configuración del sistema
- Desinstalar por completo un programa persistente y limpiar su rastro
- Cómo utilizar Revo Uninstaller para eliminar un programa por completo
- ¿Cómo puedo eliminar manualmente los restos que queden?
¿Por qué algunos programas son difíciles de desinstalar?
Algunos programas son especialmente difíciles de desinstalar en Windows 11 debido a diversos mecanismos de protección. Algunos programas, como los antivirus, las aplicaciones del sistema o ciertos programas en segundo plano, bloquean sus archivos para evitar que se borren accidentalmente. Cuando un proceso activo impide el borrado, Windows muestra un mensaje de error indicando que el archivo está en uso, lo que hace ineficaz la desinstalación clásica. Entonces es necesario cerrar los procesos asociados a través del Administrador de Tareas o entrar en Modo Seguro para sortear esta limitación.
Otros programas simplemente no ofrecen una opción de desinstalación accesible en la configuración de Windows o en el Panel de control. Esto ocurre sobre todo con el software instalado sin instalación estándar (aplicaciones portátiles) o el software que no se ha registrado correctamente en el registro de Windows. En estos casos, el usuario tiene que buscar manualmente en la carpeta de programas y eliminar los archivos uno a uno, una tarea tediosa que puede dejar residuos en el sistema.
Algunas aplicaciones son problemáticas debido a restricciones de derechos de usuario o a su naturaleza potencialmente maliciosa. Algunos programas requieren privilegios de administrador para ser eliminados y, si el usuario no dispone de ellos, la desinstalación queda bloqueada. Peor aún, algunos programas maliciosos o publicitarios se protegen contra la eliminación recreando automáticamente sus archivos o modificando los permisos del sistema para impedir cualquier intervención. En estos casos, se necesitan herramientas especializadas como Revo Uninstaller o un análisis antivirus para forzar la eliminación y limpiar cualquier rastro que quede en el sistema.
Intentar una desinstalación básica desde la configuración del sistema
La forma más sencilla de eliminar un programa en Windows 11 es a través de la configuración del sistema.
- Utiliza el atajo de teclado
de Windows + Ipara abrir directamente Configuración. - En el menú de la izquierda, haga clic en Aplicaciones.
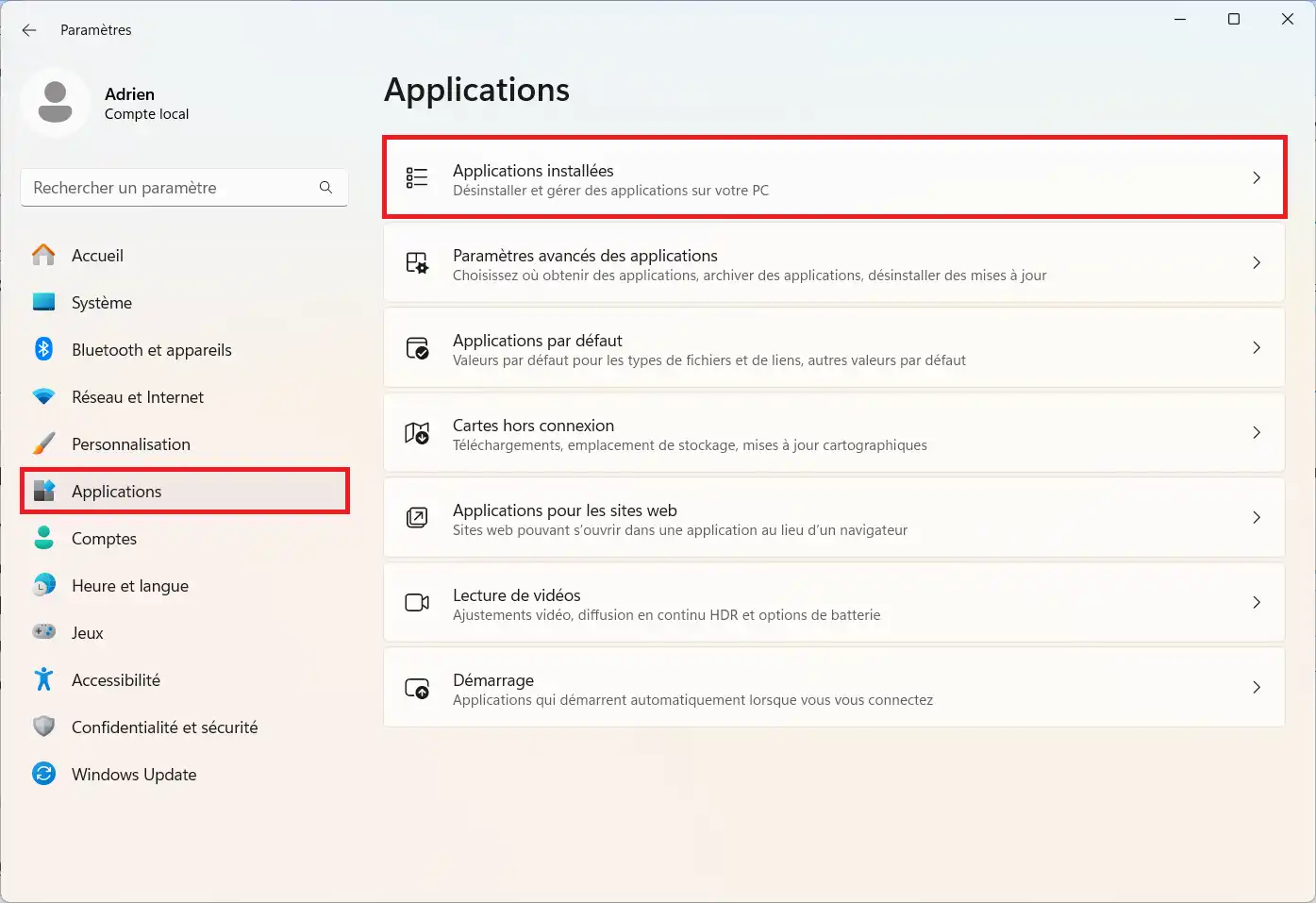
- A continuación, seleccione Aplicaciones instaladas para ver la lista completa de programas de su PC.
- En la sección Aplicaciones instaladas, utilice la barra de búsqueda de la parte superior para escribir el nombre del programa que desea eliminar.
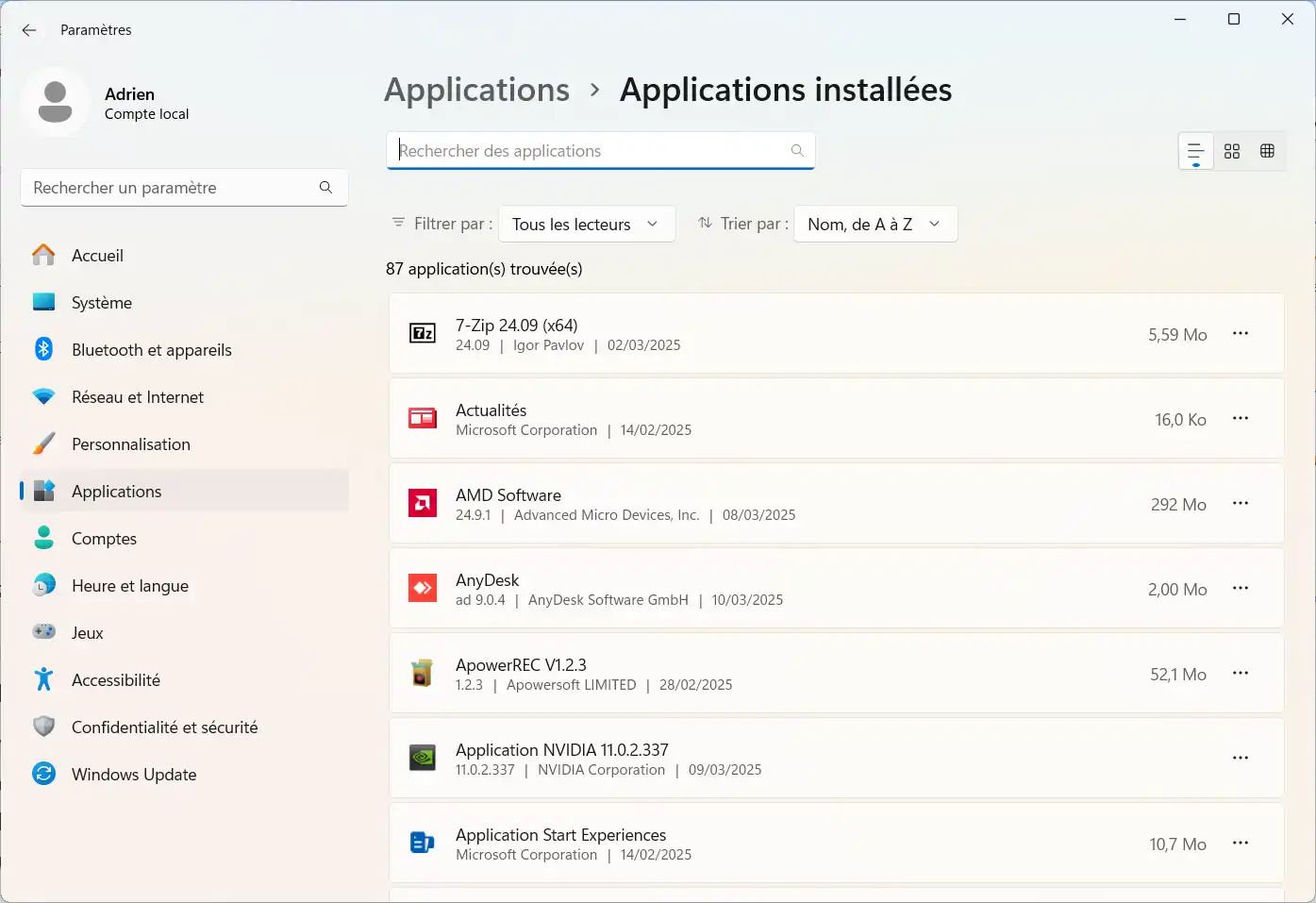
- Si no conoce el nombre exacto, desplácese por la lista de aplicaciones instaladas para encontrarla manualmente.
- Una vez localizado el programa, haz clic en los tres puntitos
⋮a la derecha de su nombre. - En el menú desplegable, seleccione Desinstalar.
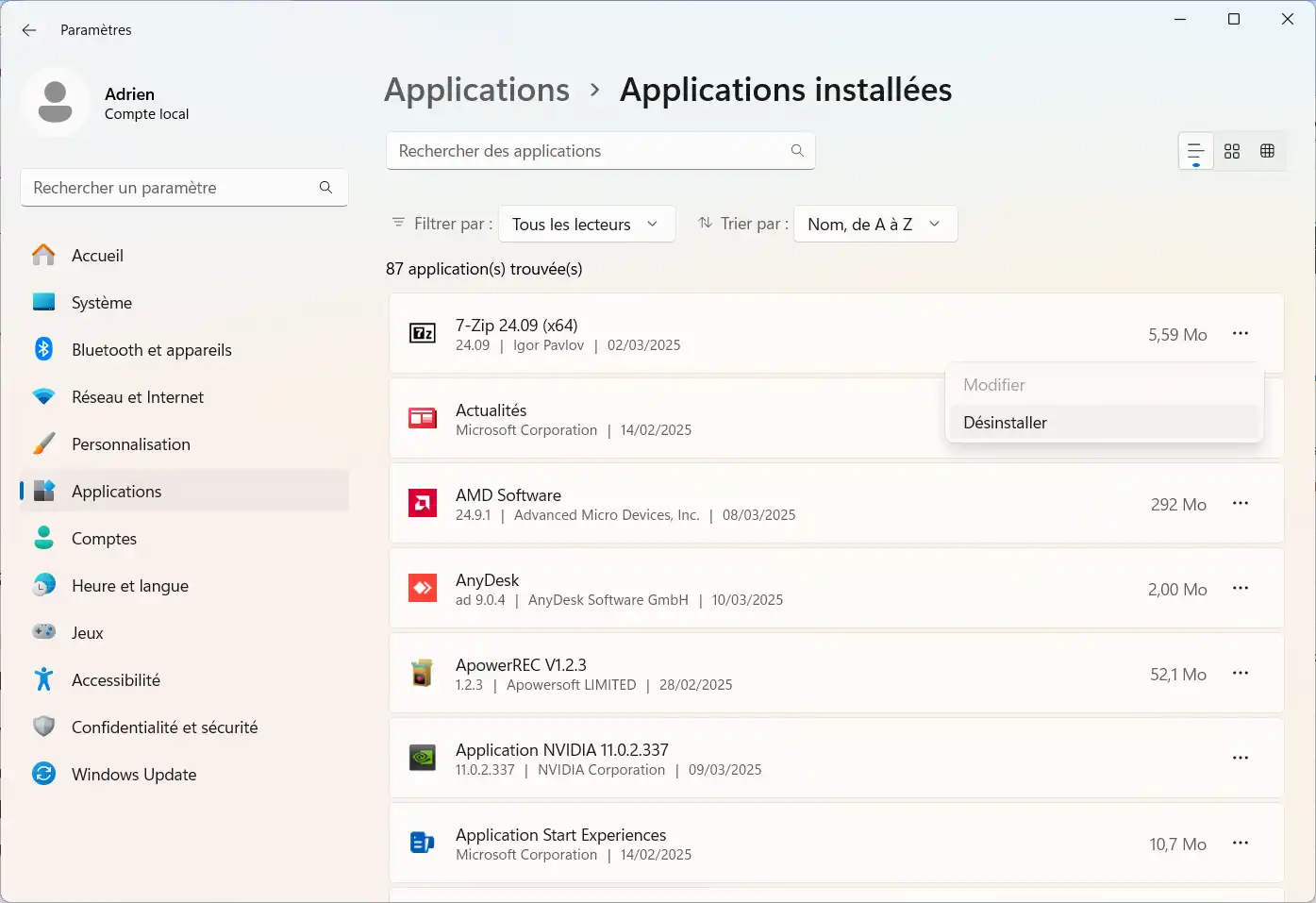
- Aparecerá una ventana de confirmación: haga clic de nuevo en Desinstalar para iniciar el proceso.
- Dependiendo del software, puede abrirse una ventana de desinstalación específica para el programa.
- Siga las instrucciones en pantalla para confirmar y finalizar la eliminación.
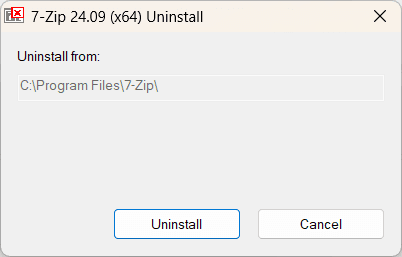
- Algunos programas requieren que reinicies el ordenador después de desinstalarlos. Si este es el caso, reinicie su PC para aplicar los cambios.
Sin embargo, algunos programas recalcitrantes pueden negarse a desinstalarse mostrando un mensaje de error o bloqueando el proceso. En este caso, se requiere un método más avanzado.
Desinstalar por completo un programa persistente y limpiar su rastro
Revo Uninstaller es un software especializado en la desinstalación completa de programas de Windows, y es una alternativa más potente a la herramienta de eliminación integrada en el sistema. A diferencia del método clásico, que a menudo deja atrás archivos residuales y entradas de registro inútiles, Revo Uninstaller realiza un análisis en profundidad del sistema para eliminar completamente el software y limpiar sus rastros. Ofrece varios modos de desinstalación, incluido un modo forzado para programas recalcitrantes, e incluye un escáner avanzado para detectar y eliminar archivos ocultos.
Desinstalación estándar o forzada de programas
Revo Uninstaller ofrece dos métodos principales para eliminar software: desinstalación estándar y desinstalación forzada.
La primera es ejecutar la herramienta de eliminación integrada en el programa, seguida de un análisis para detectar cualquier archivo residual. Sin embargo, algunos programas recalcitrantes se niegan a desinstalarse normalmente o no ofrecen una opción para su eliminación. En este caso, la desinstalación forzada permite eliminar el programa identificando y borrando manualmente sus archivos y entradas de registro asociados. Este método es especialmente útil para aplicaciones que ya no aparecen en la lista de programas instalados o que muestran errores durante la desinstalación convencional.
Eliminación de los archivos y claves de registro restantes
Una vez eliminado el programa, Revo Uninstaller realiza un análisis exhaustivo del sistema en busca de archivos residuales y entradas de registro que hayan quedado. Muchos programas retienen configuraciones, registros o archivos temporales que siguen ocupando espacio y pueden ralentizar el sistema. La herramienta escanea estos elementos y los muestra en una lista para elegir cuáles eliminar. La opción de limpieza avanzada garantiza la eliminación completa y evita que se acumulen datos innecesarios que afecten al rendimiento del PC.
Compruebe si aún existen archivos ocultos
Incluso después de una desinstalación completa, algunos archivos pueden persistir en carpetas del sistema como AppData, ProgramData, Archivos de Programa o la carpeta Temp. Estos archivos ocultos son a menudo pasados por alto por los desinstaladores convencionales, pero Revo Uninstaller incluye una función de búsqueda manual y automática para identificar estos elementos restantes. A continuación, sugiere eliminarlos de forma permanente para una limpieza total del sistema. Esta comprobación adicional es esencial para evitar la acumulación de archivos huérfanos y mantener un PC de alto rendimiento.
Cómo utilizar Revo Uninstaller para eliminar un programa por completo
- Vaya a la página oficial de Revo Uninstaller Freeware y descárguelo.
- Instale el programa y ábralo.
- Haga clic con el botón derecho del ratón en el software que desea desinstalar por completo y, a continuación, haga clic en desinstalar.
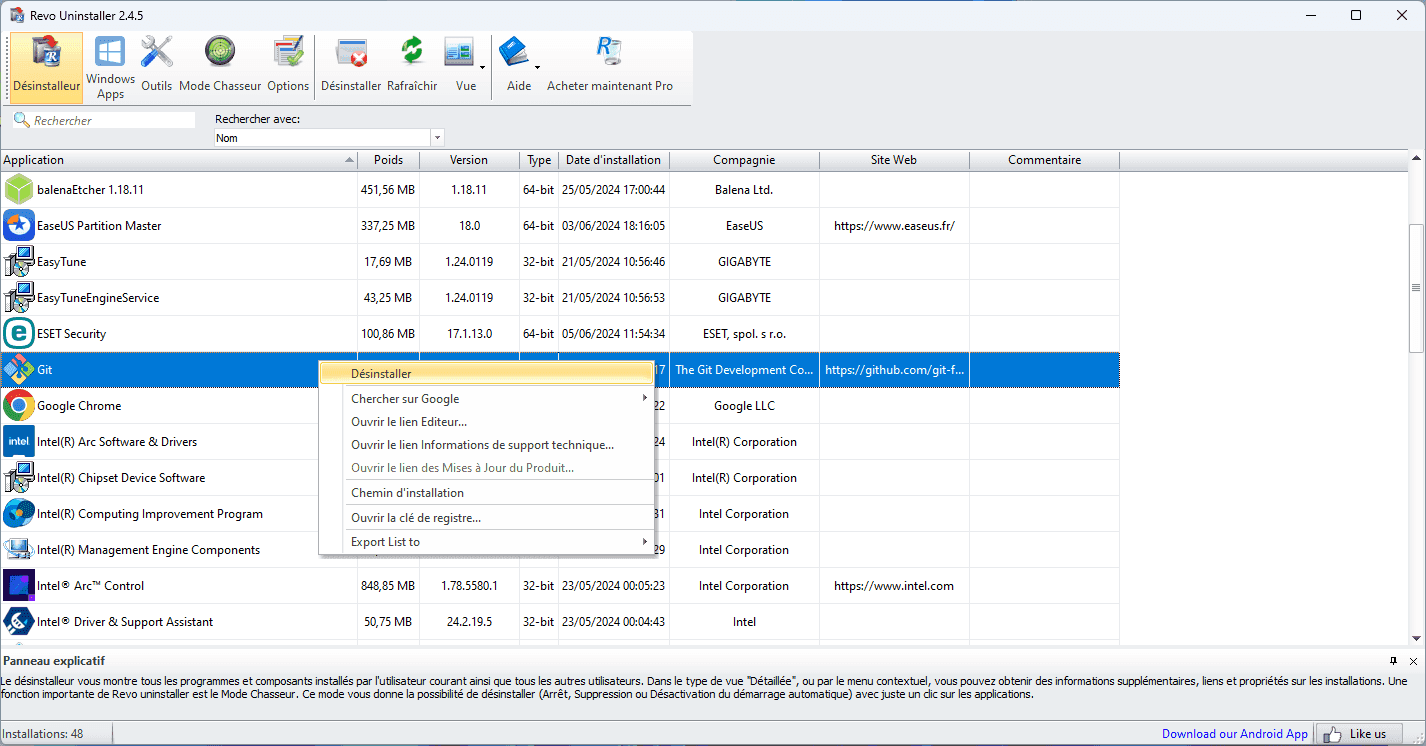
- El programa le pedirá que cree un punto de restauración del sistema. Haga clic en Continuar.
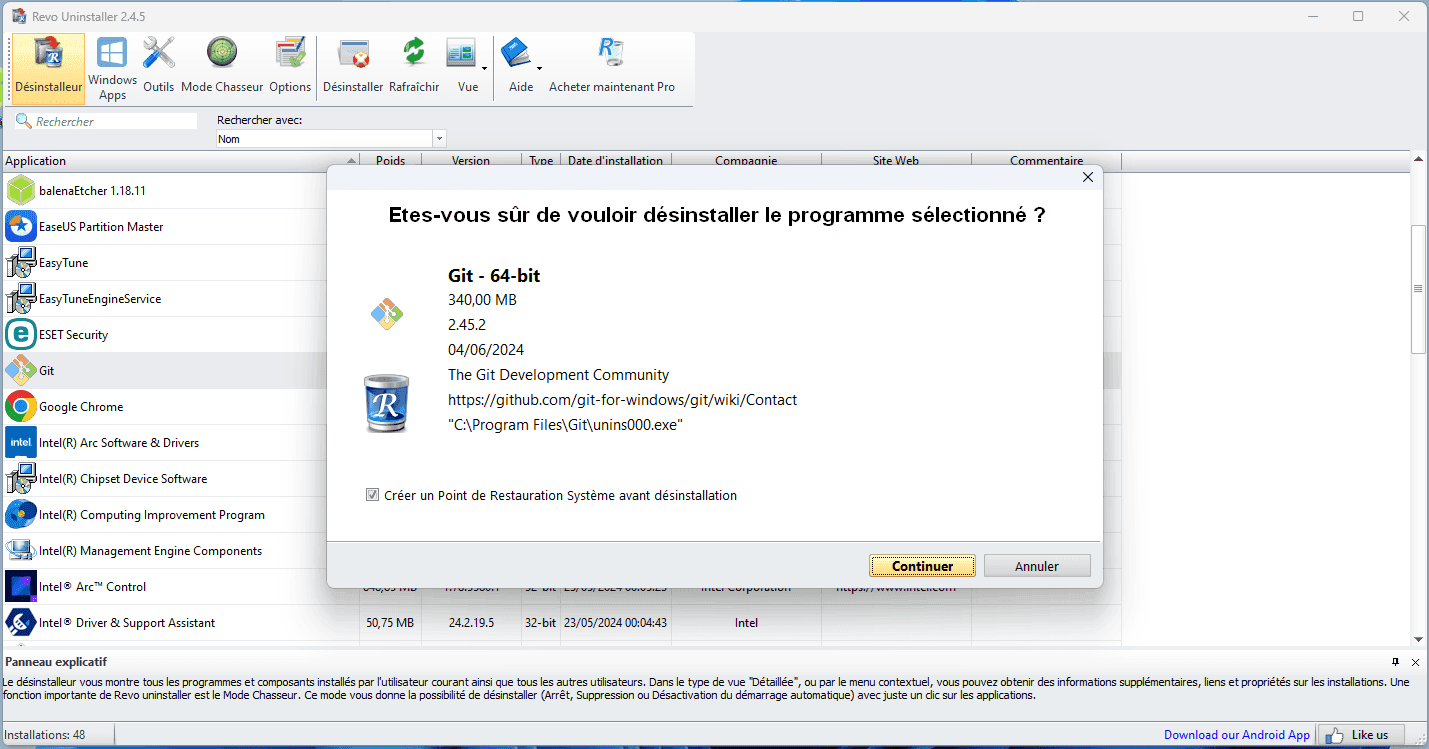
- Se abrirá el desinstalador oficial del programa en cuestión. Vaya hasta el final del proceso.
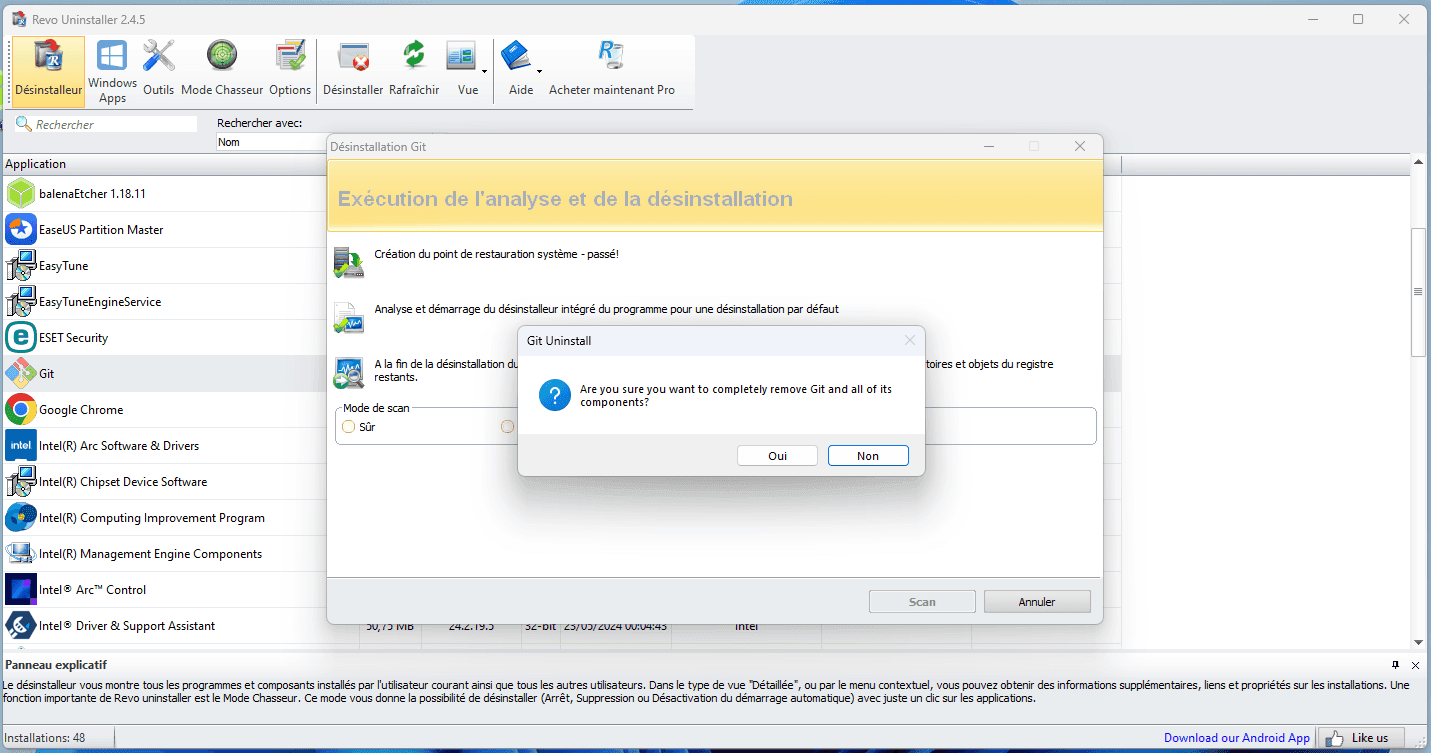
- Una vez finalizada la desinstalación, haga clic en Avanzado y, a continuación, en Escanear.
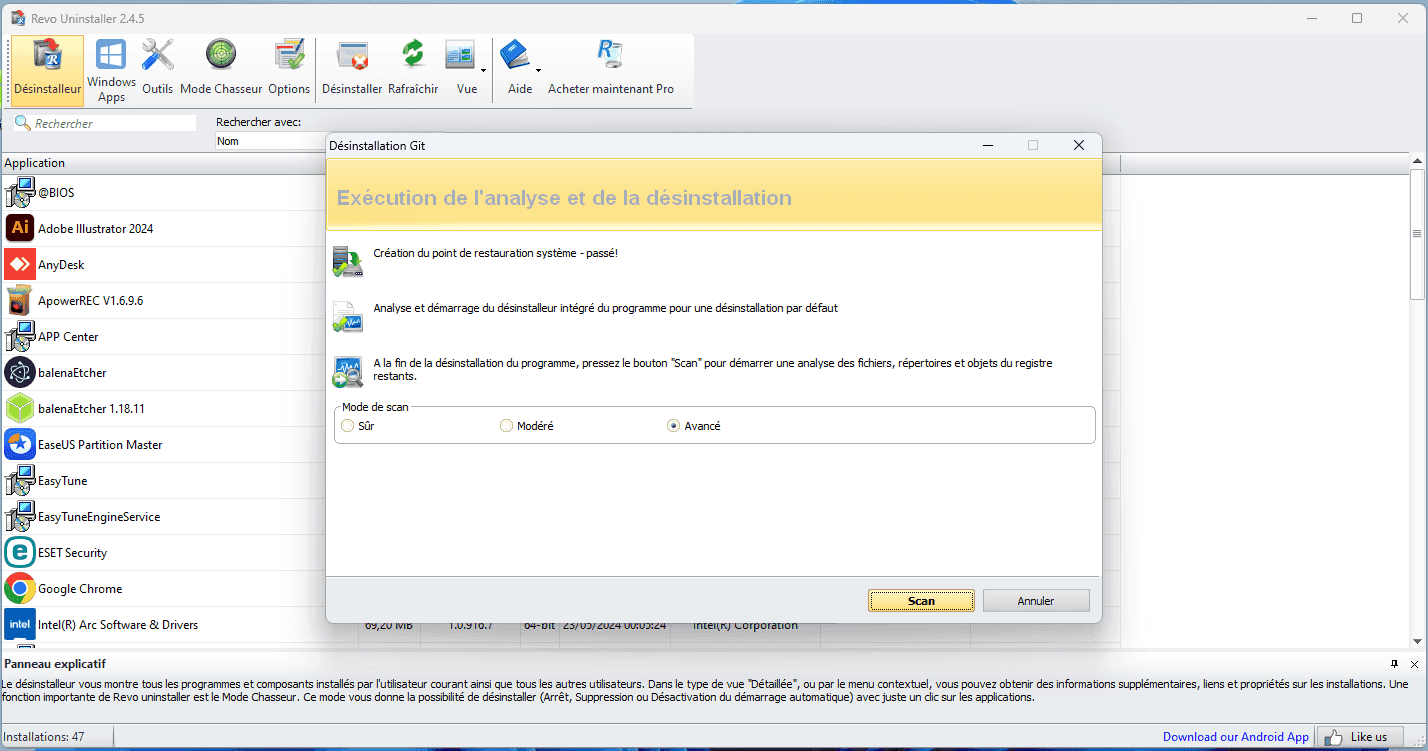
En algunos casos tendrá que eliminar los elementos restantes del registro, en otros sólo tendrá que eliminar los archivos y directorios restantes encontrados por el software.
- A continuación, el software buscará los elementos restantes en el registro, haga clic en Seleccionar todo y, a continuación, en Eliminar.
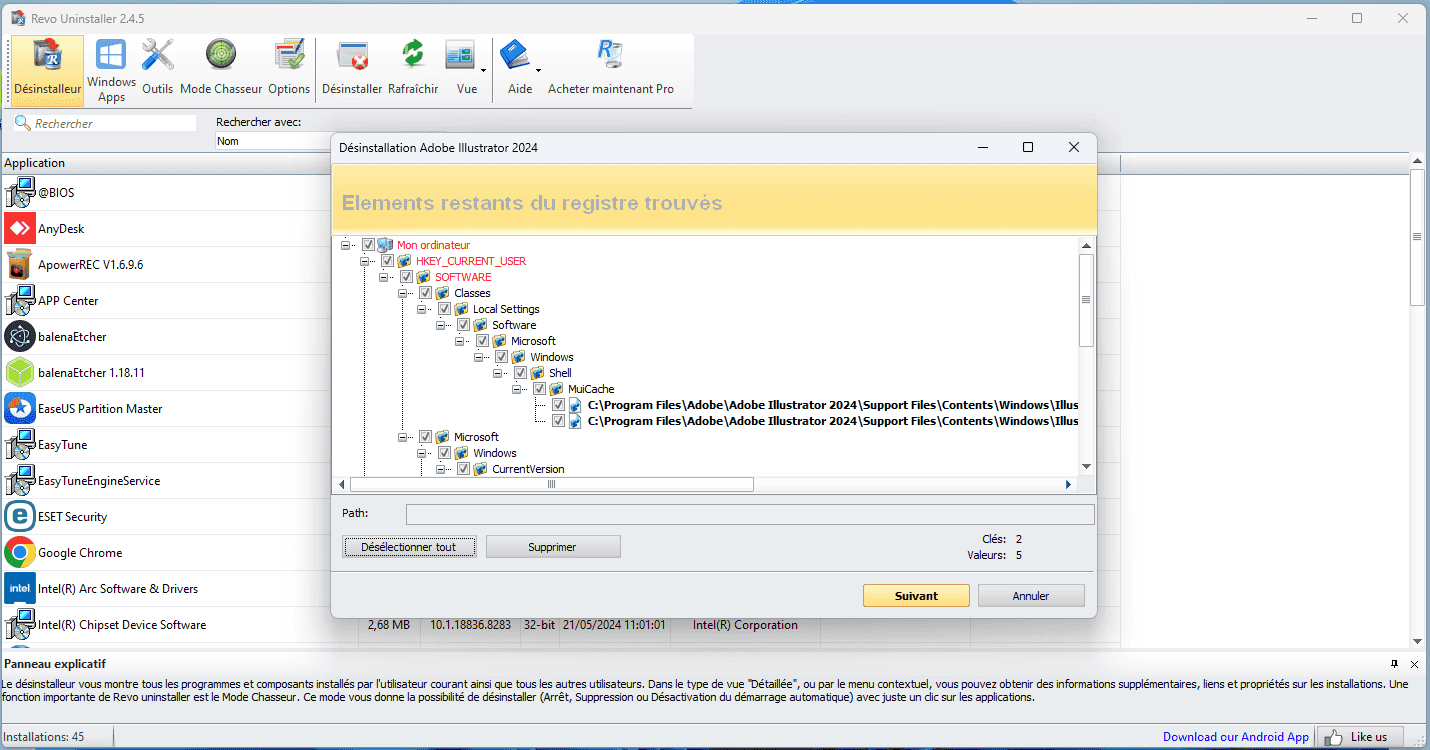
- Haga lo mismo con el resto de archivos y directorios, haga clic en Seleccionar todo y, a continuación, en Eliminar.
- Confirme la advertencia haciendo clic en Sí.
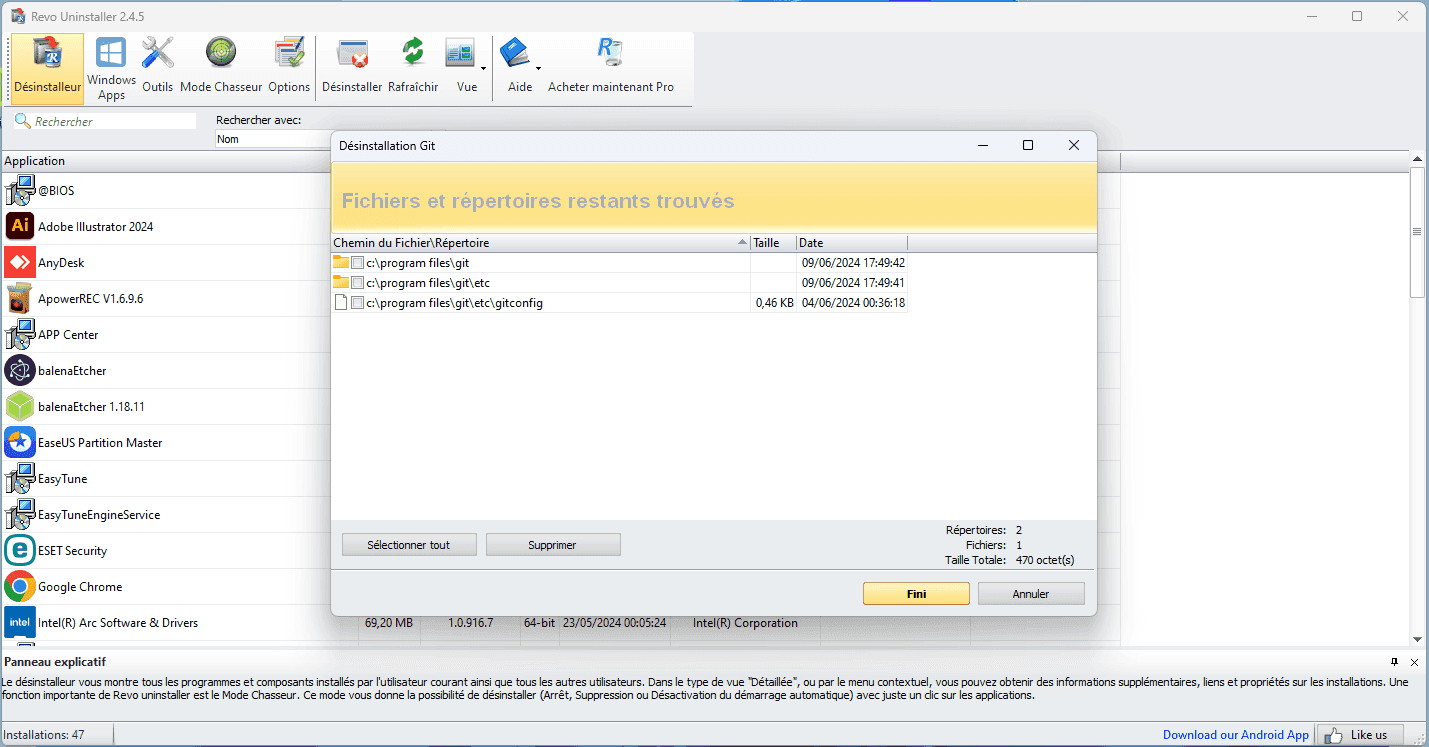
✌️ Enhorabuena, ya ha eliminado completamente el software y todos sus archivos restantes.
¿Cómo puedo eliminar manualmente los restos que queden?
Después de desinstalar un programa, algunos archivos pueden permanecer almacenados en el disco duro, ocupando espacio innecesariamente.
Para eliminarlos manualmente, empiece por comprobar las carpetas AppData y ProgramData, donde muchos programas guardan archivos temporales y configuraciones.
Abra el Explorador de archivos y vaya a C:UsersYourNameAppData y C:ProgramData.
En estos directorios, busque una carpeta con el nombre del programa eliminado y elimínela si todavía está allí.
También deberías comprobar C:Program Files y C:Program Files (x86), donde algunos programas siguen dejando rastros después de ser desinstalados.
Limpiar el registro de Windows de entradas obsoletas
Le recomendamos que limpie el registro de Windows para eliminar cualquier entrada obsoleta vinculada al programa desinstalado.
Para ello, abra el Editor del Registro escribiendo regedit en la barra de búsqueda de Windows y ejecutando la herramienta en modo administrador.
A continuación, vaya a HKEY_CURRENT_USERSoftware y HKEY_LOCAL_MACHINESOFTWARE y busque una carpeta con el nombre del programa eliminado.
Si encuentra alguno, elimínelo con cuidado. Cualquier cambio en el registro puede afectar a la estabilidad del sistema, por lo que es aconsejable crear una copia de seguridad antes de eliminarlo.
Comprobar las tareas programadas y los servicios asociados
Algunos programas añaden tareas programadas o servicios de Windows que continúan ejecutándose incluso después de haber sido eliminados.
Para comprobarlo, abra el Programador de tareas(taskschd.msc) y busque una tarea asociada al software desinstalado.
Si encuentra alguno, haga clic con el botón derecho y seleccione «Eliminar».
Del mismo modo, en la herramienta Servicios(services.msc), compruebe si todavía hay algún servicio vinculado al programa. Si es así, configúralo como Desactivado o elimínalo manualmente a través del Símbolo del sistema. Estos pasos eliminarán cualquier rastro restante y evitarán que los procesos innecesarios sigan ejecutándose en segundo plano.