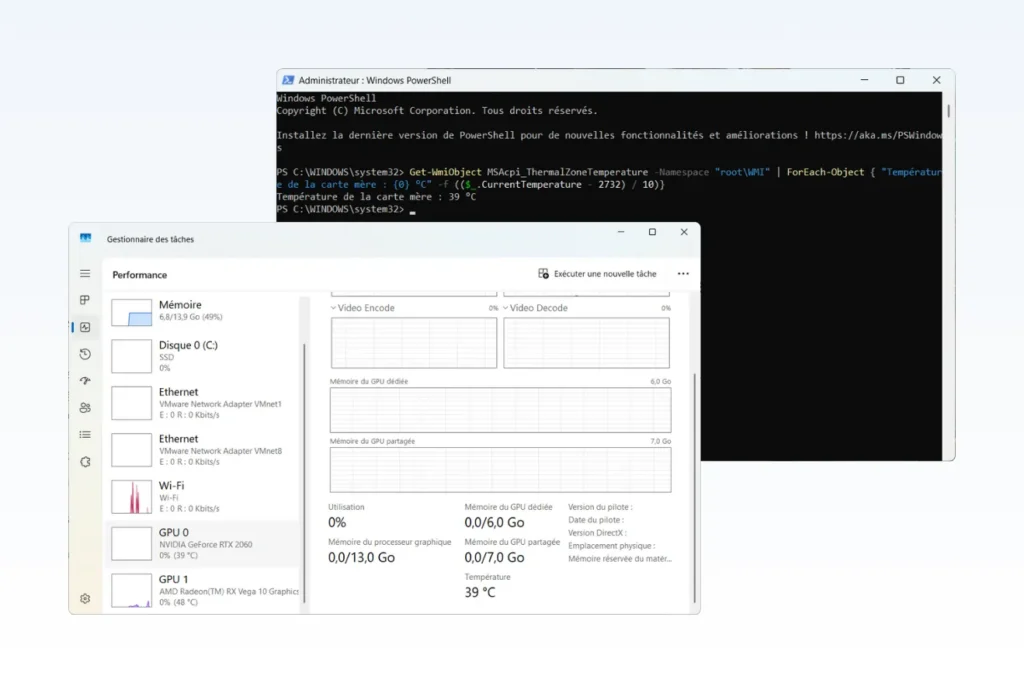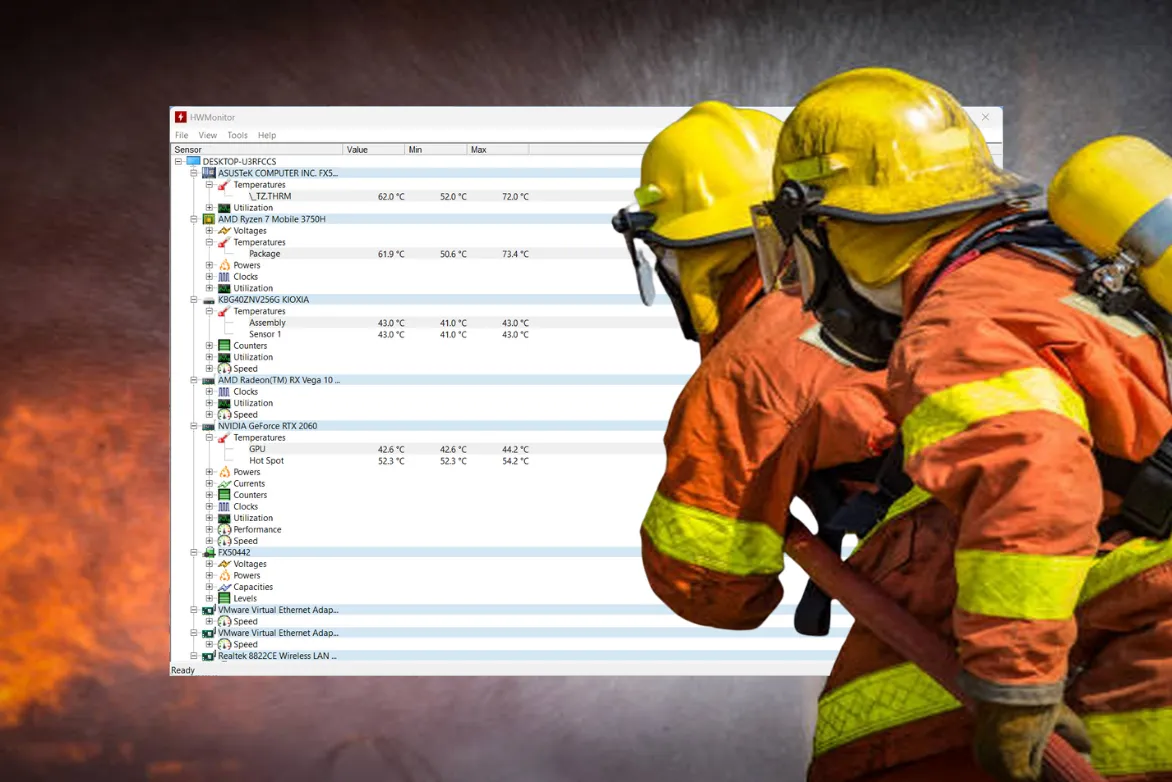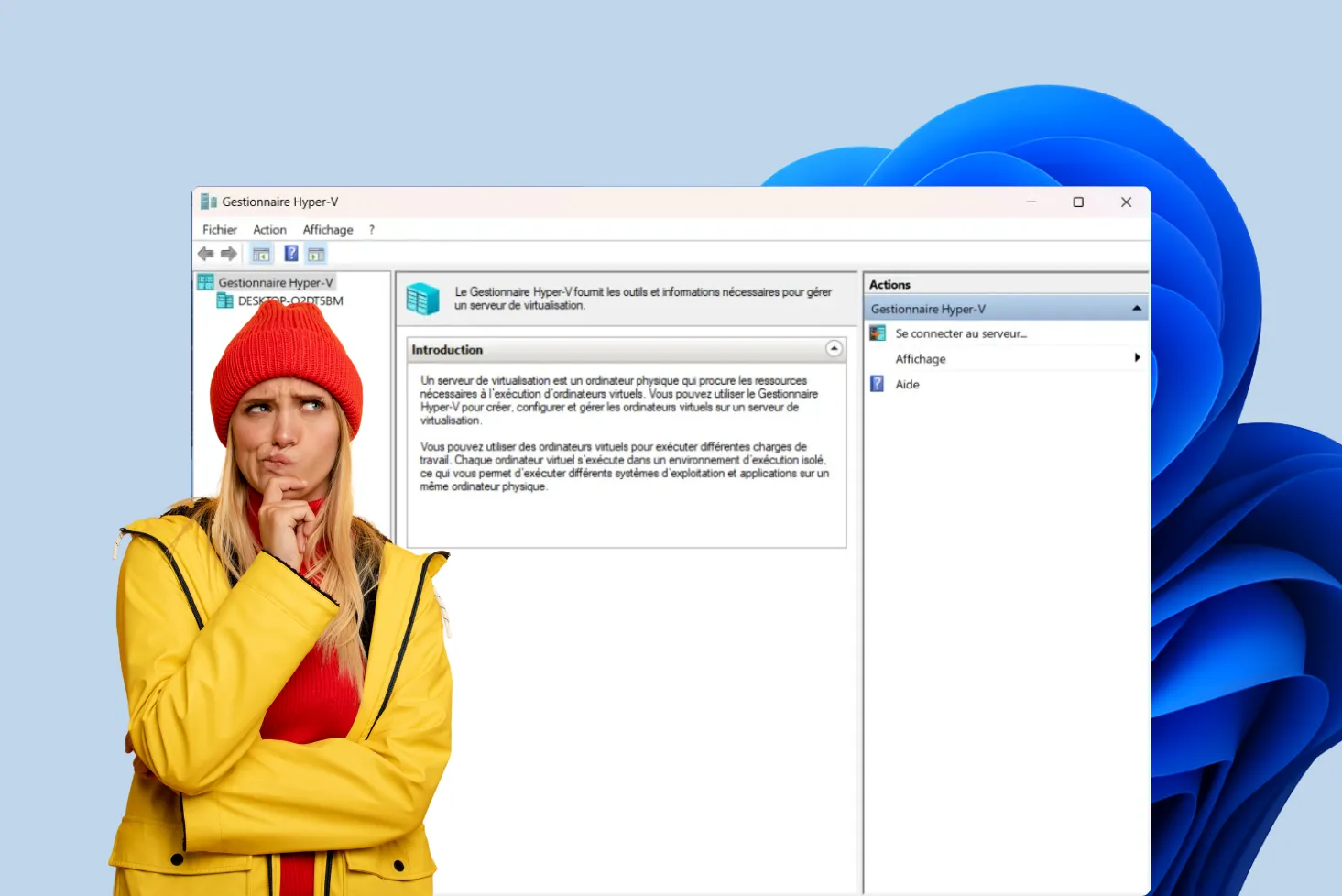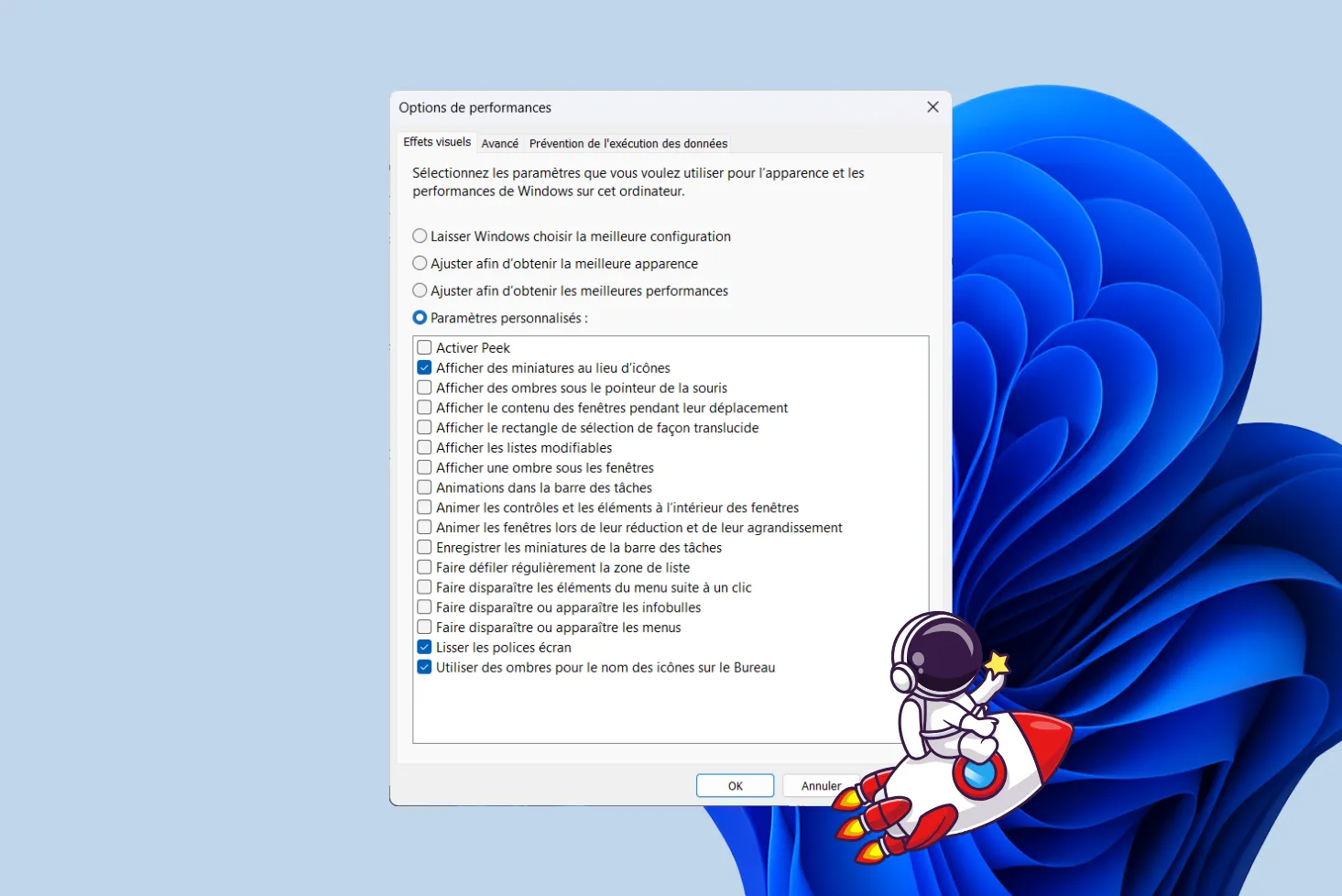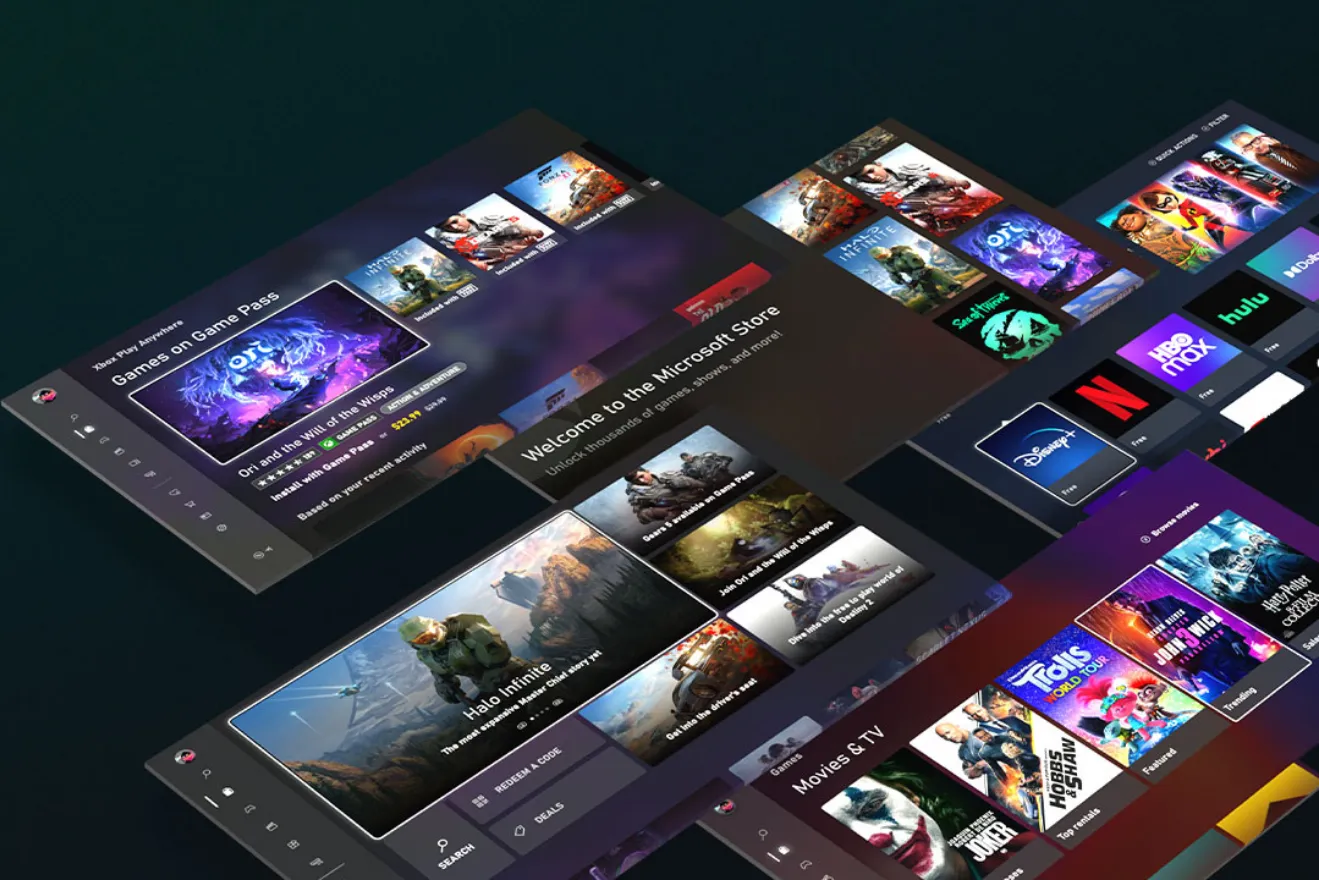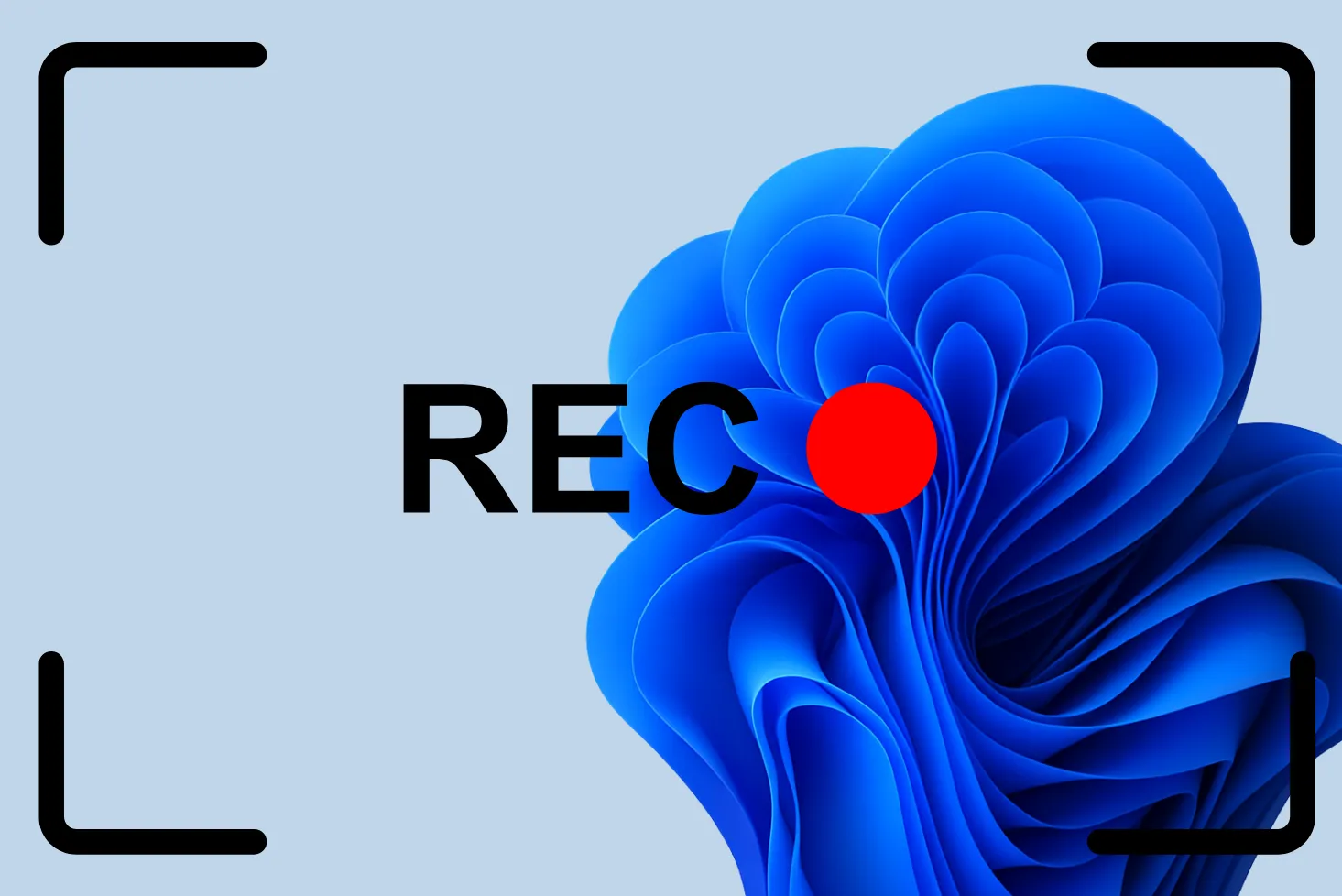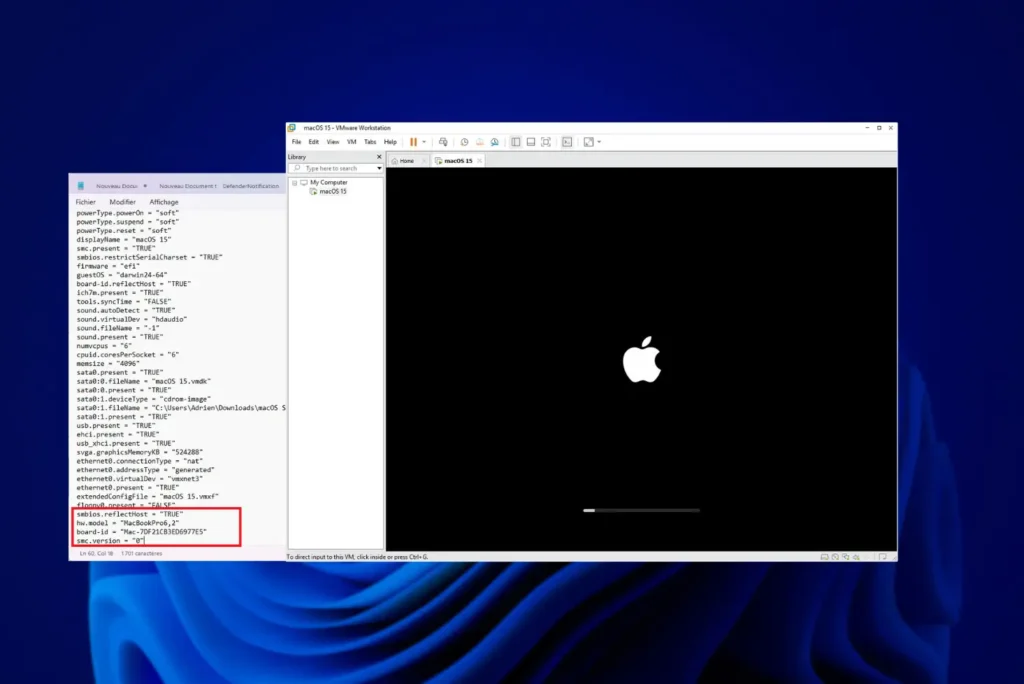¿Se está calentando mi PC? Es una pregunta que todos nos hacemos alguna vez. Antes de entrar en pánico o instalar toneladas de software, ¿sabías que hay formas muy sencillas de comprobarlo directamente en tu ordenador? Te lo explico todo en este artículo.
Averigua la temperatura de la placa base con PowerShell
La placa base es el corazón de tu PC. Si se calienta demasiado, puede afectar al rendimiento de todo el ordenador y provocar fallos en el hardware. Windows tiene una herramienta integrada, PowerShell, que puede interrogar a los sensores de la placa base a través de una interfaz llamada WMI (Windows Management Instrumentation).
Para averiguar la temperatura de su placa base, abra PowerShell como administrador y escriba el siguiente comando:
Get-WmiObject MSAcpi_ThermalZoneTemperature -Namespace "rootWMI" | ForEach-Object {"Temperatura de la placa base: {0} °C" -f (($_.CurrentTemperature - 2732) / 10)}WMI (Windows Management Instrumentation) es una interfaz que permite obtener información sobre el hardware del ordenador. Básicamente, WMI formula preguntas al sistema y recupera los datos que expone el hardware, en particular de los sensores integrados en la placa base.
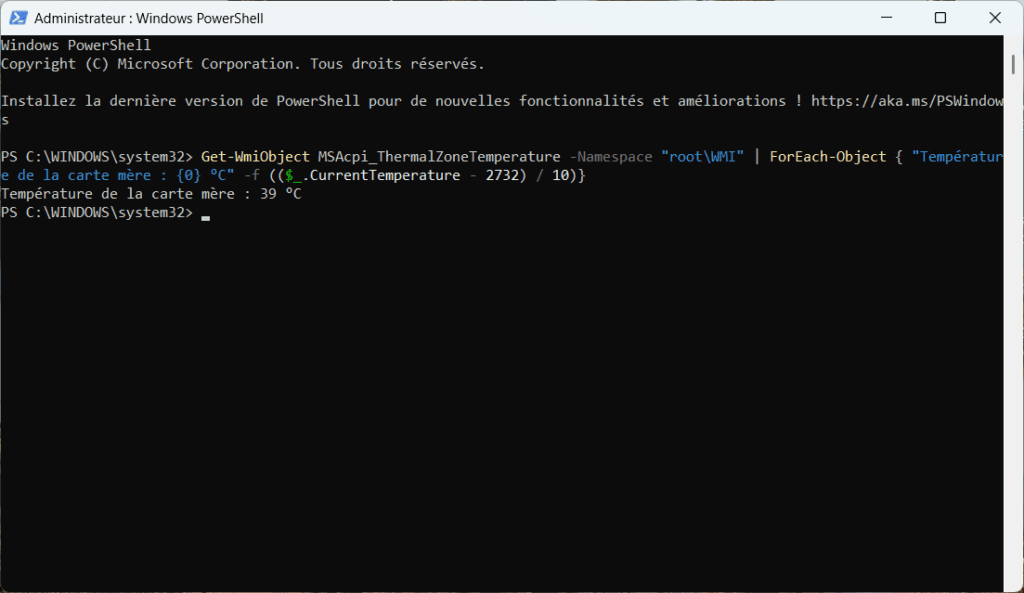
Sin embargo, estos sensores no lo miden todo. Solo monitorizan áreas generales como el interior de la carcasa o el chipset, y no componentes específicos como el procesador o la tarjeta gráfica. Así que cuando ejecutas un comando PowerShell para mostrar una temperatura, solo ves la temperatura general monitorizada por la placa base.
A diferencia del software de monitorización completo para controlar la temperatura de su PC, PowerShell no puede acceder directamente a los sensores de componentes específicos.
Cómo averiguar la temperatura de tu PC a través de BIOS/UEFI
La BIOS, o su equivalente más moderno la UEFI, es lo primero que se ejecuta al arrancar el PC. Actúa como puente entre el hardware y el sistema operativo, y también es donde puedes comprobar la temperatura de los componentes.
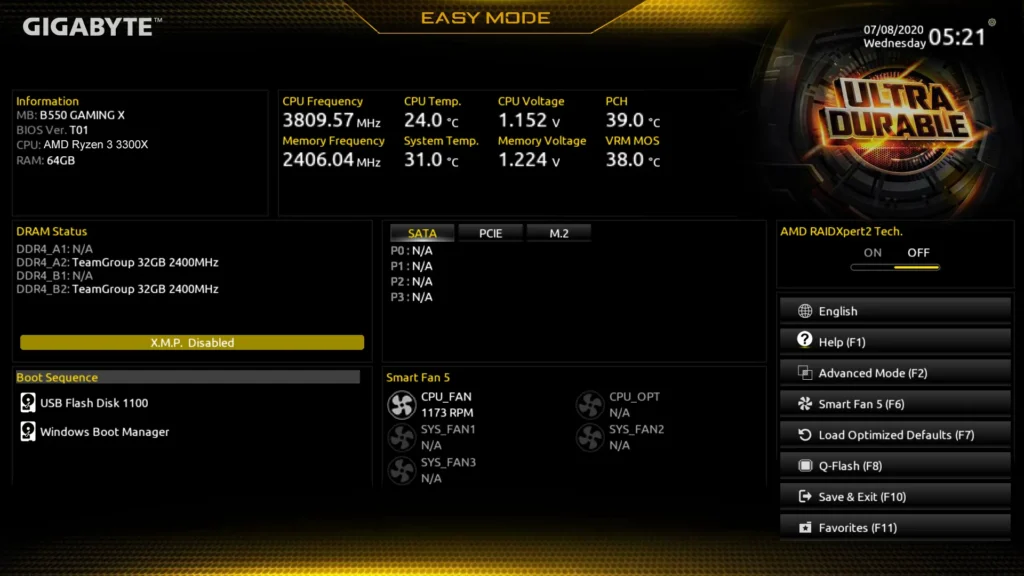
Sin embargo, no todo es perfecto con este método. El primer gran inconveniente es el reinicio. Si estás en medio de una tarea o simplemente quieres vigilar las temperaturas durante una sesión intensiva de juego o trabajo, tener que reiniciar el PC para acceder a la BIOS no es nada práctico.
Además, la BIOS/UEFI sólo muestra las temperaturas en reposo, ya que el sistema no está bajo carga. Por tanto, las lecturas pueden ser muy diferentes de las que obtendrías en pleno uso.
Controla la temperatura de tu tarjeta gráfica con el Administrador de tareas
El Administrador de tareas de Windows puede mostrar información sobre la temperatura de su hardware. Sin embargo, este método depende en gran medida de la configuración del hardware y de las funciones que admita el sistema.
Desde las últimas versiones de Windows 10 y 11, el Administrador de tareas ha evolucionado para incluir más datos sobre el rendimiento del hardware. Puedes encontrar información sobre el procesador (CPU), la memoria, los discos, la red y la temperatura de la GPU (tarjeta gráfica).
- Abra el Administrador de tareas pulsando
Ctrl + Mayús + Escape. - Ve a la pestaña «Rendimiento» y busca la temperatura de la GPU:
Si tu hardware es compatible, la temperatura de la tarjeta gráfica se mostrará en la esquina inferior izquierda de la sección GPU.
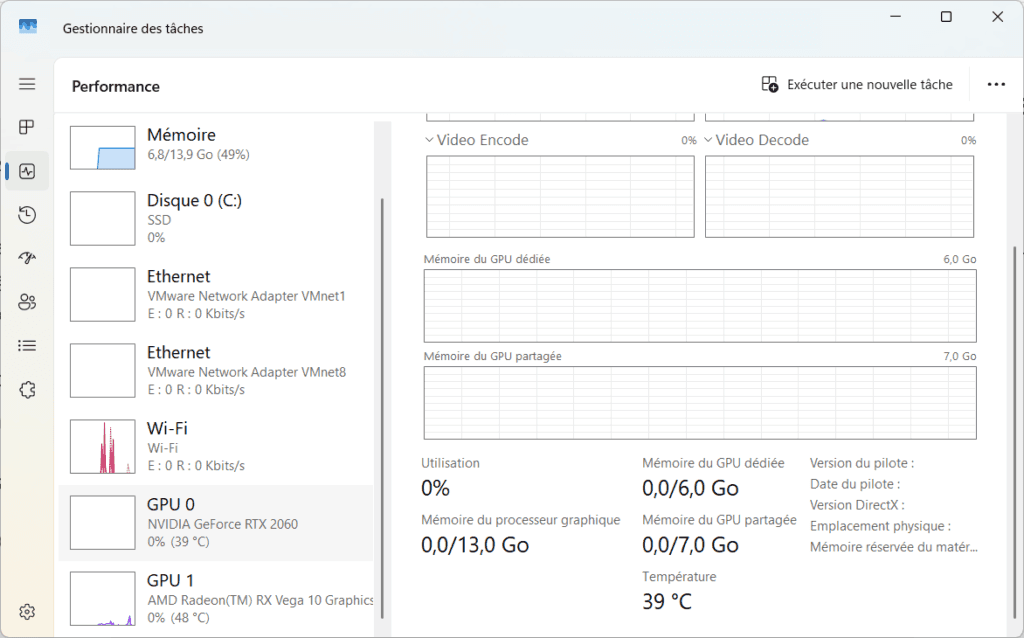
La temperatura mostrada depende de si tienes una tarjeta gráfica dedicada o una GPU integrada reciente. Si tu hardware es demasiado antiguo o si tu tarjeta gráfica no es compatible con esta función, no verás ninguna temperatura mostrada.
Para conocer la temperatura de tu PC sin software, puedes utilizar el Administrador de tareas para monitorizar la GPU o PowerShell para comprobar la temperatura de la placa base. Sin embargo, Windows no ofrece ninguna funcionalidad nativa para comprobar la temperatura de todos los componentes. El software de monitorización sigue siendo la mejor opción para una monitorización completa.