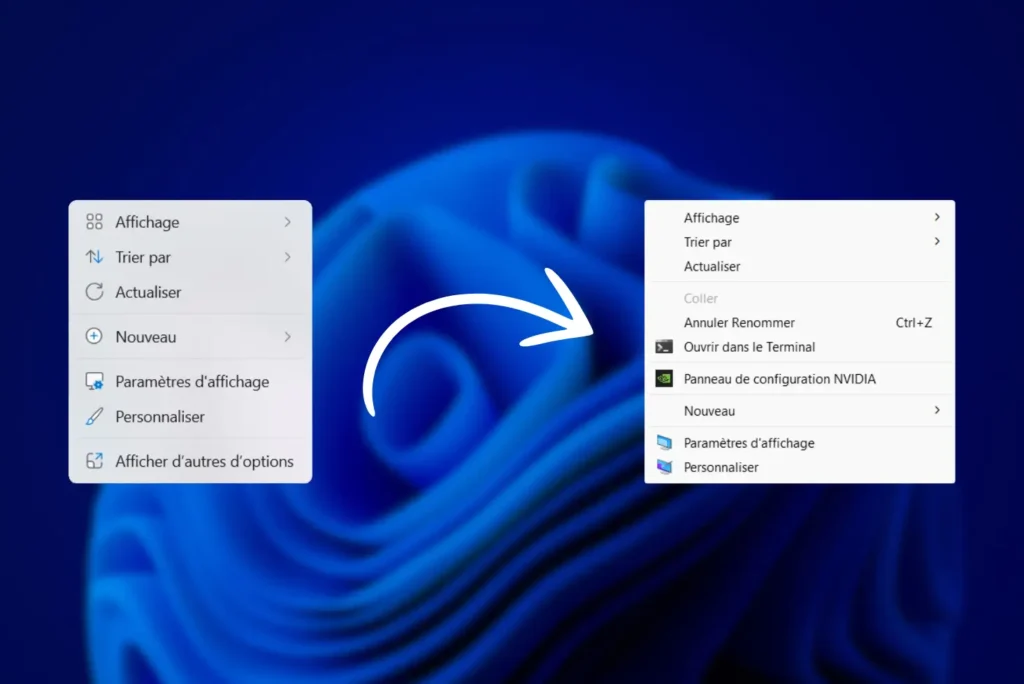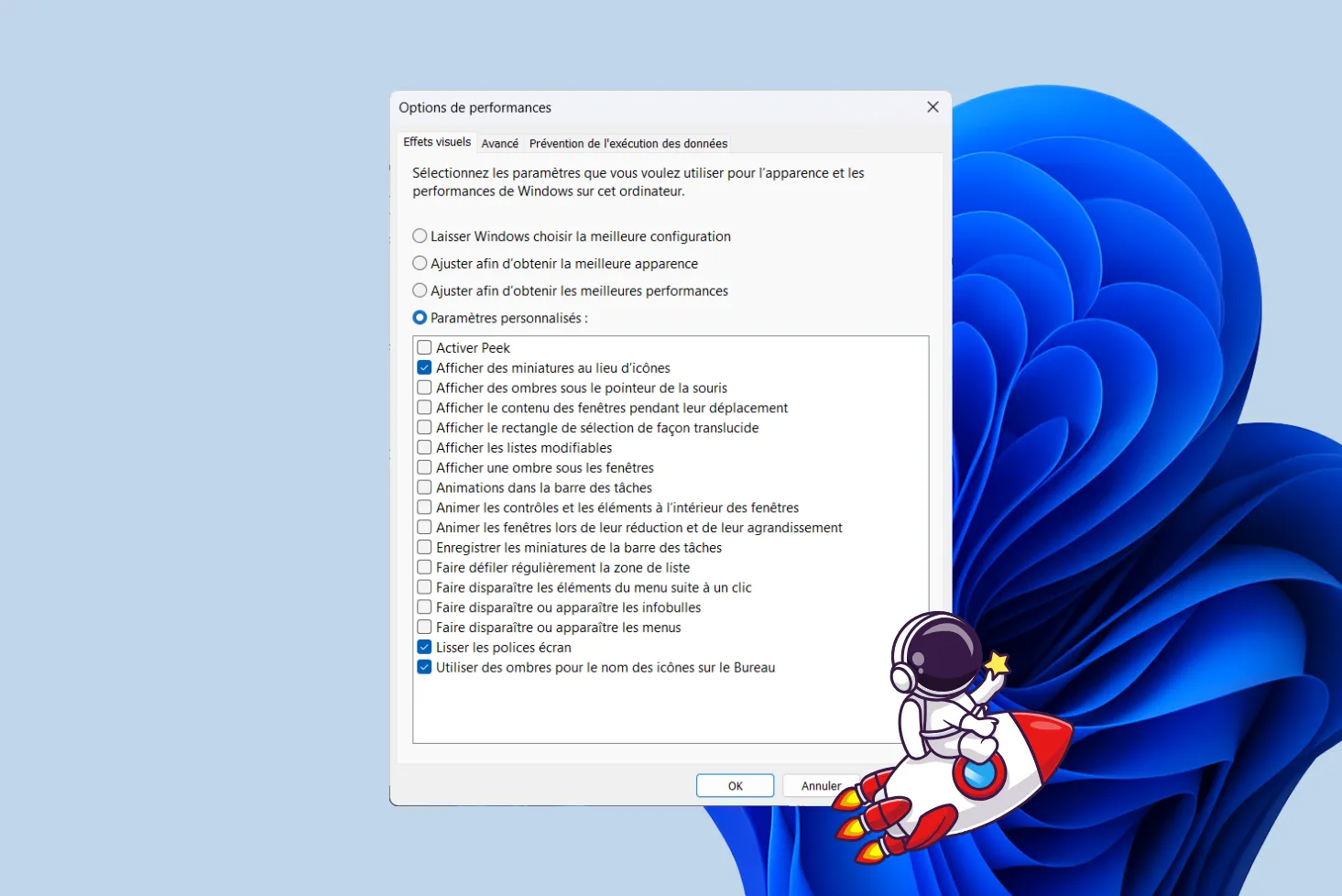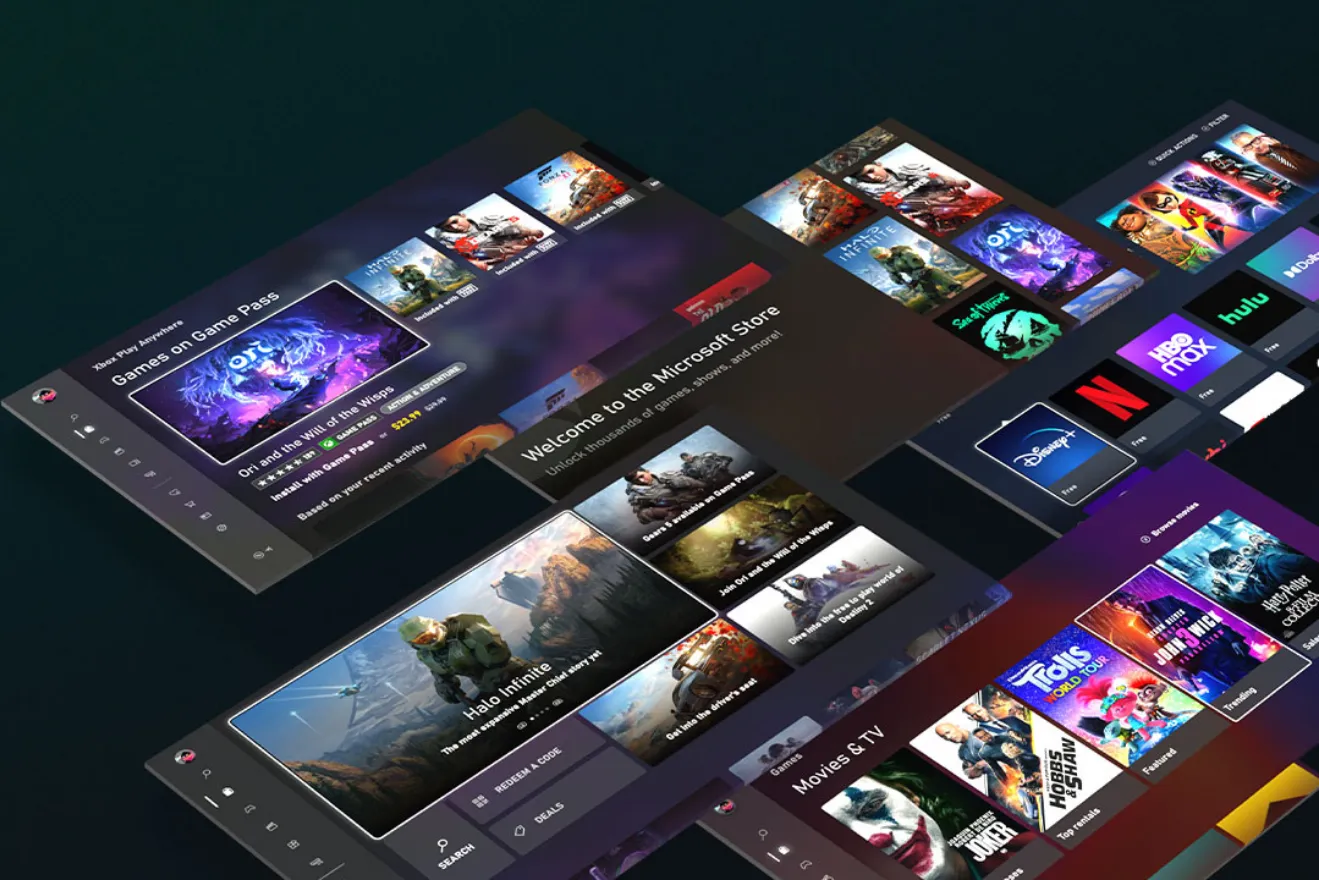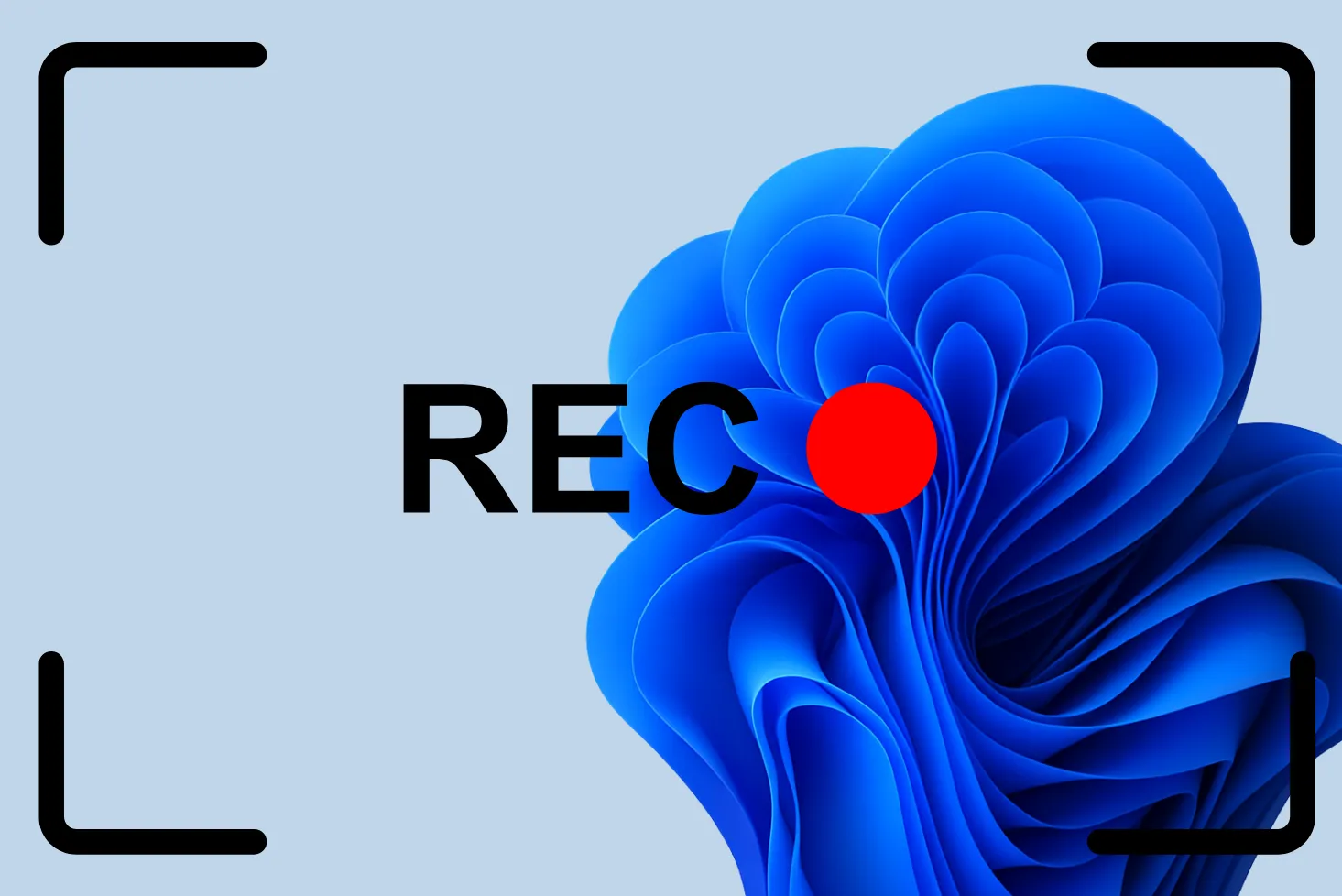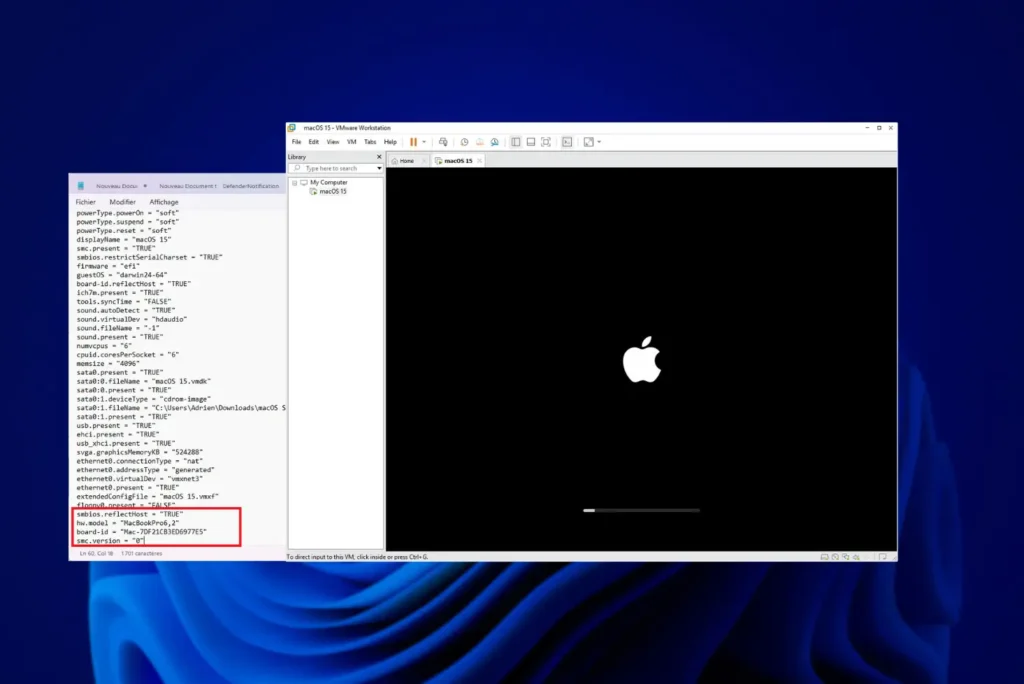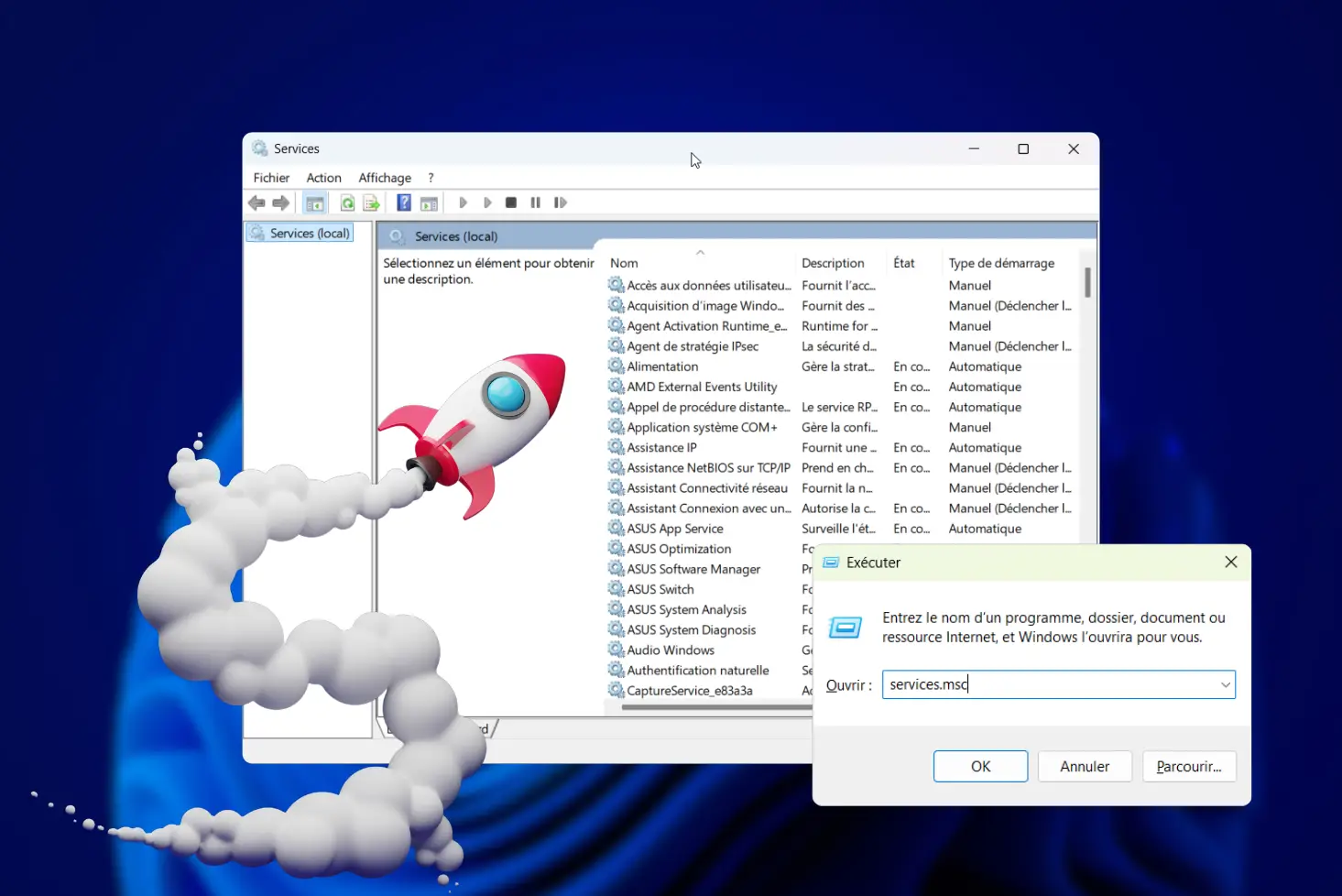¿Te parece poco práctico el nuevo menú contextual de Windows 11? Desde la última actualización del sistema, el menú contextual se ha simplificado y requiere un clic adicional para mostrar todas las opciones. Afortunadamente, es posible volver a la visualización antigua con una simple modificación. Estos son los pasos para restaurar el menú contextual clásico en el Explorador de archivos.
¿Por qué ha cambiado Microsoft el menú contextual en Windows 11?
Con Windows 11, Microsoft ha introducido un nuevo menú contextual del botón derecho del ratón en el Explorador de archivos y en el escritorio. El principal objetivo de este cambio es mejorar la ergonomía y la velocidad de ejecución de acciones comunes, al tiempo que se ofrece una interfaz más moderna y optimizada.
En versiones anteriores de Windows, el menú contextual solía estar sobrecargado de opciones debido a que el software de terceros añadía sus propias entradas. El resultado era un menú más largo y tiempos de carga más prolongados. Para remediar estos problemas, Microsoft ha optado por una nueva presentación más compacta, resaltando las acciones más comunes y agrupando las opciones avanzadas bajo un botón adicional: Mostrar más opciones.
Este cambio forma parte del esfuerzo de Microsoft por unificar y modernizar la experiencia de usuario en Windows 11 reduciendo la complejidad de los menús y optimizando el rendimiento del sistema.
Volver al menú contextual clásico de Windows 10 con el Editor del Registro
PowerShell le permite realizar el cambio con un solo comando, sin tener que navegar por la configuración de Windows. Esta solución es especialmente útil para quienes desean un método rápido y directo.
- Pulse Windows + X y seleccione Windows PowerShell (Admin).
- Confirme que está ejecutando como administrador si apareceuna ventana de control de usuario, y ejecute el siguiente comando:
reg add "HKEY_CURRENT_USERSoftwareClassesCLSID{86CA1AA0-34AA-4E8B-A509-50C905BAE2A2}InprocServer32" /f /ve- Escriba el siguiente comando en PowerShell para reiniciar el Explorador de archivos y aplicar los cambios:
Stop-Process -Name explorer -Force; Start-Process explorerDespués de aplicar este cambio, el antiguo menú contextual de Windows 10 se restaurará inmediatamente. Si desea deshacer este cambio más tarde, simplemente elimine esta misma clave de registro.
Nuestro método para restaurar el menú que desea en un solo clic
Si no desea utilizar PowerShell o modificar el registro manualmente, puede aplicar la misma modificación a través de un archivo .reg. Esto automatiza el proceso integrando directamente los valores necesarios en el registro de Windows. Basta con ejecutar el archivo y reiniciar el Explorador para ver inmediatamente cómo reaparece el antiguo menú contextual.
Esta solución es ideal para los usuarios que buscan un método sin riesgos y sin necesidad de escribir un comando. Ofrece exactamente el mismo resultado que el método PowerShell, pero sin necesidad de acceder a la interfaz de línea de comandos.
Si lo necesitas, también hay disponible un archivo de restauración para volver fácilmente al menú contextual predeterminado de Windows 11. Así podrás probar el cambio sin miedo y restaurar la configuración original con un simple doble clic.