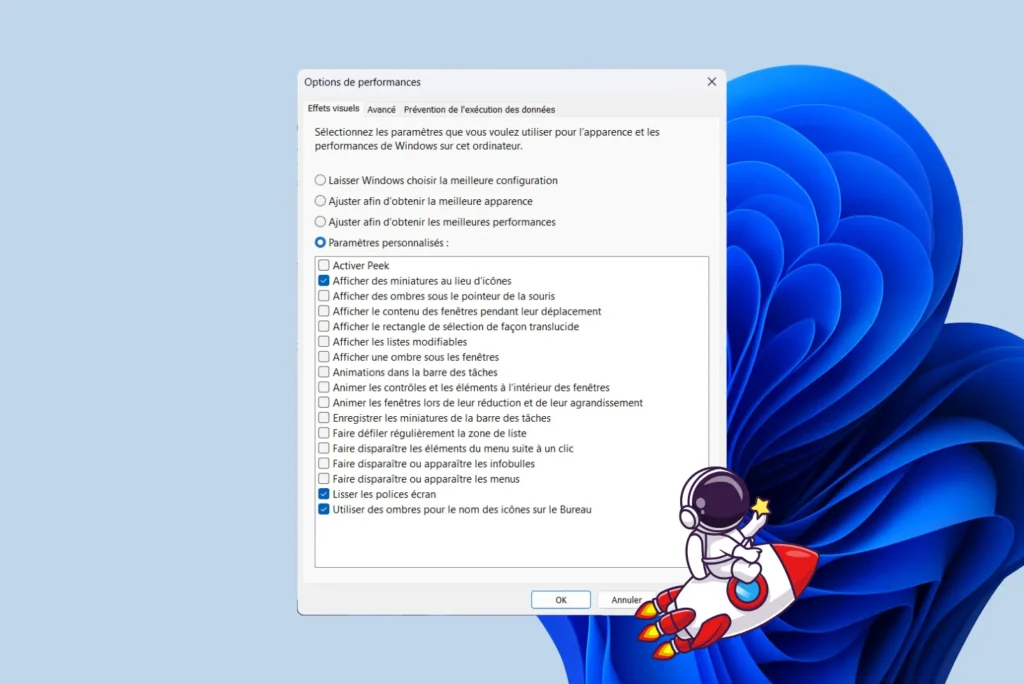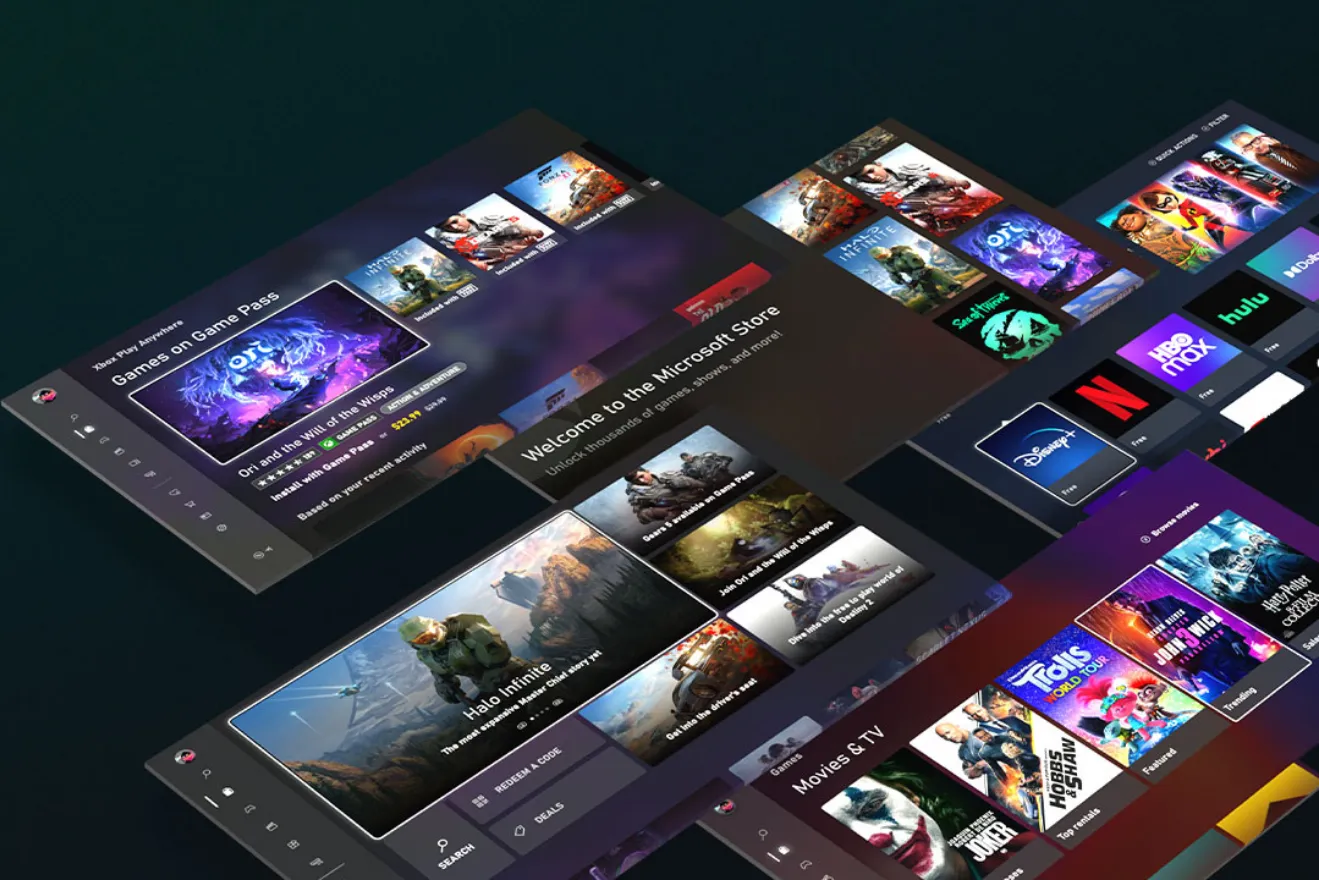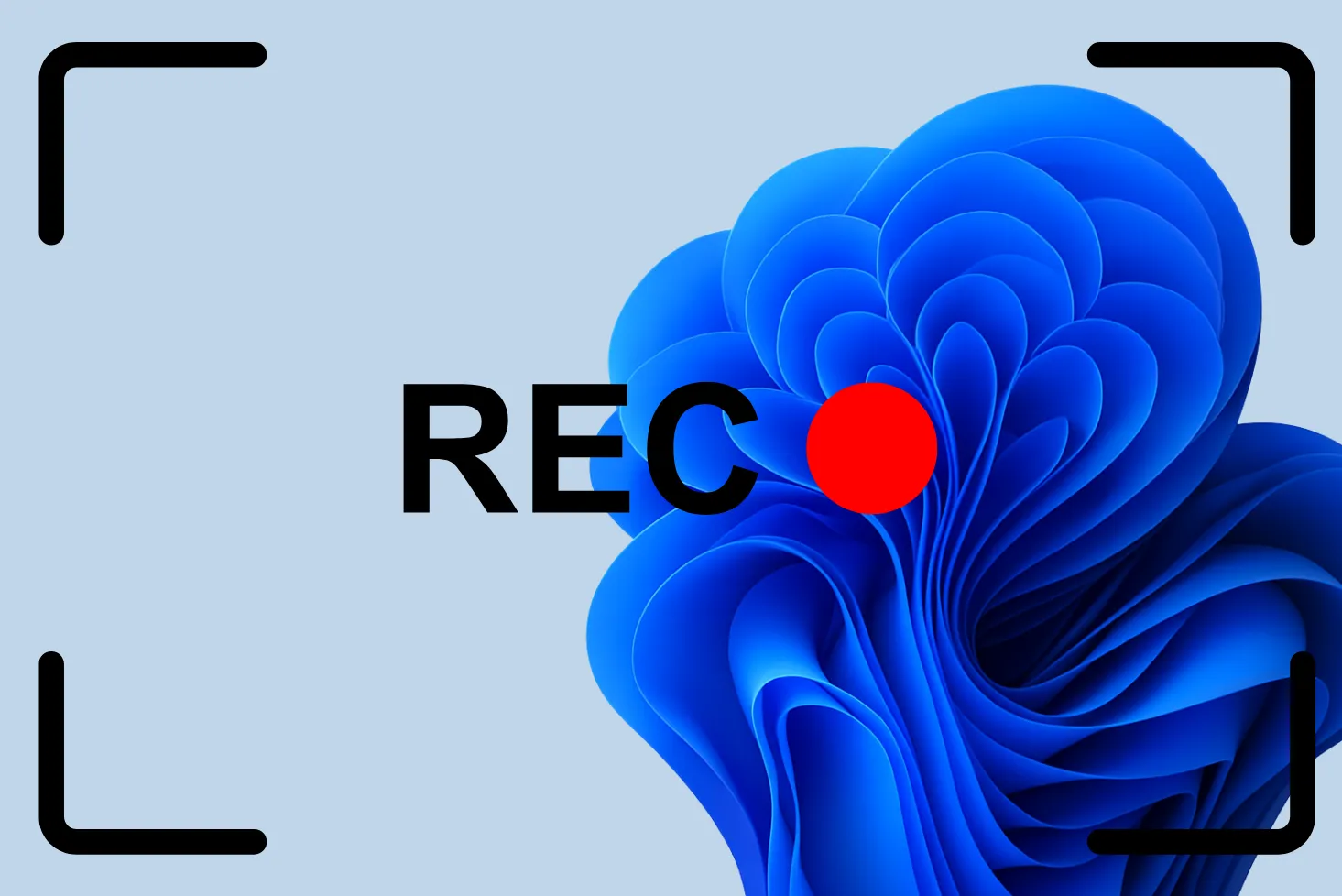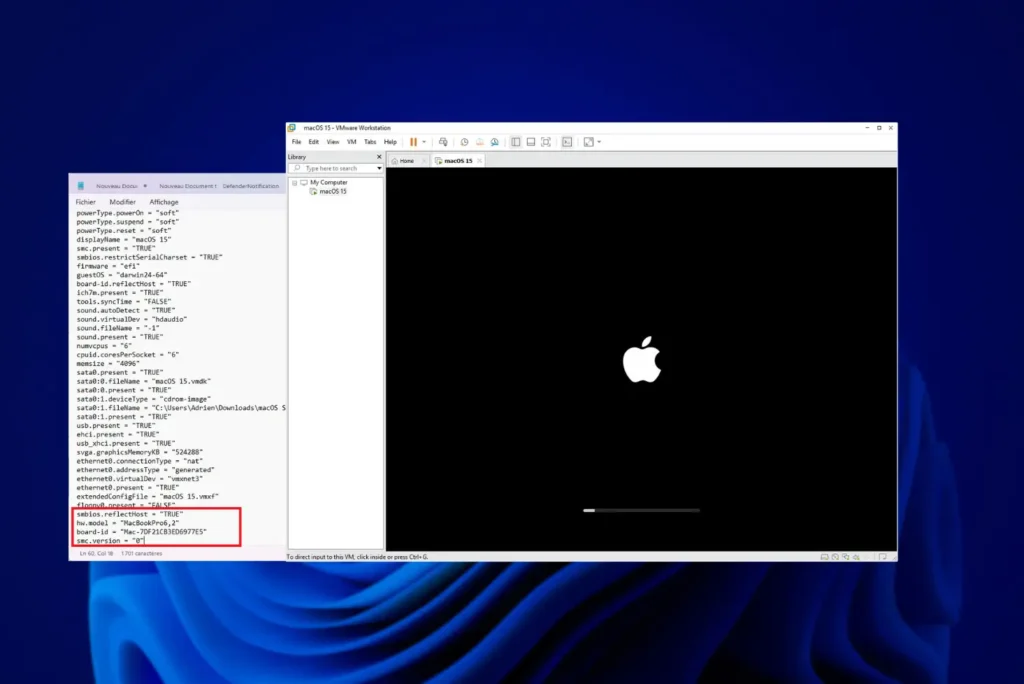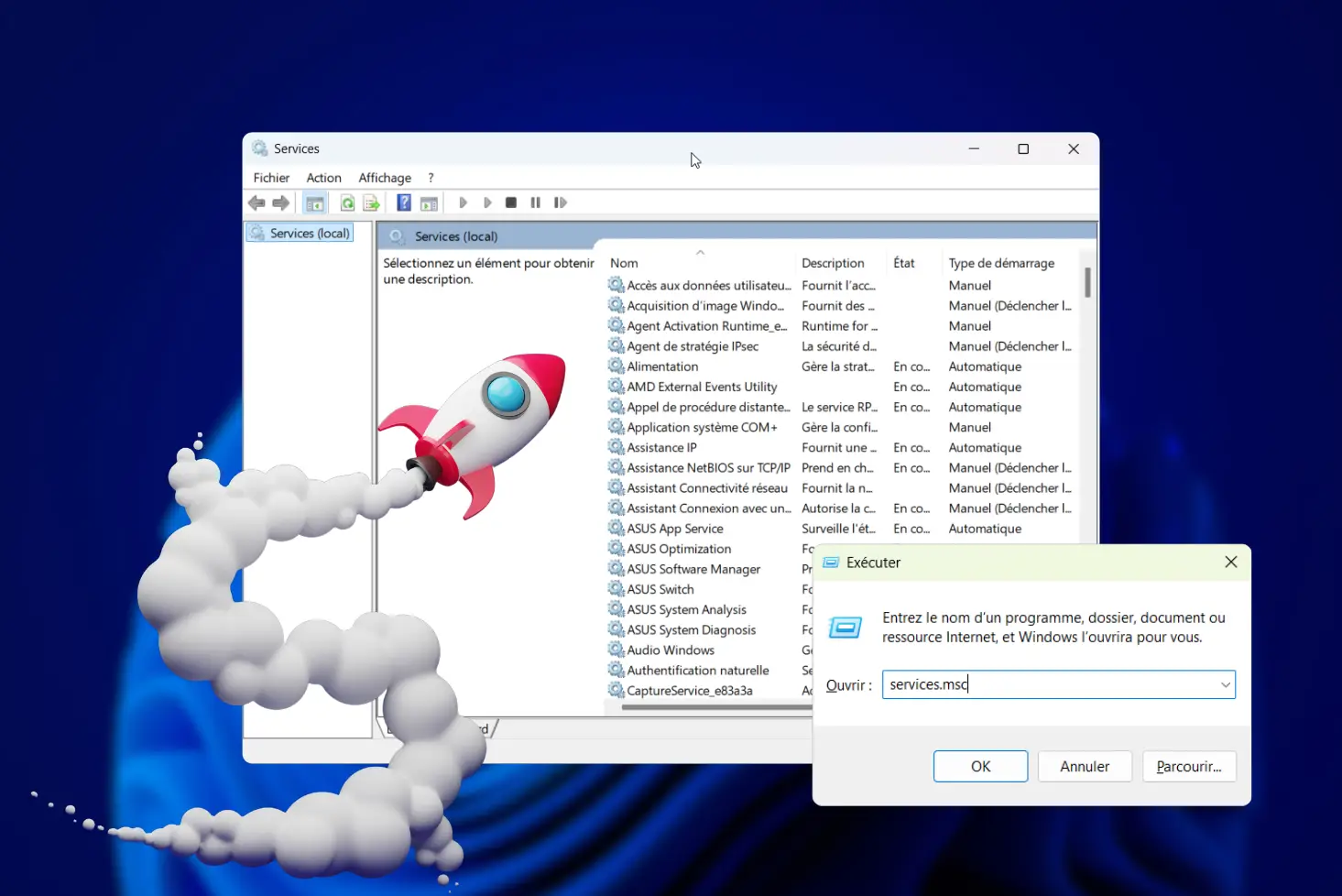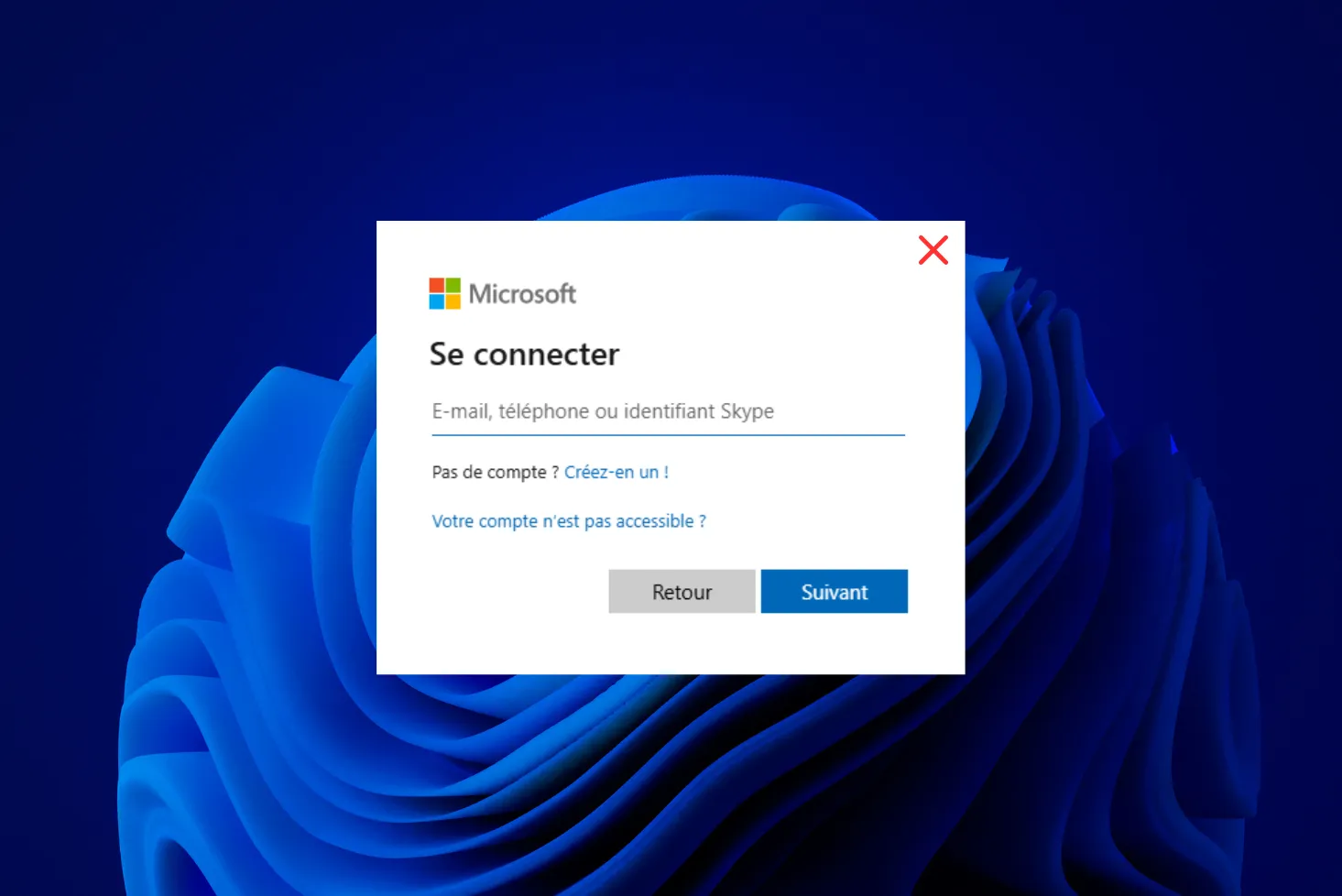Windows 11 seduce por su diseño moderno: efectos de transparencia, animaciones fluidas y transiciones cuidadas mejoran la experiencia del usuario. Sin embargo, estos elementos visuales consumen recursos del sistema y pueden ralentizar el ordenador, sobre todo en máquinas antiguas o menos potentes. También pueden reducir ligeramente la duración de la batería de los portátiles. En esta guía, veremos cómo desactivar algunos o todos estos efectos para dar prioridad al rendimiento y la capacidad de respuesta.
¿Por qué desactivar los efectos visuales?
Aunque los efectos visuales de Windows 11 añaden un toque de modernidad, no son esenciales para el uso diario. En un PC antiguo o equipado con componentes modestos, pueden incluso convertirse en un obstáculo para la fluidez. Al desactivar estas animaciones y transparencias, se liberan recursos del procesador y de la memoria, lo que se traduce en un sistema más ágil.
A los usuarios de portátiles también les interesa aligerar la interfaz: menos efectos significan menor consumo de energía y, por tanto, mayor duración de la batería. Por último, más allá del aspecto técnico, algunos prefieren una interfaz más sencilla y directa, sin artificios gráficos.
Desactivar los efectos de transparencia y animación a través de la Configuración de Windows 11
Windows 11 se basa en gran medida en su aspecto moderno: efectos de transparencia, transiciones fluidas, sombras y animaciones. Aunque estos elementos mejoran la estética, siguen consumiendo recursos. En un PC antiguo o simplemente para mejorar la capacidad de respuesta, puede ser útil desactivarlos. Aquí tienes varios métodos, del más sencillo al más avanzado.
- Ve a Configuración de Windows 11.
- En Accesibilidad, haga clic en Efectos visuales.
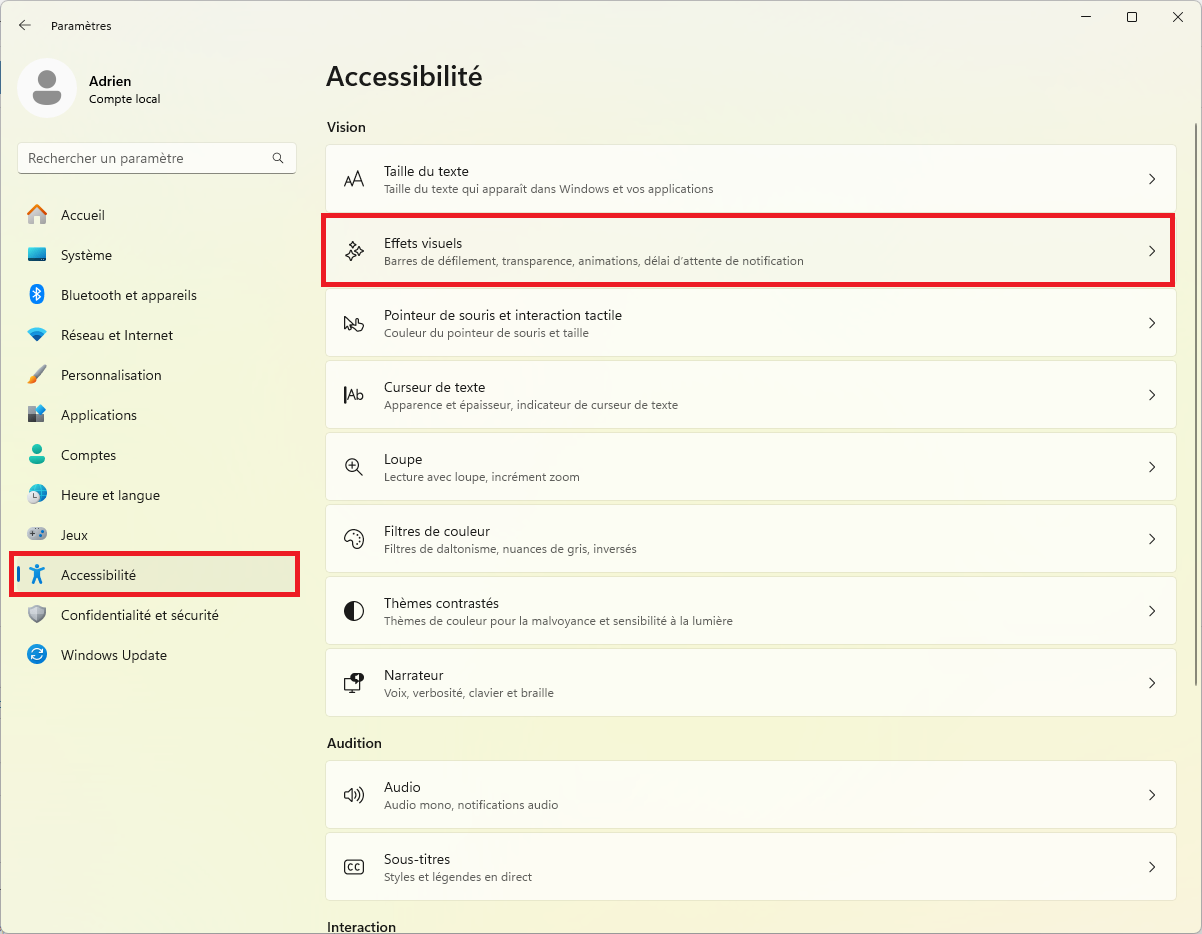
- Desactive los efectos Transparencia y Animación.
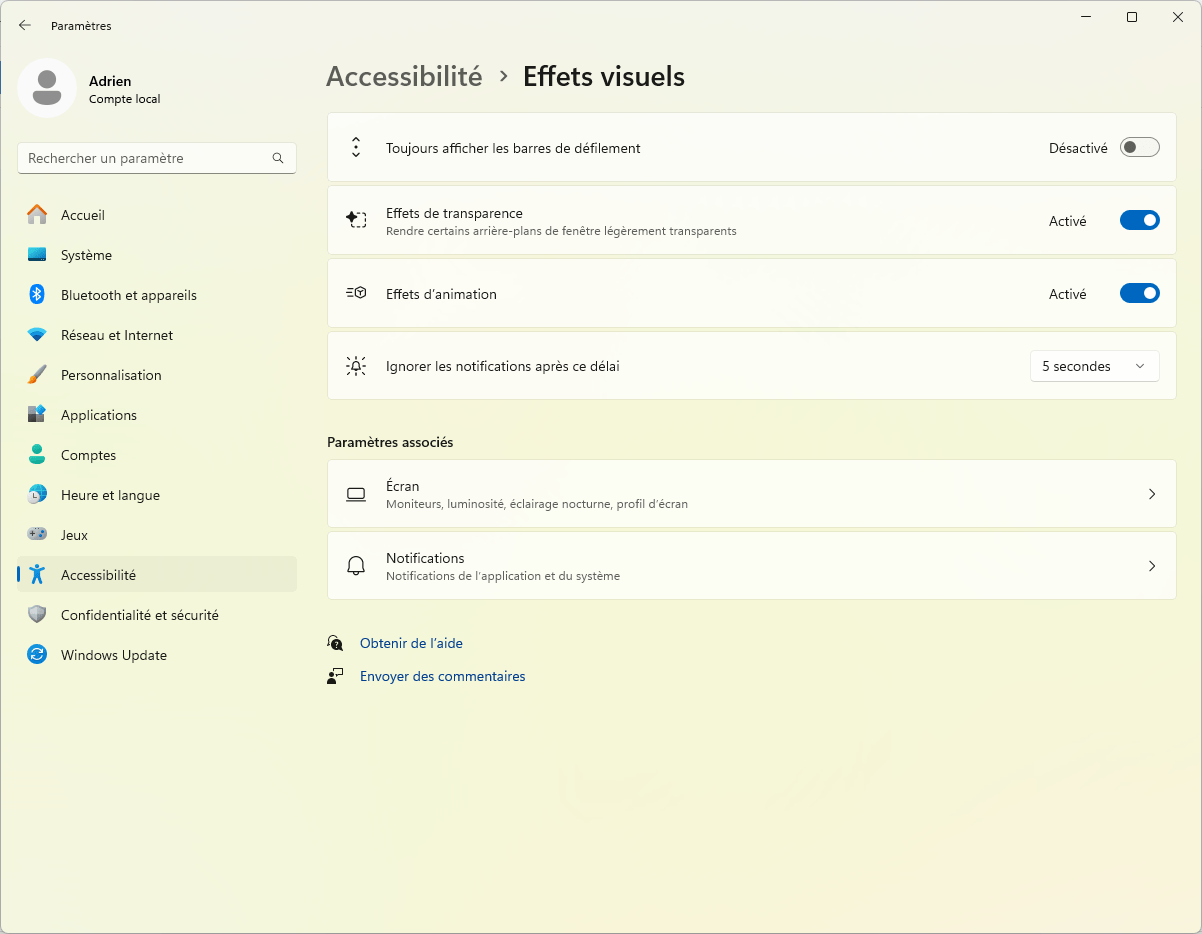
Al desactivar estas dos opciones, Windows abandona los efectos gráficos superfluos y gana en fluidez. La diferencia se nota especialmente en los PC equipados con disco duro mecánico o tarjeta gráfica integrada, donde cada recurso ahorrado cuenta.
Desactive otros efectos visuales a través de las opciones avanzadas de rendimiento
Además de animaciones y transparencias, Windows 11 activa por defecto varios efectos visuales, como sombras, transiciones y suavizado de elementos gráficos. Estos detalles estéticos pueden parecer inofensivos, pero en un PC poco potente a veces pueden ralentizar la visualización y consumir recursos innecesarios. La buena noticia es que puedes ajustarlos uno a uno, quedándote sólo con los que realmente mejoran la experiencia.
- Ve a Configuración de Windows 11.
- En Sistema, haga clic en Información del sistema.
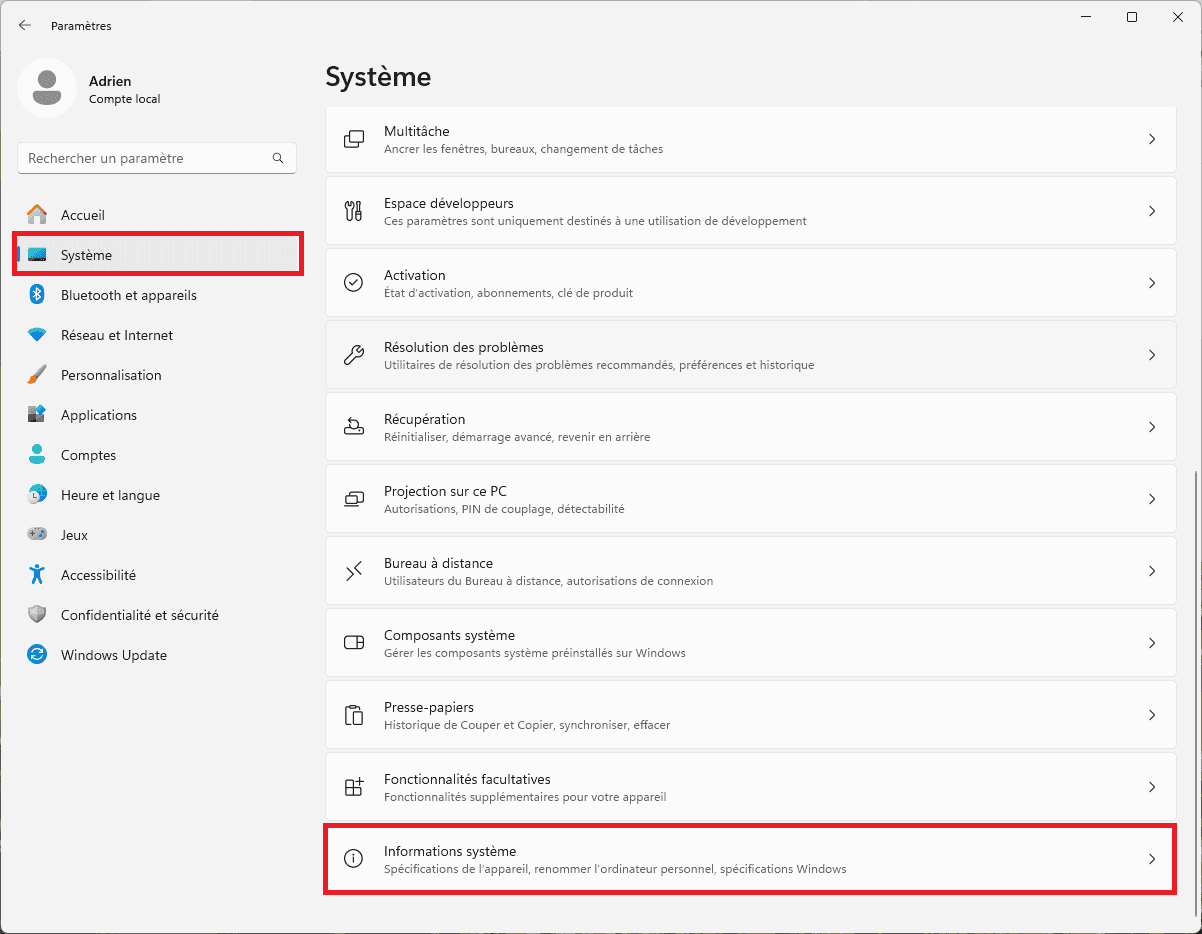
- A continuación, haga clic en Configuración avanzada del sistema.
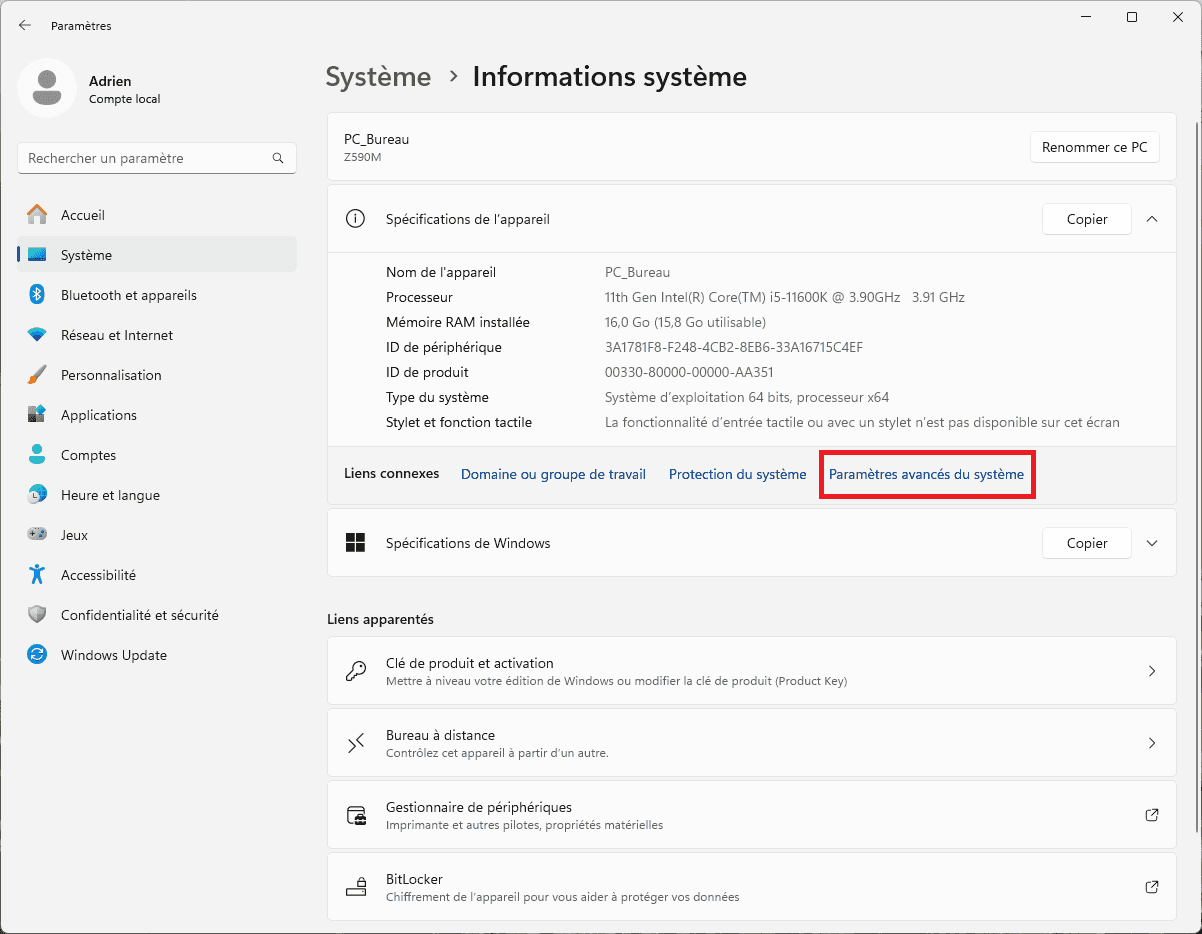
- Haga clic en Configuración en la sección Perfomances.
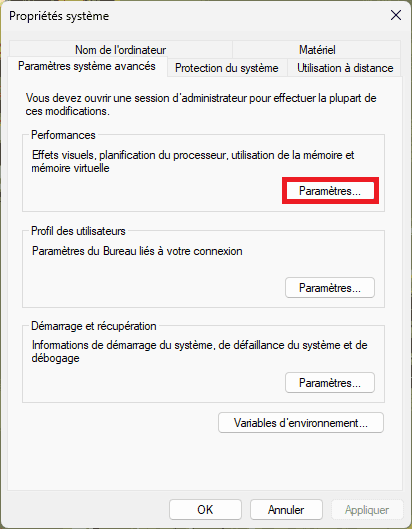
- Marque la casilla Configuración personalizada y active sólo estas opciones:
- Activar Peek: Muestra una vista previa del contenido de una ventana al pasar el ratón por encima.
- Mostrar miniaturas en lugar de iconos: facilita la visualización del contenido de los archivos.
- Fuentes de pantalla lisas: hace que las fuentes sean más suaves y fáciles de leer.
- Utilizar sombras para los nombres de los iconos del escritorio: añade un efecto de sombra a los nombres de los iconos del escritorio.
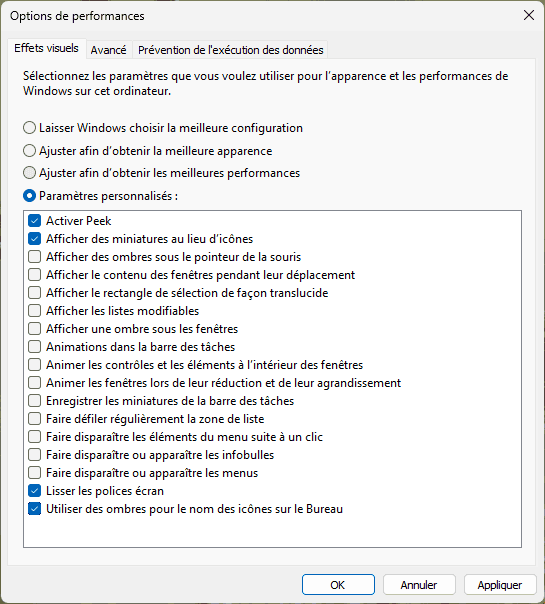
Al desactivar el resto, se eliminan efectos innecesarios al tiempo que se mantiene una interfaz legible y funcional.
Optimiza tu PC aumentando la cantidad de memoria virtual
¿Tu PC va lento y no puedes permitirte añadir memoria RAM? No te preocupes, la memoria virtual puede ser tu salvadora. Ajustando la cantidad de memoria virtual, puedes simular RAM adicional de forma rentable. Aunque este método es menos eficaz que añadir RAM, puede mejorar considerablemente el rendimiento de tu ordenador sin requerir una inversión costosa.
La memoria virtual funciona utilizando parte del disco duro como una extensión de la memoria RAM. Cuando el sistema se queda sin RAM, utiliza esta «memoria virtual» para almacenar datos temporales. Es como si tu disco duro se convirtiera en una extensión de tu memoria RAM, permitiendo a tu PC manejar más tareas simultáneamente sin ralentizarse.
Consejo: El uso de una SSD M.2 NVMe para la memoria virtual ofrece velocidades considerables en comparación con una unidad de disco duro (HDD) tradicional. Las SSD son mucho más rápidas. Los datos se leen y escriben con mayor rapidez, lo que reduce aún más la latencia y mejora la fluidez de tu sistema.