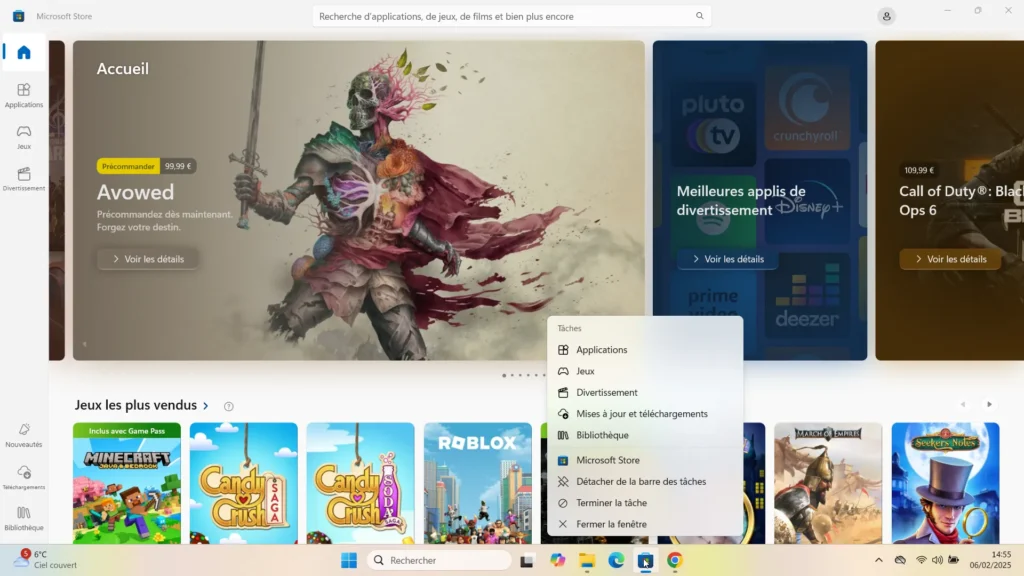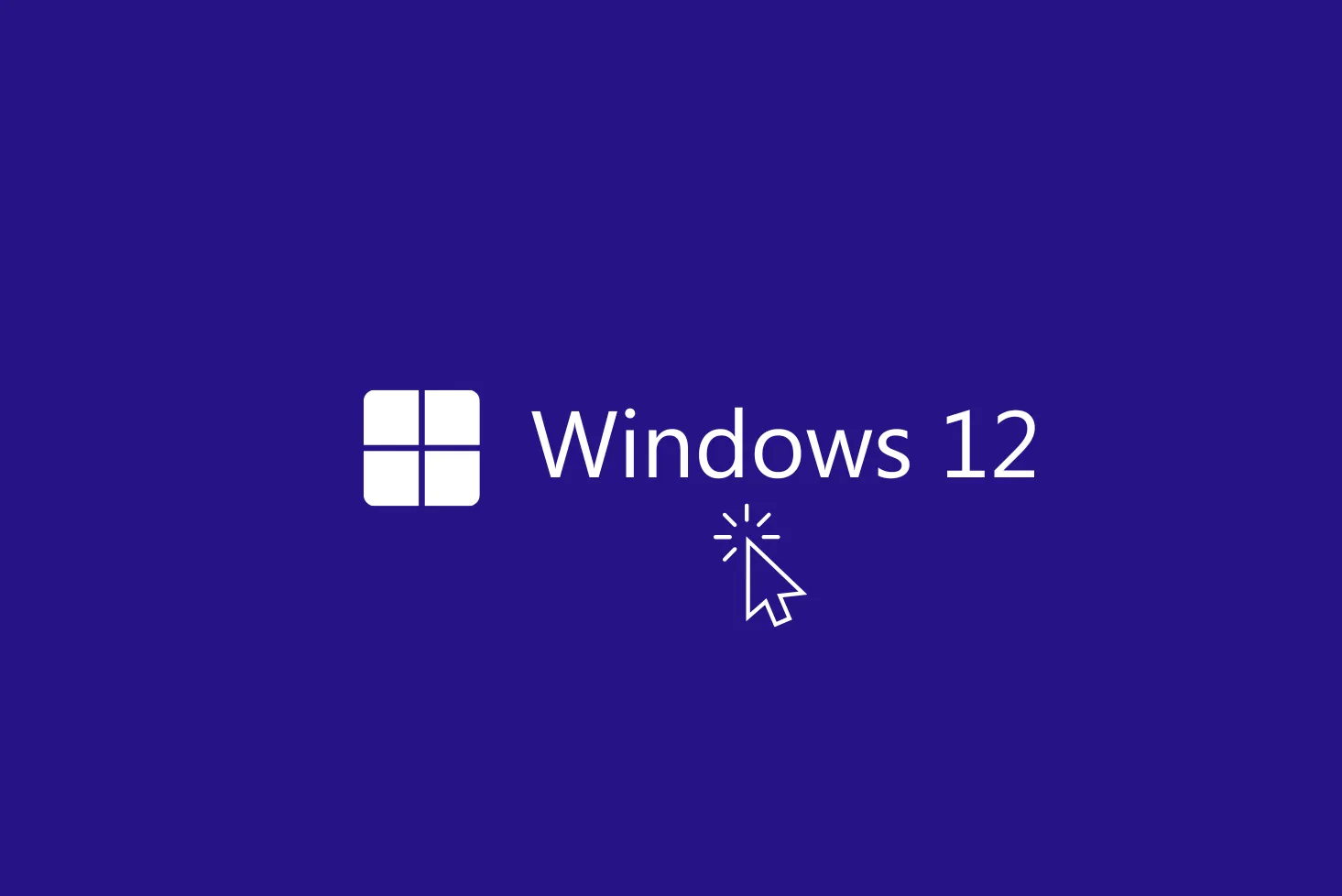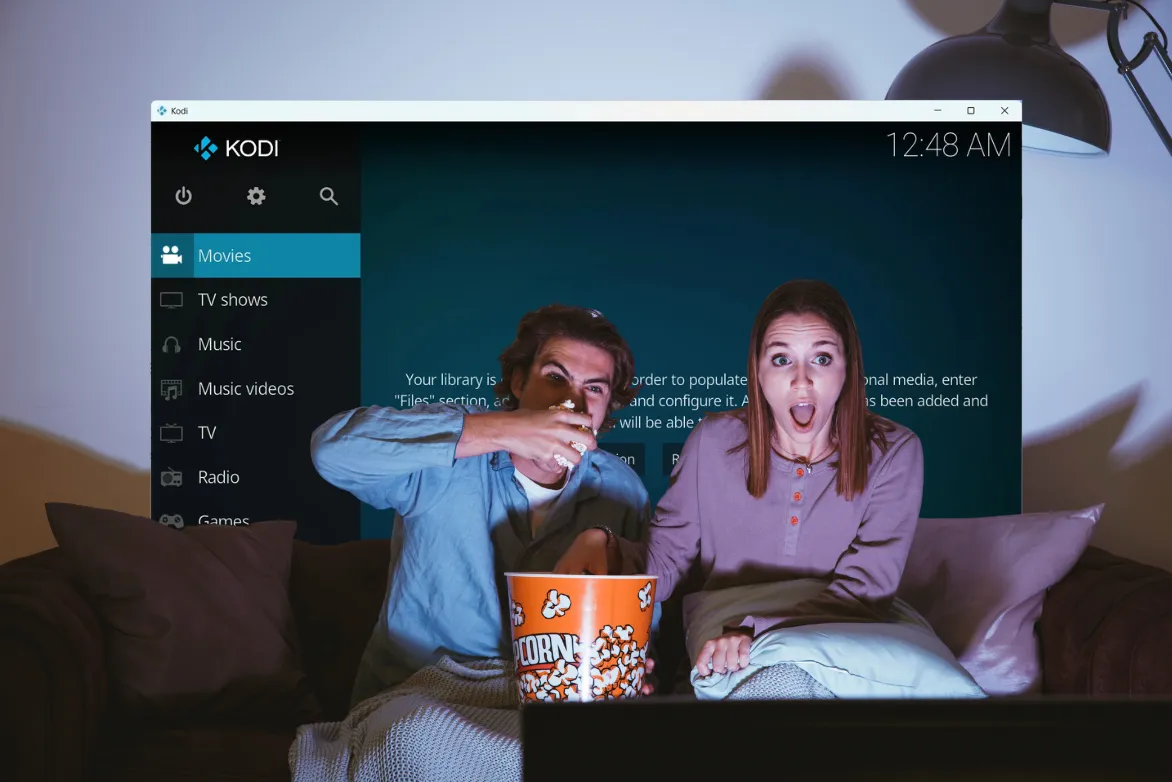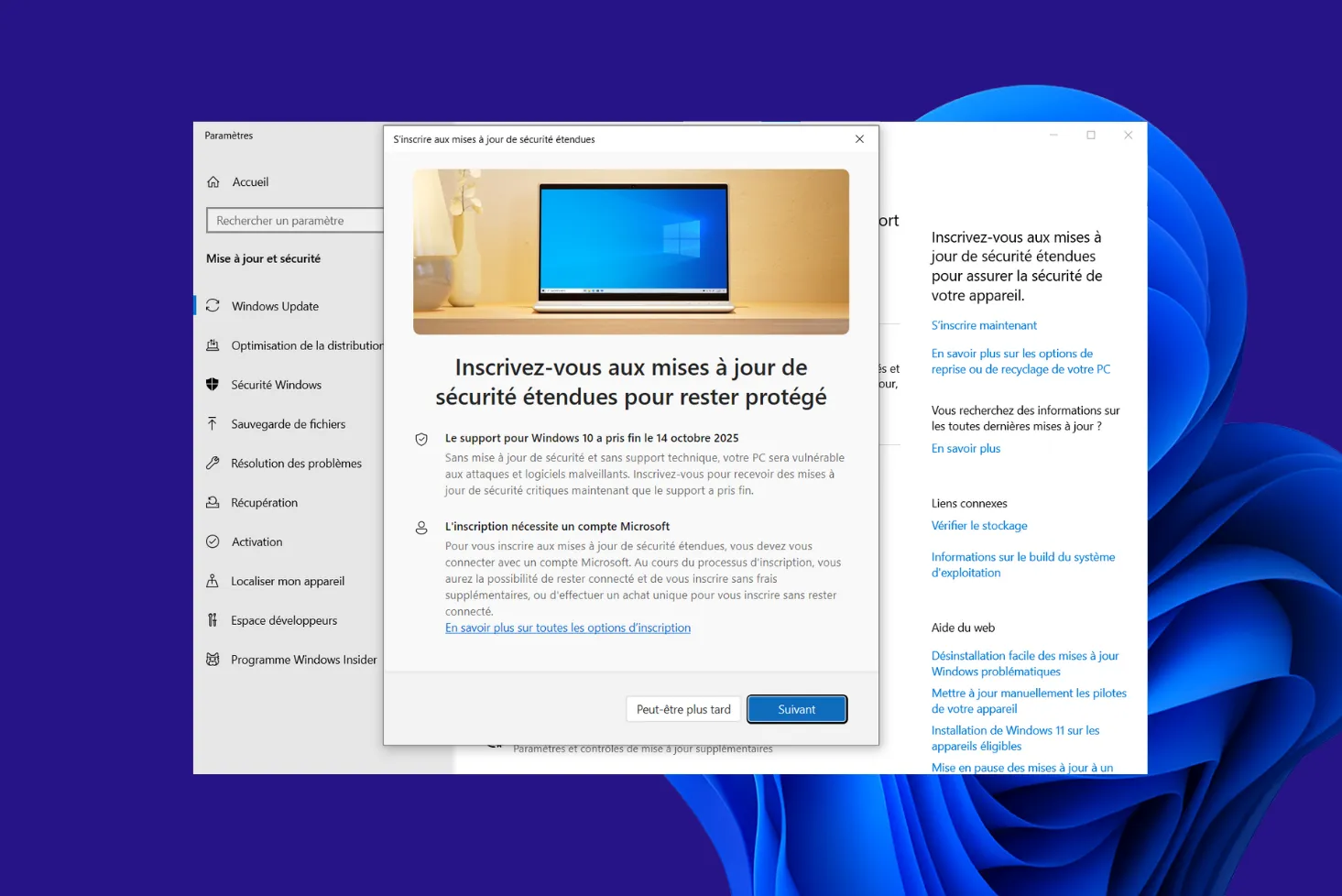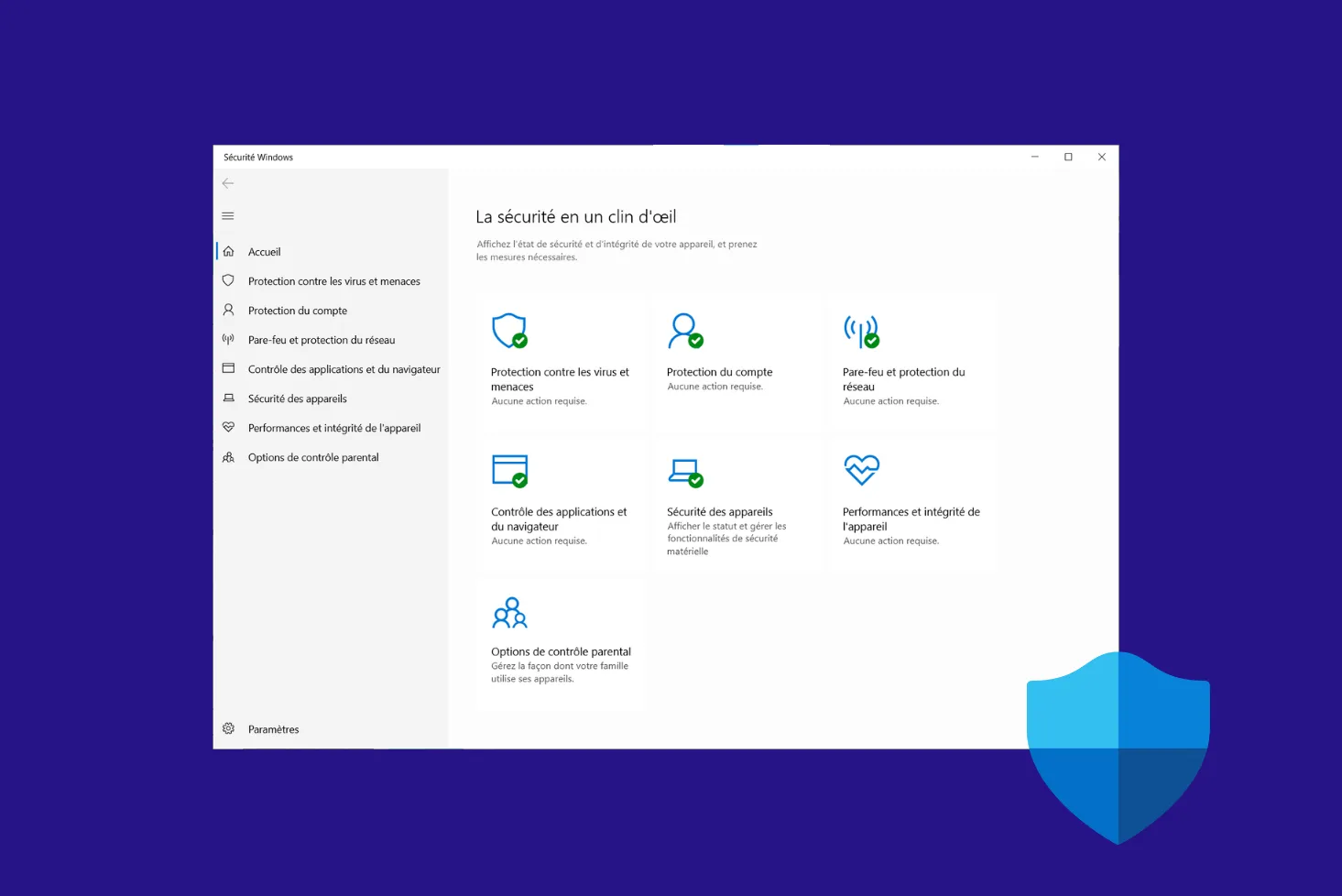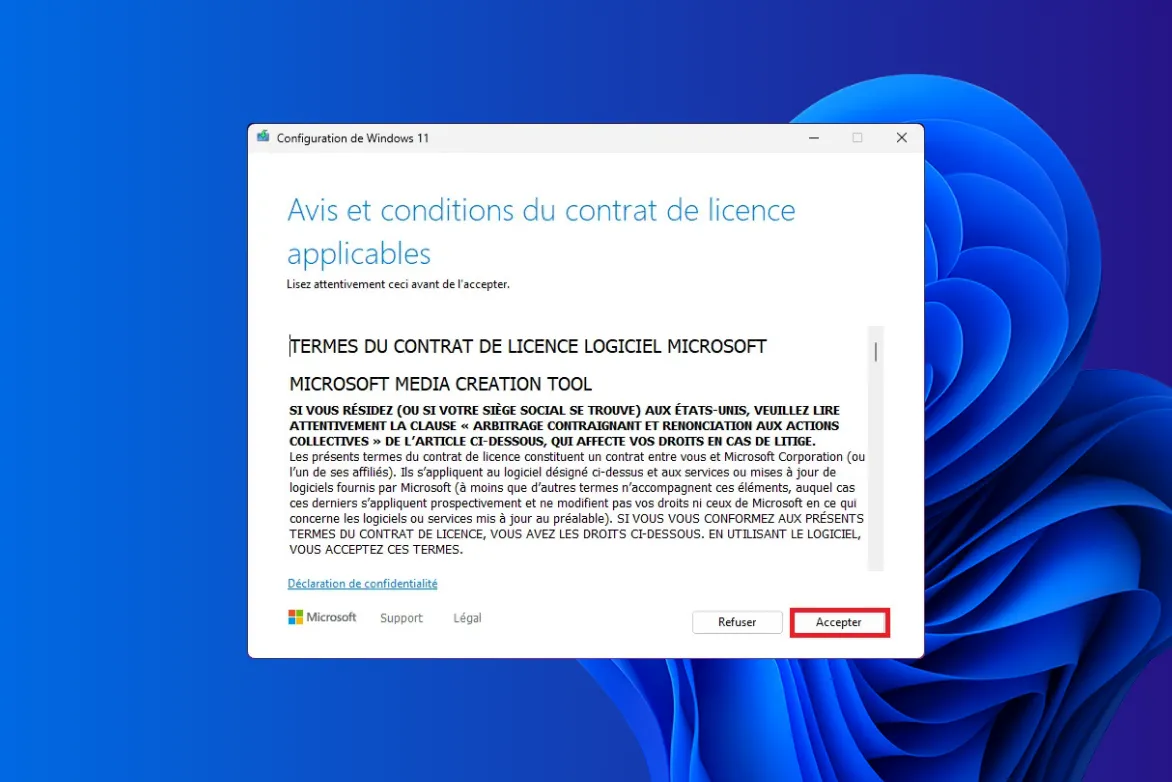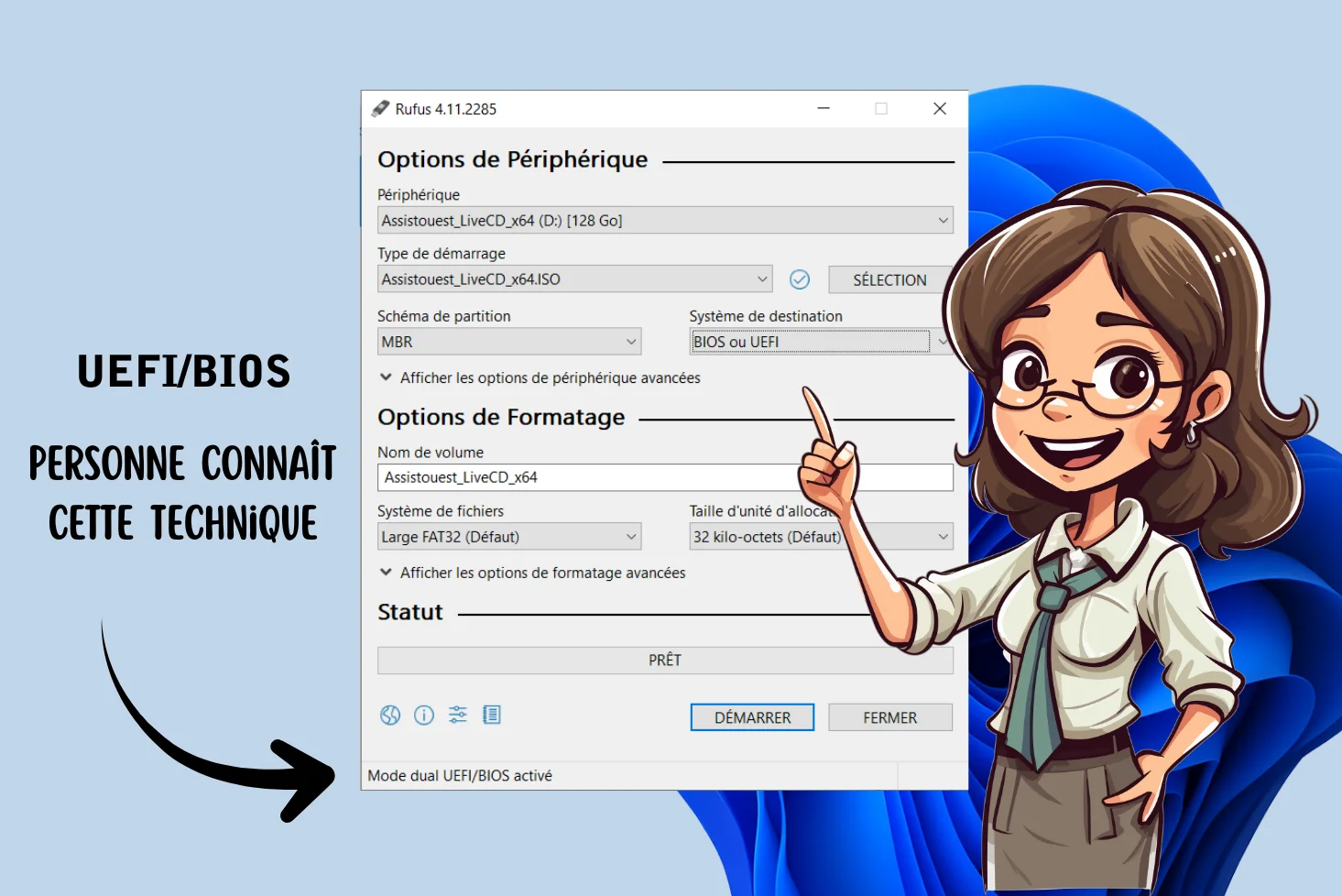Lorsqu’une application ne répond plus sous Windows 11, cliquer sur la croix de la fenêtre ne suffit pas toujours. En réalité, fermer une fenêtre et arrêter un processus sont deux actions distinctes : la première demande à l’application de se fermer proprement, tandis que la seconde force son arrêt immédiat. Si vous souhaitez mettre fin à un programme bloqué en arrêtant son processus directement depuis la barre des tâches, voici comment procéder.
Pourquoi forcer la fermeture d’une application ?
Lorsqu’un programme ne répond plus, cliquer sur la croix de la fenêtre ou utiliser le raccourci Alt + F4 ne garantit pas toujours son arrêt immédiat. En effet, certaines applications continuent de fonctionner en arrière-plan et consomment des ressources système. Pour éviter cela, il est parfois nécessaire d’arrêter manuellement le processus associé à l’application.
Jusqu’à présent, la solution classique consistait à utiliser le Gestionnaire des tâches (Ctrl + Shift + Échap) pour rechercher l’application concernée et forcer son arrêt via l’option Fin de tâche. Avec Windows 11, il est désormais possible d’exécuter cette action directement depuis la barre des tâches (à condition d’activer le mode développeur et l’option correspondante).
Activer la fermeture d’un processus depuis la barre des tâches
L’option permettant d’arrêter un processus via la barre des tâches est désactivée par défaut. Voici comment l’activer :
- Appuyez sur
Win + Ipour ouvrir les Paramètres. - Accédez à la section Système dans le menu latéral gauche.
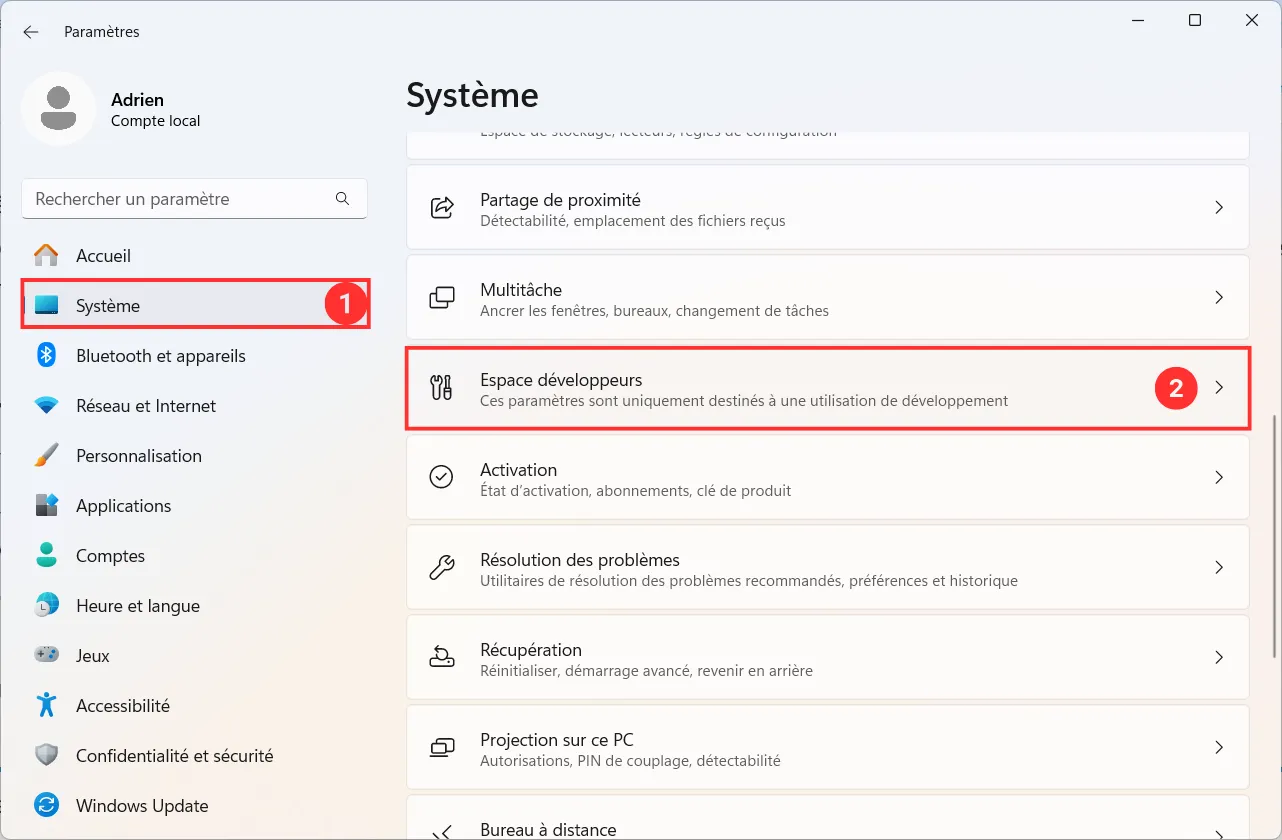
- Faites défiler vers le bas et cliquez sur Espace développeurs.
- Recherchez l’option Terminer la tâche dans la liste des paramètres.

- Faites basculer l’interrupteur sur Activé.
La modification est immédiatement prise en compte, aucune nécessité de redémarrer l’ordinateur.
Comment forcer la fermeture d’une application depuis la barre des tâches ?
Une fois l’option activée, vous pouvez forcer la fermeture d’un programme bloqué en quelques secondes :
Repérez son icône dans la barre des tâches (en bas de l’écran).
- Effectuez un clic droit sur l’icône de l’application.
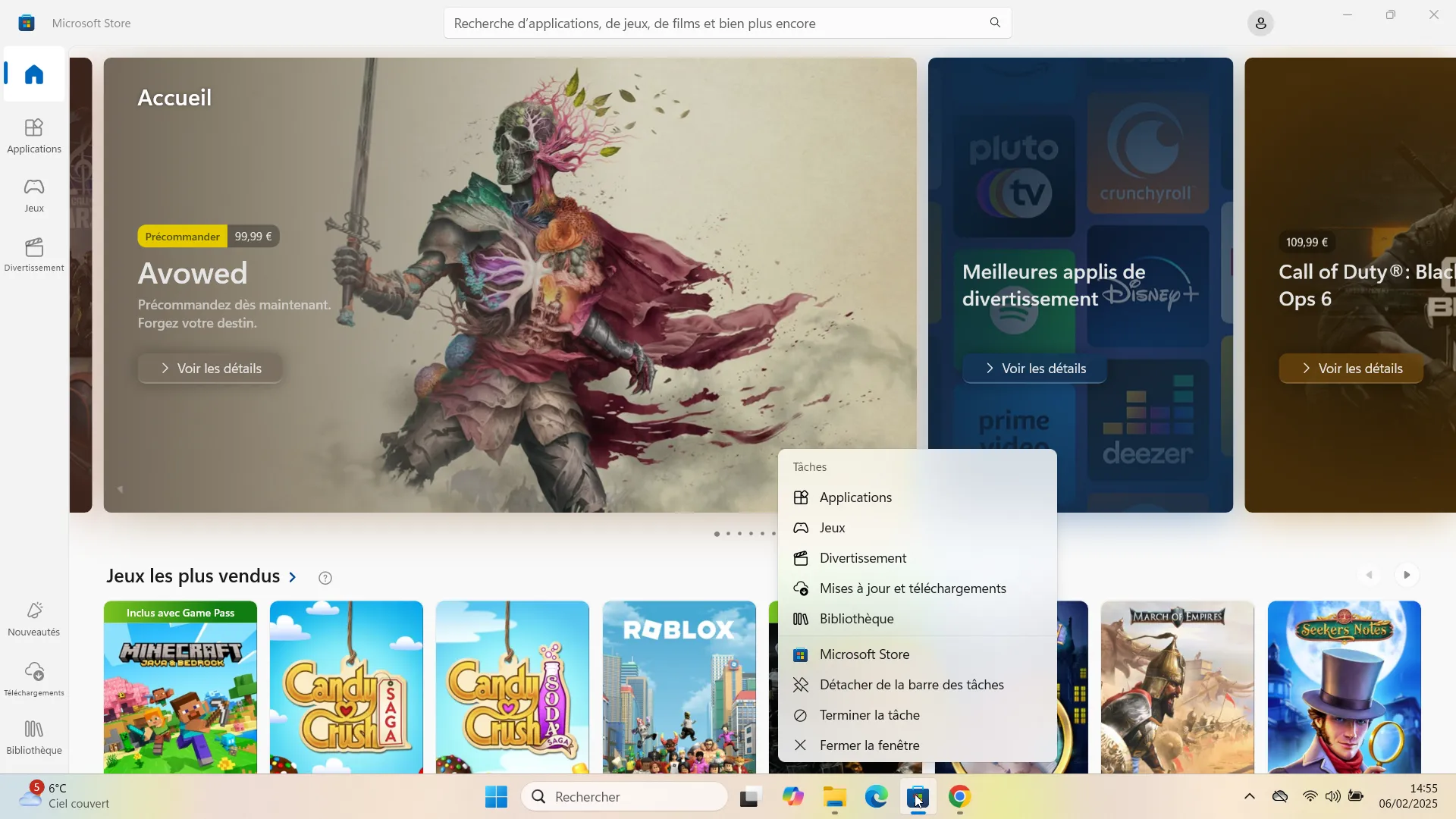
- Sélectionnez Terminer la tâche dans le menu contextuel.
Cette action arrête immédiatement le processus, sans avoir besoin d’ouvrir le Gestionnaire des tâches.
Bien que cette option soit très pratique, elle ne fonctionne pas avec toutes les applications.
L’explorateur de fichiers n’est pas affecté
L’Explorateur de fichiers (explorer.exe) est une application essentielle au fonctionnement de Windows car il gère l’affichage des dossiers et fichiers mais aussi la barre des tâches, le menu Démarrer et d’autres éléments critiques de l’interface utilisateur.