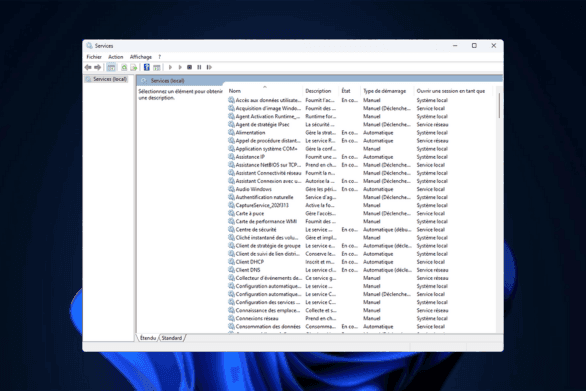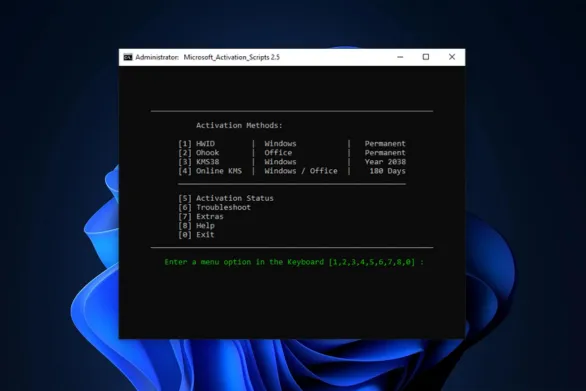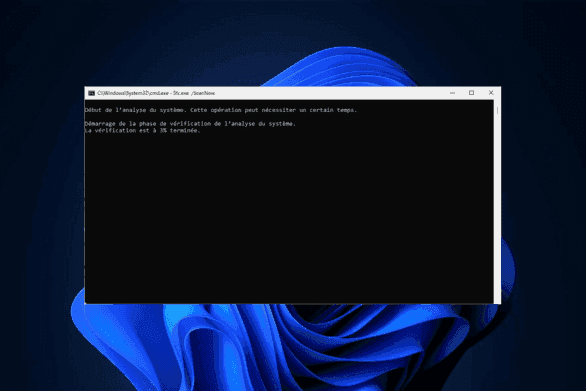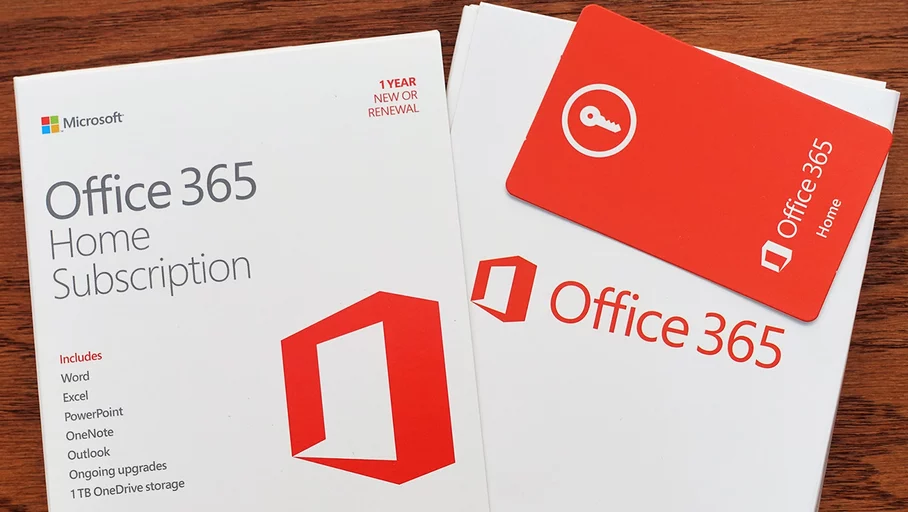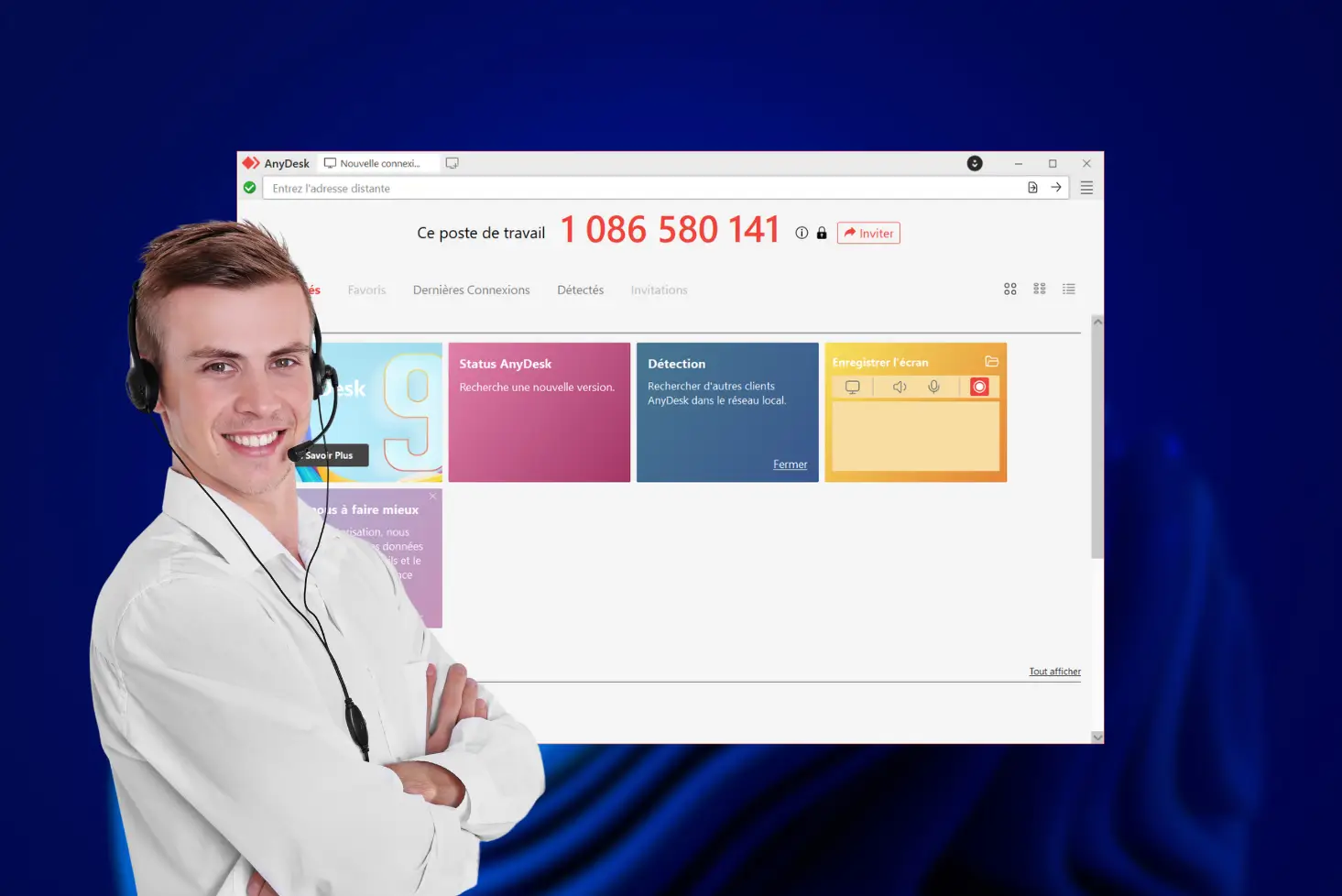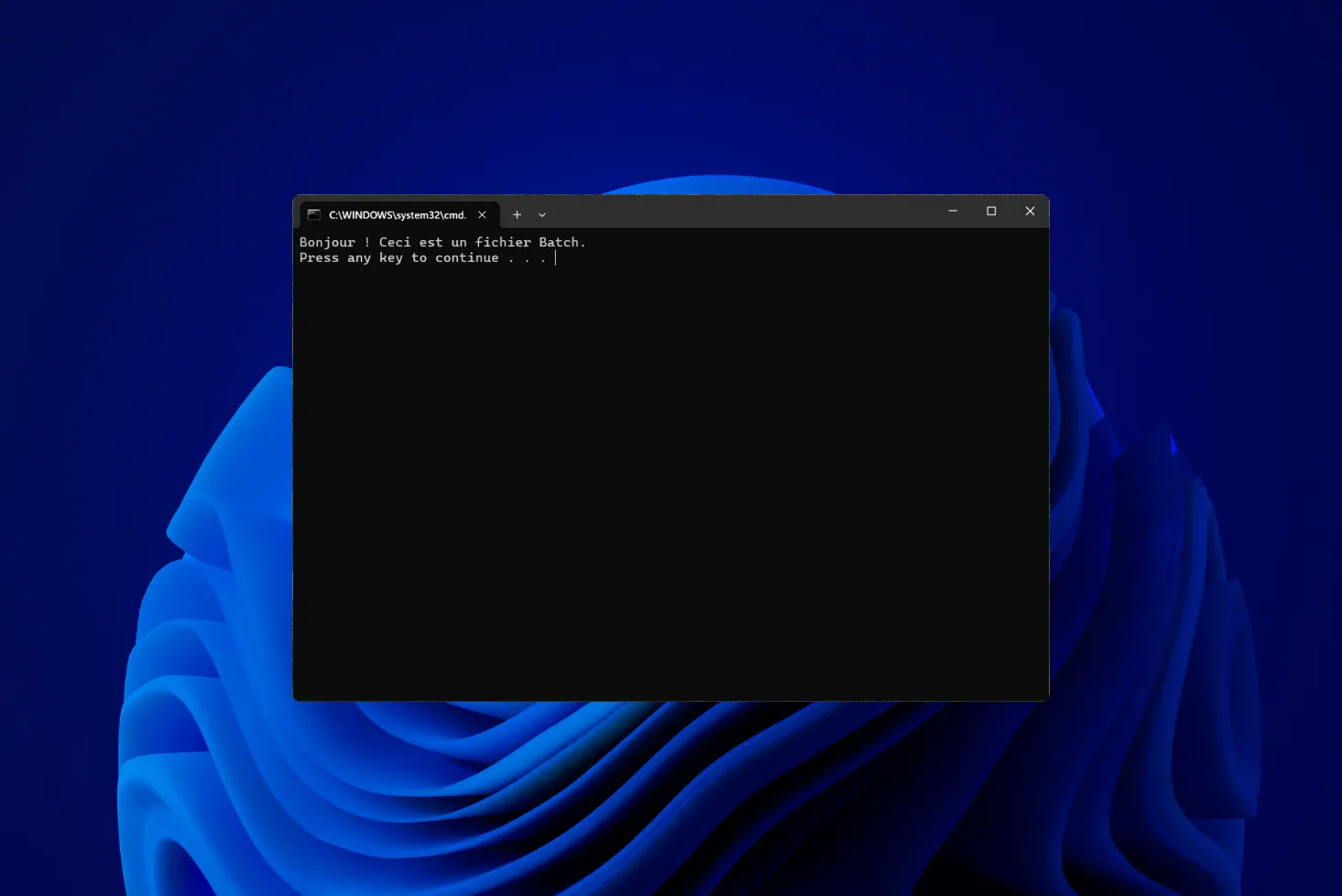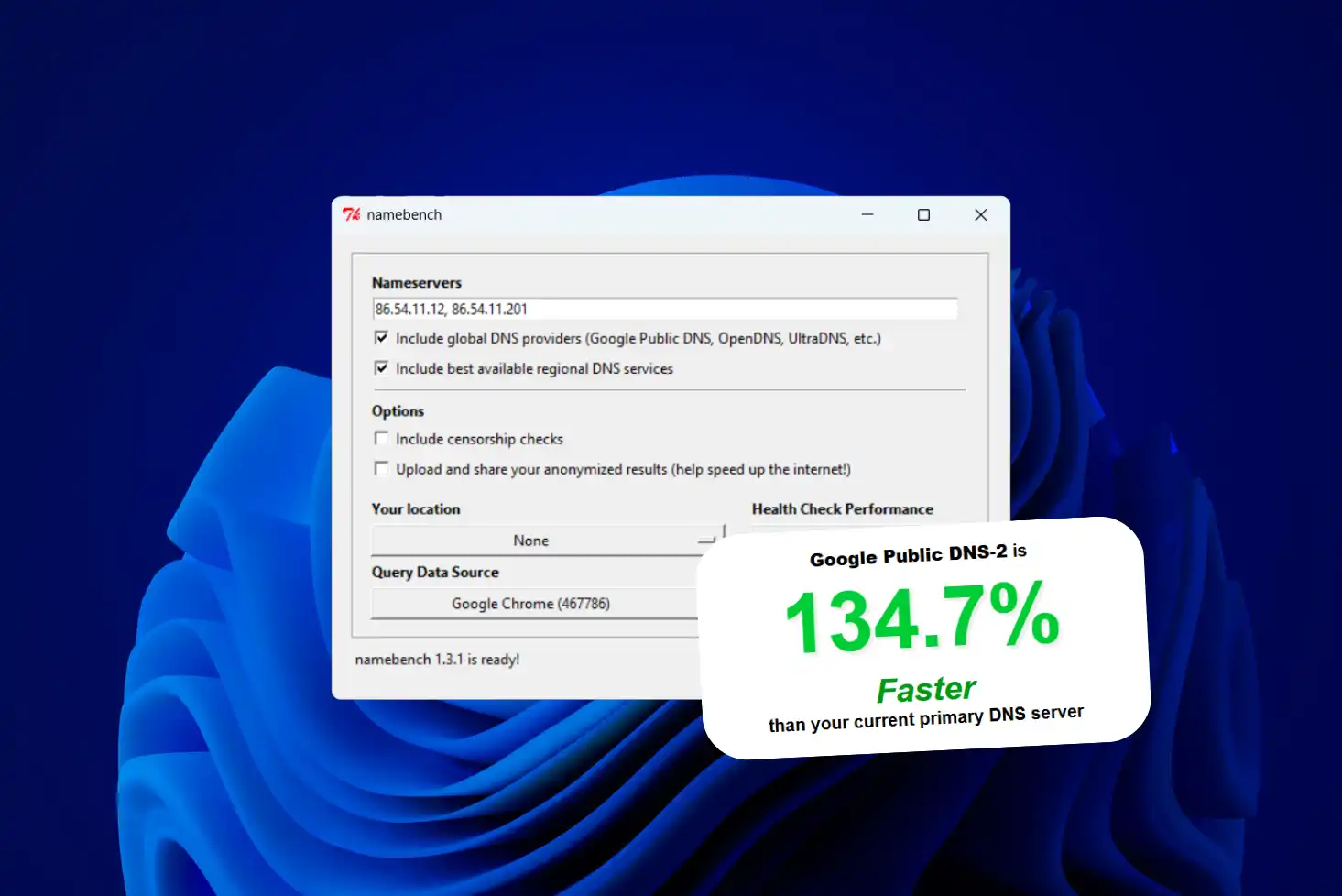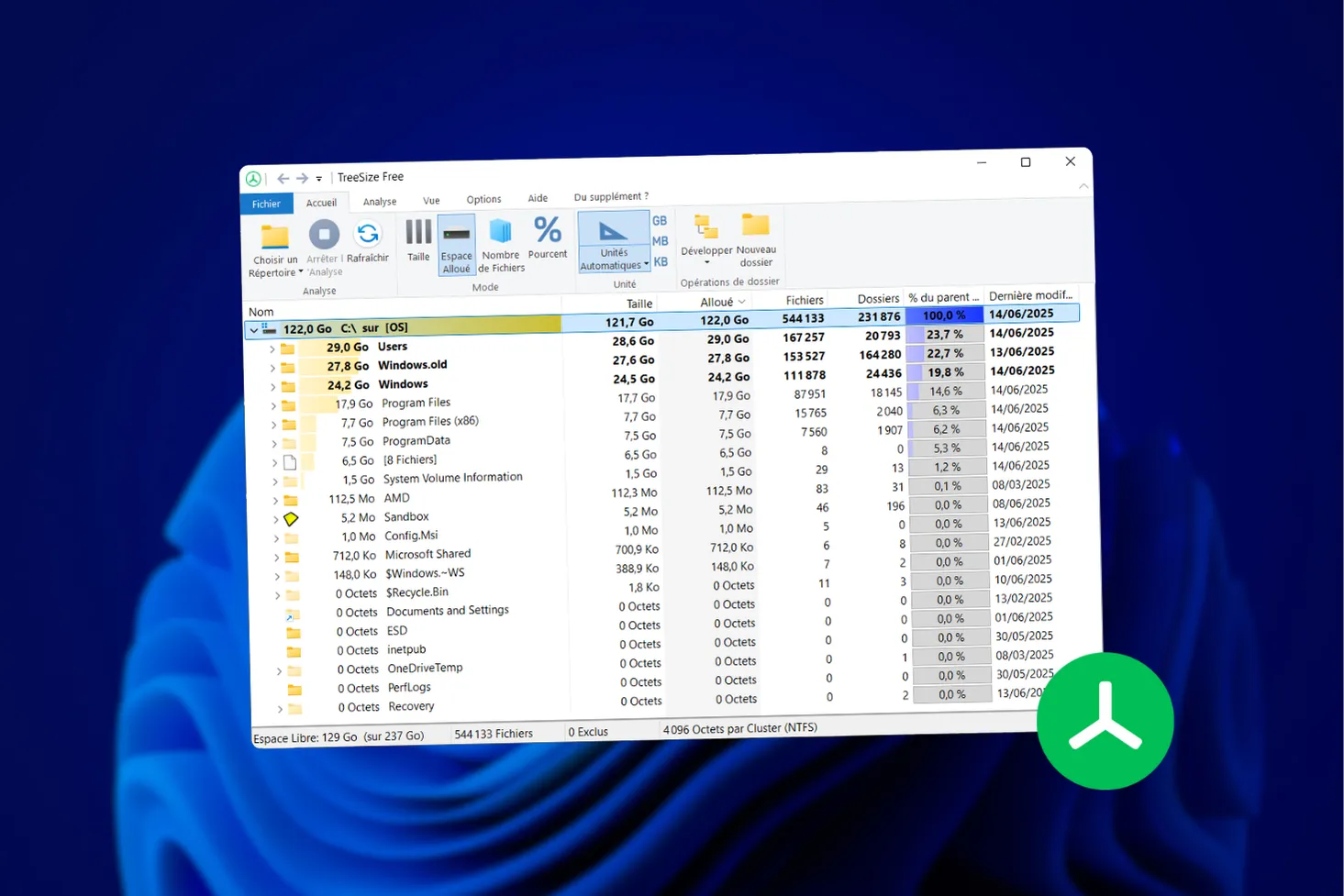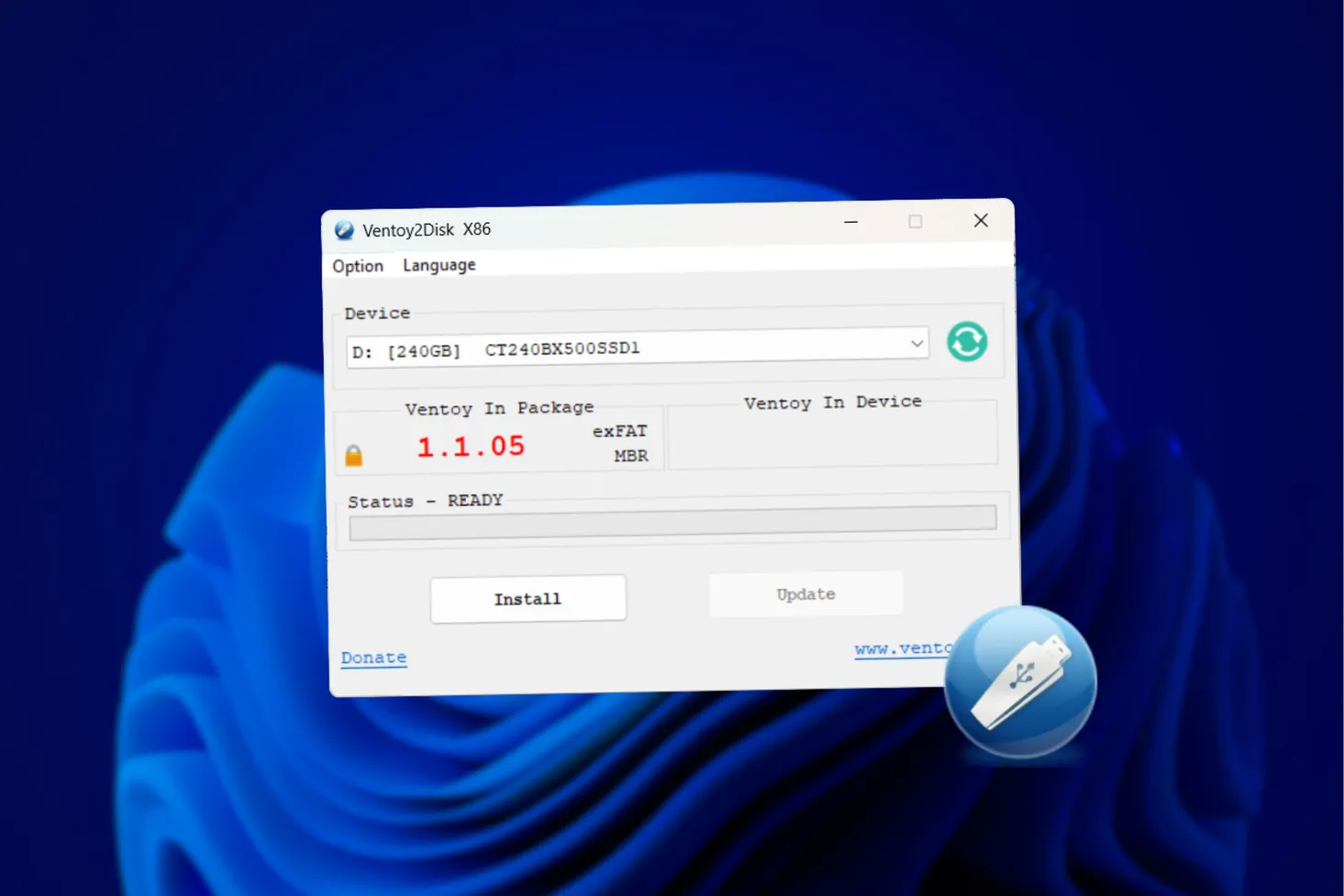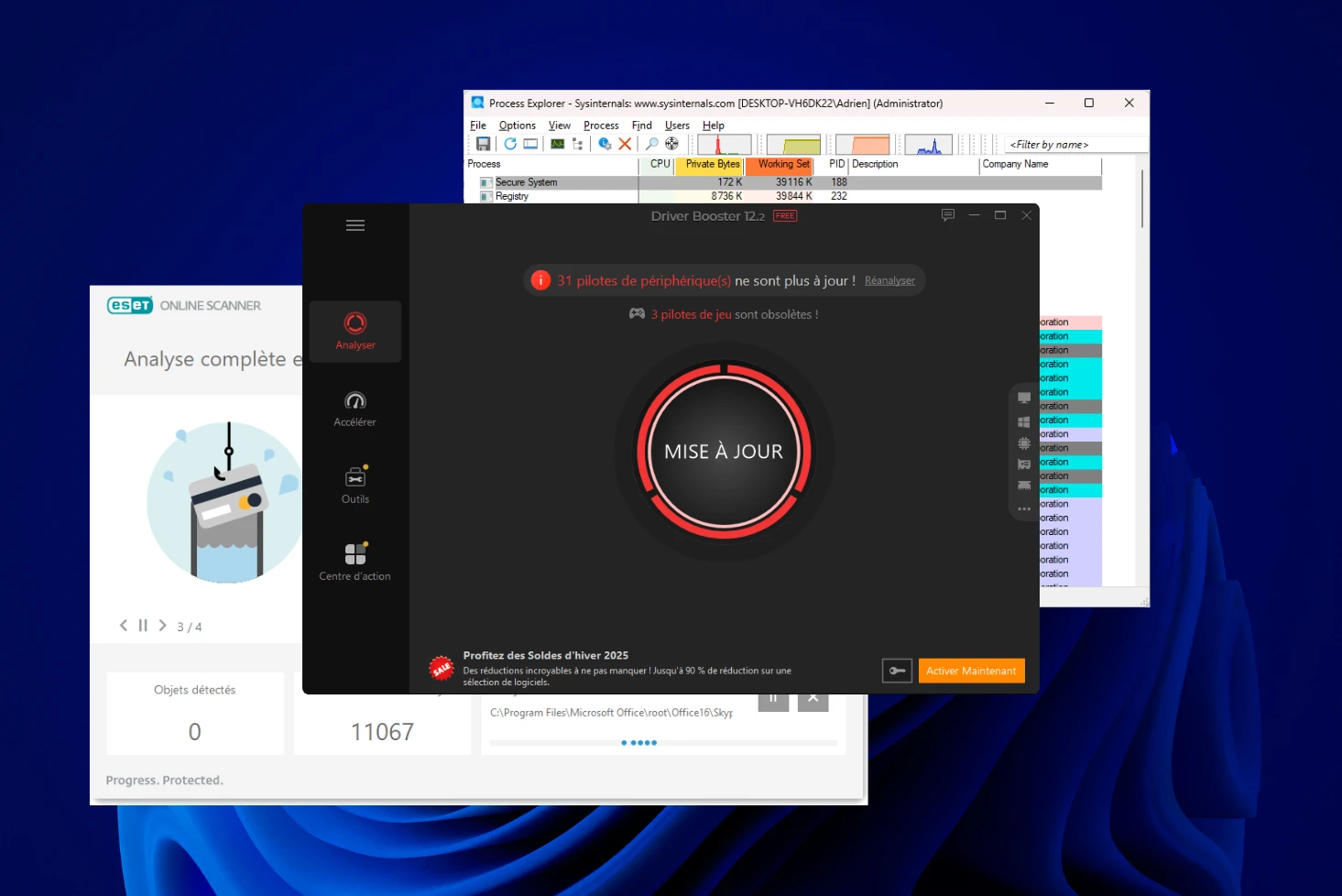Tirou uma fotografia fantástica com o seu iPhone, mas não consegue abri-la no seu PC Windows? Está longe de ser o único com este problema. Há vários anos que a Apple utiliza o formato HEIC (High Efficiency Image Coding) para armazenar fotografias. Este formato oferece uma série de vantagens, incluindo uma excelente compressão de ficheiros, mantendo uma óptima qualidade de imagem. No entanto, esta escolha coloca um problema de compatibilidade: o Windows e determinadas aplicações não suportam o formato HEIC por defeito.
Neste artigo, explico como abrir ficheiros HEIC no Windows 11.
- HEIC - tudo o que precisa de saber sobre este formato de imagem utilizado pela Apple
- Abrir um ficheiro HEIC no Windows 10 e 11 com as extensões de imagem Photos e HEIF
- Escolher o formato JPEG para as fotografias no iPhone / iPad quando as guardar
- Converta os seus ficheiros HEIC para JPG ou PNG no Windows
Informações importantes
- O Windows não suporta nativamente o formato HEIC.
- Pode instalar uma extensão a partir da Microsoft Store para a abrir.
- Pode optar por guardar todas as suas fotografias diretamente em JPEG (compatibilidade melhorada) a partir do iPhone.
- O formato .HEIC pode ser convertido em JPG ou PNG.
HEIC – tudo o que precisa de saber sobre este formato de imagem utilizado pela Apple
HEIC (High Efficiency Image Coding) é uma norma de ficheiros introduzida pela Apple em 2017 com o iOS 11 e o macOS High Sierra. Este formato baseia-se na norma HEIF (High Efficiency Image File Format), ela própria baseada no codec de compressão de vídeo HEVC (High Efficiency Video Coding ou H.265).
O principal objetivo do formato HEIC é reduzir o tamanho dos ficheiros, mantendo (ou mesmo melhorando) a qualidade da imagem. Esta redução é possível graças à utilização do codec HEVC, que permite a representação de dados visuais com uma compressão melhorada. Em termos práticos, uma imagem HEIC ocupa cerca de metade do espaço de armazenamento de um ficheiro JPEG de qualidade equivalente. Esta poupança de espaço é particularmente vantajosa para os dispositivos móveis, onde a capacidade de armazenamento é limitada.
}
| Formato | Tipo de compressão | Tamanho do ficheiro | Qualidade da imagem |
|---|---|---|---|
| JPEG | Compressão com perdas | Tamanho médio a pequeno | Boa qualidade mas perda visível com compressão elevada |
| PNG | Compressão sem perdas | Tamanho grande a muito grande | Excelente qualidade, sem artefactos visíveis |
| HEIC | Compressão com ou sem perdas | Tamanho reduzido (cerca de 50% do JPEG) | Qualidade muito elevada, melhor preservação do pormenor e da cor |
| WebP | Compressão com ou sem perdas | Tamanho muito reduzido (25-30% do JPEG) | Qualidade muito boa com perda controlada |
O HEIC também oferece caraterísticas técnicas avançadas. Suporta uma profundidade de cor de 16 bits, em comparação com os 8 bits do JPEG, permitindo a representação de gradações mais finas e cores mais fiéis. O formato também permite a inclusão de várias imagens no mesmo ficheiro (utilizado pela Apple para funções como Live Photos ou bursts). Além disso, suporta camadas, imagens animadas e transparência, o que o torna adequado para uma variedade de utilizações, desde a fotografia tradicional a aplicações multimédia mais complexas.
Infelizmente, o formato HEIC apresenta problemas de compatibilidade. Por defeito, o Windows não suporta este formato sem instalar um codec. Do mesmo modo, algumas aplicações e plataformas Web não suportam ficheiros HEIC, obrigando os utilizadores a converter as suas imagens para formatos mais universais, como JPEG ou PNG.
Abrir um ficheiro HEIC no Windows 10 e 11 com as extensões de imagem Photos e HEIF
Até à data, nenhum sistema operativo Windows suporta nativamente ficheiros no formato HEIC. No entanto, a Microsoft oferece a instalação de uma extensão ligeira disponível através da Microsoft Store. Esta extensão permite ao seu sistema abrir e gerir estes ficheiros sem dificuldade.
Para instalar as Extensões de Imagem HEIF e tornar as suas fotografias HEIC compatíveis com o Windows, proceda da seguinte forma:
- Aceder à Microsoft Store: Abra o menu Iniciar, procure a Microsoft Store e inicie-a.
- Procurar a extensão: Na barra de pesquisa, escreva “Extensões de imagem HEIF”.
- Instalar a aplicação: Depois de ter encontrado o resultado, clique no botão “Get” (Obter) sob o logótipo da extensão.
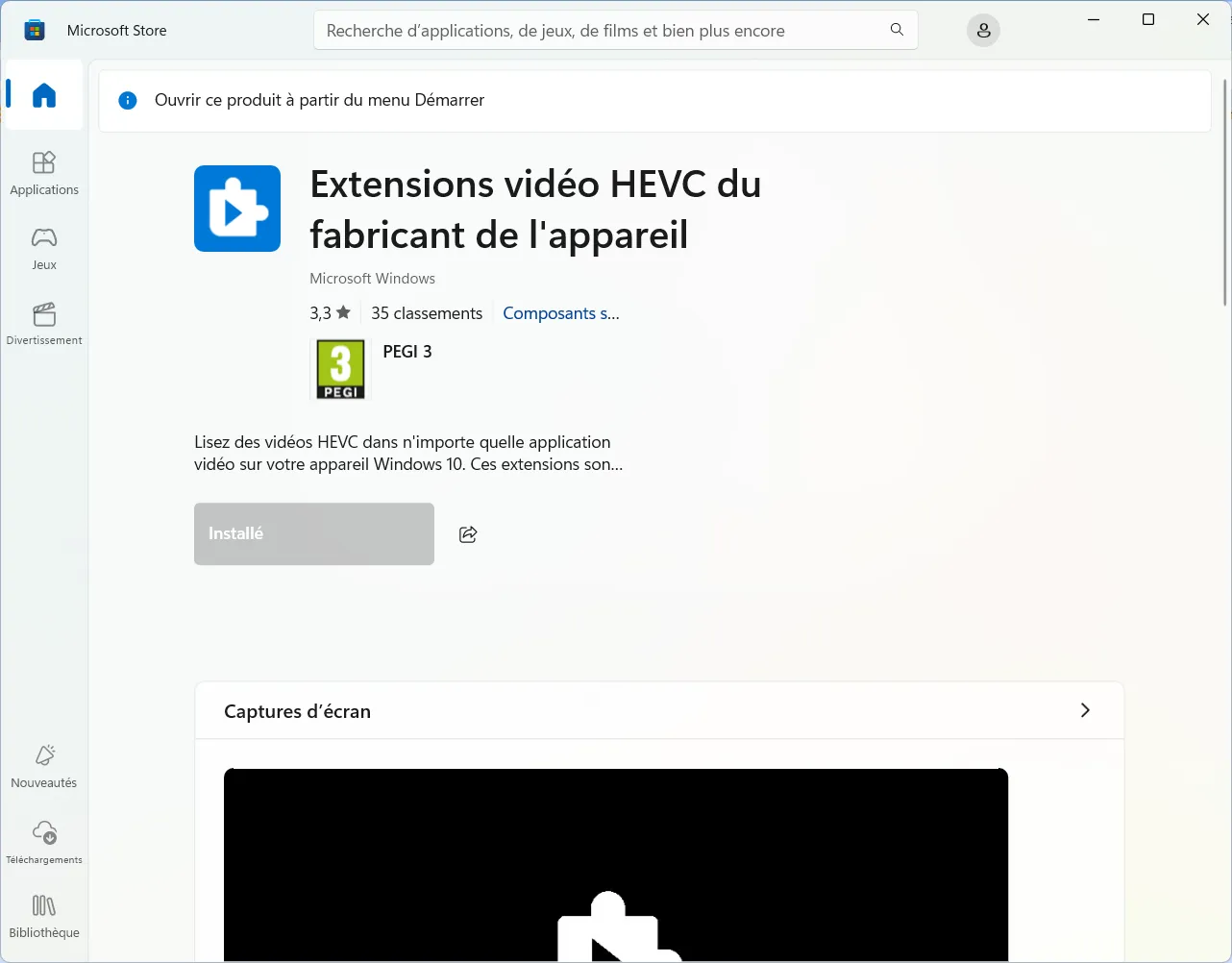
- Descarregamento e instalação: O programa, que pesa menos de 5 MB, instala-se rapidamente no seu computador.
- Abrir os seus ficheiros HEIC: Uma vez concluída a instalação, pode abrir as suas imagens HEIC diretamente a partir do Explorador do Windows.
Para o tornar ainda mais fácil, aceda a https://apps.microsoft.com/detail/9pmmsr1cgpwg?hl=fr-fr&gl=FR
Esta extensão também é compatível com determinados programas de terceiros. Por exemplo, permite-lhe editar as suas fotografias HEIC diretamente no Adobe Photoshop sem conversão prévia. Graças a esta solução, pode utilizar facilmente os seus ficheiros HEIC num ambiente Windows, quer para visualização quer para edição.
Escolher o formato JPEG para as fotografias no iPhone / iPad quando as guardar
Se preferir que as suas fotografias sejam guardadas diretamente no formato JPEG no iPhone (em vez de no formato HEIC predefinido), deve ter em atenção que este método pode consumir mais espaço de armazenamento. No entanto, simplifica bastante a transferência e a compatibilidade com dispositivos ou software que não suportam o formato HEIC. Eis como o fazer:
- No ecrã inicial do iPhone, localize e abra a aplicação Definições.
- Percorra o menu Definições até encontrar a opção Câmara.
- No menu Câmara, toque em Formatos.
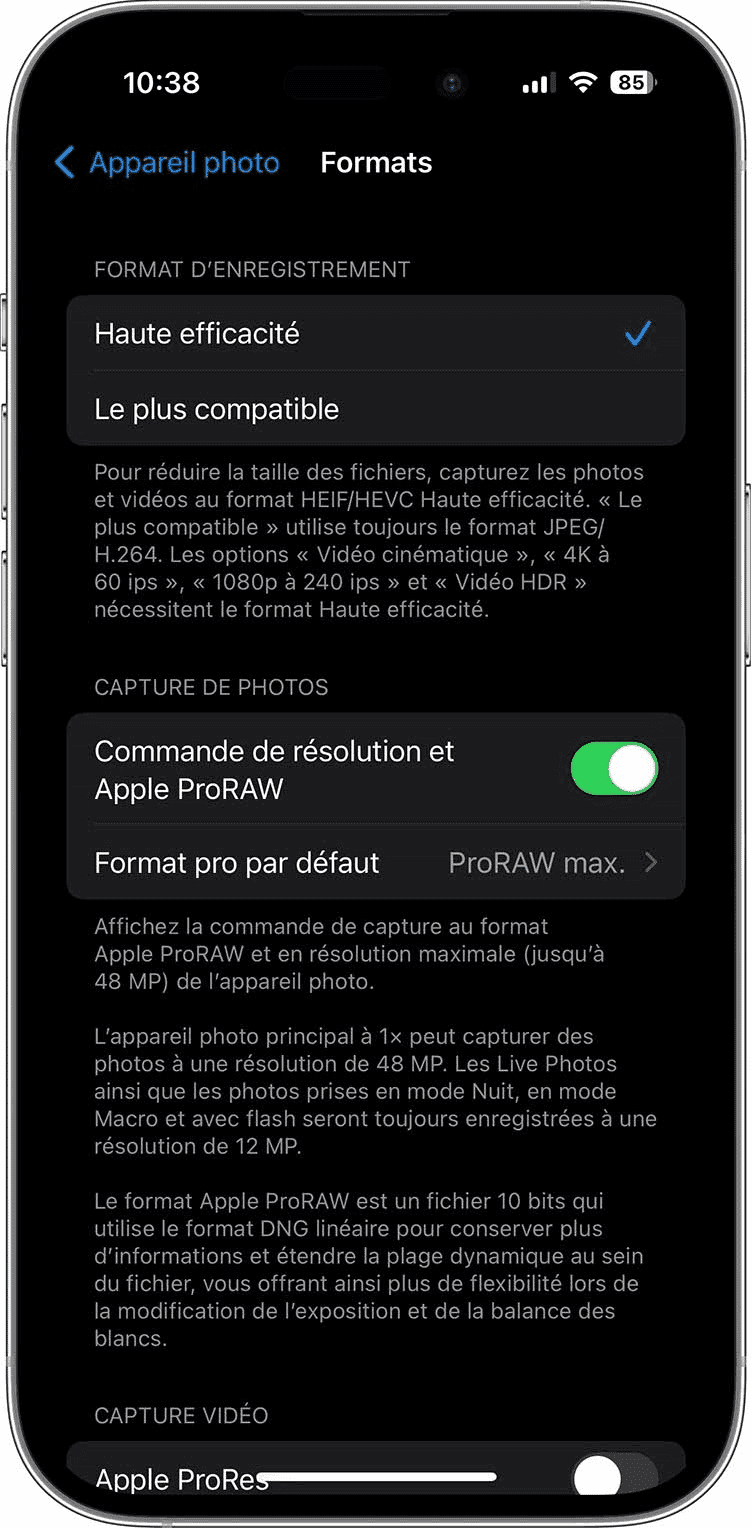
- No ecrã de formatos, selecione o mais compatível.
A partir daí, todas as suas fotografias serão automaticamente guardadas em JPEG em vez de HEIC. Esta definição é particularmente útil se transferir regularmente os seus ficheiros para um PC Windows ou se utilizar software que não suporte HEIC.
Converta os seus ficheiros HEIC para JPG ou PNG no Windows
O formato HEIC, embora eficaz na redução do tamanho do ficheiro, preservando a qualidade, pode colocar problemas de compatibilidade em determinados dispositivos ou software. Se precisar de utilizar as suas fotografias HEIC em sistemas não compatíveis ou em contextos que exijam um formato mais universal, a conversão para PNG é uma solução prática.
Converta os seus ficheiros HEIC para PNG com o XNConvert
Aceda ao sítio Web oficial do XnConvert e transfira a versão mais recente compatível com o Windows. Instale o software seguindo as instruções.
- Executar o XnConvert.
- No separador Entrada, clique no botão Adicionar ficheiros… ou Adicionar pasta… para importar as suas fotografias HEIC. É possível selecionar vários ficheiros de uma só vez para processamento em lote.
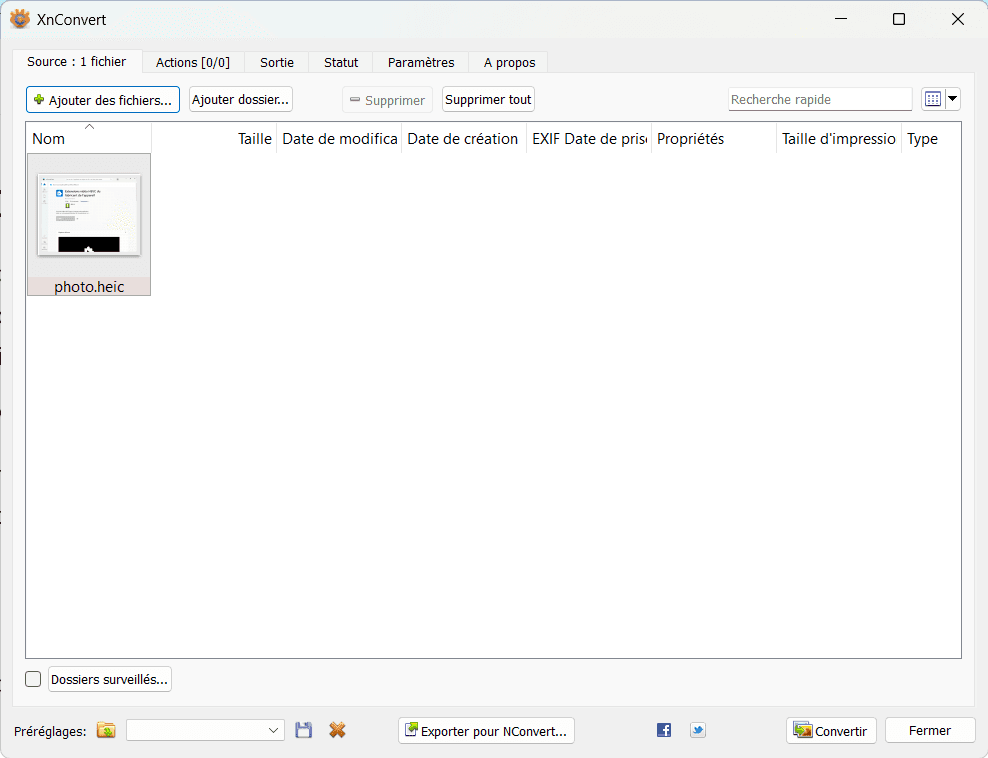
- Vá para o separador Saída.
- No menu pendente Formato, selecione PNG ou JPG como formato de conversão.
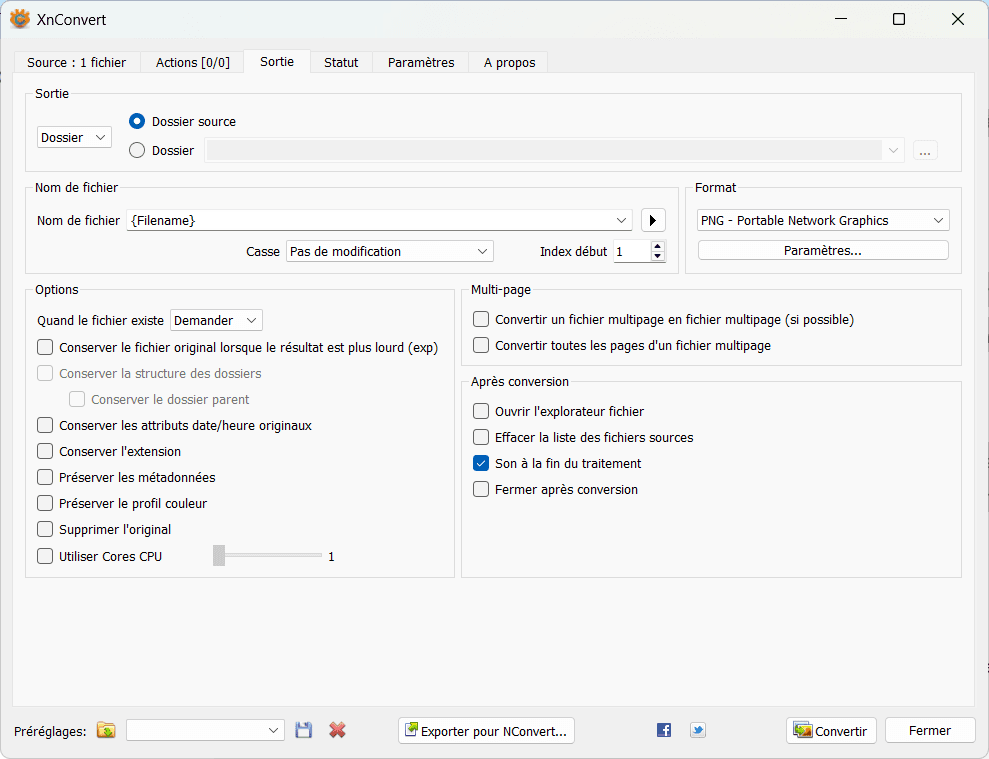
- Configure opções adicionais, se necessário, como a gestão da qualidade ou da transparência.
- Defina o local onde os ficheiros PNG convertidos serão guardados. Pode optar por manter o mesmo diretório que os ficheiros originais ou especificar uma pasta diferente.
- Clique no botão Converter para iniciar o processo.
- O XnConvert processa os seus ficheiros HEIC e guarda-os no formato escolhido na pasta selecionada.
O Windows 11 não suporta nativamente ficheiros HEIC. Para abrir estes ficheiros, é necessário instalar as Extensões de Imagem HEIF disponíveis na Microsoft Store. Esta extensão, que é leve e não requer configuração, permite-lhe ler ficheiros HEIC diretamente do Explorador do Windows e utilizá-los em software compatível.