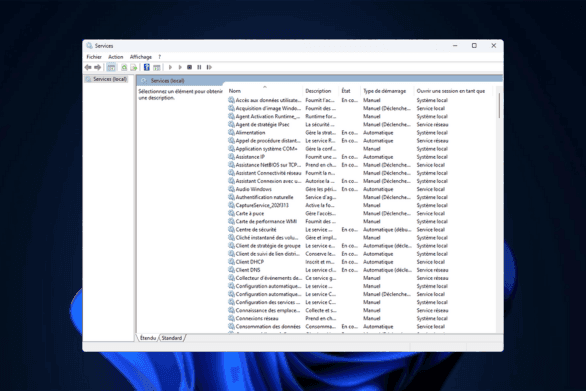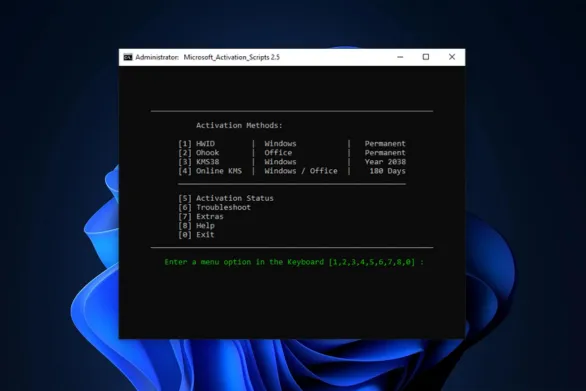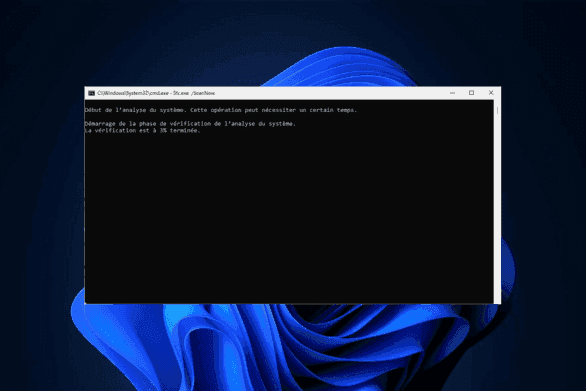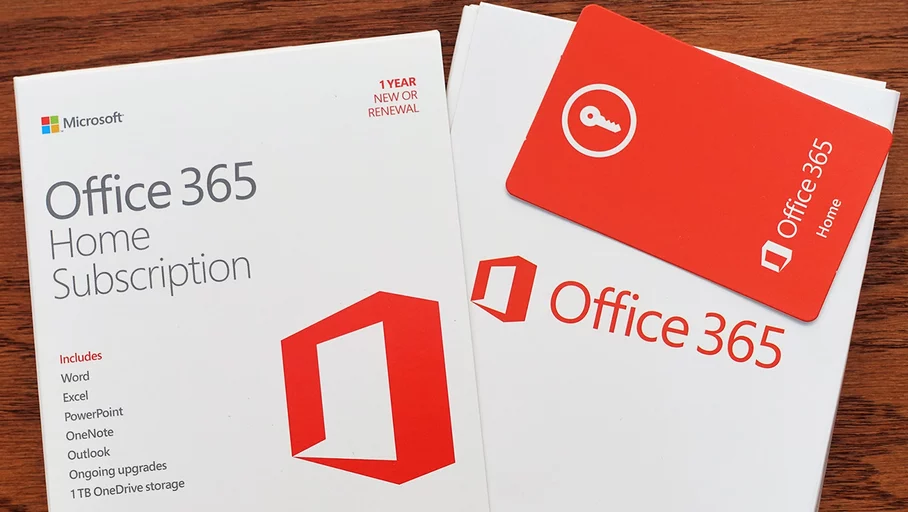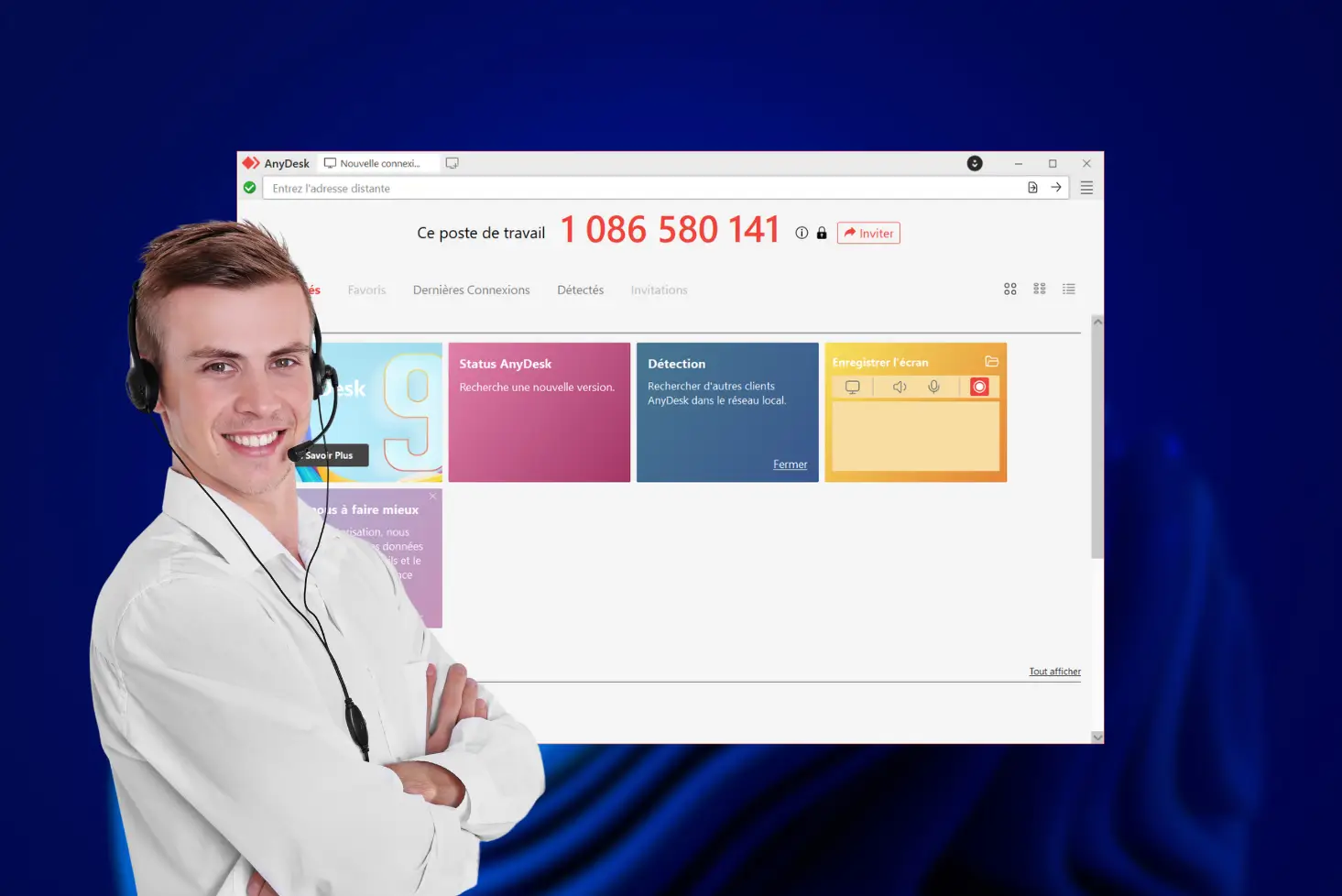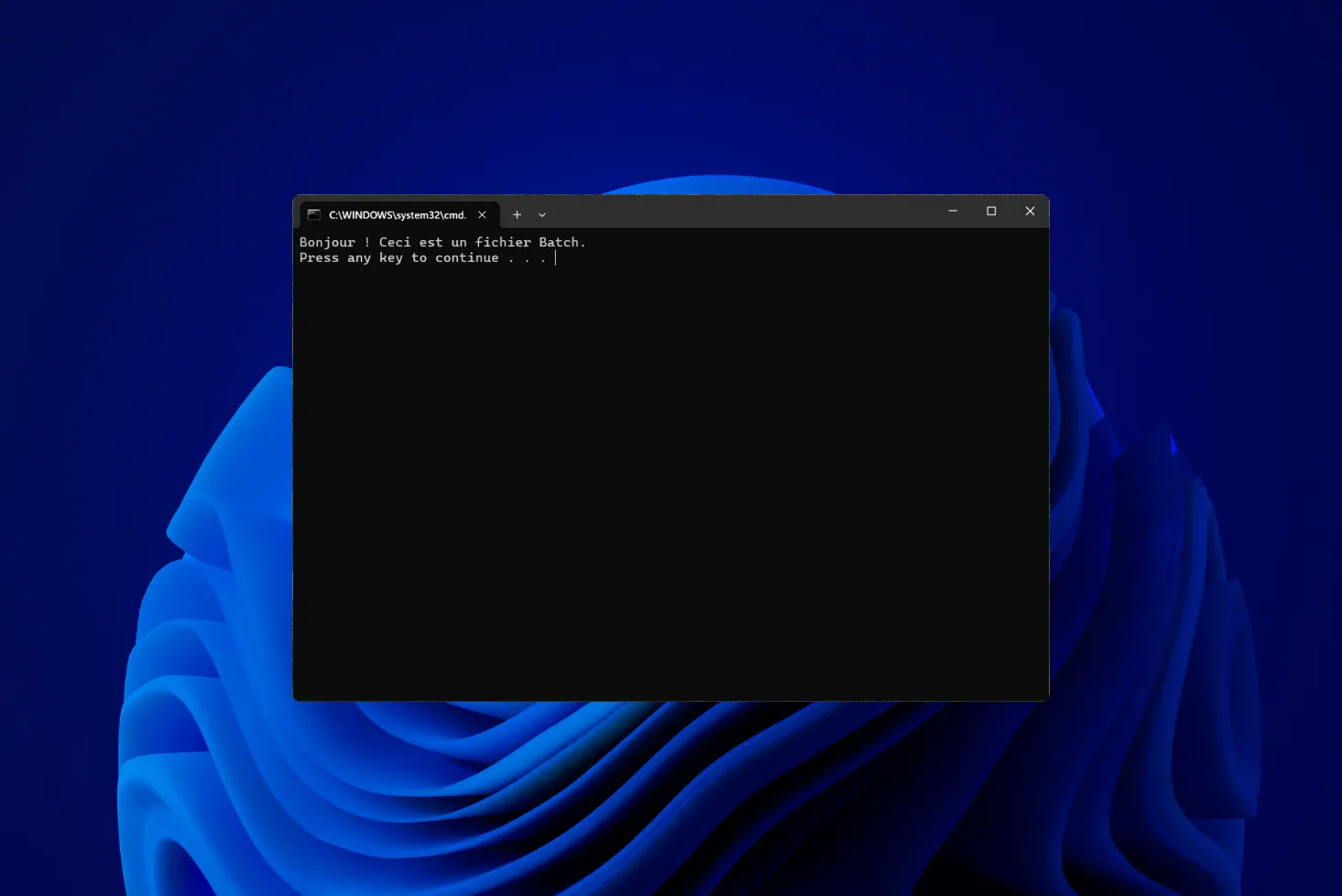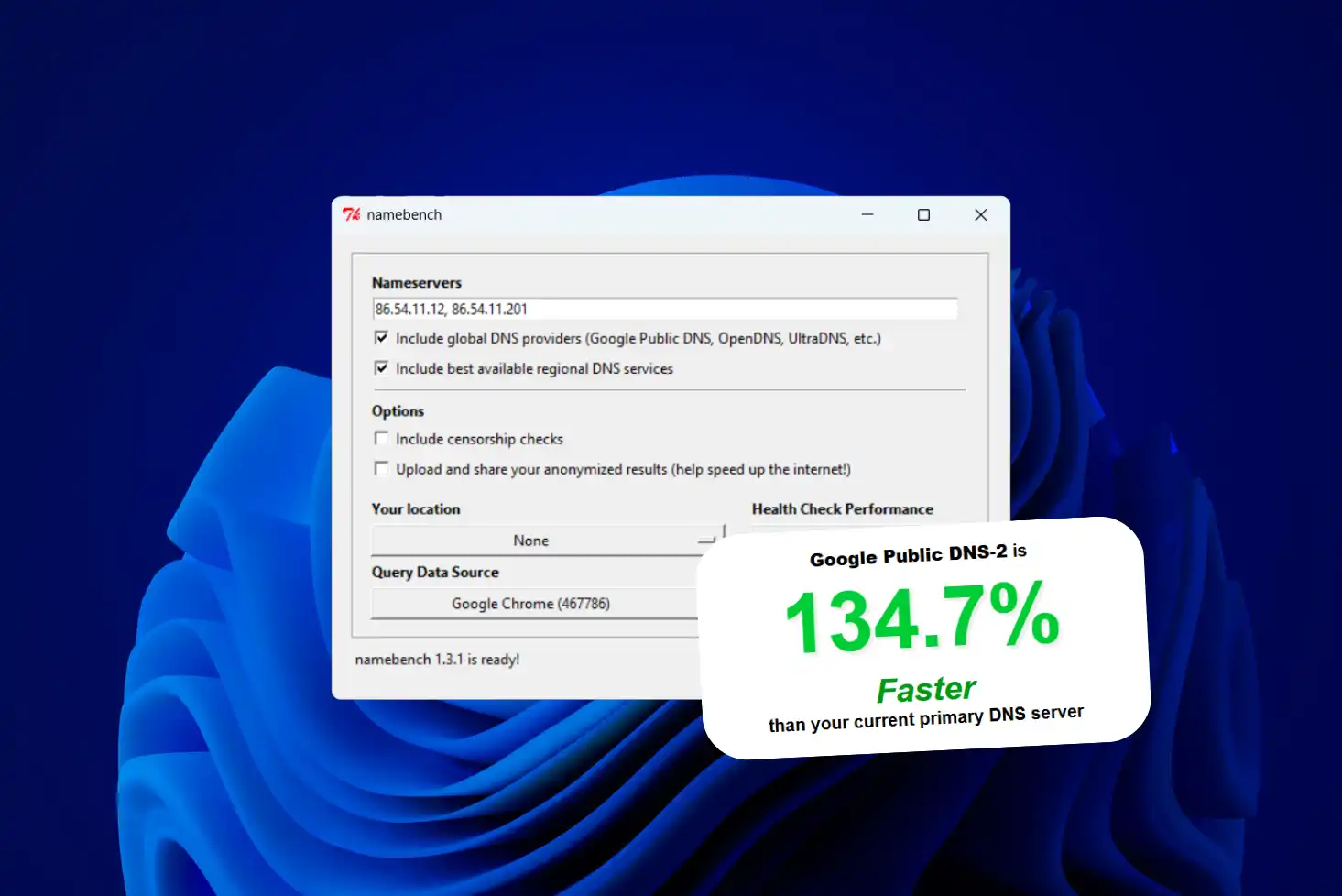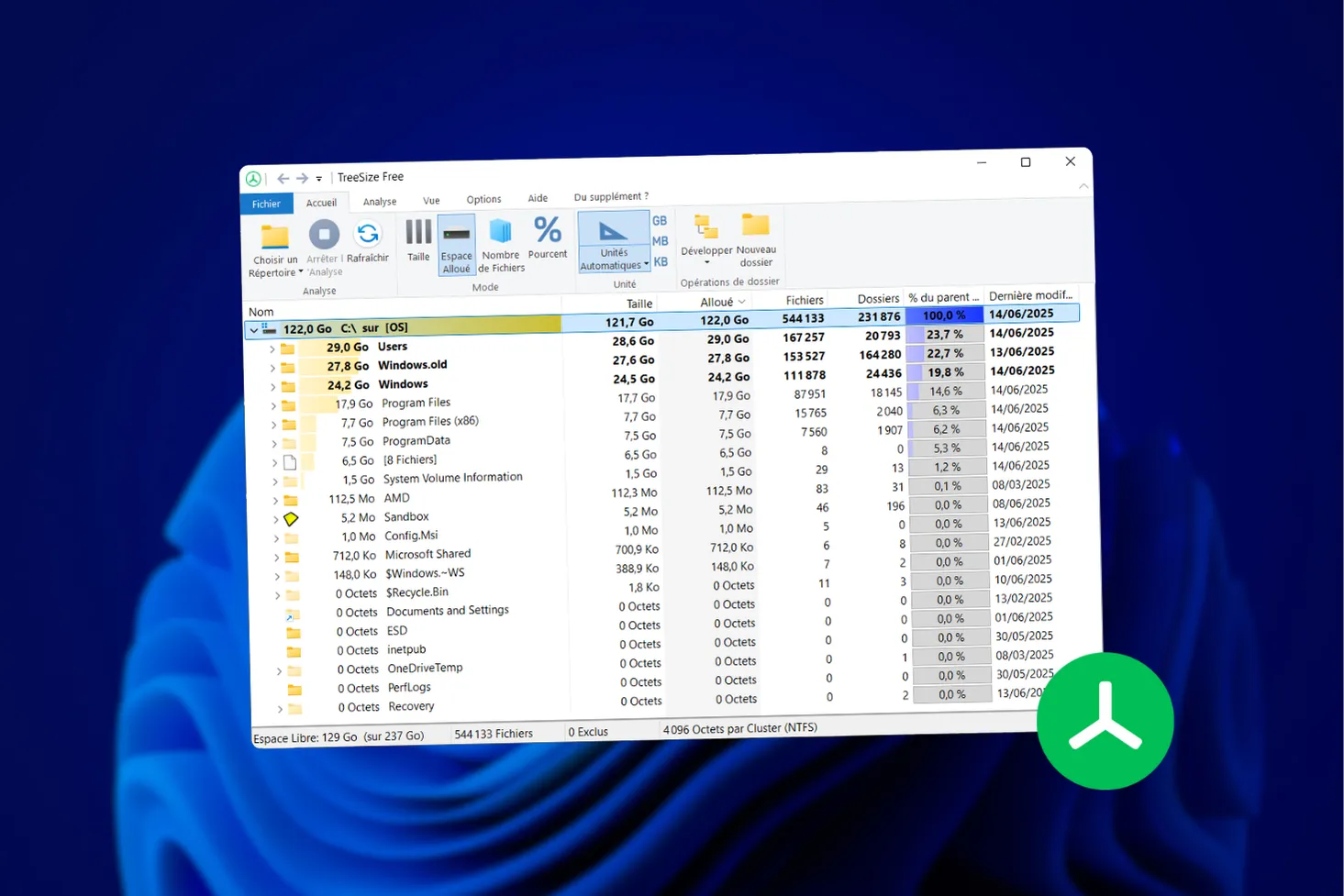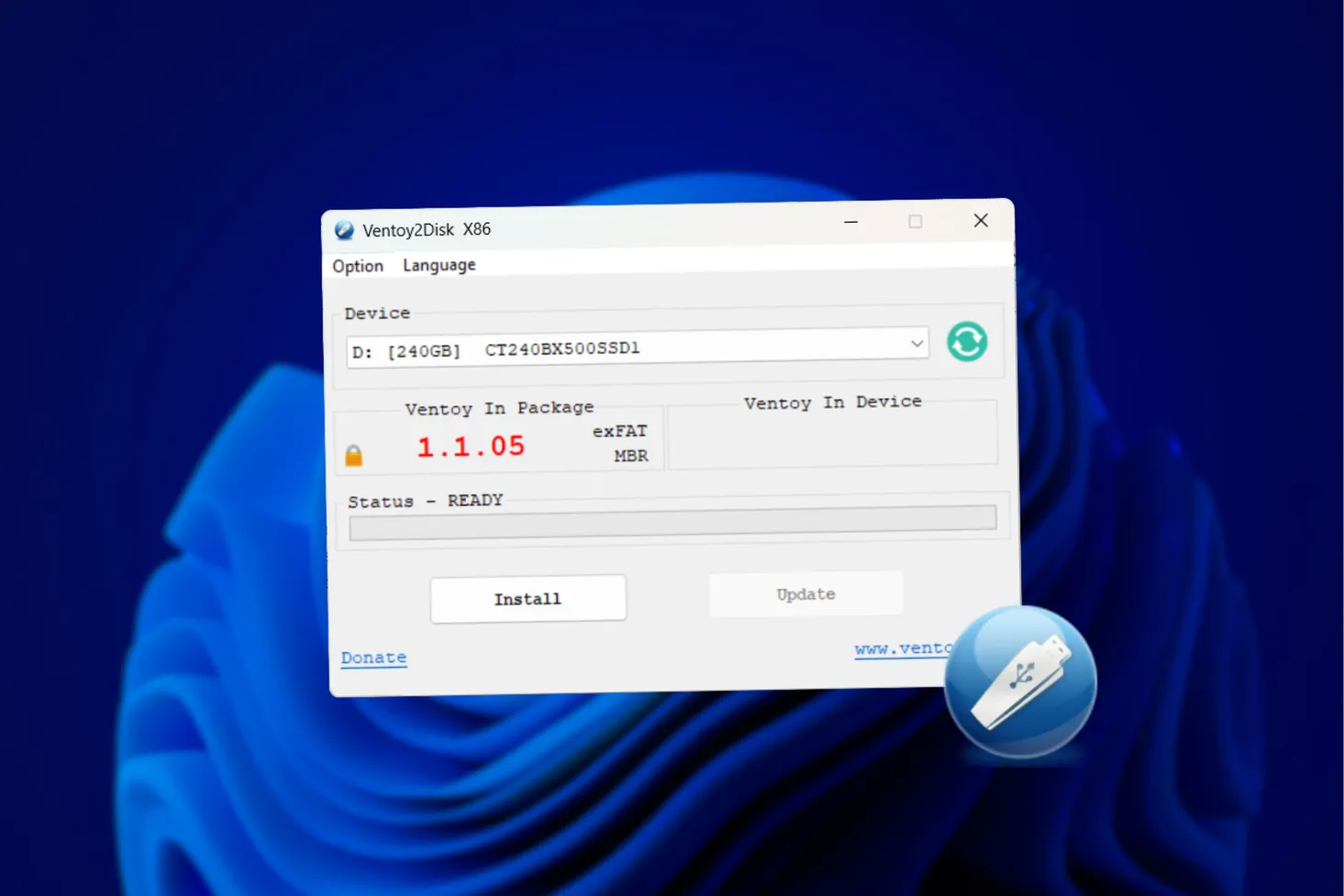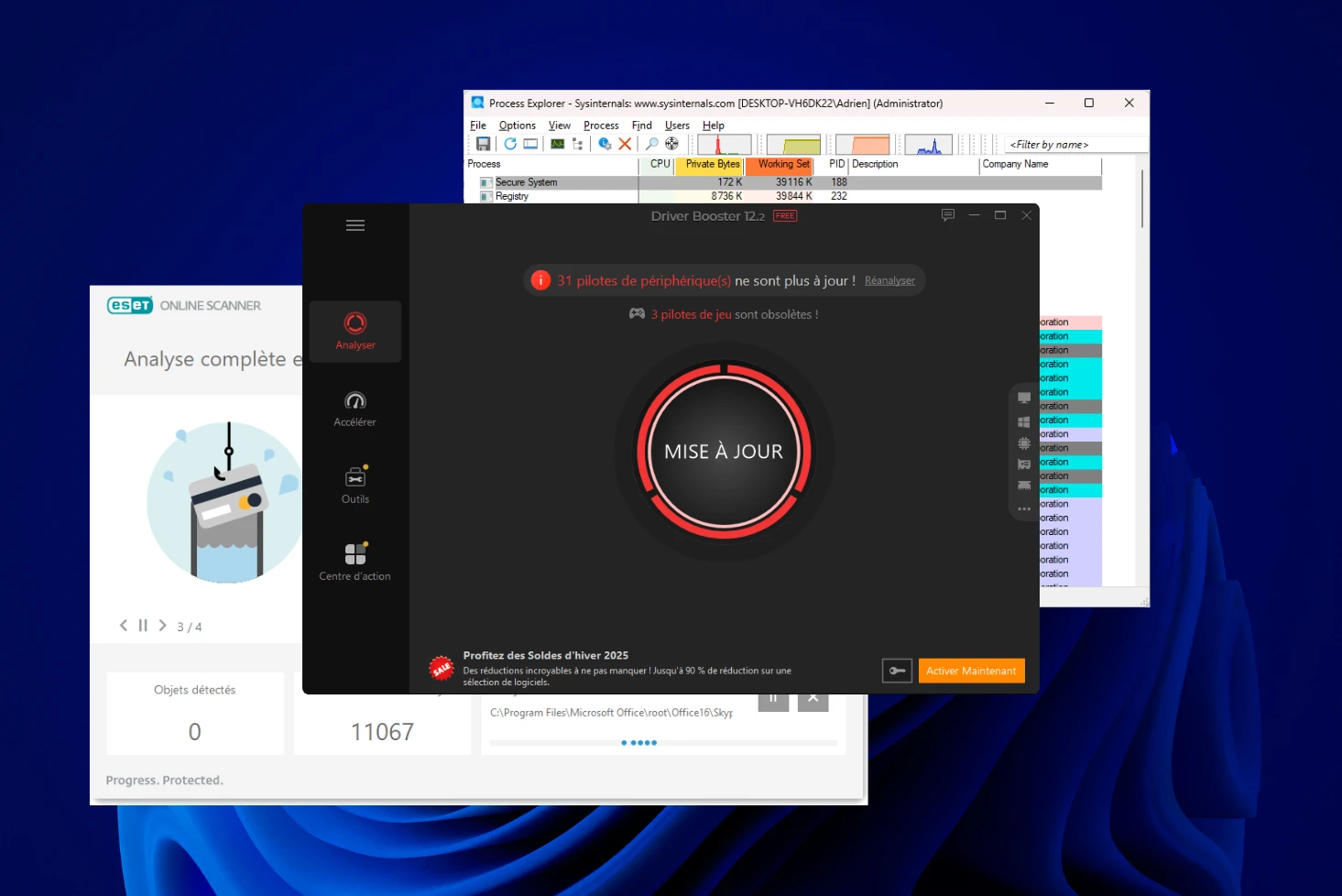Gostaria de instalar o Windows 11 no seu PC, mas ele não é compatível? Fique tranquilo, existe uma forma de instalar o Windows 11 num computador não compatível. Eu explico tudo neste artigo + vídeo bónus.
Descarregue o ISO do Windows 11 a partir do site oficial da Microsoft
Para descarregar o ISO do Windows 11, vamos utilizar o utilitário Media Creation Tool fornecido pela Microsoft.
- Visite o sítio Web oficial do Windows 11.
- Em Criar o suporte de instalação do Windows 11, clique em Transferir.
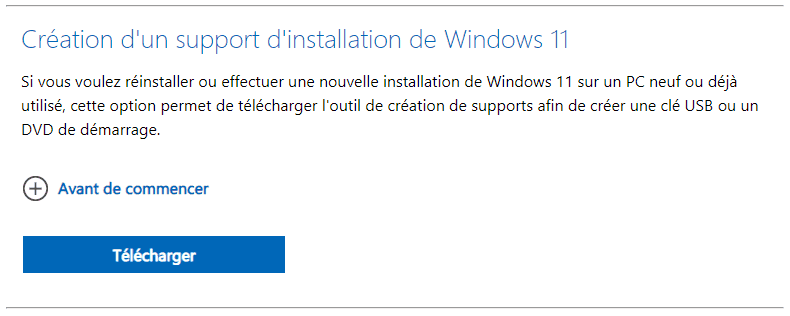
- Abra o utilitário denominado MediaCreationTool_Win11_Version.exe.
- Aceitar os termos de utilização da ferramenta de criação de media.
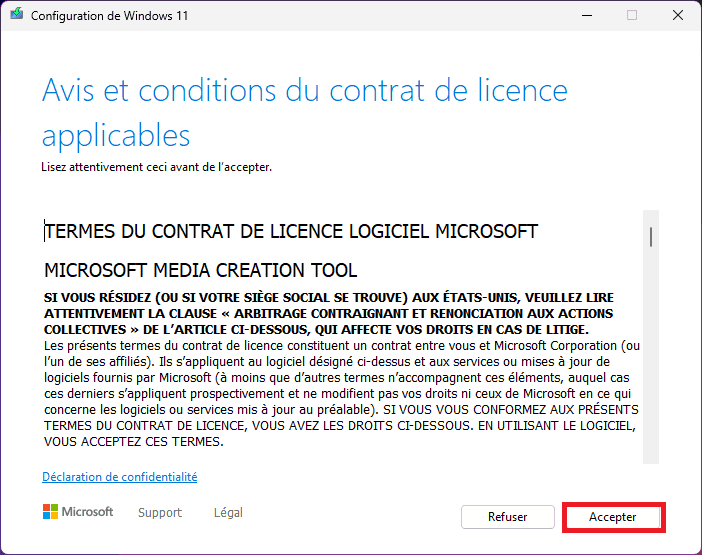
- Escolha as suas preferências de idioma para a próxima instalação do Windows 11 e, em seguida, clique em Seguinte.

- Em seguida, selecione Criar ficheiro ISO para personalizar o instalador do Windows 11.
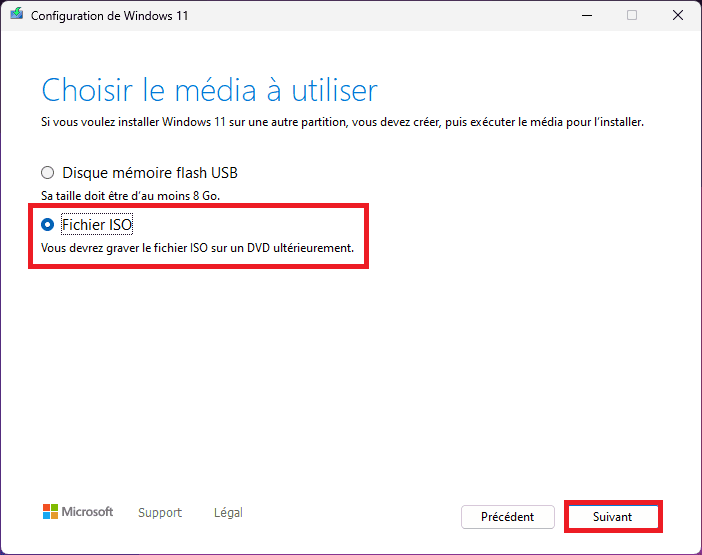
- Escolha onde o ficheiro ISO do Windows 11 será guardado depois de ter sido transferido.
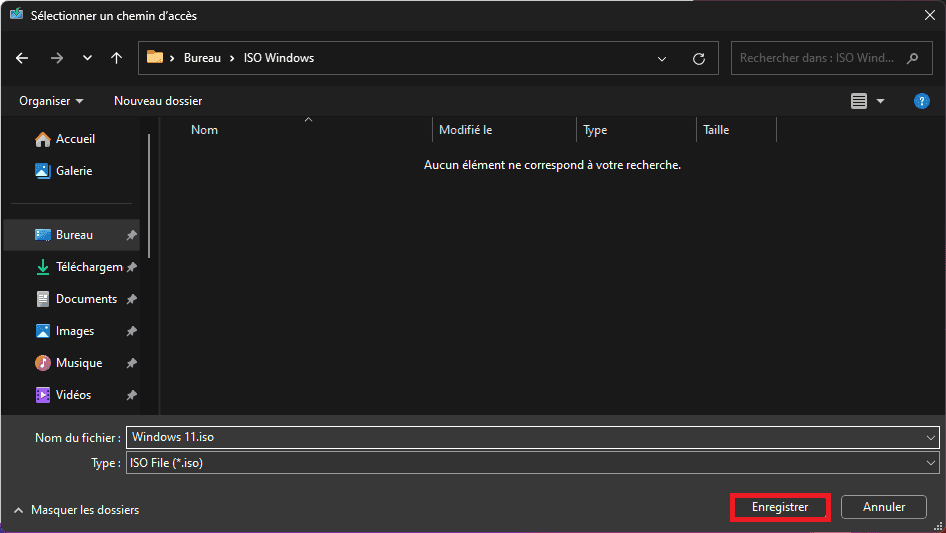
- O ficheiro ISO do Windows 11 começará agora a ser transferido. O tempo de transferência depende da sua ligação à Internet.
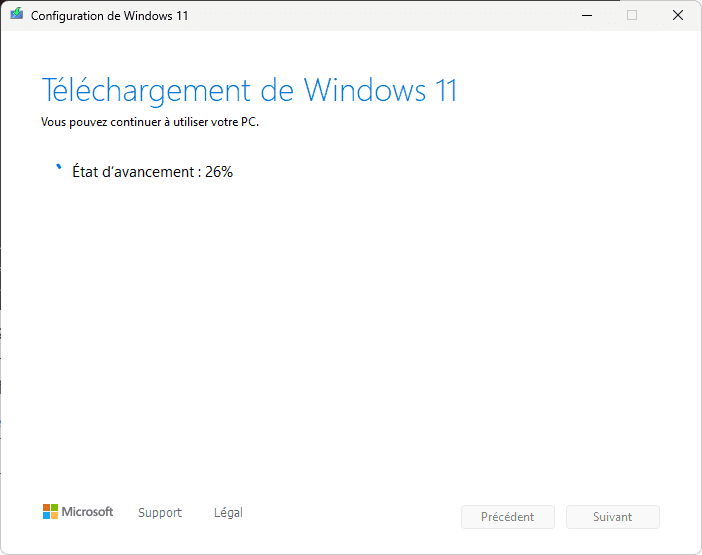
- Quando a transferência estiver concluída, basta clicar em Concluir. O ficheiro ISO estará no mesmo local onde o guardou.

Agora que tem o ISO do Windows 11, vamos passar a gravar o Windows 11 numa pen USB, desactivando o pré-requisito para o instalar num PC não compatível.
Descarregar o Rufus para desativar os pré-requisitos ao instalar o Windows 11
O Rufus é um software gratuito e de código aberto que é amplamente utilizado para criar suportes de instalação de arranque USB a partir de imagens de disco ISO. É particularmente popular pela sua facilidade de utilização e fiabilidade.
Pré-requisitos :
- O ficheiro de formato ISO do Windows 11
- Uma chave USB de 8 GB, no mínimo.
Eis como criar um suporte de instalação USB para instalar o Windows 11 num PC não compatível:
- Visite o sítio Web oficial do Rufus.
- Descarregue a versão mais recente do Rufus.
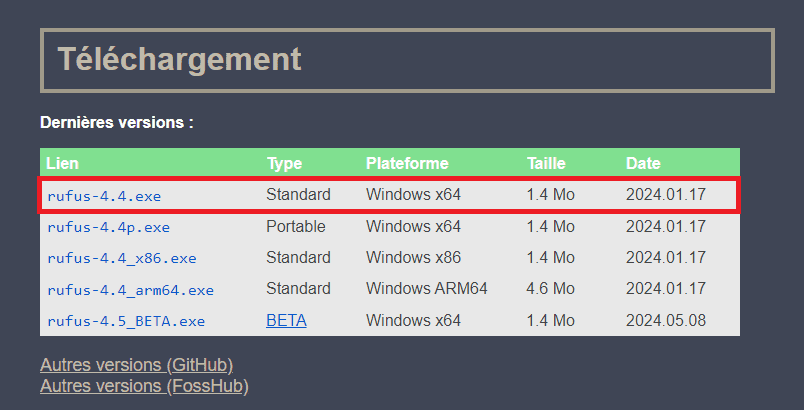
- Insira a sua chave USB e abra o utilitário Rufus.
- Normalmente, a sua chave USB é automaticamente selecionada. Se pretender utilizar outra chave USB, selecione-a.
- Clique em SELECCIONAR para escolher a imagem ISO que descarregou anteriormente.
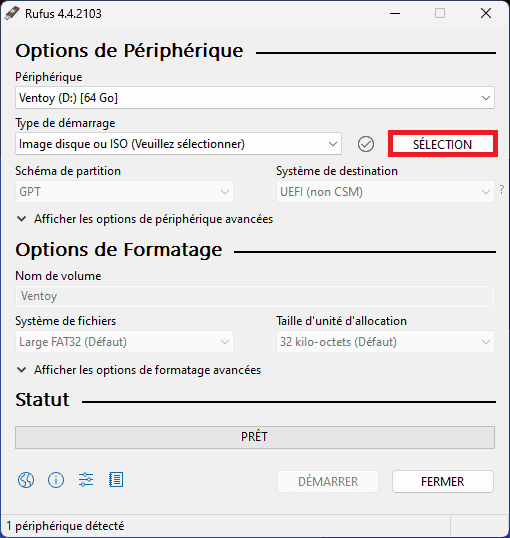
- Em seguida, selecione a sua imagem ISO do Windows 11.
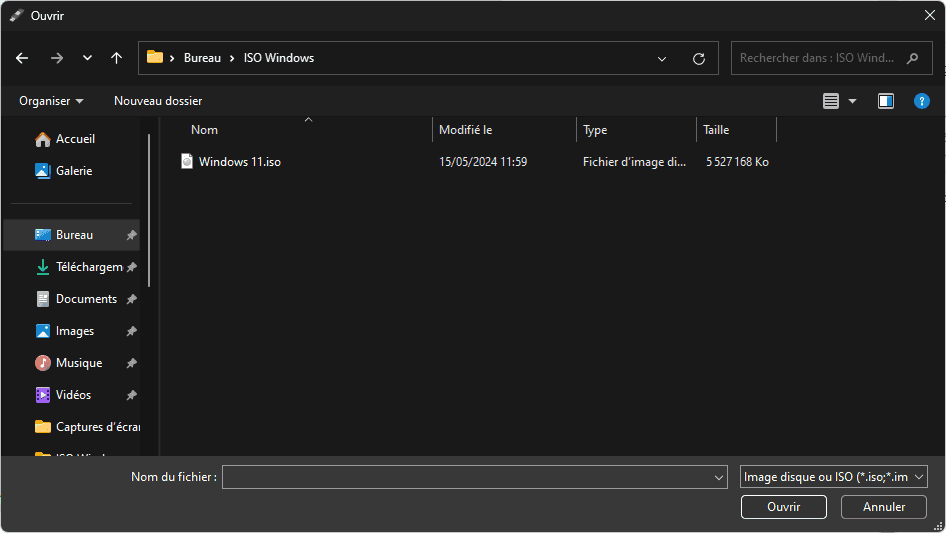
- Clique em Iniciar para visualizar as opções de personalização.
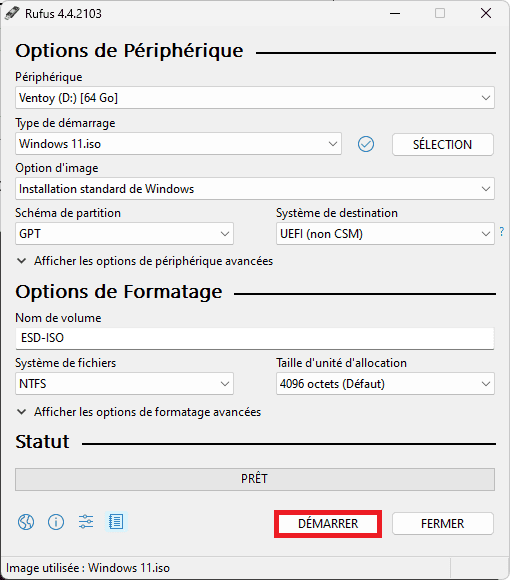
- Assinale a caixa Remover a necessidade de 4 GB+ de RAM, Arranque seguro e TPM 2.0 e clique em OK.
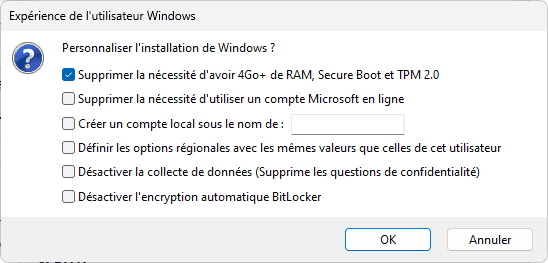
- Podem ser apresentadas mensagens de aviso, dependendo do conteúdo da sua chave USB.
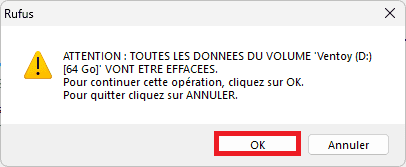

- O ficheiro ISO personalizado do Windows 11 está a ser gravado na sua chave USB.

Tudo o que resta fazer é instalar o Windows 11 como faria com um computador compatível.
Vídeo de bónus: Instalar o Windows 11 sem o Arranque Seguro e o TPM 2.0
O Windows 11 chegou ao mercado de sistemas operativos com alguns pré-requisitos para garantir a segurança e o bom desempenho do sistema.
Eis os requisitos para instalar o Windows 11:Processador: 1 GHz ou mais rápido com pelo menos 2 núcleos num processador compatível de 64 bits.Memória de acessoaleatório (RAM): 4 GB de RAM ou mais.Armazenamento: 64 GB de espaço de armazenamento disponível.Placagráfica: Compatível com DirectX 12 ou posterior, com um controlador WDDM 2.0. TPM: Trusted Platform Module Version 2.0.Arranqueseguro: Compatível com UEFI.