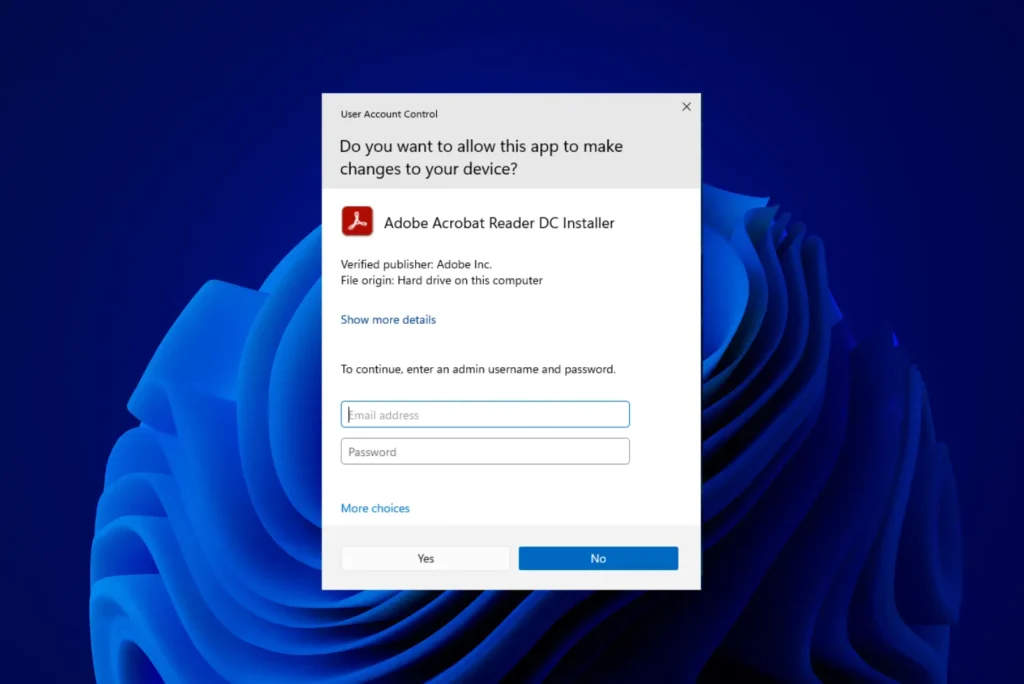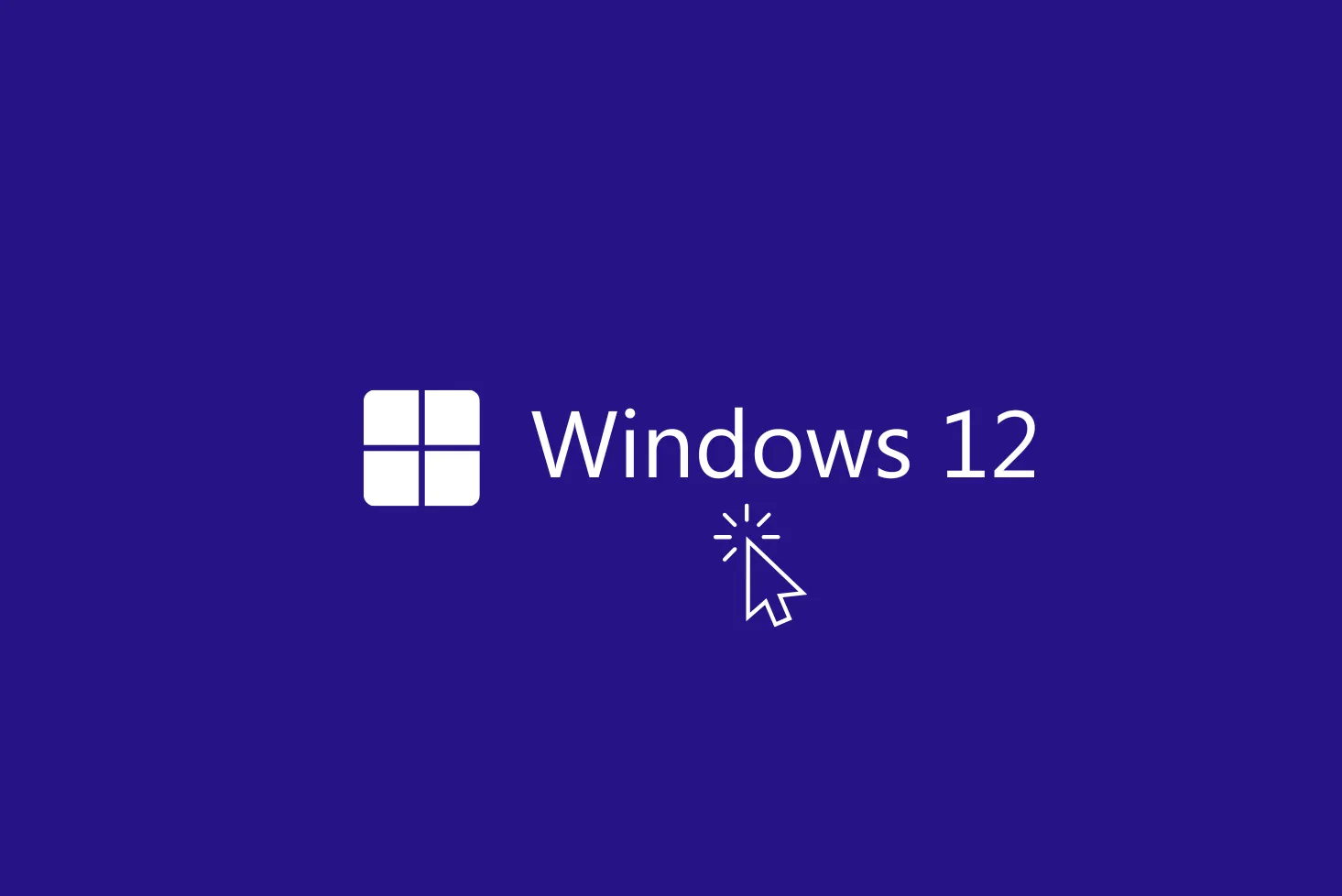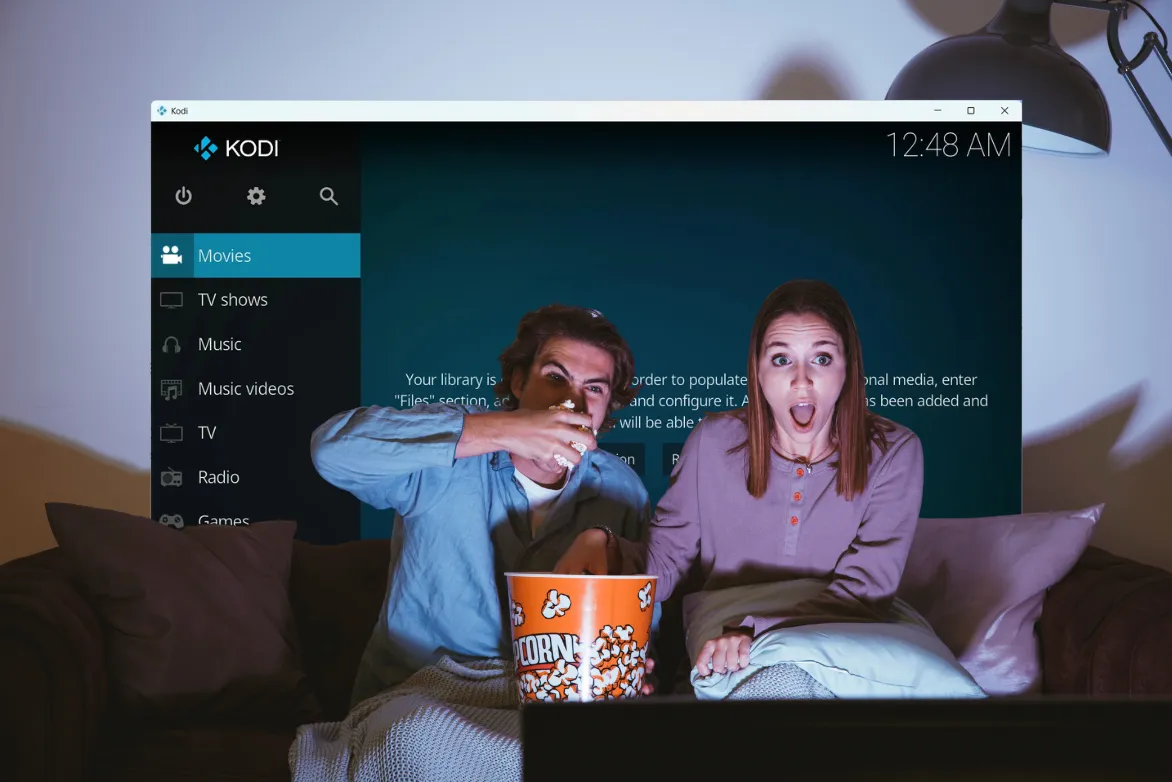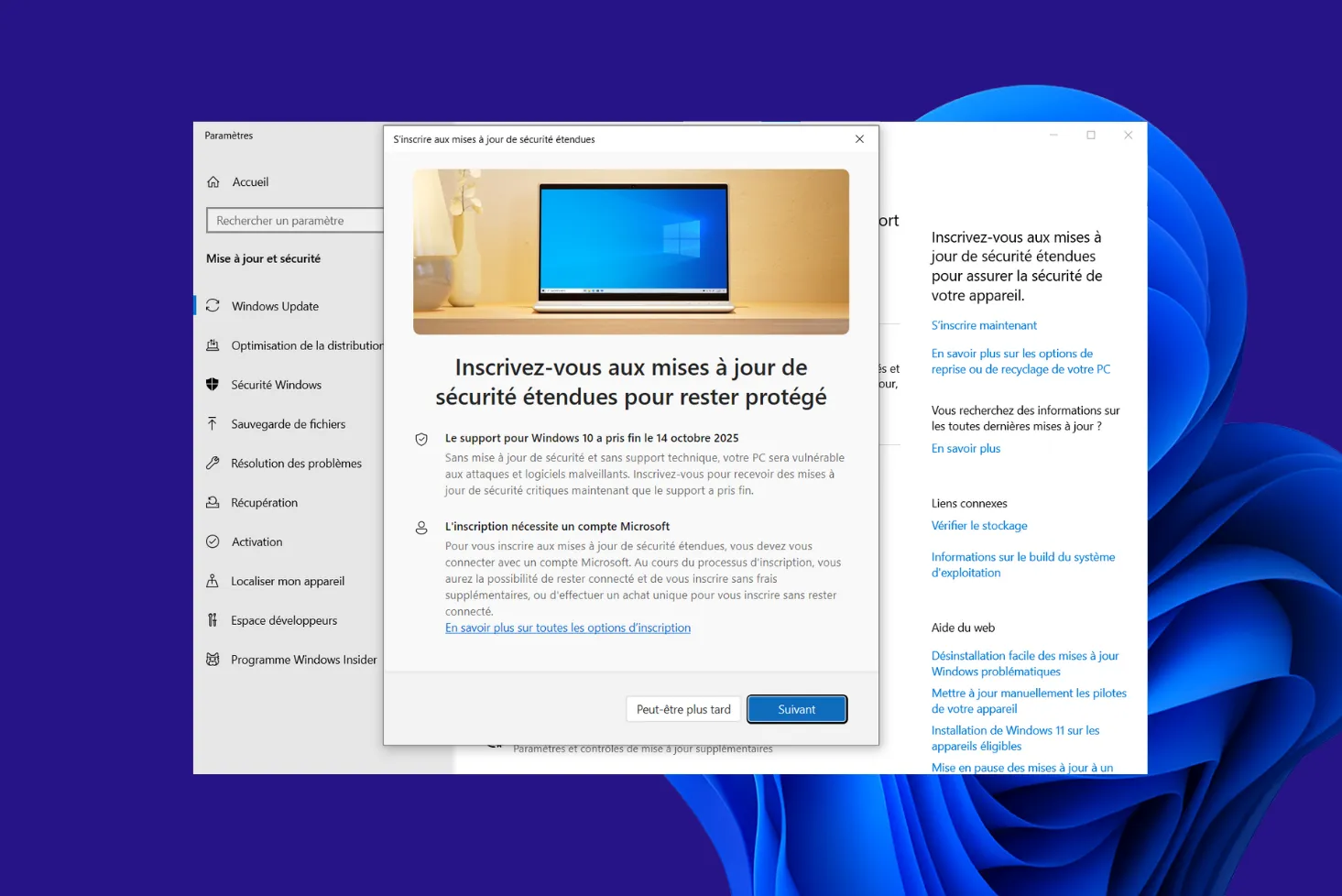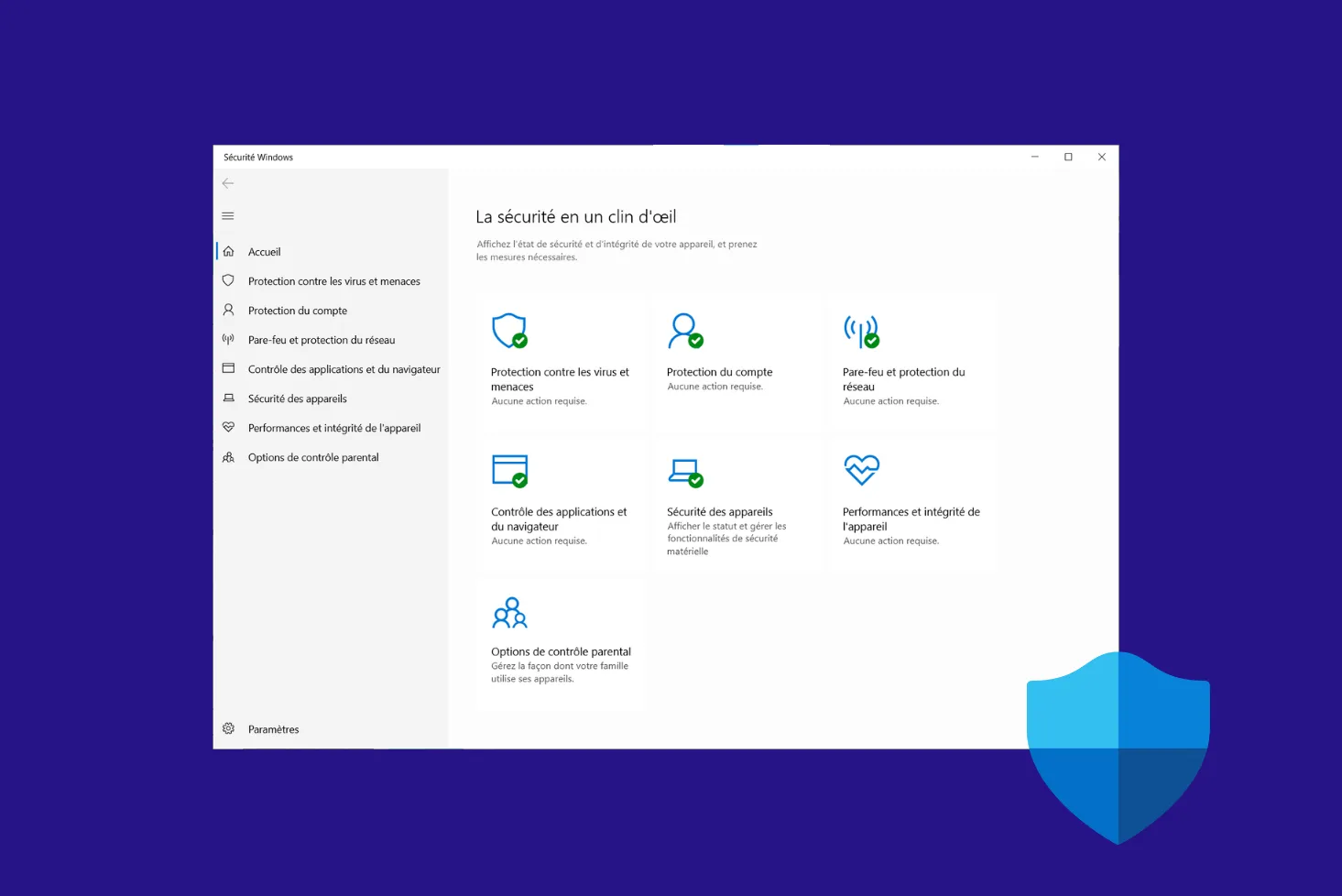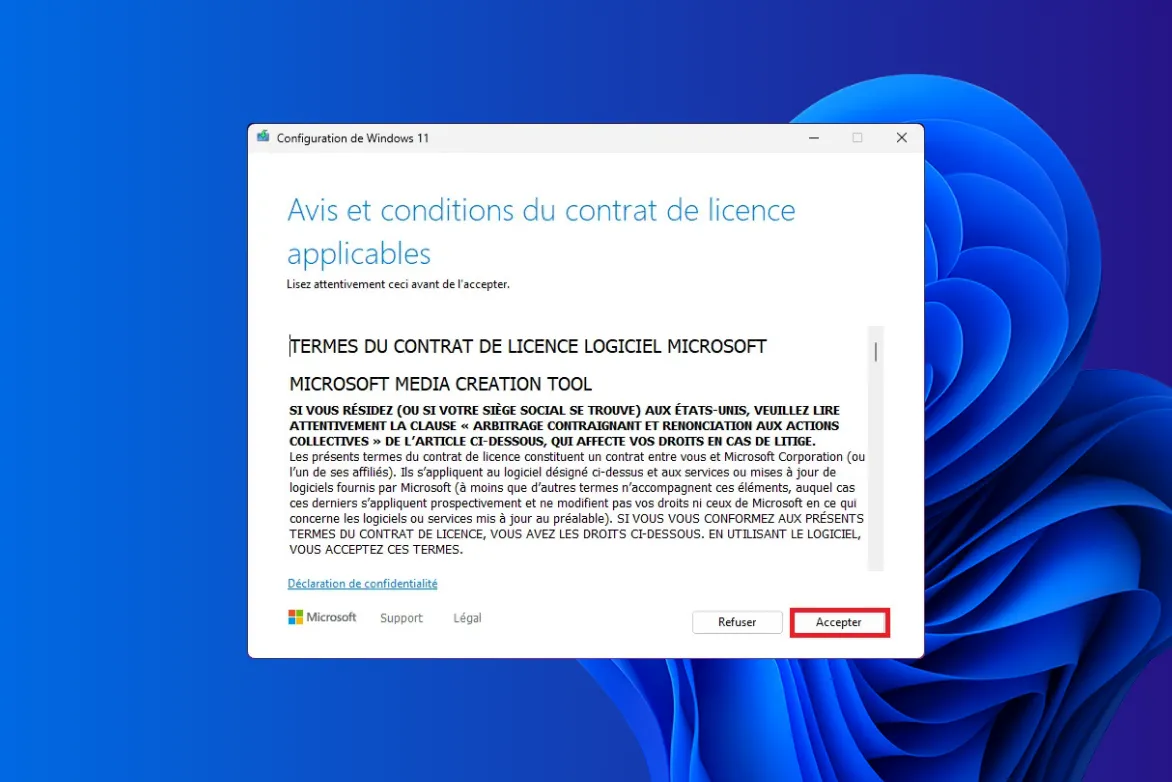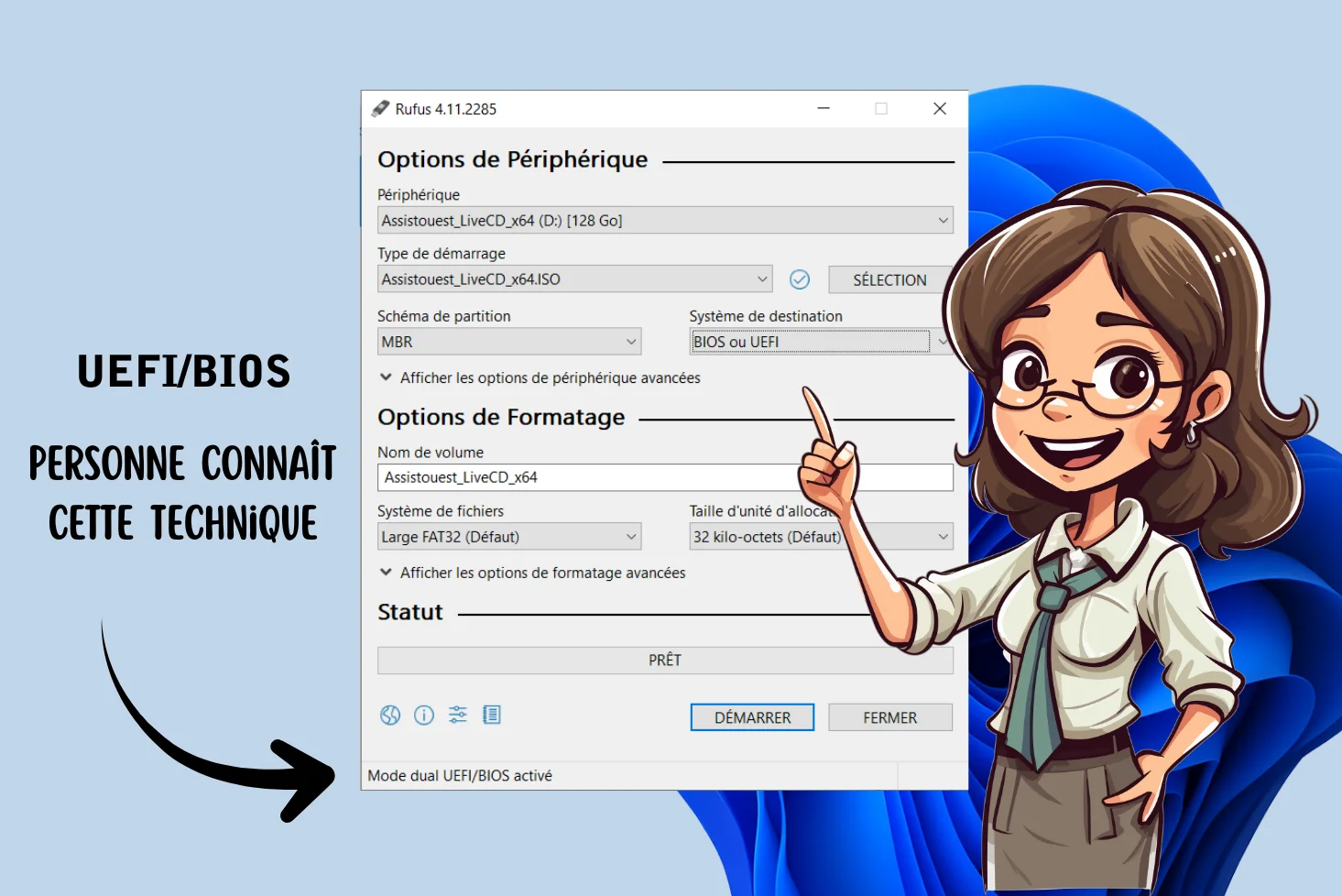Le contrôle de compte d’utilisateur (UAC) sous Windows est un mécanisme de sécurité conçu pour limiter les actions des logiciels et empêcher les modifications non autorisées du système. Toutefois, il peut s’avérer contraignant pour les administrateurs ou les utilisateurs avancés qui effectuent régulièrement des ajustements sur leur ordinateur. Si vous souhaitez désactiver l’UAC pour éviter les interruptions fréquentes, voici les différentes méthodes pour y parvenir en toute sécurité.
Qu’est-ce que le contôle de compte utilisateur ?
Le contrôle de compte utilisateur (User Account Control ou UAC) est une fonctionnalité de sécurité intégrée aux systèmes d’exploitation Windows. Son rôle principal est de protéger l’ordinateur contre les modifications non autorisées d’un utilisateur ou d’un programme malveillant.
Introduit avec Windows Vista, l’UAC est toujours présent dans les versions actuelles de Windows 10 et Windows 11 et gère les privilèges utilisateurs. Il empêche l’exécution de certaines actions critiques sans validation préalable et réduit ainsi le risque d’infection par des malwares, de modification involontaire du système ou d’élévation de privilèges non contrôlée.
Désactiver le contrôle de compte d’utilisateur (UAC) depuis le Panneau de configuration
Rechercher dans la barre de recherche UAC.
Cliquez sur Modifier les paramètres de contrôle de compte d’utilisateur.
Dans la fenêtre qui s’ouvre, faites glisser le curseur vers le bas jusqu’à Ne jamais m’avertir.
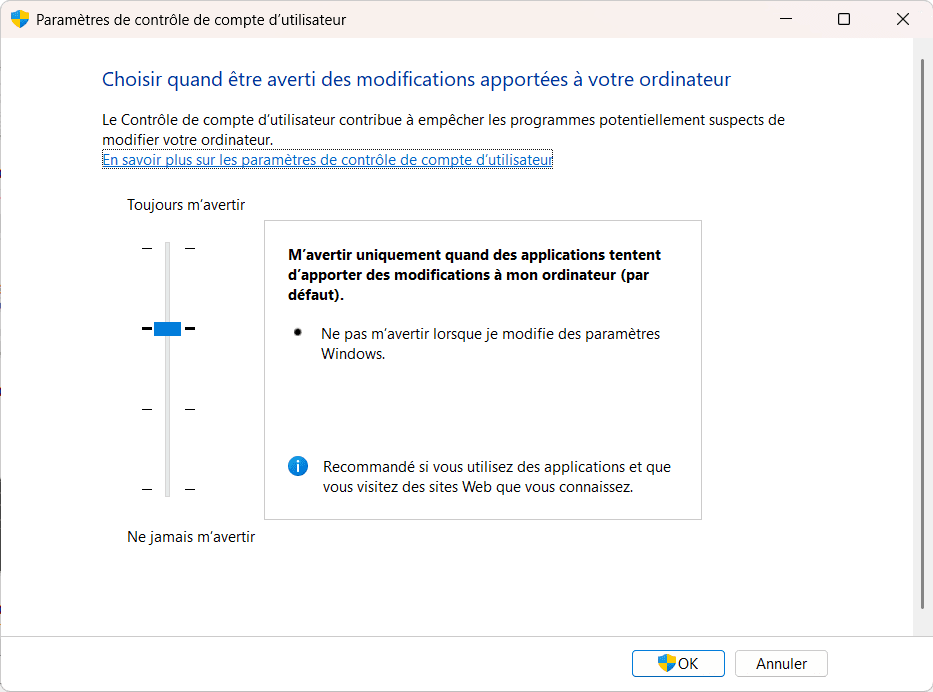
Cliquez sur OK, puis redémarrez l’ordinateur pour appliquer les changements.
Les niveaux de sécurité de l’UAC (User Account Control) sous Windows
Windows propose quatre niveaux de réglage pour le contrôle de compte d’utilisateur (UAC). Chacun de ces niveaux détermine la fréquence et les conditions dans lesquelles Windows affiche des notifications avant d’autoriser une modification du système.
| Niveau | Notifications pour l’utilisateur | Sécurité | Confort d’utilisation |
|---|---|---|---|
| Ne jamais m’avertir | Aucune notification | 🚫 Très faible | ✅ Très confortable |
| M’avertir uniquement pour les applications | Alerte en cas de programme suspect | ⚠️ Moyenne | ✅ Bon compromis |
| Toujours m’avertir (mode bureau sécurisé) | Alerte pour chaque modification système | 🔒 Élevée | ⚠️ Peut être agaçant |
| Toujours m’avertir + mot de passe admin | Alerte + demande de mot de passe | 🔐 Très élevée | ❌ Contraignant |
Désactiver le contrôle de compte d’utilisateur (UAC) depuis l’Éditeur de stratégie de groupe (Windows Pro et Enterprise)
Appuyez sur Windows + R, tapez gpedit.msc, puis appuyez sur Entrée.
Configuration ordinateur > Paramètres Windows > Paramètres de sécurité > Stratégies locales > Options de sécurité
Cherchez la politique nommée Contrôle de compte d’utilisateur : Exécuter tous les administrateurs en mode Approbation d’administrateur.
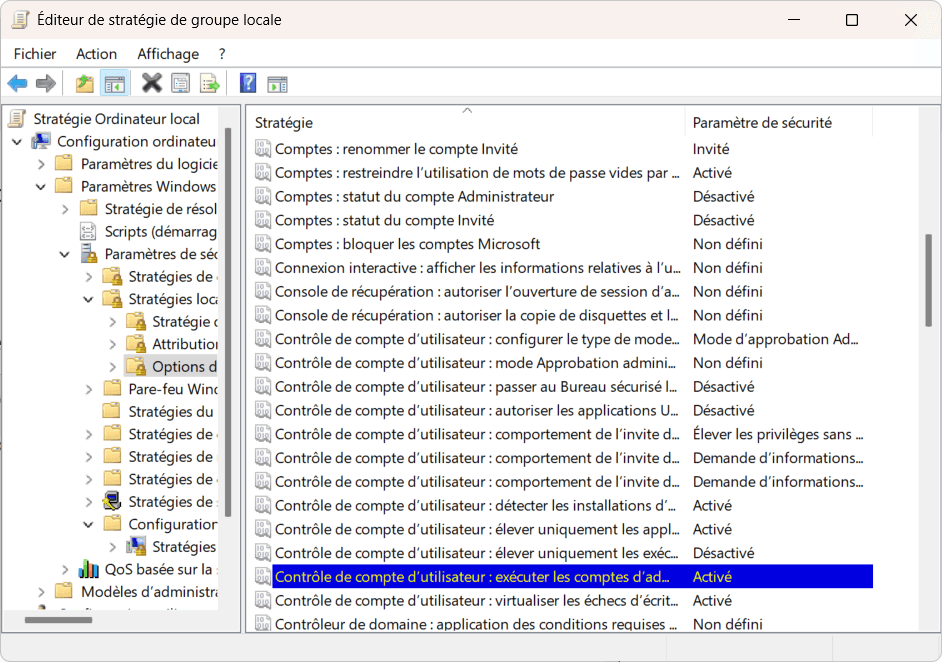
Double-cliquez dessus et sélectionnez Désactivé.
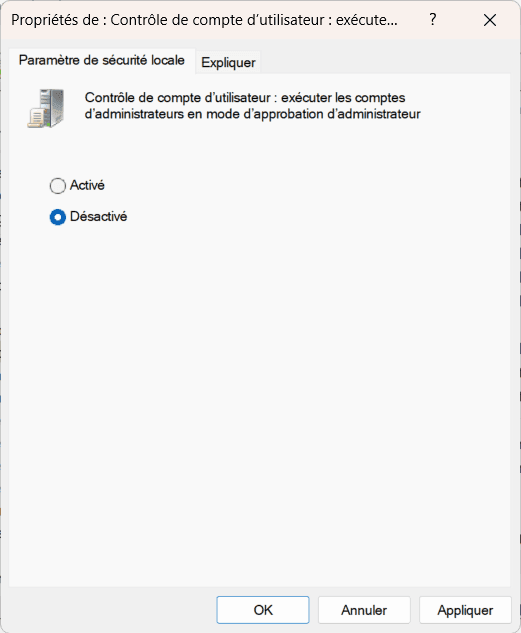
Cliquez sur Appliquer, puis OK.
Redémarrez votre ordinateur pour que les modifications prennent effet.
Découvrez comment installer l’éditeur de stratégie de groupe sur une Édition Familiale de Windows.
Windows affiche une confirmation via le contrôle de compte utilisateur (UAC) pour empêcher les modifications non autorisées du système. Cette mesure de sécurité protège l’ordinateur contre les logiciels malveillants, l’installation involontaire de programmes et les actions nécessitant des privilèges administratifs. L’UAC limite les risques en demandant une validation avant d’exécuter un programme pouvant affecter les paramètres du système. Vous pouvez ajuster ou désactiver l’UAC via les paramètres Windows.