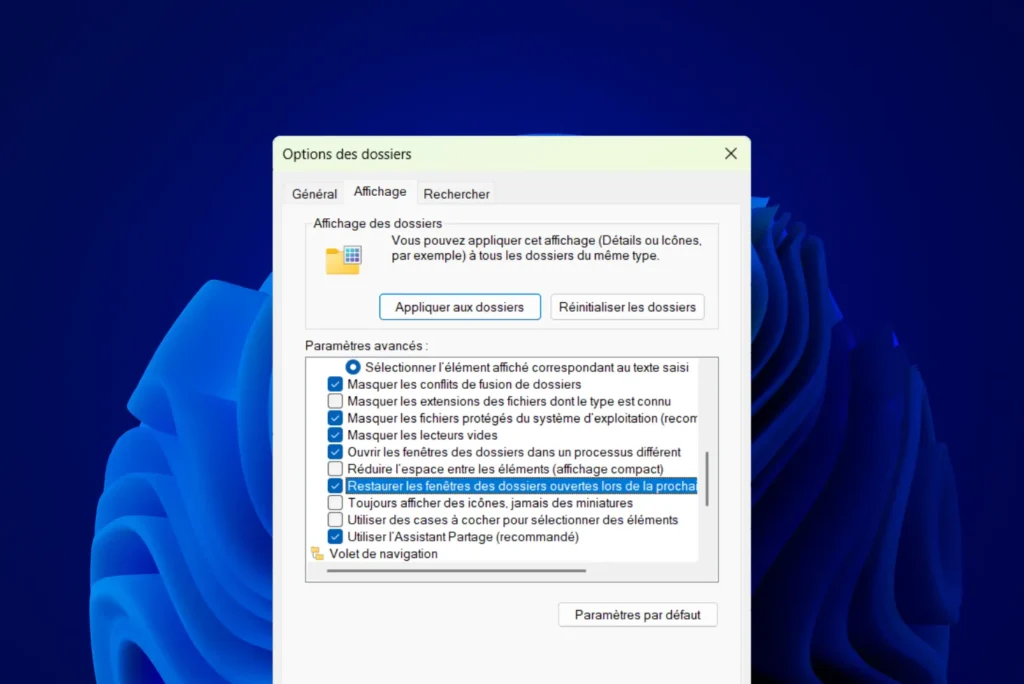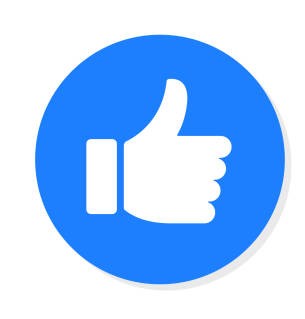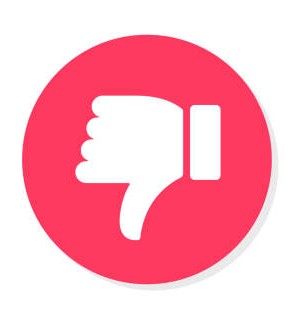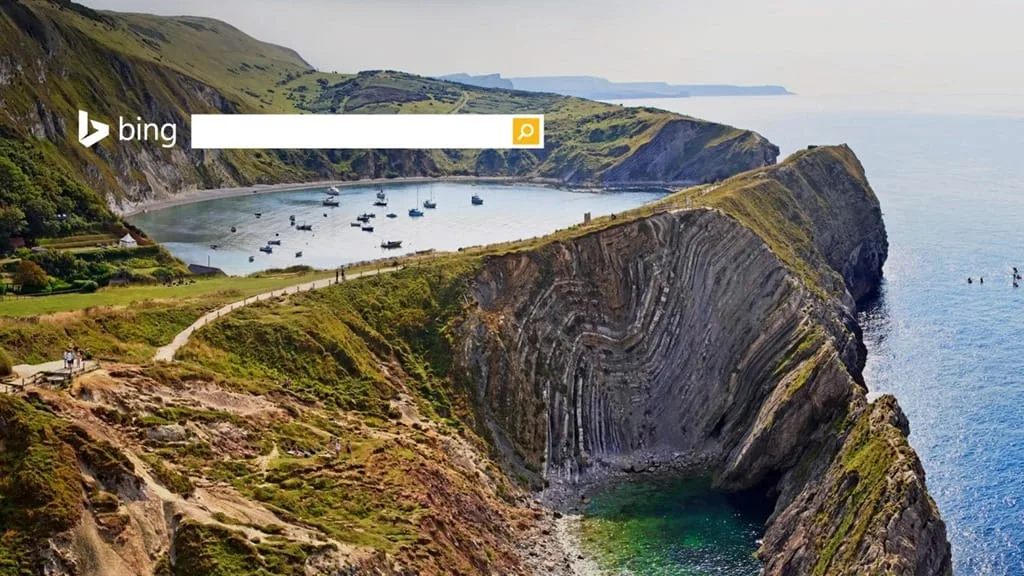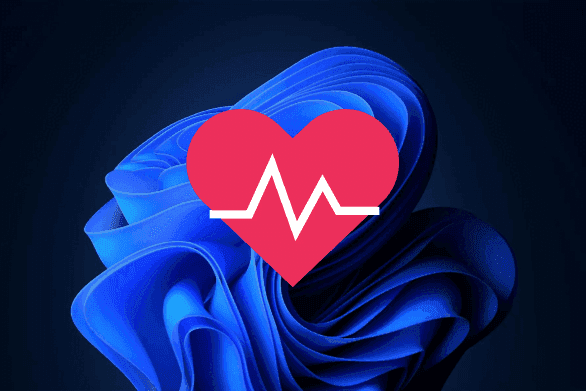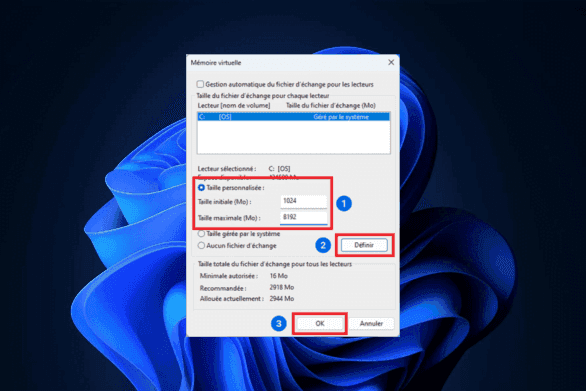Al reiniciar el ordenador, puede resultar frustrante tener que volver a abrir manualmente todas las ventanas del Explorador de archivos utilizadas anteriormente. Afortunadamente, Windows incluye una opción para restaurar automáticamente estas carpetas al reiniciar. Esta práctica función mejora la continuidad del trabajo y ahorra tiempo al evitar manipulaciones innecesarias. Descubra cómo activar esta opción en unos pocos pasos.
¿Cómo se activa la restauración de ventanas del Explorador de Windows?
Cuando reinicias el ordenador, generalmente se cierran todas las ventanas del Explorador de Archivos abiertas antes del apagado. Si está trabajando en varias carpetas simultáneamente, puede resultar tedioso tener que volver a abrirlas una a una cada vez que reinicie. Afortunadamente, Windows ofrece una opción para restaurar automáticamente estas ventanas al volver a abrir la sesión.
Activar la restauración automática de ventanas de carpetas en Windows 11
Para que Windows conserve y vuelva a abrir automáticamente las ventanas del Explorador de archivos después de un reinicio, siga estos pasos:
Abrael Explorador de archivos y vaya a Opciones de carpeta.
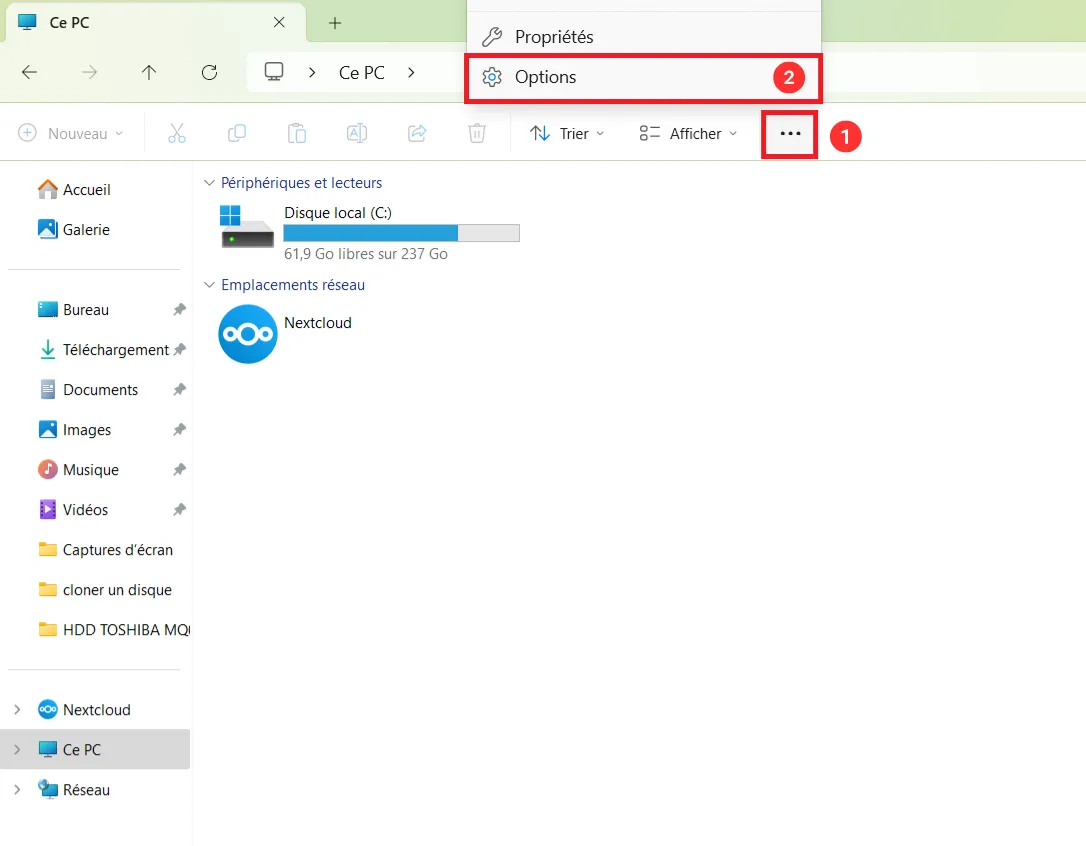
Haga clic en los tres puntos de la parte superior derecha del Explorador de archivos y seleccione Opciones.
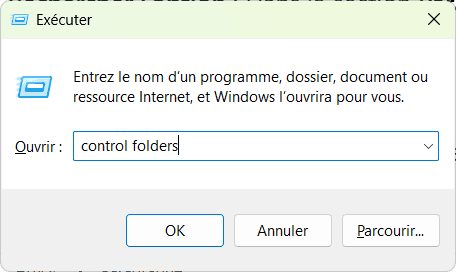
También puedes utilizar el atajo de teclado Win + R, escribir control carpetas y pulsar Intro.
Vaya a la pestaña Ver y busque la casilla Restaurar ventanas de carpetas abiertas en el siguiente inicio de sesión.
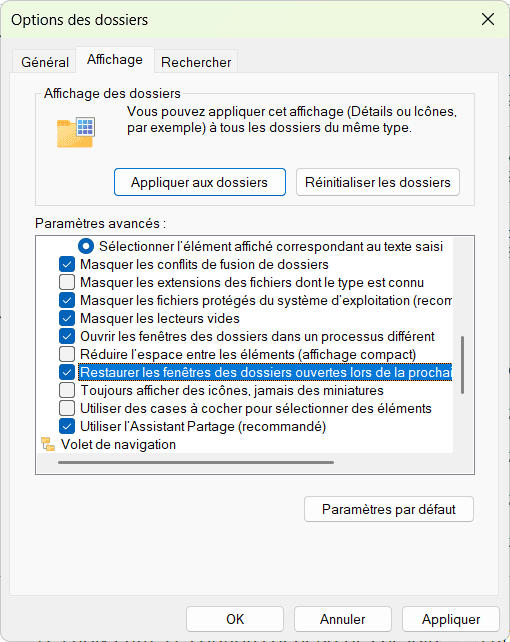
Haga clic en Aplicar y, a continuación, en Aceptar para guardar los cambios.
La funcionalidad para restaurar ventanas después de un reinicio es específica del Explorador de archivos de Windows. No se aplica automáticamente a otro software, a menos que incluya su propio mecanismo de restauración de sesión, como ciertos navegadores web o editores de texto.