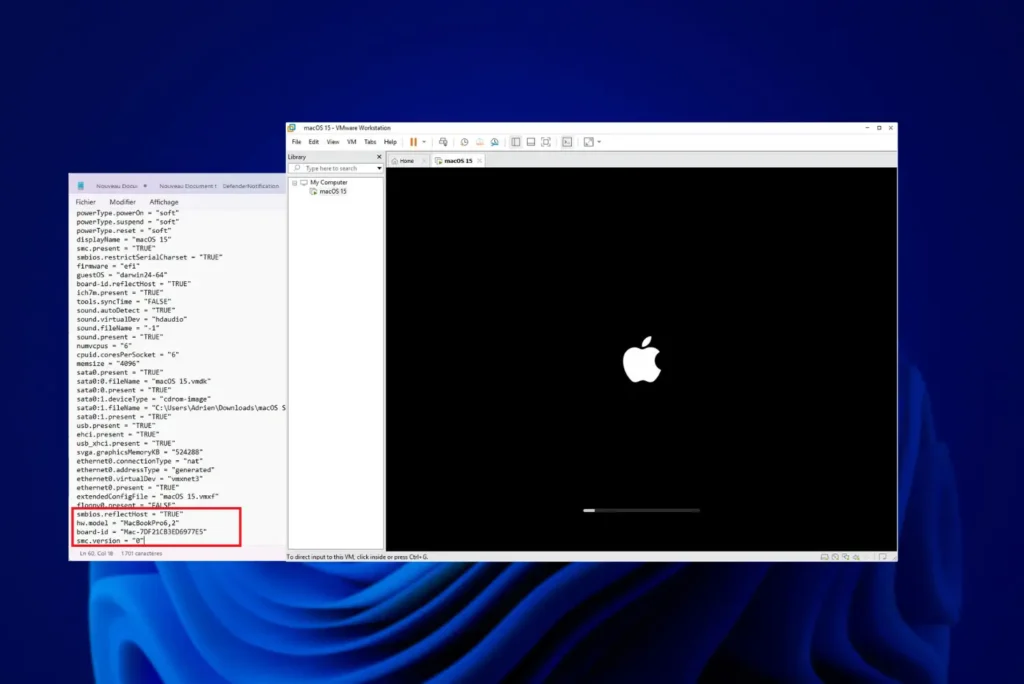Dans ce tutoriel, vous allez découvrir comment exécuter macOS 15.3 Sequoia sur un PC fonctionnant sous Windows 11 grâce au logiciel de virtualisation VMware.
Avant d’aller plus loin, une précision s’impose : Apple interdit officiellement l’installation de macOS sur du matériel non Apple via son contrat de licence (EULA). Sur le plan technique, rien n’empêche pourtant de contourner ces restrictions. Ce guide a donc pour objectif de montrer que :
- Il est tout à fait possible d’installer macOS sur un PC malgré les limitations imposées par Apple.
- Ces limitations sont d’ordre commercial et non technique.
Cette démarche présente également un intérêt pratique. Par exemple, pour mes articles liés à Safari, il est indispensable de disposer d’un environnement macOS, car le navigateur se comporte différemment selon la plateforme. Virtualiser macOS permet donc d’accéder à Safari tel qu’il est utilisé sur un Mac, et non dans sa déclinaison Windows (abandonnée depuis 2012).
Prérequis pour installer macOS sur un PC Windows :
Pour y parvenir, nous allons utiliser VMware et modifier l’identification du processeur virtualisé pour faire croire à macOS qu’il tourne sur du matériel Apple.
Télécharger VMware pour installer macOS en 2025
VMware est le cœur de l’installation : il s’agit d’un logiciel capable de créer des machines virtuelles indépendantes de votre Windows.
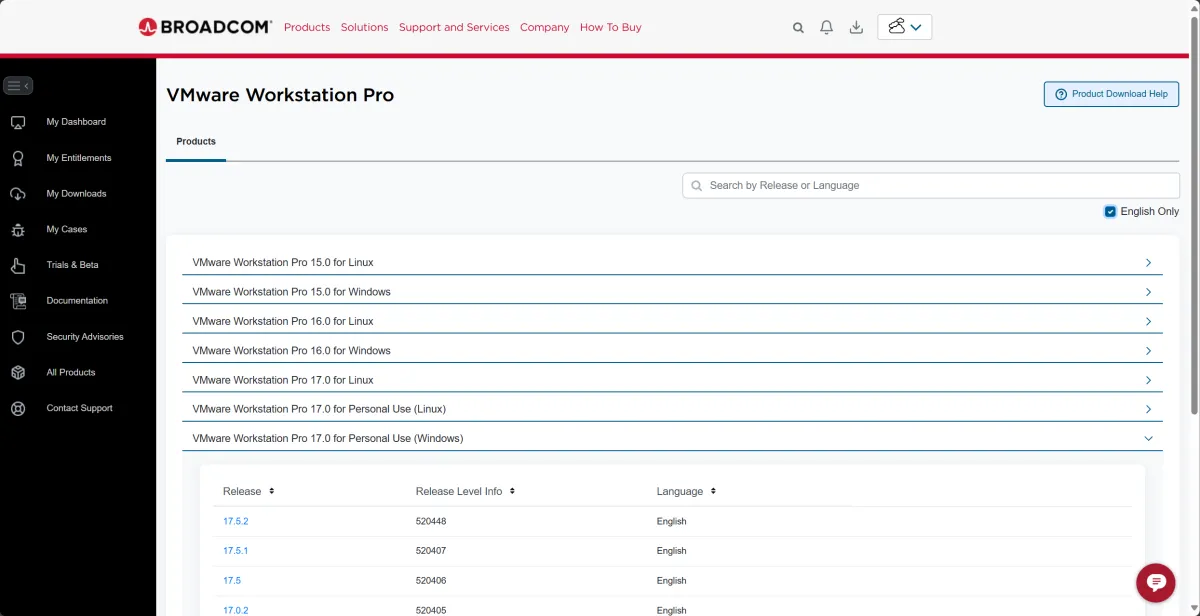
Depuis le rachat de VMware par Broadcom en mai 2022, la politique de distribution de VMware Workstation Pro a évolué. Après avoir été proposé en version payante, il est désormais gratuit pour les utilisateurs privés ( Free Personal Use). Le téléchargement du programme (environ 680 Mo) est accessible après inscription sur le site de Broadcom.
- Installez VMware en suivant les instructions à l’écran.
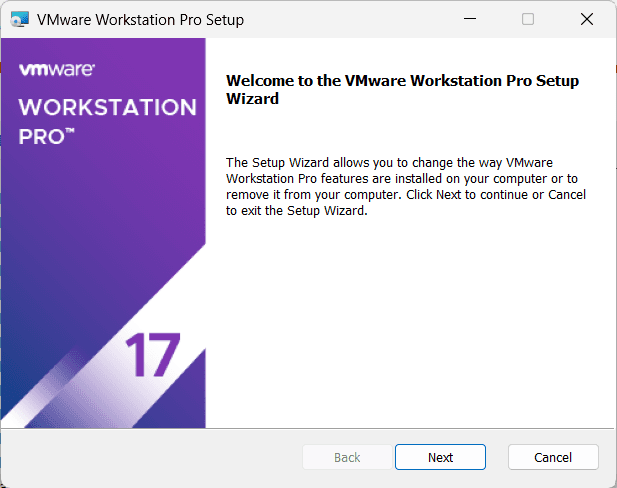
- Une fois l’installation terminée, lancez VMware.
Débloquer VMware pour configurer macOS sur Windows
VMware, dans son état d’origine, ne propose pas macOS dans la liste des systèmes installables. Pour contourner cette limitation, on utilise Auto Unlocker.
- Téléchargez Auto Unlocker depuis GitHub.
- Extrayez l’archive et exécutez l’exécutable Auto-Unlocker.exe.
- Dans l’interface, sélectionnez l’emplacement de l’installation de VMware.
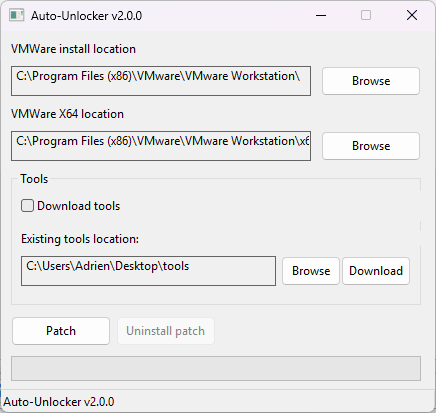
- Cliquez sur Patch pour appliquer les modifications.
- Une fois terminé, redémarrez VMware.
Créer la machine virtuel pour macOS
- Cliquez sur Create a New Virtual Machine.
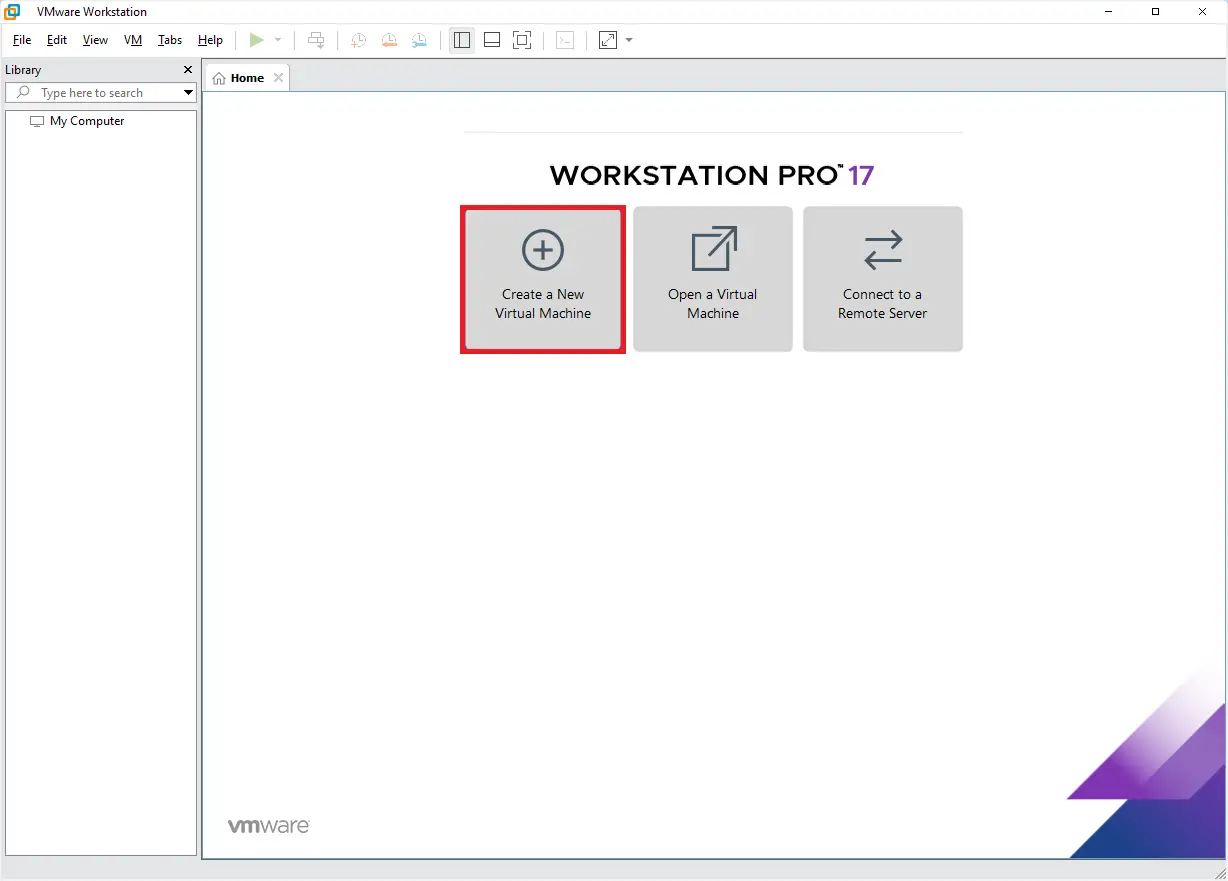
- Sélectionnez Typical (recommended) et cliquez sur Next.
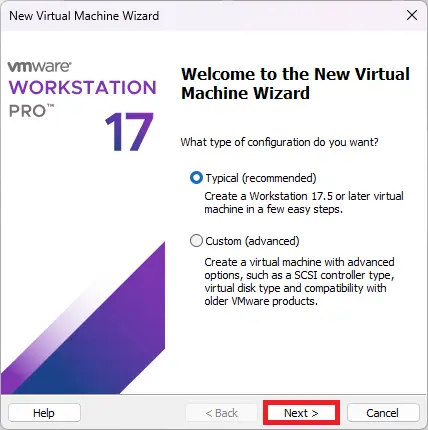
- Sélectionnez I will install the operating system later et cliquez sur Next.
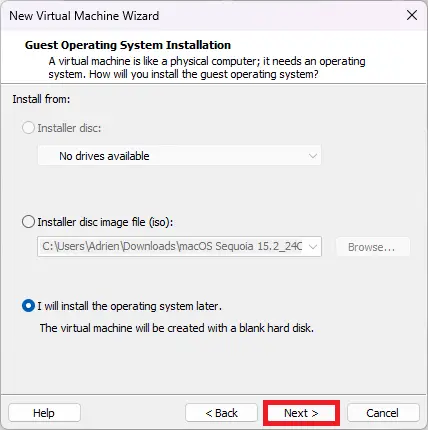
- Choisissez Apple macOS comme système d’exploitation et sélectionnez la version correspondante (macOS 15 dans mon cas).
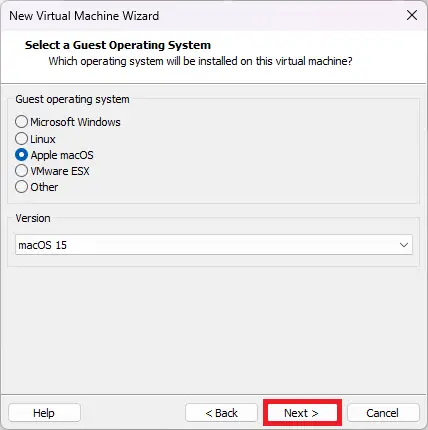
- Donnez un nom à votre machine virtuelle et choisissez un emplacement de stockage.

- Définissez une taille de disque de 80 Go (ou plus).
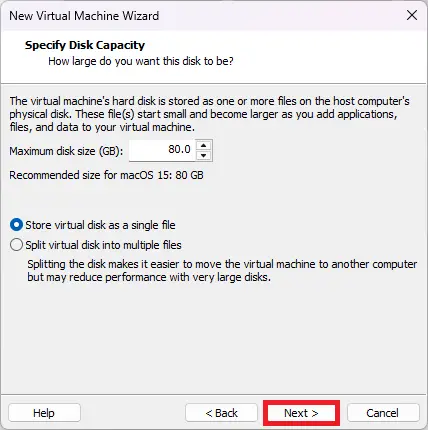
- Cliquez sur Customize Hardware… pour ajuster la configuration.
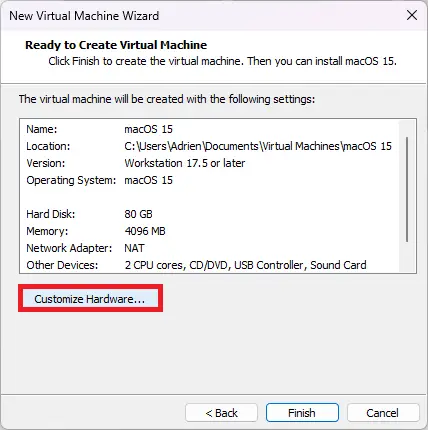
- Ajustez la mémoire à 4 Go (minimum recommandé) ou plus.
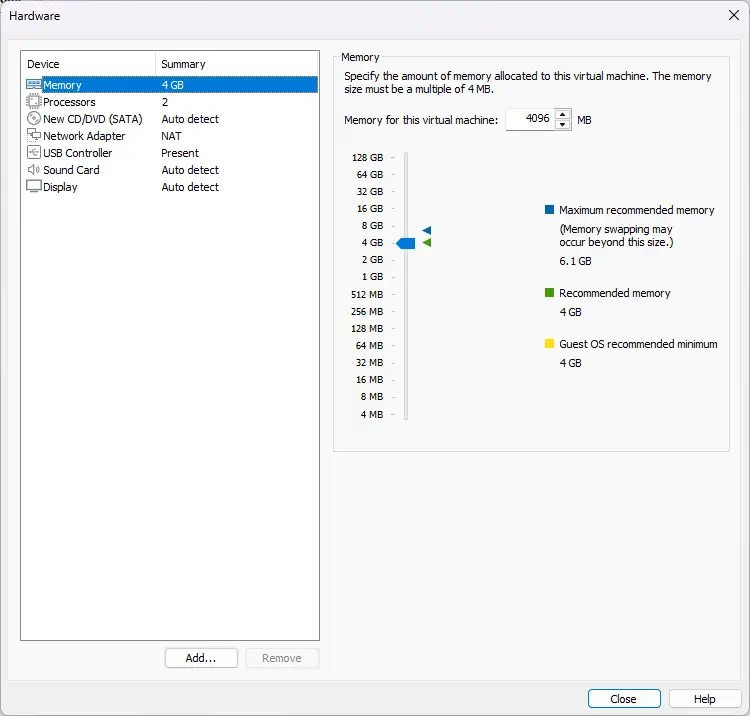
- Attribuez un nombre de cœurs de processeur adéquat à votre configuration.
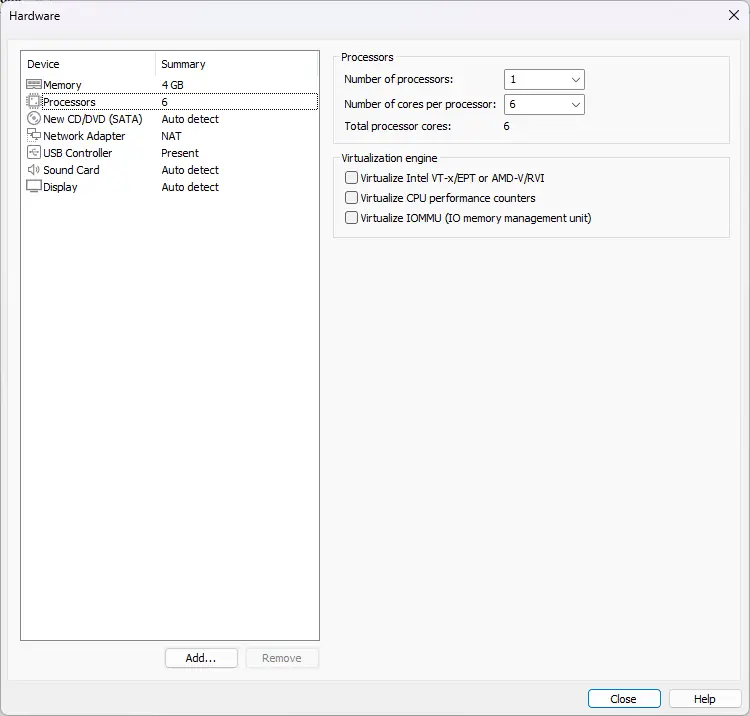
- Ajoutez l’image ISO de macOS téléchargée.
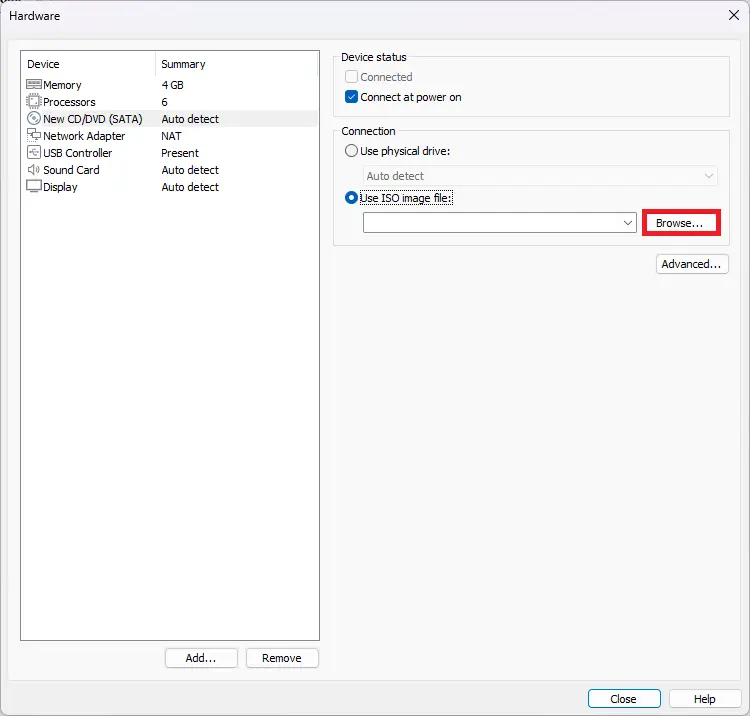
- Enfin cliquez sur Close puis Finish mais n’ouvrez pas la machine virtuelle.
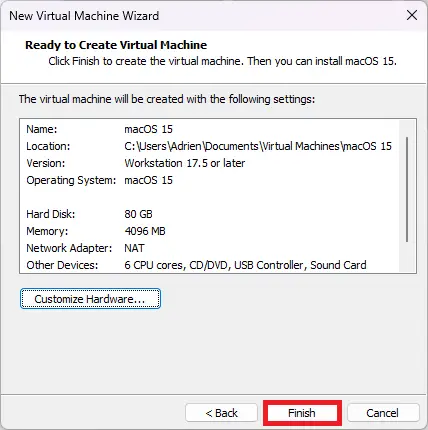
- Accédez au dossier où est enregistrée votre machine virtuelle, dans notre cas :
C:\Users\Adrien\Documents\Virtual Machines\macOS 15\macOS 15.vmx- Faites un clic droit sur le fichier
.vmx, sélectionnez Ouvrir avec > Bloc-notes.

- Ajoutez les lignes suivantes en fonction de votre processeur (CPU) :
Pour les CPU Intel :
smbios.reflectHost = "TRUE" hw.model = "MacBookPro6,2" board-id = "Mac-7DF21CB3ED6977E5" smc.version = "0"
Pour les CPU AMD :
smc.version = "0" cpuid.0.eax = "0000:0000:0000:0000:0000:0000:0000:1011" cpuid.0.ebx = "0111:0101:0110:1110:0110:0101:0100:0111" cpuid.0.ecx = "0110:1100:0110:0101:0111:0100:0110:1110" cpuid.0.edx = "0100:1001:0110:0101:0110:1110:0110:1001" cpuid.1.eax = "0000:0000:0000:0001:0000:0110:0111:0001" cpuid.1.ebx = "0000:0010:0000:0001:0000:1000:0000:0000" cpuid.1.ecx = "1000:0010:1001:1000:0010:0010:0000:0011" cpuid.1.edx = "0000:0111:1000:1011:1111:1011:1111:1111" smbios.reflectHost = "TRUE" hw.model = "MacBookAir6,2" board-id = "Mac-7DF21CB3ED6977E5"
Ces paramètres permettent à macOS de détecter la machine virtuelle comme un vrai Mac.
smc.version = "0": Désactive une puce de contrôle spécifique aux Mac (System Management Controller).cpuid.0.eax, etc. : Modifient l’identité du processeur pour qu’il ressemble à un Mac.smbios.reflectHost = "TRUE": Permet à la VM d’utiliser certaines infos du vrai PC.hw.model = "MacBookAir6,2": Fait passer la machine virtuelle pour un MacBook Air.board-id = "Mac-7DF21CB3ED6977E5": Identifiant de la carte mère du MacBook Air.
⚠️ Attention : certains CPU AMD restent partiellement incompatibles. Parfois, seule une version plus ancienne de macOS fonctionne correctement.
Si vous rencontrez une erreur critique après l’installation, c’est probablement que votre CPU n’est pas supporté (essayez alors une version antérieure de macOS).
Installer macOS Sequoia sur VMware Workstation
L’installation de macOS Sequoia sur VMware Workstation permet d’exécuter le système macOS dans un environnement virtuel, ce qui est particulièrement utile pour les développeurs, les testeurs ou toute personne souhaitant explorer macOS sans posséder un Mac. Suivez l’installation une fois la VM déjà configurée.
- Démarrez la machine virtuelle macOS 15 et attendez que le logo Apple s’affiche avec la barre de chargement.
- Lorsque l’écran de sélection de langue apparaît, choisissez Français (ou toute autre langue de votre choix).
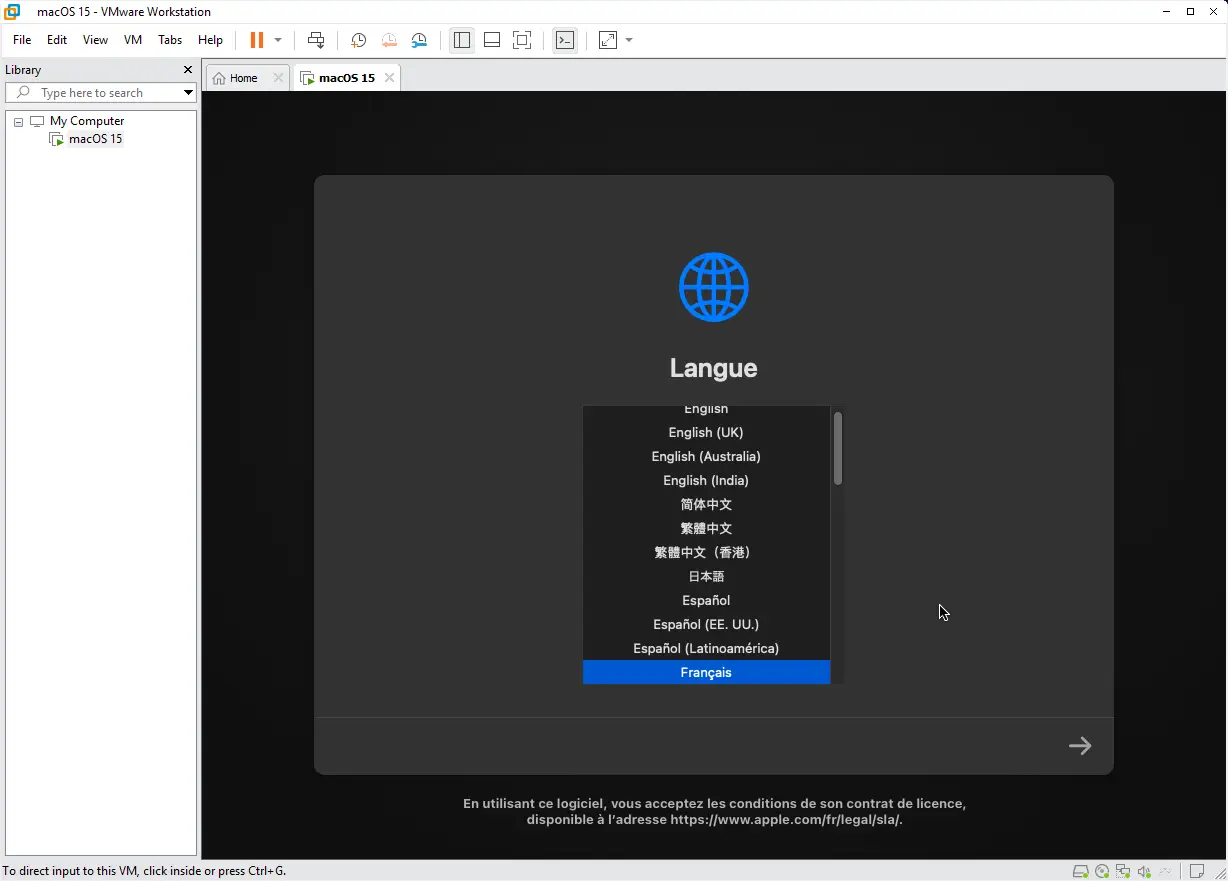
- Cliquez sur la flèche pour continuer.
Avant d’installer macOS, vous devez formater le disque dur virtuel.
- Dans le menu des Utilitaires macOS, sélectionnez Utilitaire de disque puis cliquez sur Continuer.
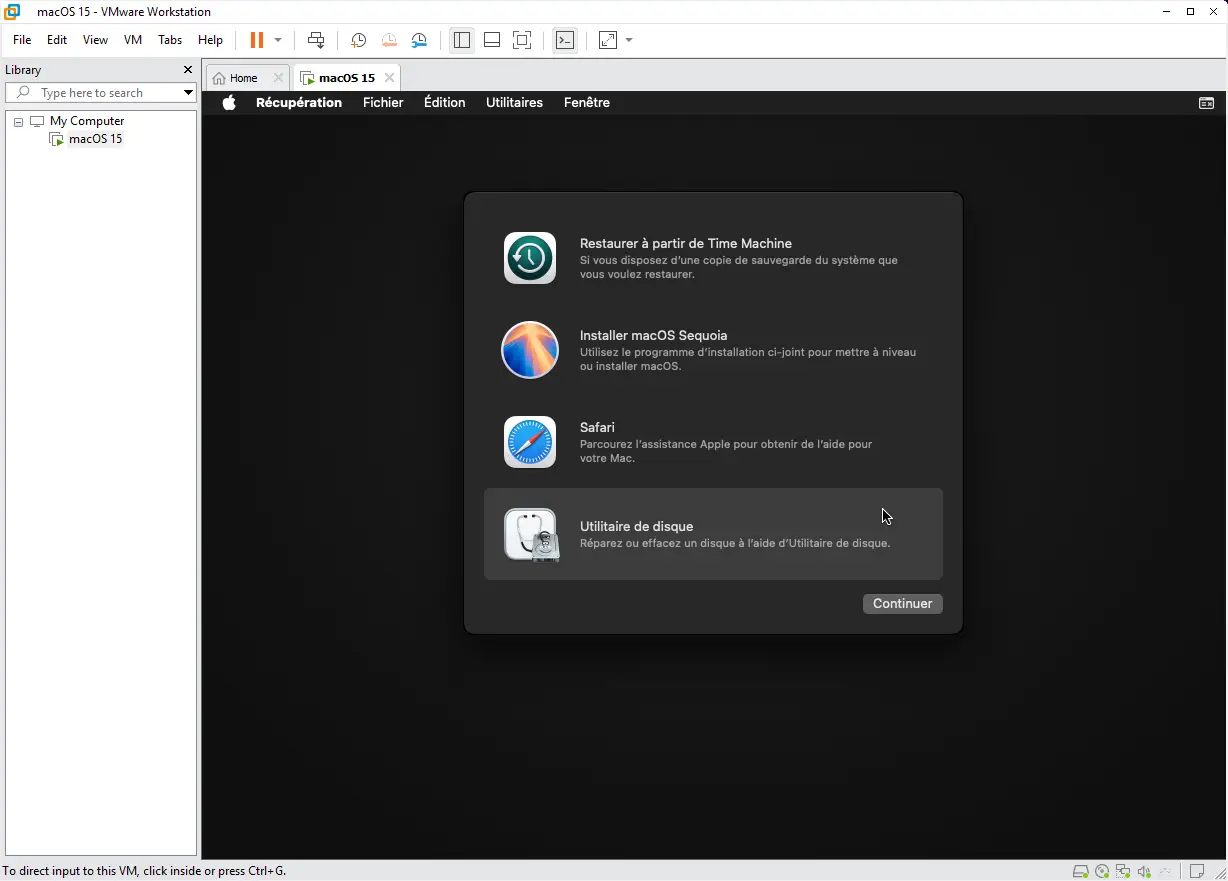
- Dans la liste des périphériques de stockage, sélectionnez VMware Virtual SATA Hard Drive Media.
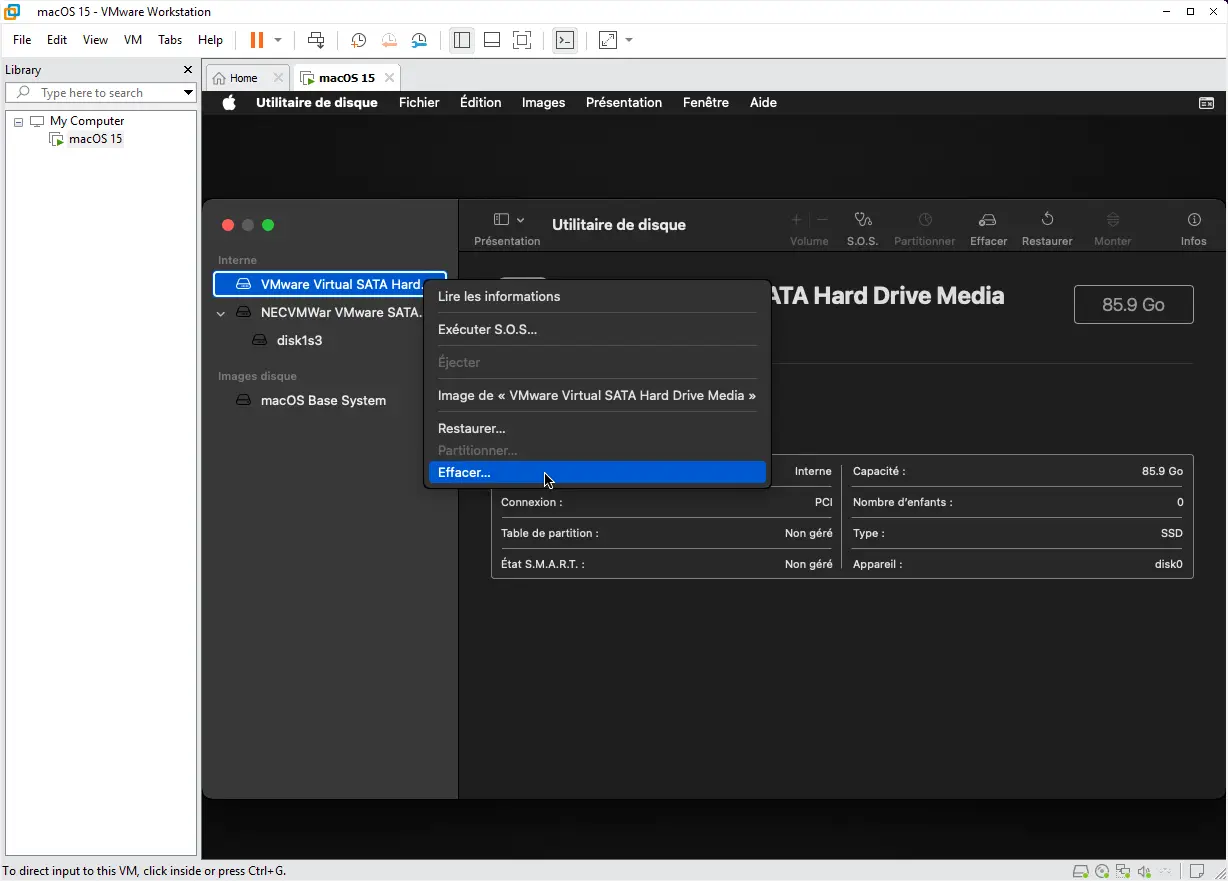
- Cliquez sur Effacer et configurez les options suivantes :
- Schéma : Table de partition GUID
- Nom : macOS 15
- Format : APFS
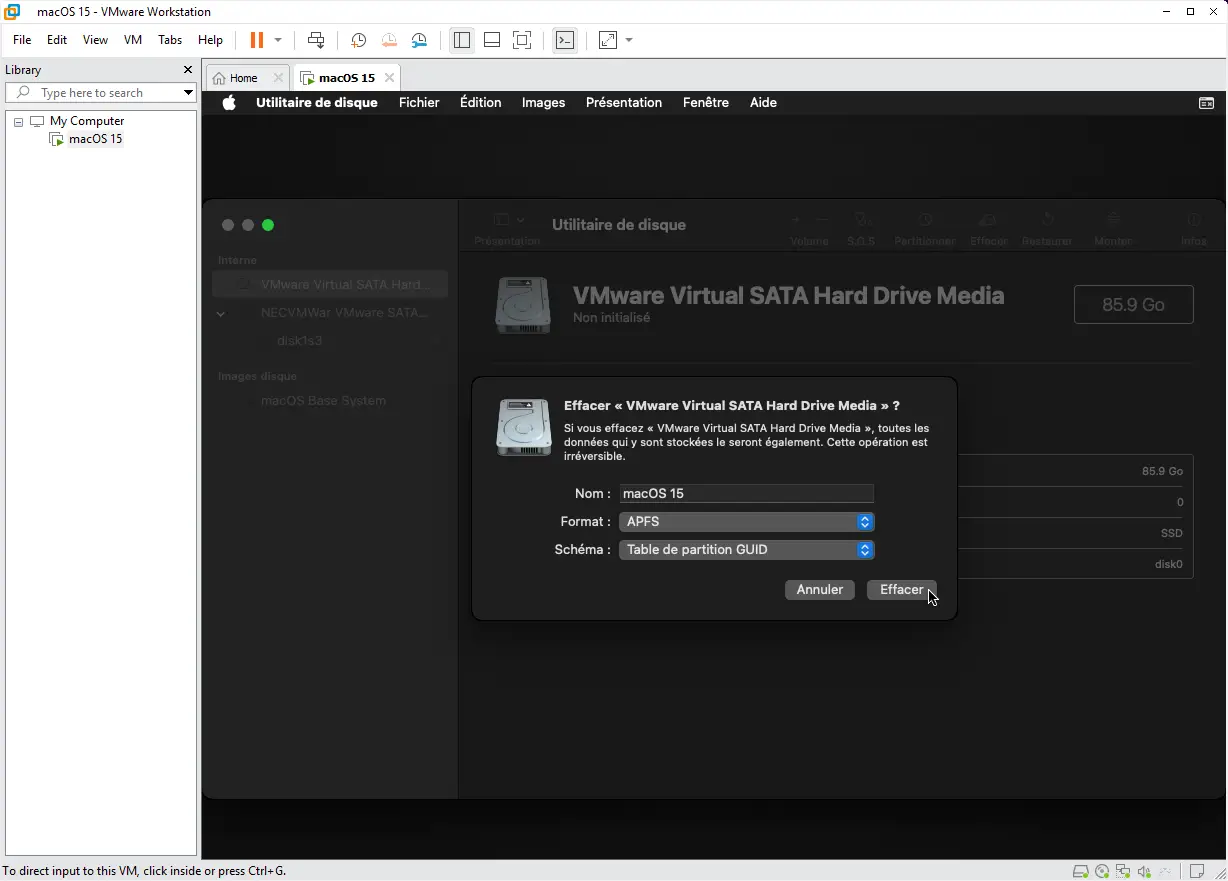
- Cliquez sur Effacer, puis sur OK une fois le formatage terminé.
- Fermez ensuite l’Utilitaire de disque pour revenir au menu principal des utilitaires.
- De retour à l’écran des utilitaires, cliquez sur Installer macOS Sequoia et Continuer.
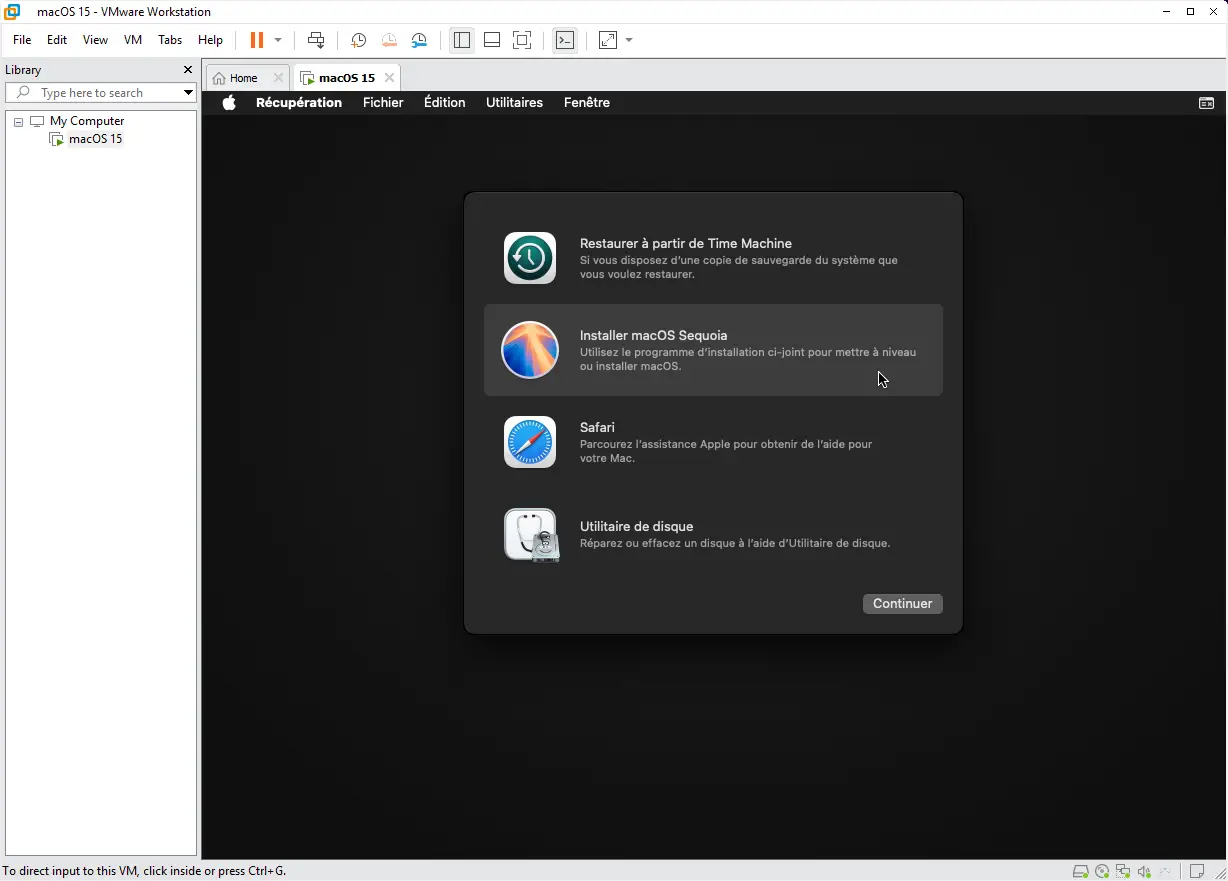
- Acceptez le contrat de licence.
- Sélectionnez le disque macOS 15 que vous avez formaté à l’étape précédente.
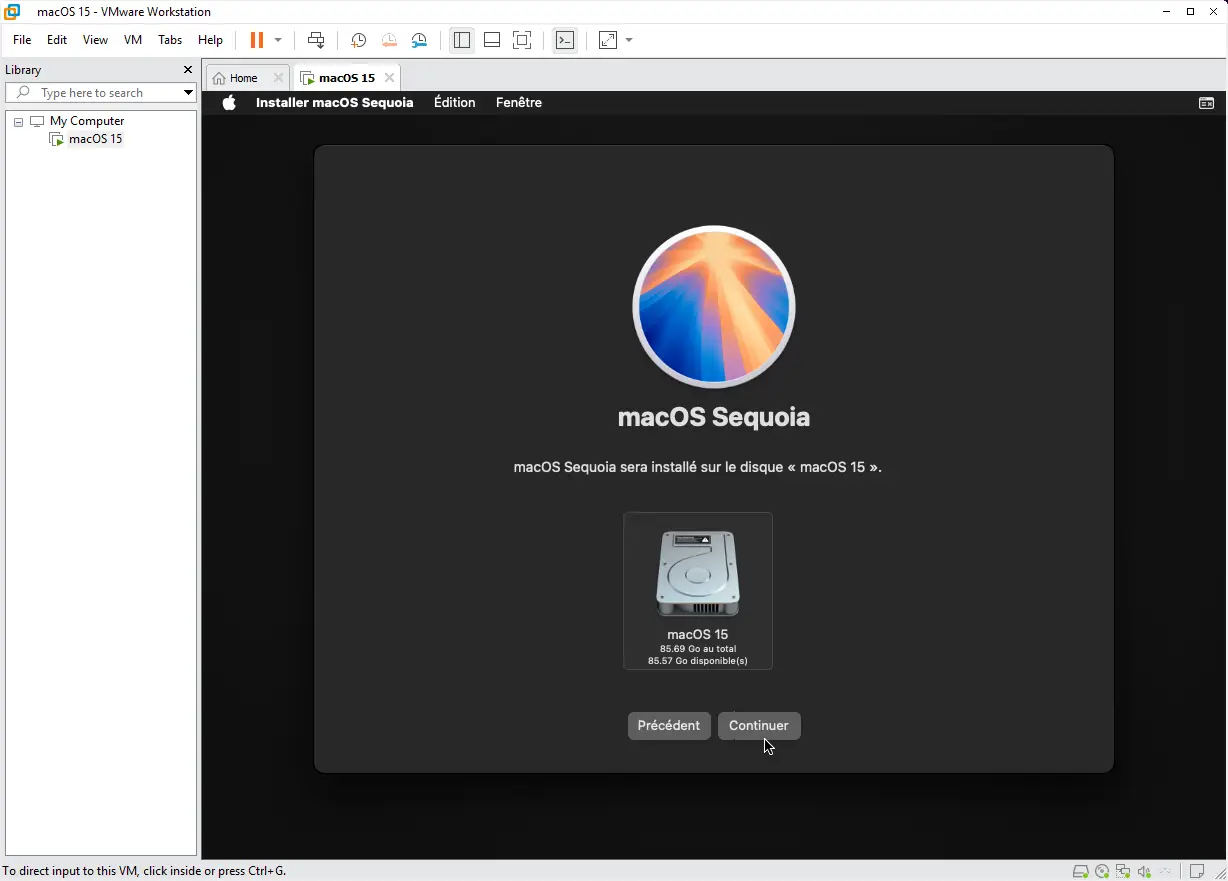
- Cliquez sur Continuer.
- L’installation commence et peut prendre plusieurs minutes selon les performances de votre PC et les ressources alloué.
La virtualisation ajoute une charge supplémentaire au processeur, limite l’accès aux ressources (RAM, GPU) et empêche certaines optimisations natives de macOS.
- Une fois terminé, la VM redémarre automatiquement.
- Suivez les étapes de configuration initiale de macOS (aucun changement de ce coté).
Optimiser MacOS sur VMware avec les VMware Tools
L’installation de macOS sur VMware Workstation permet d’utiliser macOS dans un environnement virtuel. Cependant, sans VMware Tools les performances sont limitées : la souris est imprécise, l’affichage est figé sur une résolution basse et le glisser-déposer ne fonctionne pas. L’installation de VMware Tools sur macOS virtualisé améliore considérablement l’expérience utilisateur en activant :
- Une meilleure gestion du curseur et des performances générales.
- La mémoire vidéo est augmenté à 128 Mo.
- La résolution dynamique de l’affichage,
- Le glisser-déposer entre l’hôte et la VM,
- Le partage du presse-papiers,
Pour télécharger VMware Tools deux solutions sont possibles :
- Depuis Archive.org : Télécharger l’ISO de VMware Tools.
- Avec Auto Unlocker : Si vous utilisez Auto Unlocker, un fichier darwin.iso est déjà généré dans le dossier Tools.
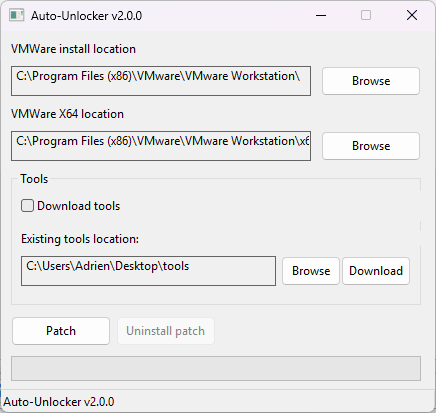
- Une fois que vous avez trouvé ou téléchargé le bon fichiers, arrêtez la machine virtuelle et ouvrez les paramètres de la VM (VM > Settings).
- Dans l’onglet CD/DVD (SATA), sélectionnez cliquez sur Browse et choisissez darwin.iso.
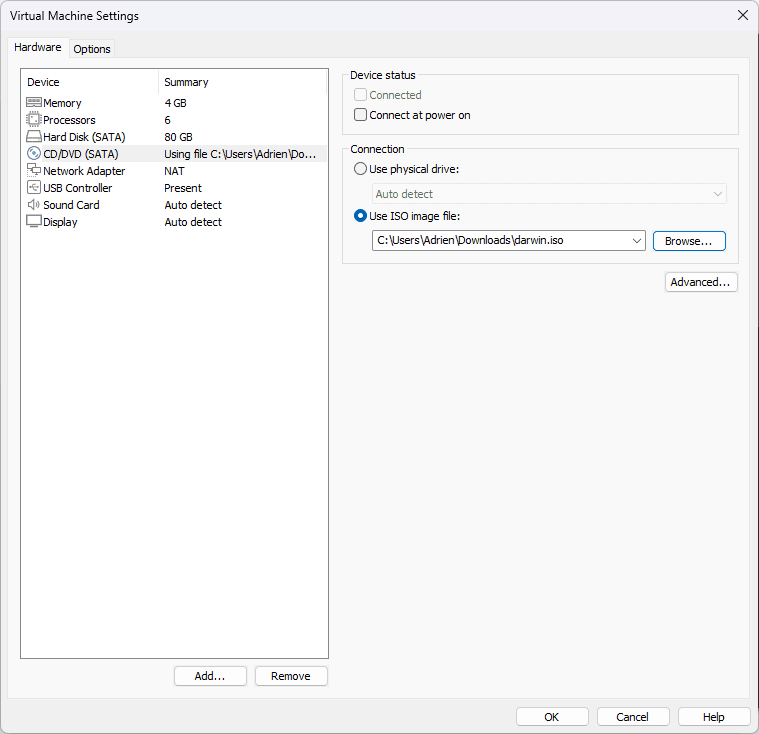
- Cochez l’option Connect at power on.
- Démarrez la VM.
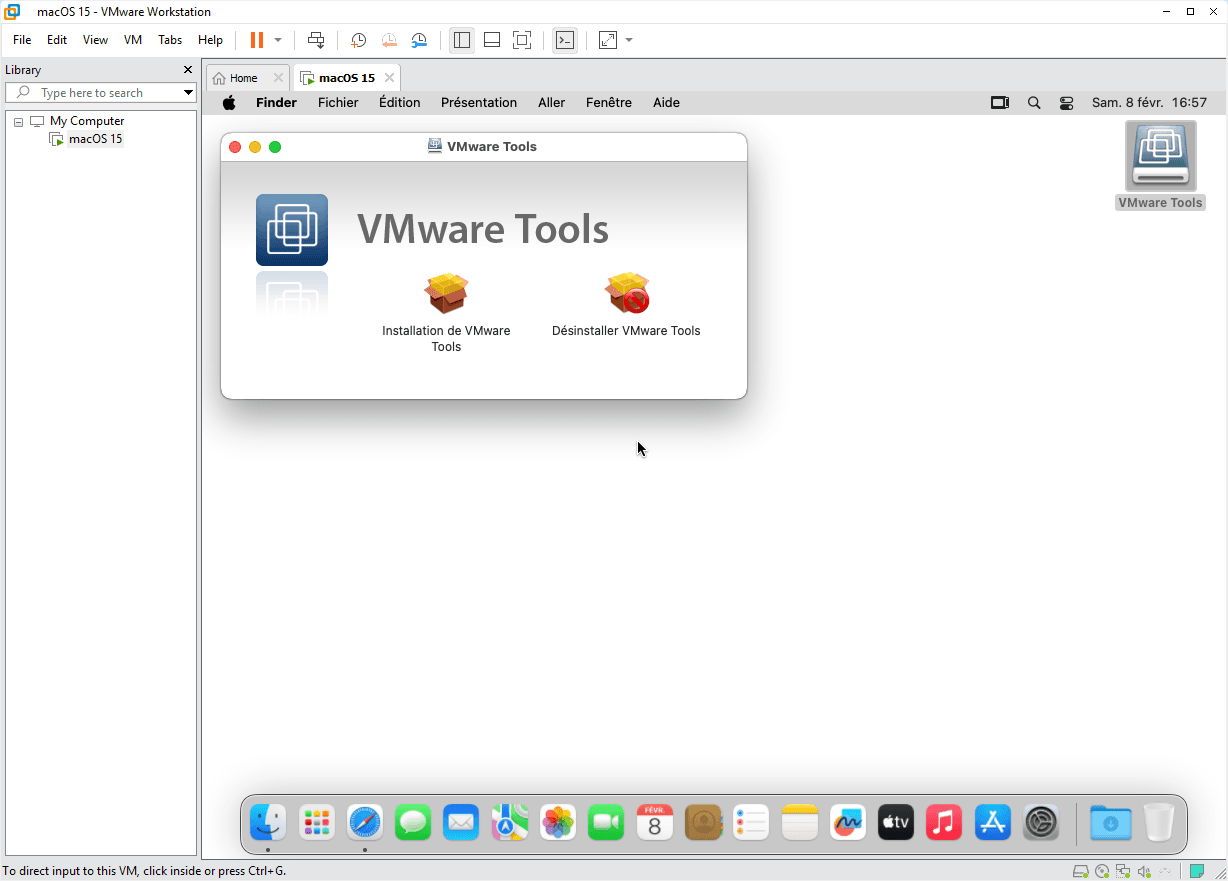
- Une fois macOS démarré, ouvrez Finder et sélectionnez le disque VMware Tools.
- Double-cliquez sur Installation de VMware Tools.
- Cliquez sur Continuer, acceptez les conditions et installez.
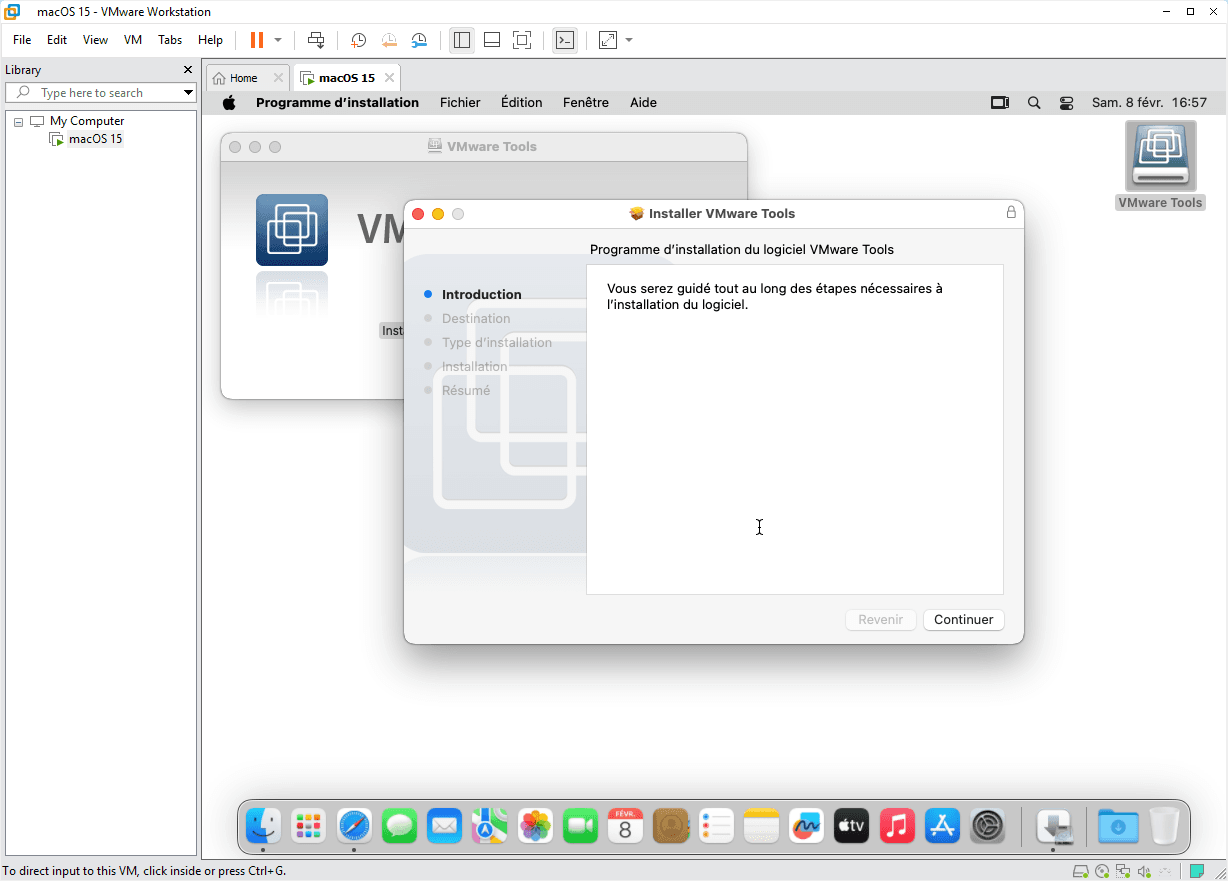
Après l’installation, macOS bloque par défaut les extensions non signées.
- Allez dans Réglages Système > Confidentialité et Sécurité.
- En bas, un message indique Le chargement du logiciel système de VMware a été bloqué.
- Cliquez sur Autoriser, puis Redémarrer la VM.
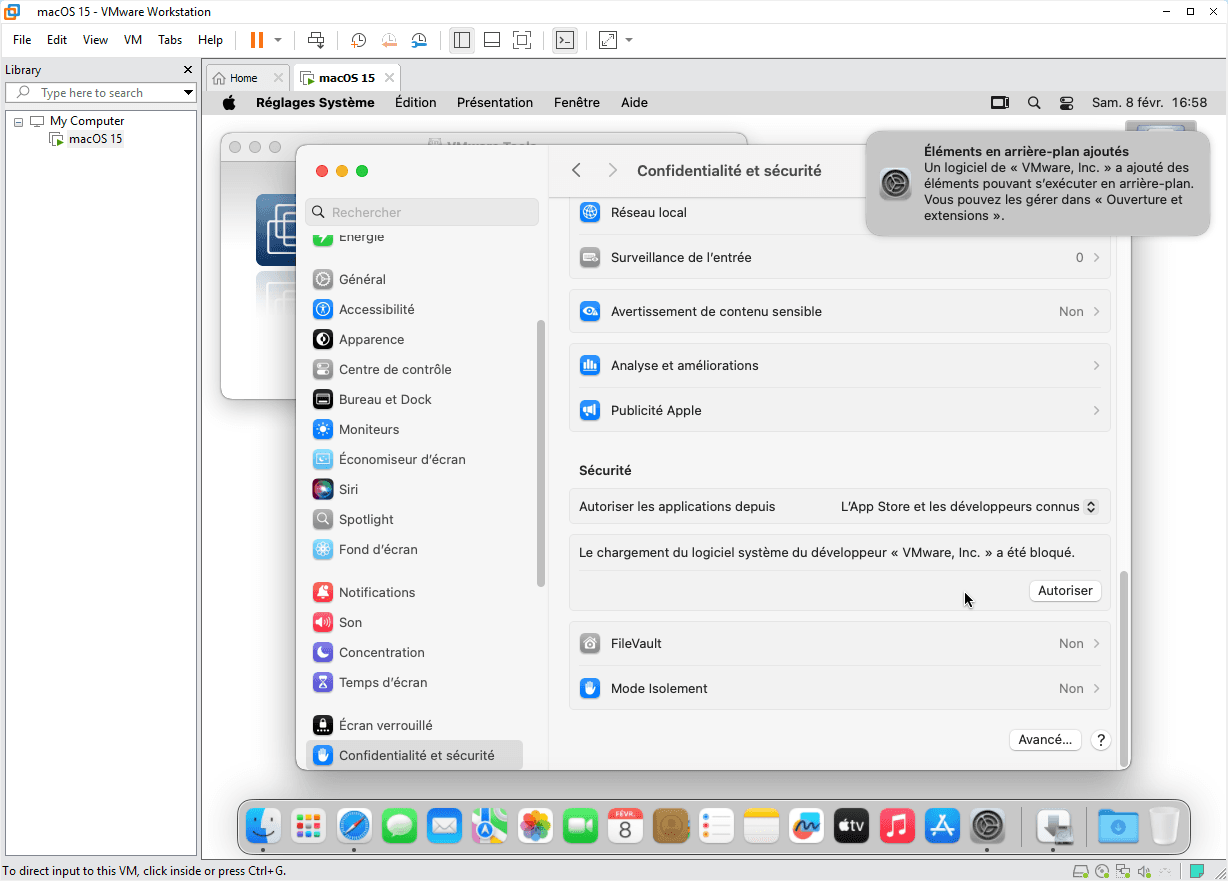
Après le redémarrage :
- La résolution d’écran est ajustable dans Réglages Système > Moniteurs.
- La mémoire vidéo est augmenté à 128 Mo.
- Le curseur ne reste plus captif et peut se déplacer librement.
- Le glisser-déposer entre l’hôte et la VM fonctionne.
- Le presse-papiers est partagé.
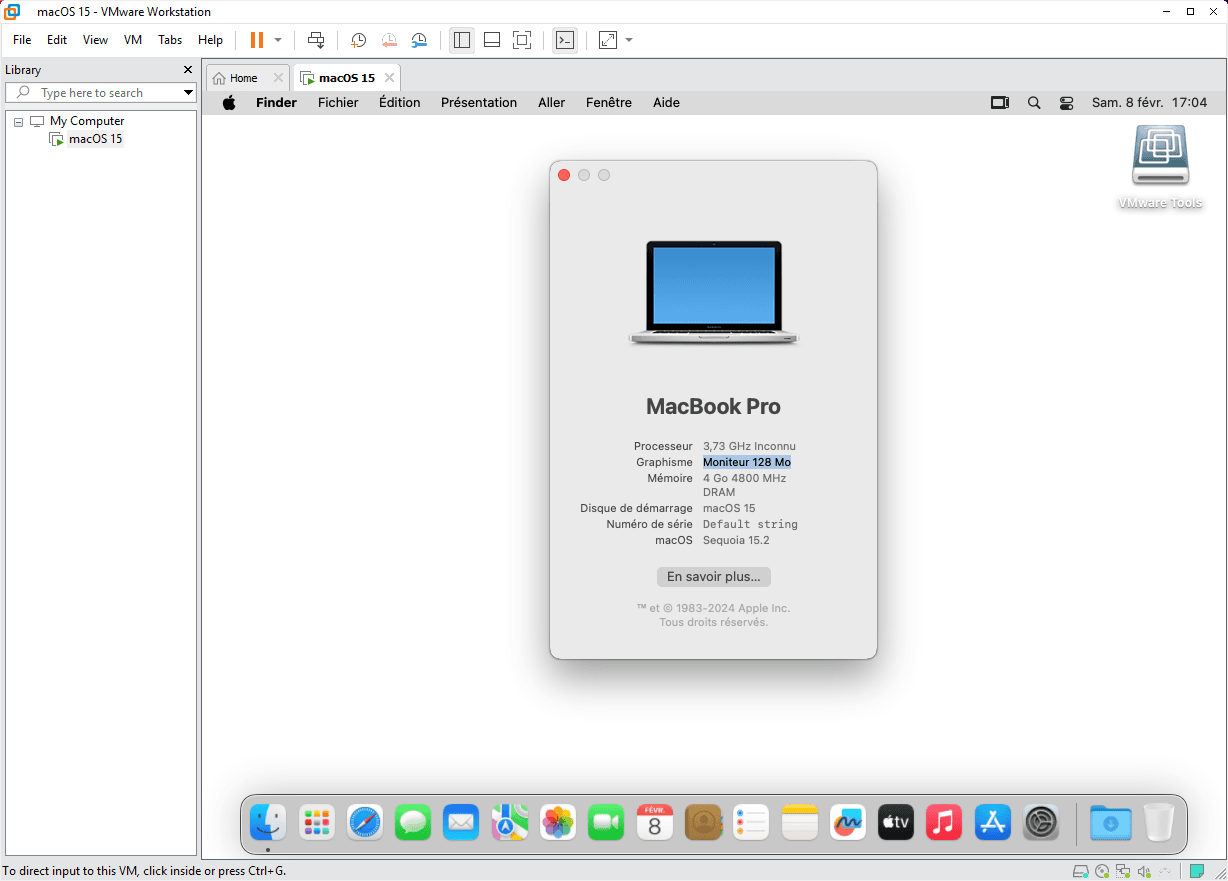
👏 Bravo ! Vous avez franchi une étape importante en virtualisant macOS avec succès. Vous pouvez maintenant tester des applications, configurer des outils de développement ou personnaliser votre environnement sans contrainte.