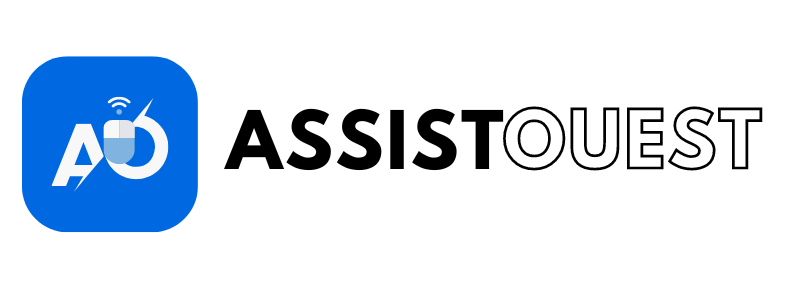Vous jongler entre plusieurs système d’exploitation et cherchez une solution pour les avoir tous sur une seule clé USB, je vous montre une méthode simple pour créer une clé USB multi-amorçable.
Créer une clé USB multiboot avec Ventoy
Pour créer une clé USB bootable à partir d’une image ISO, vous connaissez déjà le logiciel Rufus qui formate la clé USB puis extraie le contenu de l’ISO sur cette dernière en y ajoutant si besoin des fichiers pour rendre la clé USB bootable.
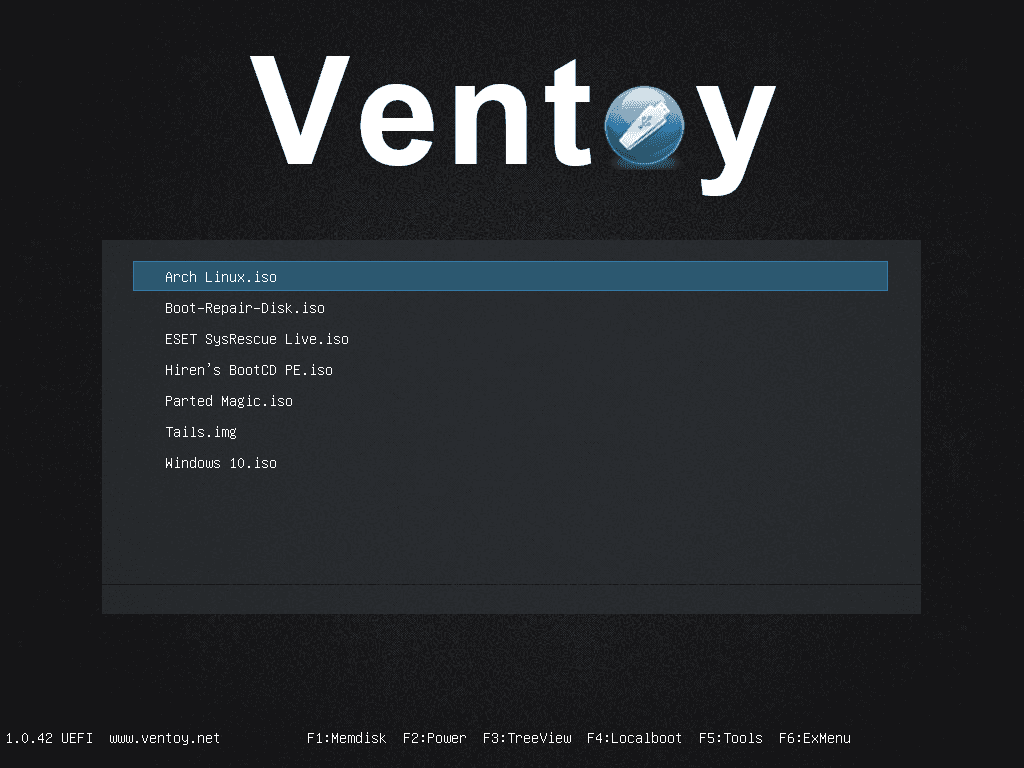
Avec le logiciel Ventoy, créer une clé USB bootable est encore plus simple : vous avez juste à copier l’image ISO sur la clé USB et c’est tout ! Ventoy se charge du reste. Mieux encore, vous pouvez ajouter plusieurs ISO pour créer une clé USB multi-système.
Vous pouvez copier n’importe quel fichier ISO sur la clé USB : un ISO de Windows 10, Windows 7, Ubuntu… Tous ces ISO deviennent amorçables grâce à Ventoy.
Installer Ventoy sur la clé USB
- Commencez par insérer votre clé USB dans l’ordinateur.
- Télécharger Ventoy puis éxecuter le.
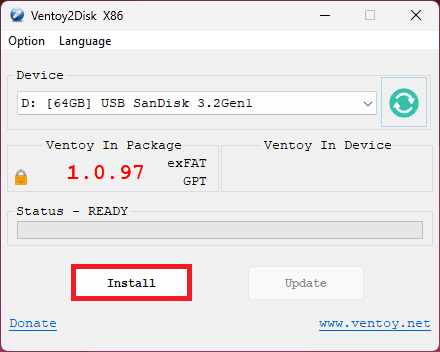
- Séléctionner votre clé USB puis cliquez sur Installer pour démarrer l’installation de Ventoy.
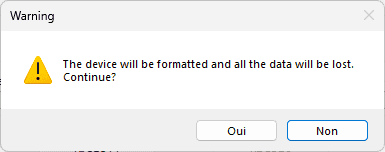
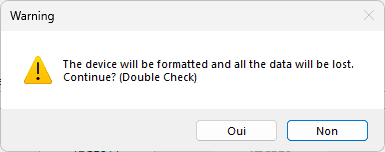
- Des avertissements s’affichent pour vous prévenir que toutes les données contenues sur la clé USB vont être effacés.
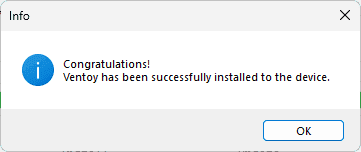
Félicitation ! Vous avez installé Ventoy sur votre clé USB.
Copier les fichiers ISO sur votre clé USB
Une fois Ventoy installé sur votre clé USB, il ne vous reste plus qu’à copier les ISO sur la clé USB :
- Ouvrez l’explorateur à la recherche des images ISO que vous souhaitez transférer vers la clé USB.
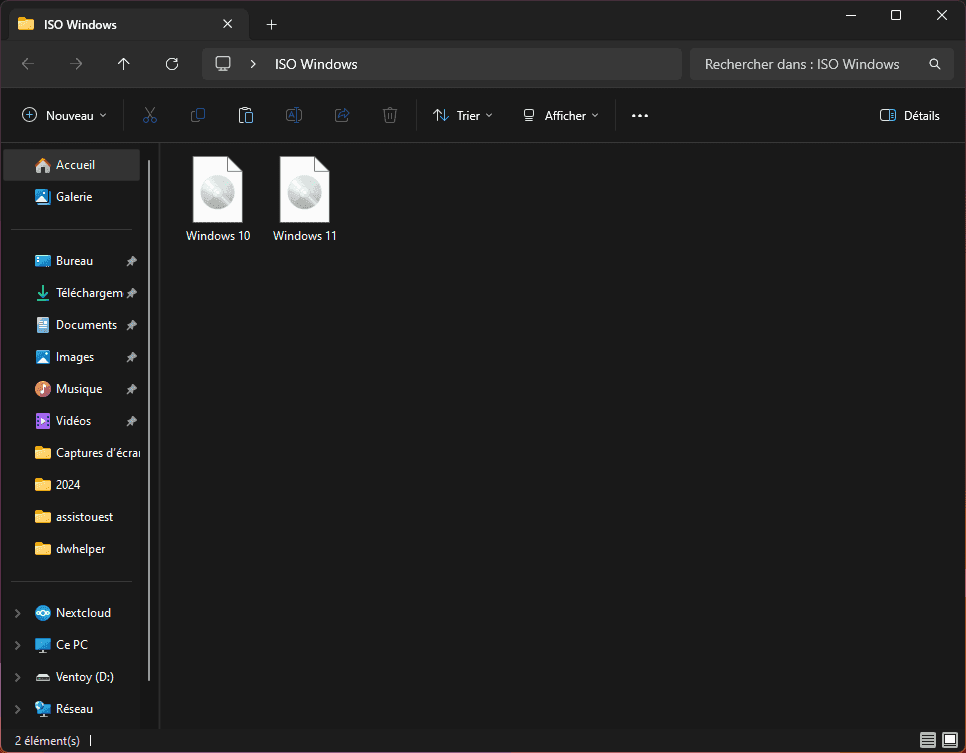
- Copier et coller simplement les fichiers ISO vers la clé USB.
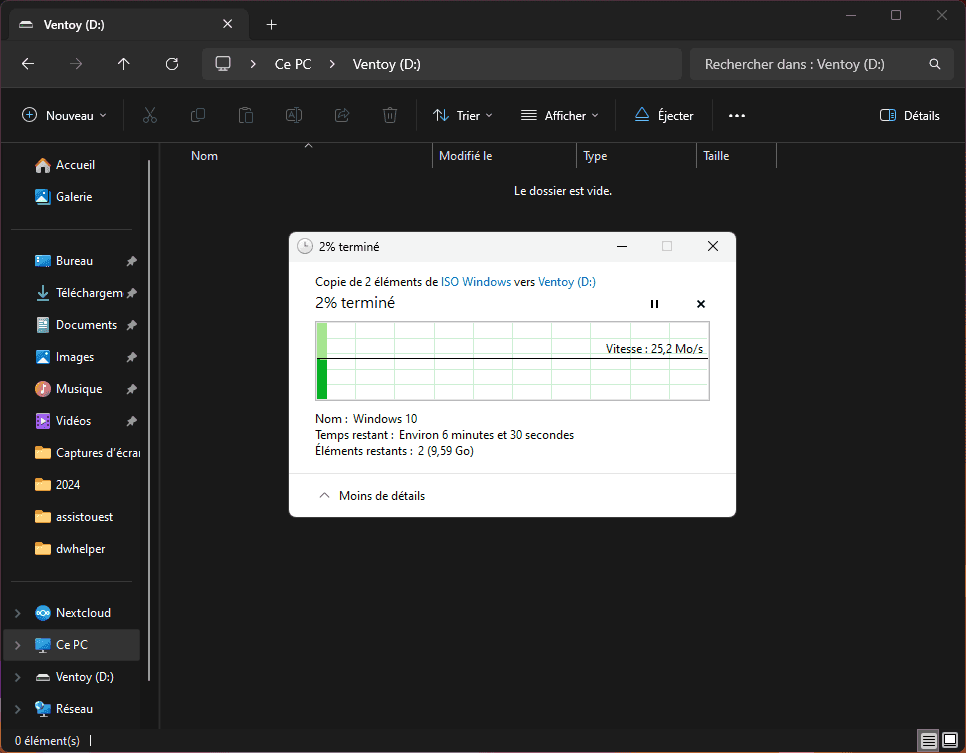
Vous n’avez rien de plus à faire, les fichiers ISO seront reconnus par Ventoy.