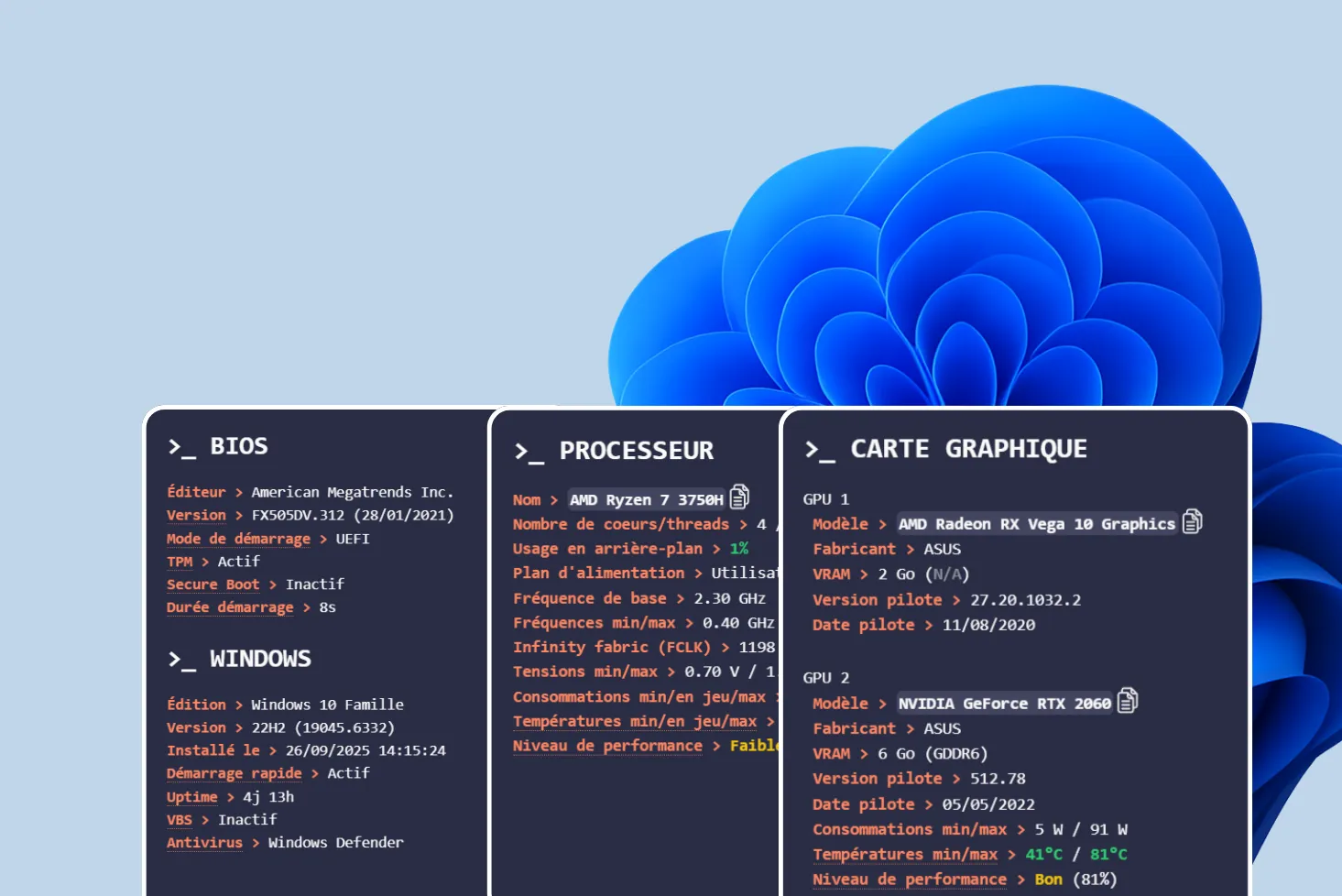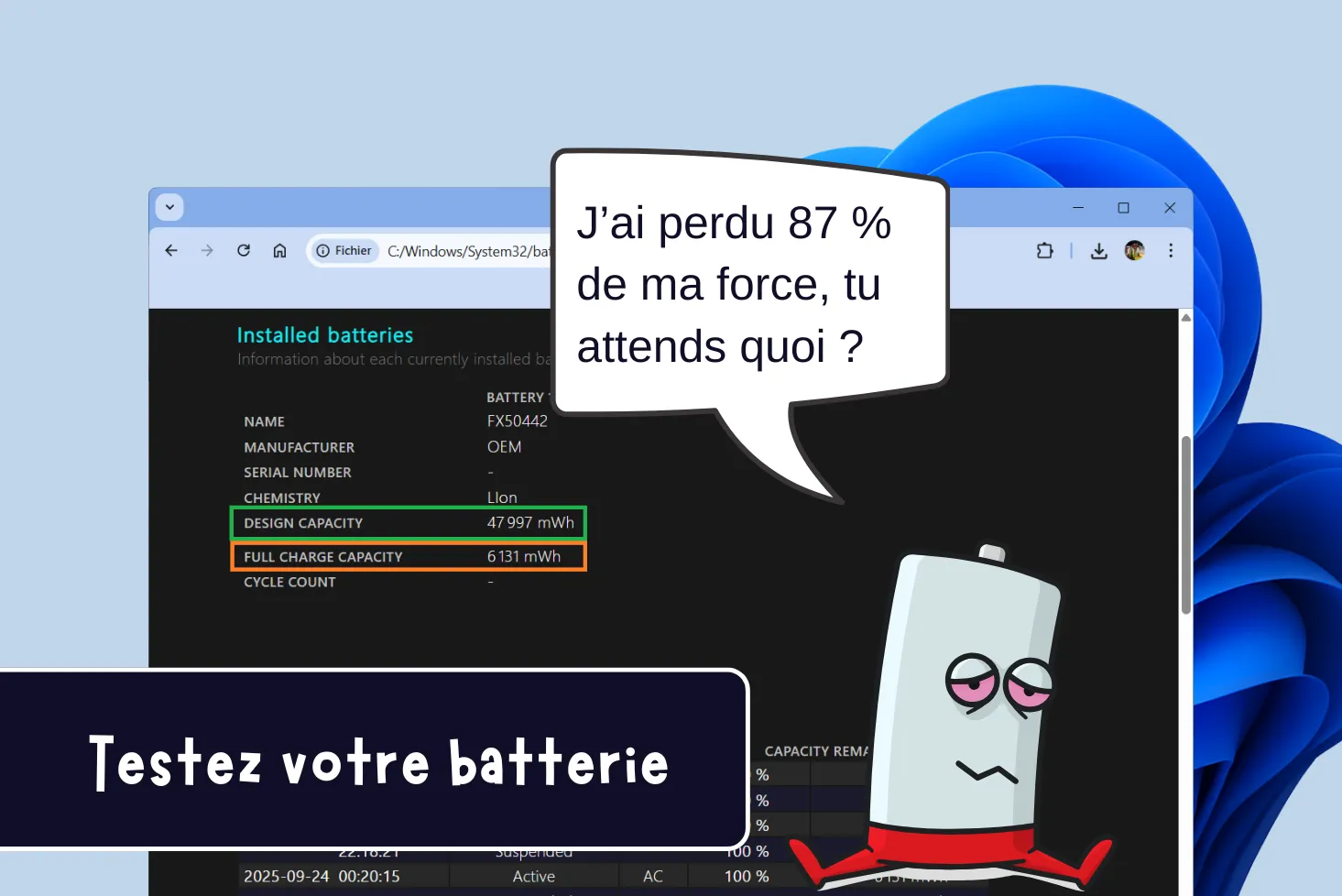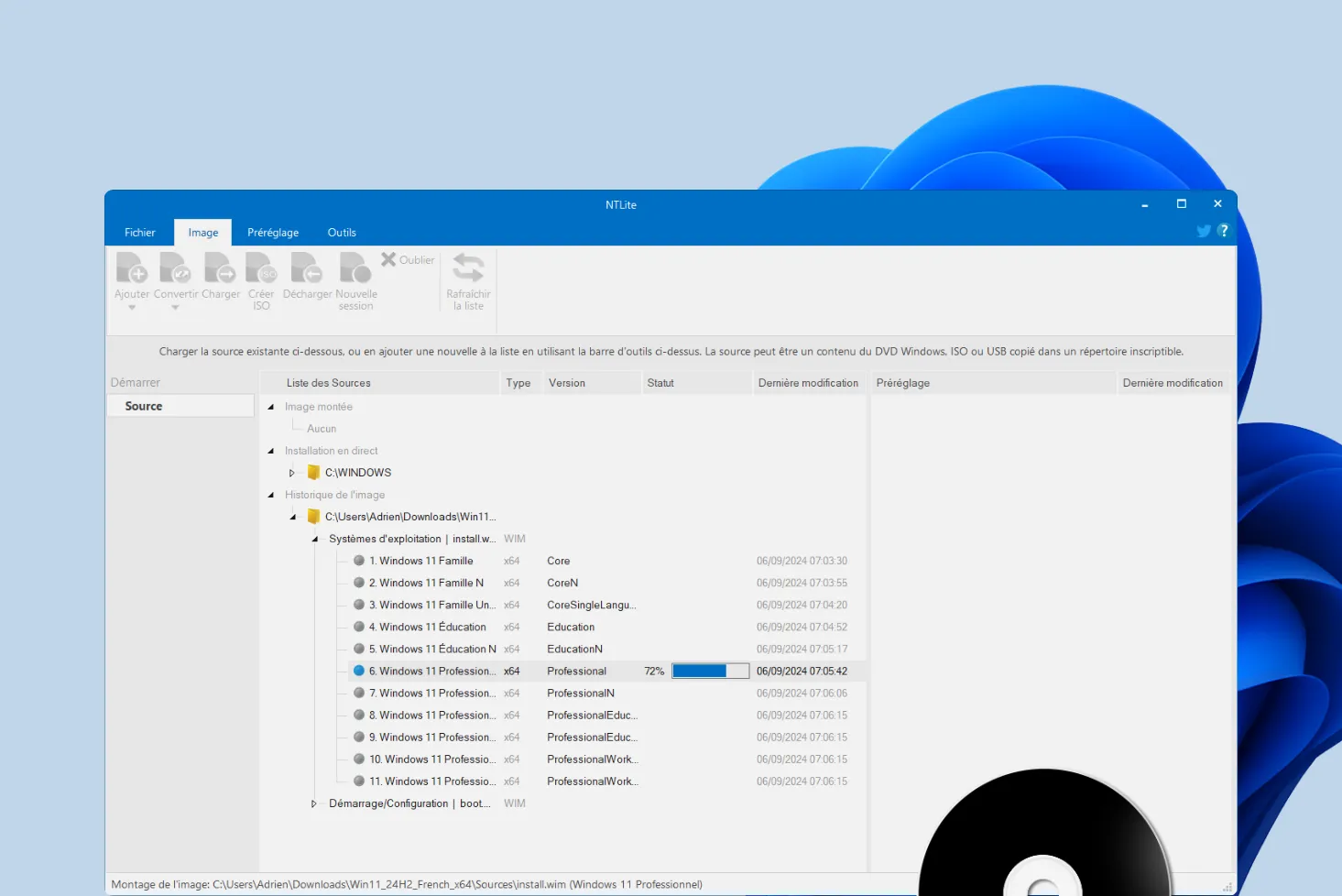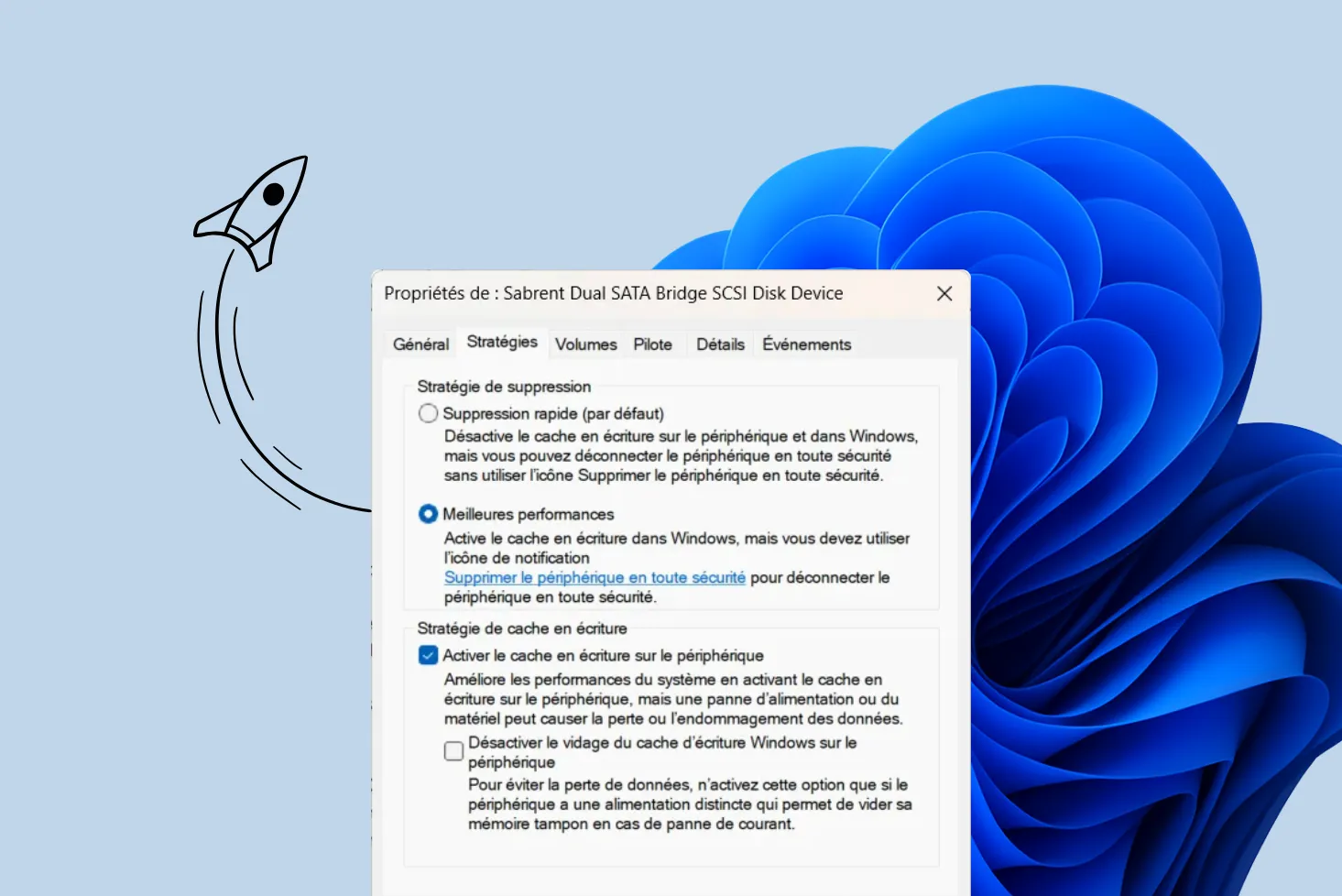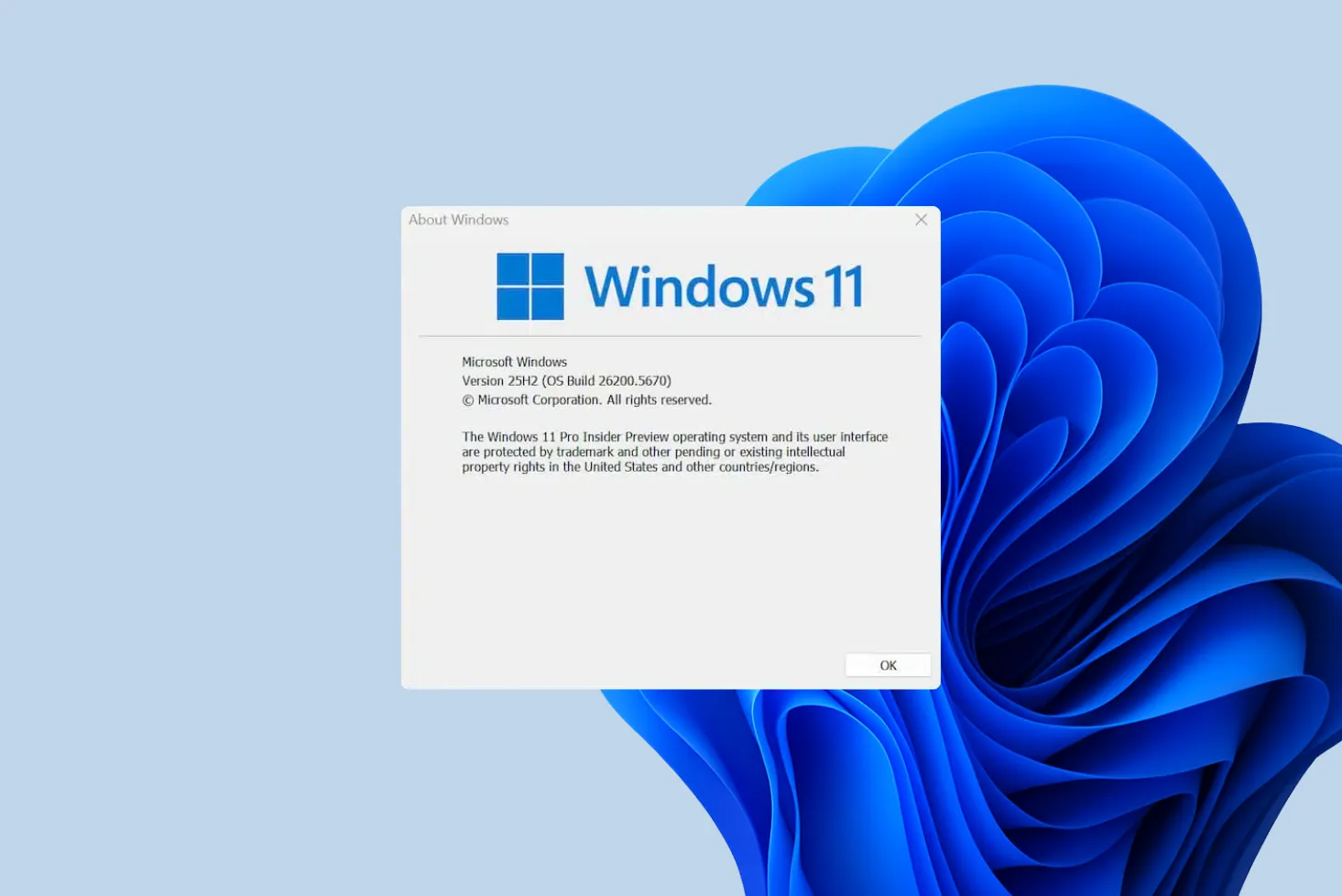Lorsqu’il est nécessaire de modifier des paramètres avancés de son ordinateur, comme l’ordre de démarrage, l’activation ou la désactivation du Secure Boot, ou encore la gestion des composants matériels, il faut entrer dans le BIOS ou l’UEFI. Cependant, chaque fabricant utilise des touches spécifiques pour y accéder.
Dans cet article, nous vous expliquons comment entrer dans le BIOS/UEFI et listons les touches d’accès selon les principaux constructeurs d’ordinateurs portables et de bureau.
Qu’est-ce que le BIOS et l’UEFI ?
Le BIOS (Basic Input/Output System) est le micrologiciel qui permet de gérer le matériel avant le démarrage du système d’exploitation. Depuis plusieurs années, il est progressivement remplacé par l’UEFI (Unified Extensible Firmware Interface) qui possède une interface plus moderne, une meilleure gestion des périphériques et une sécurité renforcé. L’accès au BIOS/UEFI est indispensable pour :
- Modifier l’ordre de démarrage (boot)
- Activer ou désactiver des composants matériels
- Activer la virtualisation (VT-x, AMD-V)
- Désactiver ou activer le Secure Boot
- Effectuer un diagnostic matériel
Sur de nombreux ordinateurs, la touche Échap (Esc) permet d’afficher un menu de démarrage avant le chargement du système d’exploitation. Ce menu propose plusieurs options : accéder aux réglages du BIOS/UEFI ou choisir un périphérique de démarrage (disque dur, clé USB, DVD, etc.).
L’accès au BIOS/UEFI s’effectue en appuyant sur une touche immédiatement après l’allumage du PC, avant l’affichage du logo Windows. Cette touche varie selon le constructeur. Voici la liste des touches les plus courantes par marque.
Liste des touches d’accès au BIOS / UEFI par constructeur
| Fabricant | Accès au BIOS/UEFI | Accès au Menu de Démarrage |
|---|---|---|
| Acer | F2 ou Suppr | Esc, F12 ou F9 |
| Apple | N/A | Rester enfoncé la touche Option au démarrage |
| ASUS | F2 ou Suppr | F8 ou Esc |
| Compaq | F10 | Esc ou F9 |
| Dell | F2 | F12 |
| eMachines | Del ou Tab | F12 |
| HP | F10, F1 ou Esc | Esc ou F9 |
| Intel | F10 | Varie selon le modèle |
| Lenovo | F1 ou F2 | F12, F8 ou F10 |
| Microsoft Surface | Bouton Volume bas ou Volume haut | N/A |
| NEC | F2 | F5 |
| Packard Bell | F1 ou Suppr | F8 |
| Samsung | F2 | F12 ou Esc |
| Sony | F1, F2, F3 ou F10 | F11 ou Esc |
| Toshiba | F1 ou Esc | F12 |
Sur quelle touche du clavier faut-il appuyer pour accéder au BIOS/UEFI ?
L’accès au BIOS ou à l’UEFI varie d’un fabricant à l’autre et parfois même au sein d’une même marque selon le modèle de l’ordinateur ou de la carte mère. Il n’existe pas de norme universelle définissant une touche unique pour y accéder, ce qui peut compliquer la procédure.
Plutôt que de modifier l’ordre de démarrage directement dans le BIOS, de nombreux fabricants proposent un Boot Menu accessible par une touche spécifique (Esc, F8, F9, F10, F12 selon la marque). Ce menu temporaire permet de choisir manuellement le périphérique de démarrage pour une session donnée sans modifier définitivement les paramètres du BIOS. Cette option est très utile lorsqu’on souhaite démarrer ponctuellement sur un support externe (par exemple, pour réparer Windows ou lancer le Live USB d’Assistouest pour dépanner votre PC).
Accéder au BIOS sur un PC Windows 11/10 sans touche dédiée peu importe le constructeur
Si votre PC démarre trop rapidement ou si la touche d’accès au BIOS ne fonctionne pas en raison du Secure Boot, vous pouvez y accéder directement depuis Windows en suivant ces étapes :
- Cliquez sur Démarrer (
Win + X) et sélectionnez Paramètres. - Dans la colonne de gauche, cliquez sur Système.
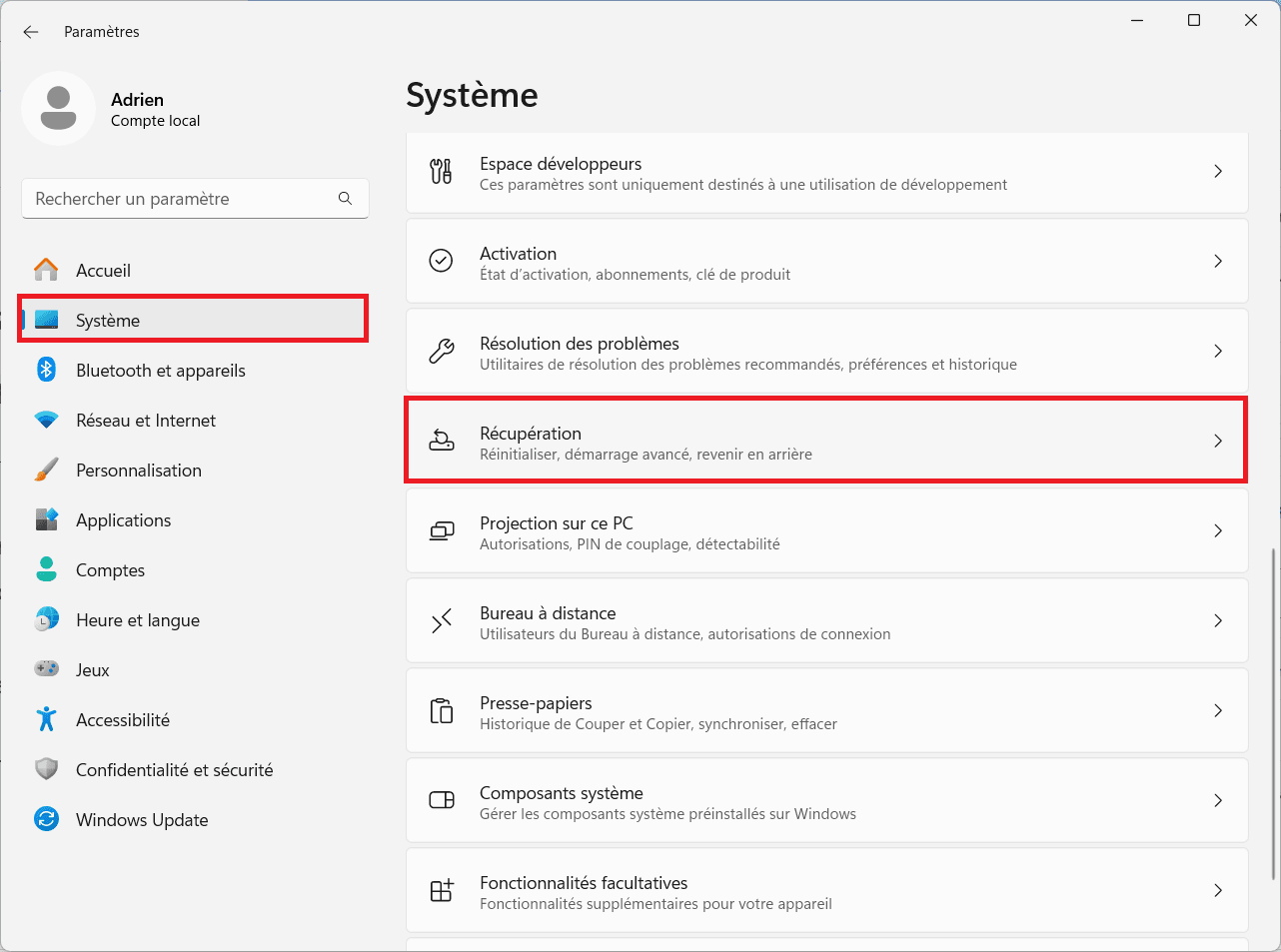
- Faites défiler vers le bas et sélectionnez Récupération.
- Dans la section Options de récupération, repérez l’option Démarrage avancé.
- Cliquez sur Redémarrer maintenant.
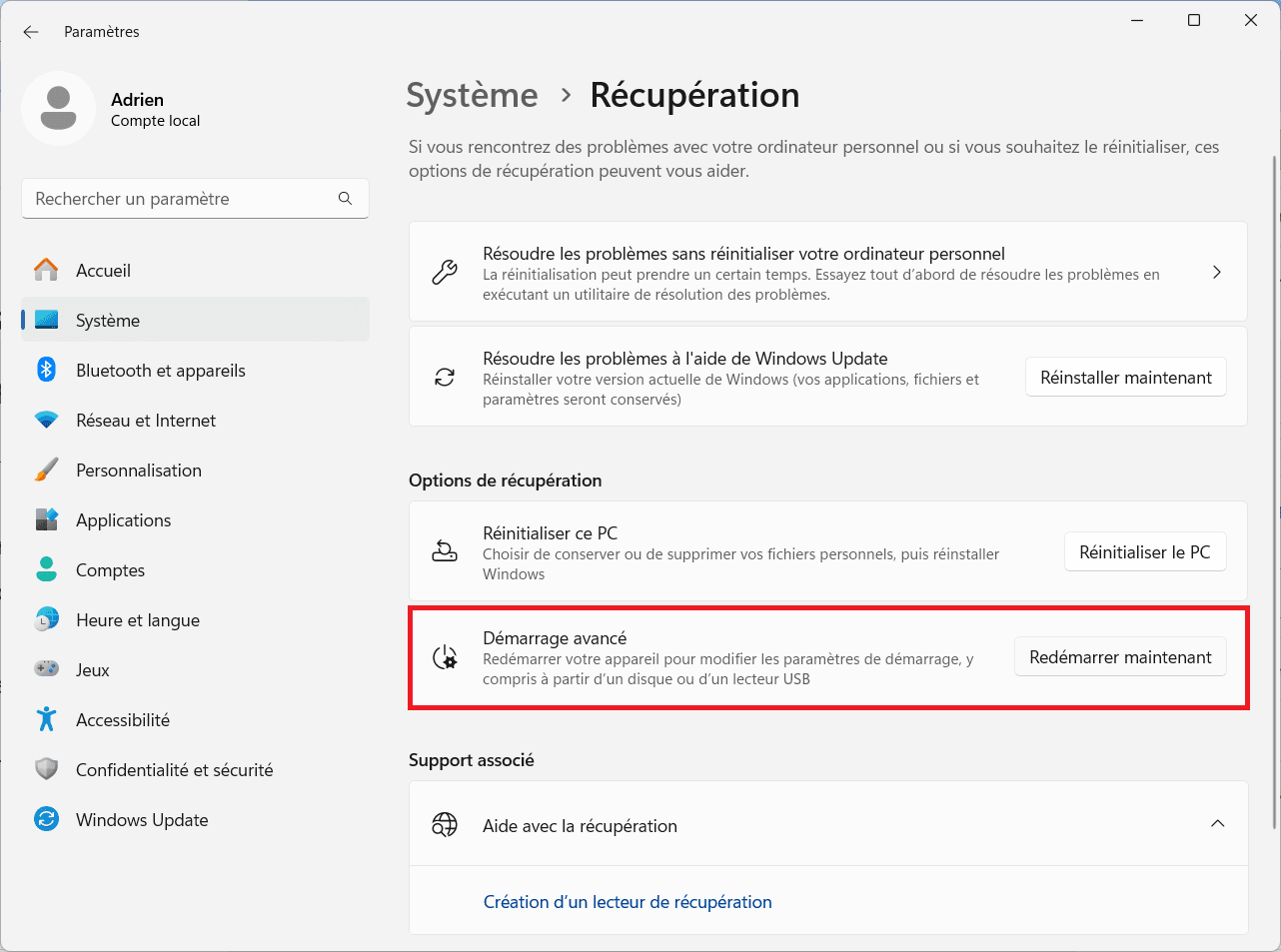
- Votre PC va redémarrer et afficher un écran bleu avec plusieurs options.
- Cliquez sur Dépannage.
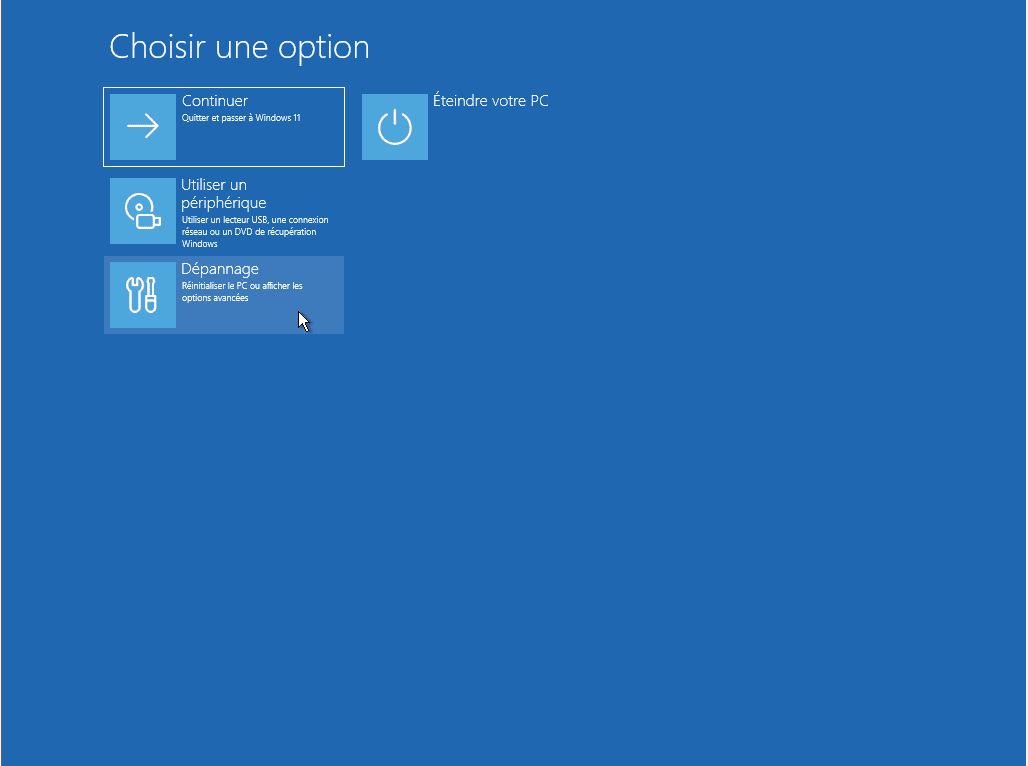
- Sélectionnez Options avancées.
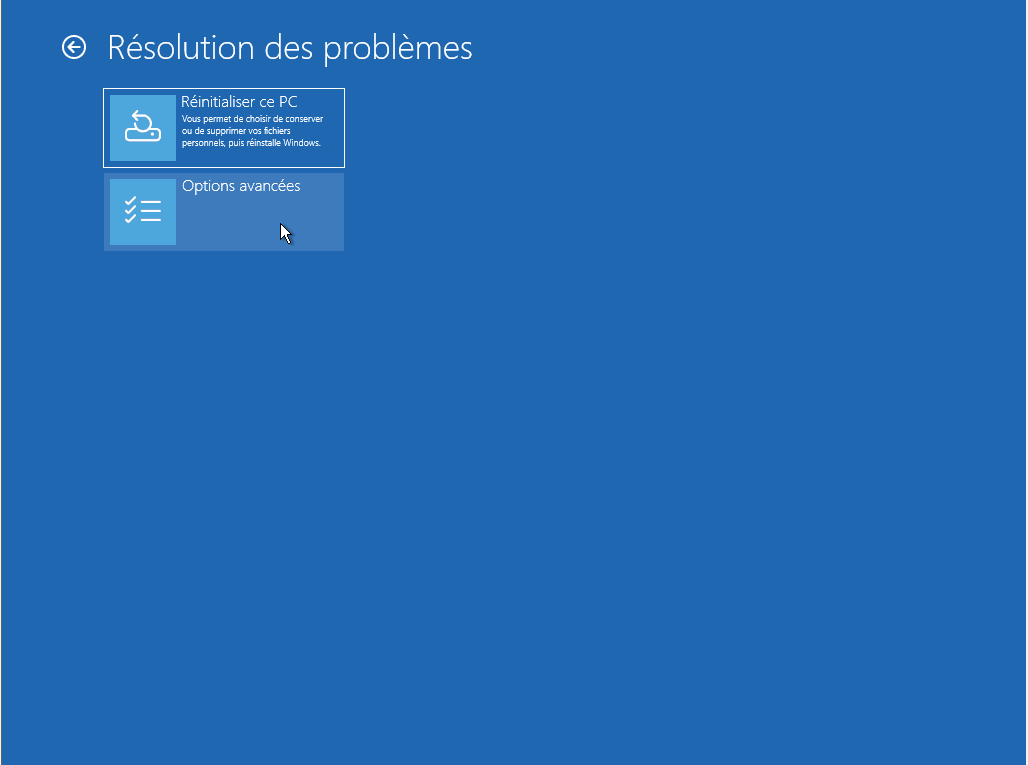
- Cliquez sur Paramètres du microprogramme UEFI, puis Redémarrer.
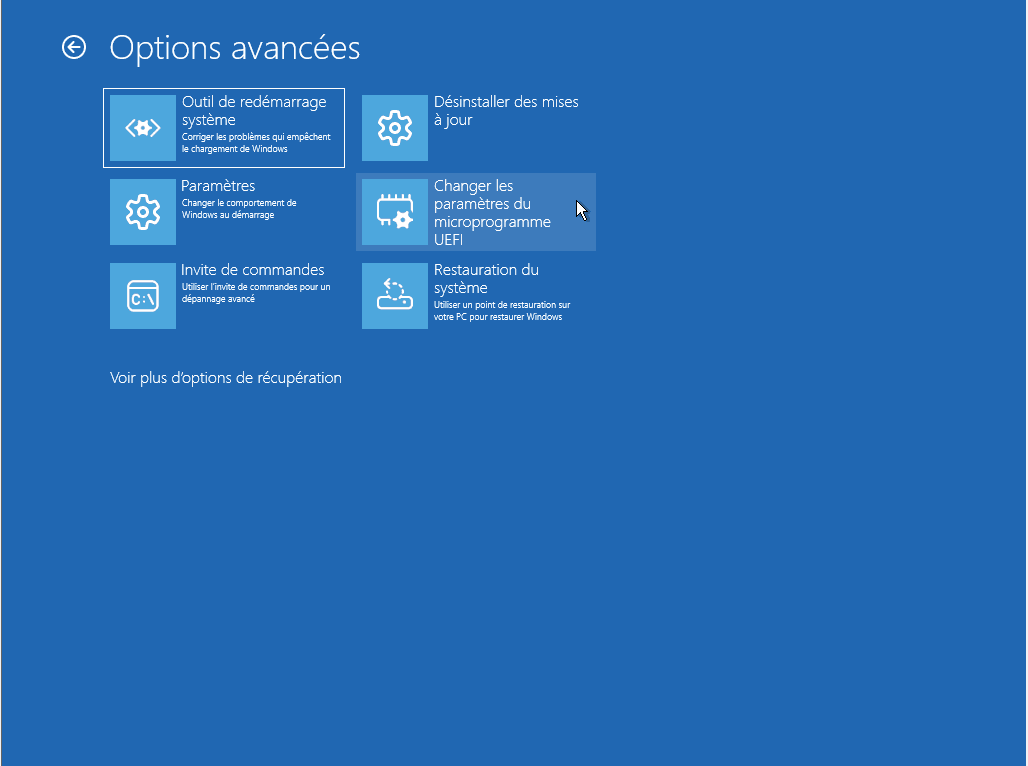
- L’ordinateur redémarrera directement dans le BIOS/UEFI.
Cette méthode fonctionne uniquement si votre PC utilise un firmware UEFI