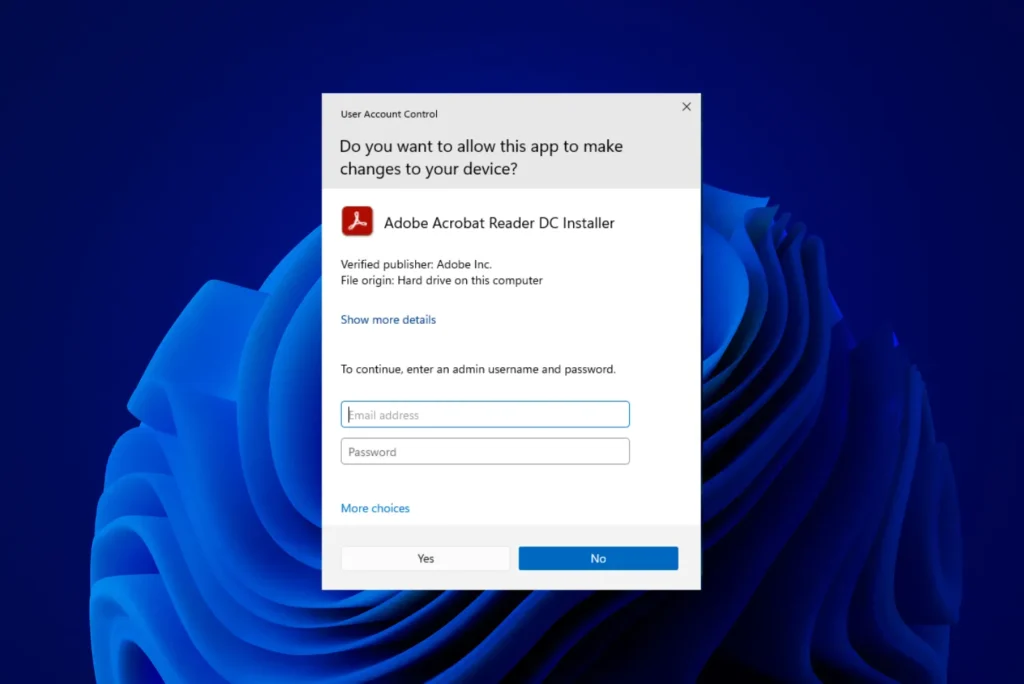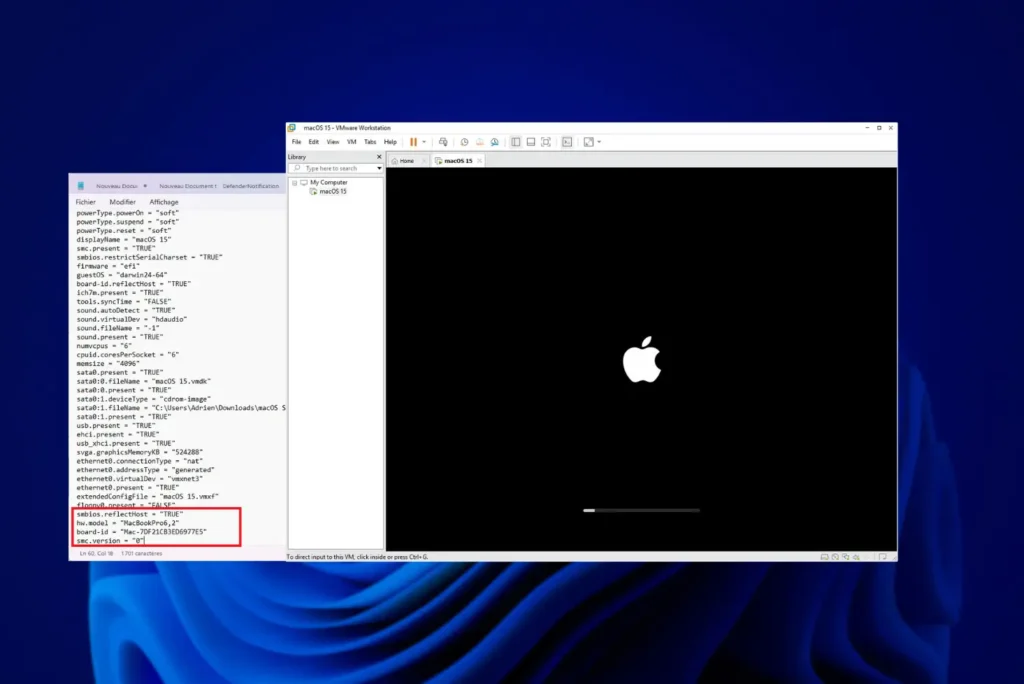User Account Control (UAC) in Windows is a security mechanism designed to limit software actions and prevent unauthorized system modifications. However, it can be restrictive for administrators or advanced users who regularly make adjustments to their computer. If you’d like to disable UAC to avoid frequent interruptions, here are the various methods for doing so safely.
What is user account control?
User Account Control (UAC) is a security feature built into Windows operating systems. Its main role is to protect the computer against unauthorized modifications by a user or a malicious program.
Introduced with Windows Vista, UAC is still present in current versions of Windows 10 and Windows 11, and manages user privileges. It prevents the execution of certain critical actions without prior validation, thus reducing the risk of malware infection, unintentional system modification or uncontrolled elevation of privileges.
Disable User Account Control (UAC) from Control Panel
Search in the UAC search bar.
Click on Modify user account control parameters.
In the window that opens, drag the slider down to Never warn me.
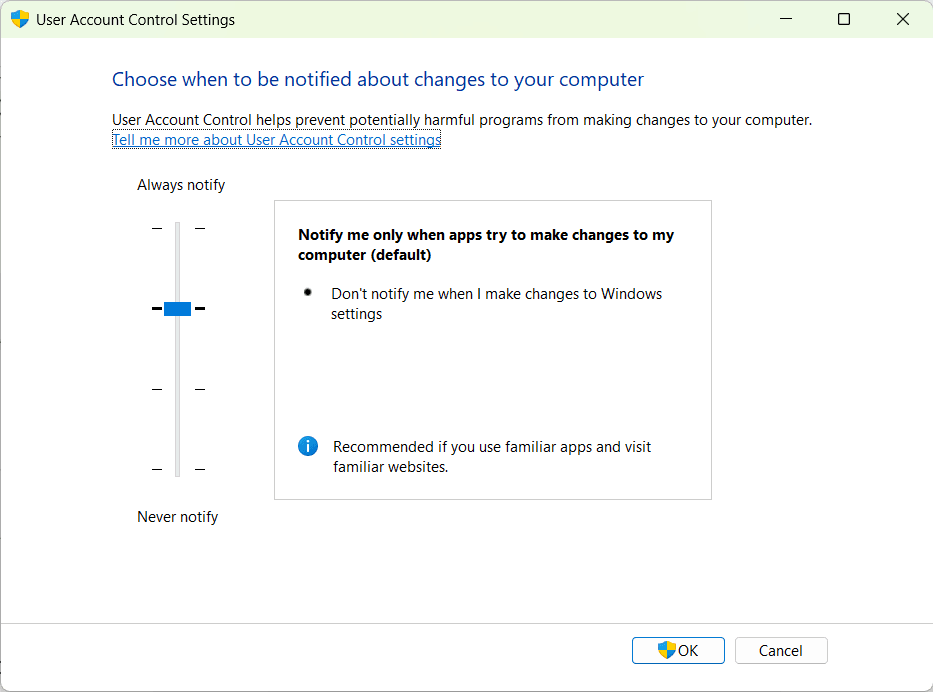
Click OK, then restart the computer to apply the changes.
UAC (User Account Control) security levels under Windows
Windows offers four levels of setting for User Account Control (UAC). Each of these levels determines the frequency and conditions under which Windows displays notifications before authorizing a system modification.
| Level | User notifications | Security | Comfort of use |
|---|---|---|---|
| Never notify me | No notification | 🚫 Very low | ✅ Very comfortable |
| Alert me only for applications | Alert me to suspicious programs | ⚠️ Medium | ✅ Good compromise |
| Always warn me (secure desktop mode) | Alert for every system change | 🔒 High | ⚠️ Can be annoying |
| Always warn me + admin password | Alert + password request | 🔐 Very high | ❌ Binding |
Disable User Account Control (UAC) from Group Policy Editor (Windows Pro and Enterprise)
Press Windows + R, type gpedit.msc, then press Enter.
Computer Configuration > Windows Settings > Security Settings > Local Policies > Security OptionsFind the policy named User Account Control: Run all administrators in Administrator Approval mode.
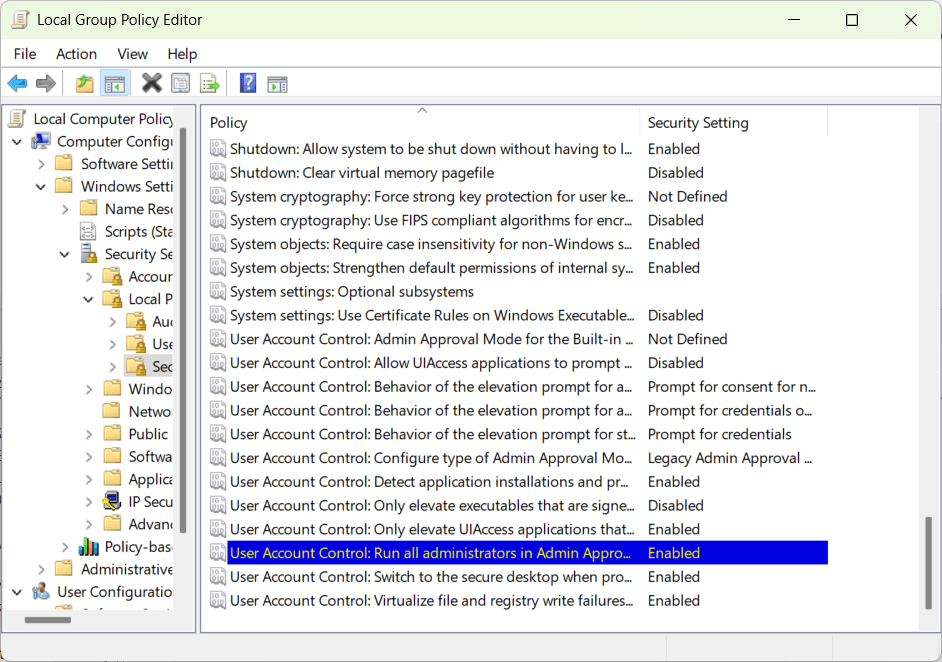
Double-click on it and select Off.
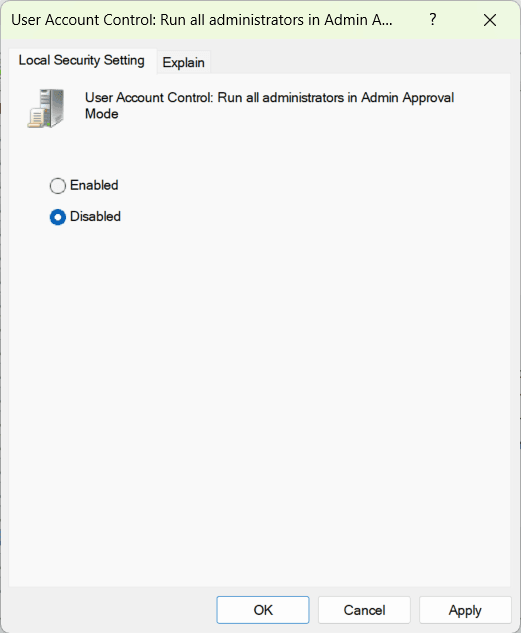
Click Apply, then OK.
Restart your computer for the changes to take effect.
Find out how to install the Group Policy Editor on Windows Home Edition.
Windows requires confirmation via User Account Control (UAC ) to prevent unauthorized modifications to the system. This security measure protects the computer against malware, unintentional program installation and actions requiring administrative privileges. UAC limits risks by requiring validation before executing a program that could affect system settings. You can adjust or disable UAC via Windows settings.