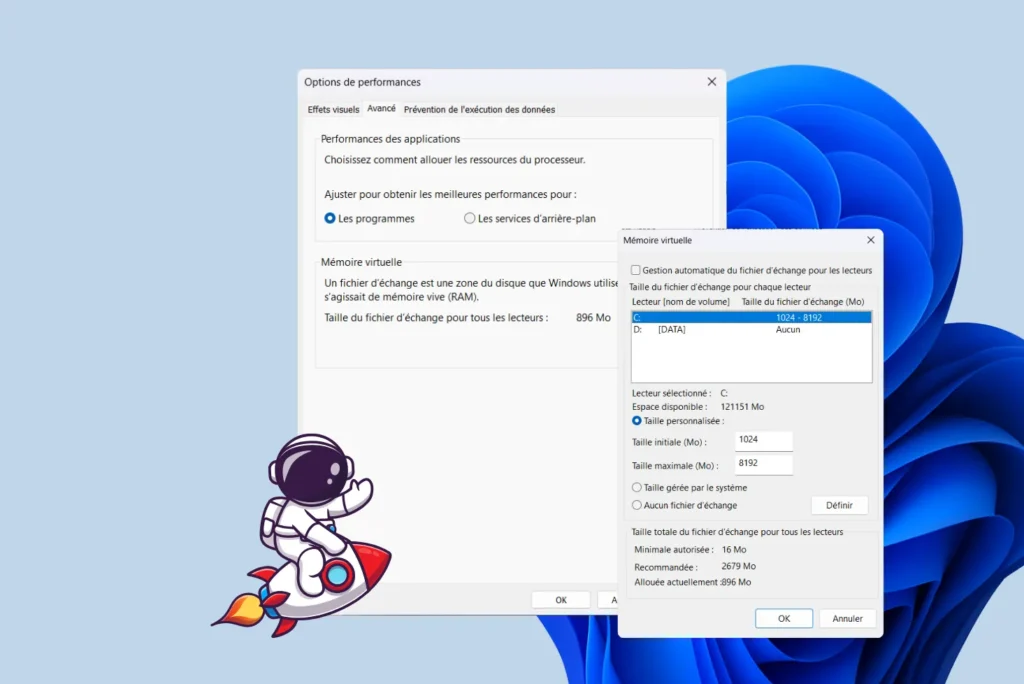Vous travaillez sur des fichiers lourds ou jonglez entre plusieurs applications ? Si votre ordinateur commence à ralentir, il est peut-être temps d’ajuster la mémoire virtuelle. Dans cet article, apprenez à configurer cette option cachée de Windows 11 pour booster votre PC facilement.
Qu’est-ce que la mémoire virtuelle ?
La mémoire virtuelle est une astuce ingénieuse de gestion des ressources utilisée par nos ordinateurs. Elle permet de compenser les limites de la RAM (mémoire vive) en utilisant une partie du disque dur ou du SSD comme une extension temporaire. En pratique, l’ordinateur crée un espace mémoire simulé où il peut déplacer et stocker temporairement des données, libérant ainsi la RAM pour d’autres tâches. Cette méthode permet de faire tourner des programmes lourds ou de jongler avec plusieurs applications en même temps, même si la RAM est insuffisante.
Si vous utilisez un disque dur classique (HDD), l’échange entre la RAM et le stockage est très lent, provoquant des ralentissements. Avec un SSD, la vitesse s’améliore considérablement, mais reste bien inférieure à celle de la RAM. Les disques NVMe, ultra-rapides, offrent les meilleures performances pour la mémoire virtuelle, mais même le plus récent SSD NVMe M.2 PCIe 5.0 ne rivalise pas avec la vitesse fulgurante de la mémoire vive.
Pourquoi la mémoire virtuelle reste utile ?
Malgré ses limites en termes de rapidité, la mémoire virtuelle reste un allié précieux. Elle assure que votre ordinateur continue de fonctionner sans planter, même lorsqu’il manque de RAM. En optimisant son utilisation et en investissant dans un SSD performant, vous pouvez considérablement réduire l’impact sur les performances, tout en tirant parti de cette fonctionnalité pour booster votre PC.
Augmenter la quantité de mémoire virtuelle sous Windows 11
La mémoire virtuelle est une fonction essentielle de Windows 11. Elle prend le relais lorsque la mémoire vive (RAM) est saturée, en utilisant une partie du disque dur ou du SSD pour stocker temporairement des données. Même si elle est plus lente que la RAM physique, elle permet d’éviter les plantages et de maintenir une certaine fluidité dans l’utilisation du système.
Si vous constatez des ralentissements réguliers, ou que Windows vous affiche des messages d’erreur indiquant un manque de mémoire, augmenter la mémoire virtuelle peut améliorer la stabilité de votre PC. Voici comment procéder pas à pas.
- Entrez dans les Paramètres de Windows 11.
- Dans Système, cliquez sur Informations système.
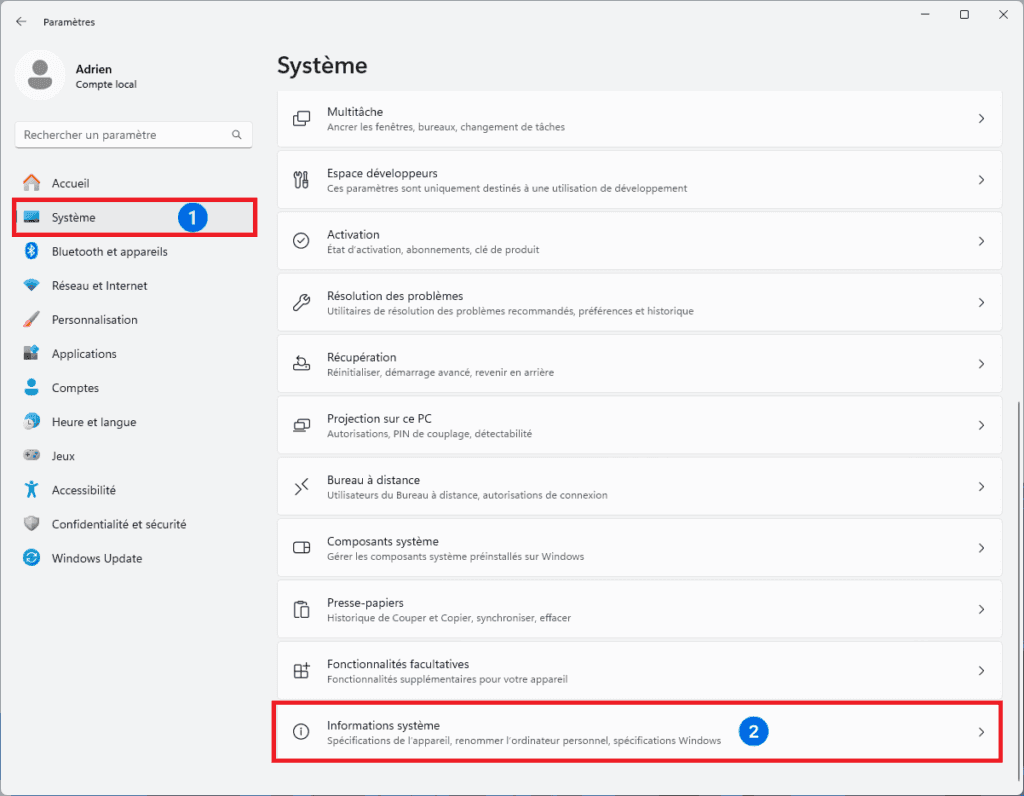
- Dans Informations système, cliquez sur Paramètres avancés du système.
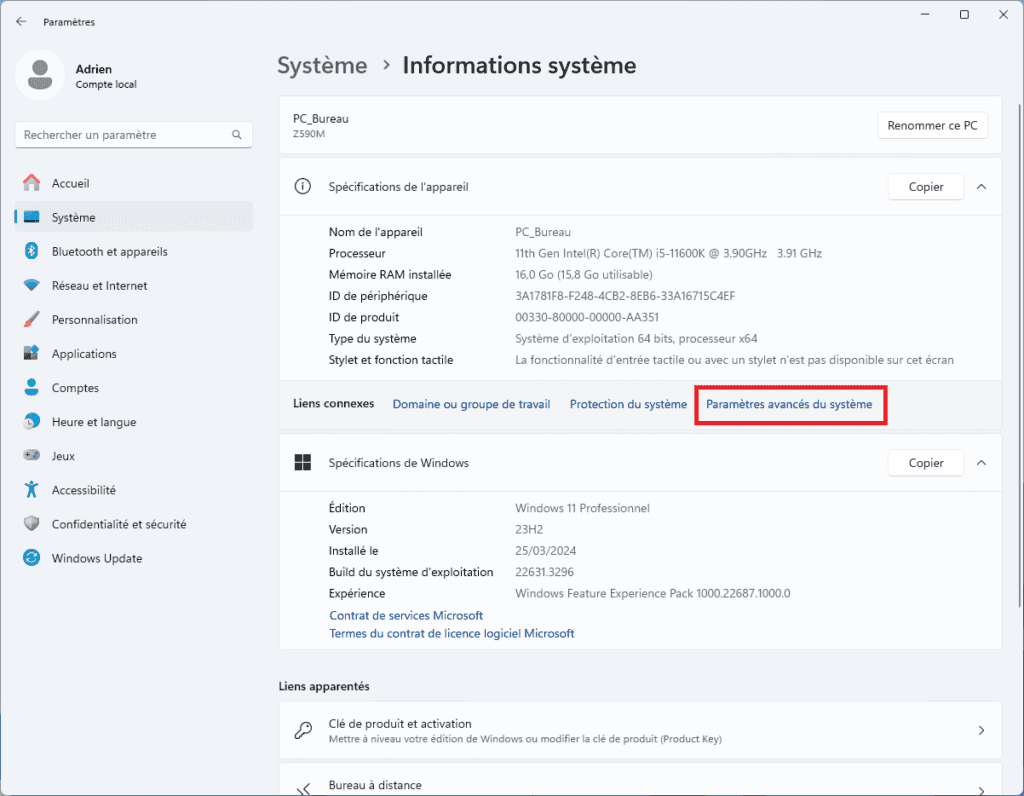
- Sous la section Performances, cliquez sur Paramètres.
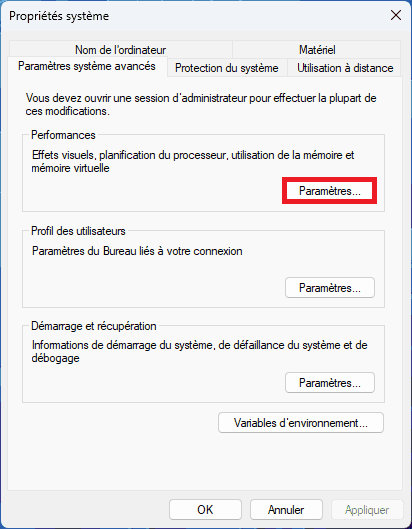
- Rendez-vous dans l’onglet Avancé.
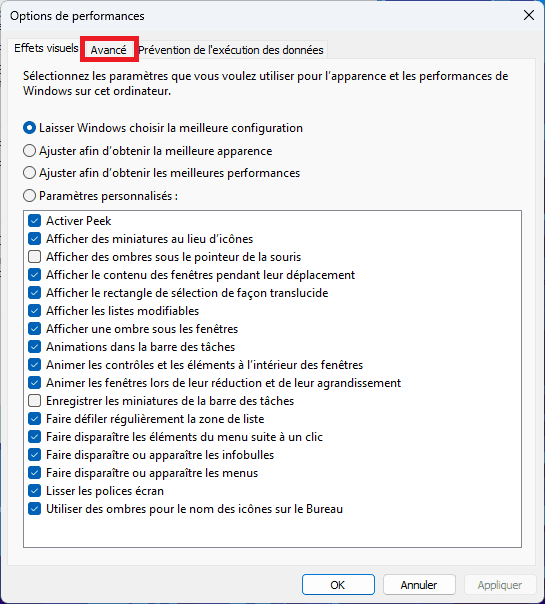
- Enfin sous la section Mémoire virtuelle, cliquez sur Modifier.
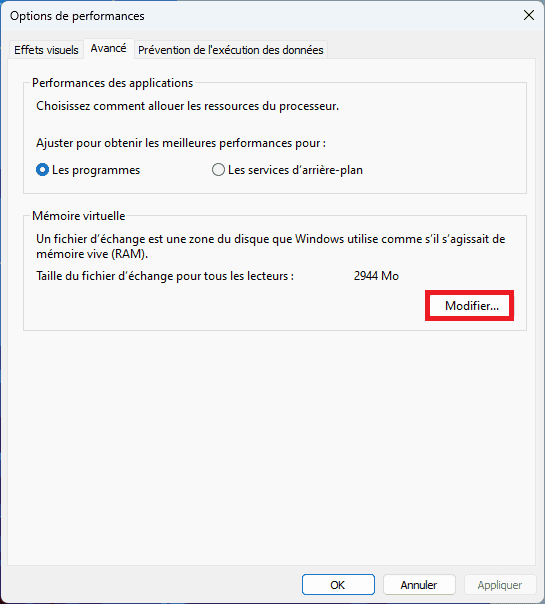
Vous arrivez alors dans le menu qui permet de définir manuellement la taille du fichier d’échange.
Désactiver la gestion automatique de Windows
Par défaut, Windows gère automatiquement la taille du fichier d’échange. C’est pratique, mais pas toujours optimal : le système peut attribuer une taille trop faible ou trop élevée, ce qui peut entraîner des ralentissements ou une consommation excessive d’espace disque.
- Pour reprendre la main, commencez par décocher l’option de gestion automatique. Vous pourrez ainsi définir une taille personnalisée, mieux adaptée à la configuration de votre PC.
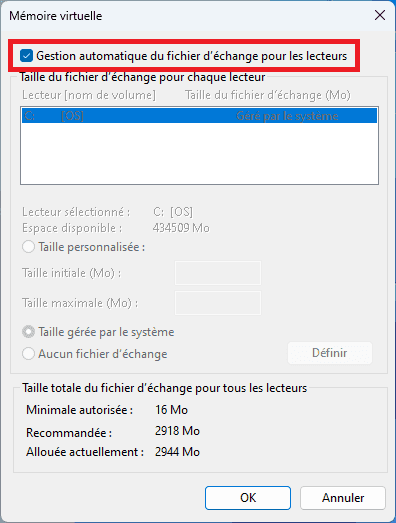
- Cliquer ensuite sur la case, Taille personnalisé et entrez les quantités suivantes selon votre configuration.
Quelle quantité de mémoire virtuelle pour Windows ?
Définir une taille adaptée à votre configuration
La quantité de mémoire virtuelle à attribuer dépend directement de la RAM installée dans votre machine. Voici quelques recommandations :
- Avec 4 Go de RAM : définissez une taille initiale de 6144 Mo et une taille maximale de 12288 Mo.
- Avec 8 Go de RAM : optez pour une taille initiale de 12288 Mo et une taille maximale de 24576 Mo.
- Avec 16 Go ou plus : une taille initiale de 1024 Mo et une taille maximale de 8192 Mo suffisent généralement.
L’idée est d’avoir une réserve suffisante pour les applications gourmandes, sans pour autant gaspiller trop d’espace disque.
Aller encore plus loin 👇
Pour optimiser la mémoire virtuelle de votre PC et éviter les erreurs liées à un fichier d’échange inaccessible, voici nos recommandations :
- Moins de 16 Go de RAM : Configurez une taille minimale équivalente à 1,5 fois la RAM et une taille maximale allant jusqu’à 3 fois la RAM pour garantir des performances stables.
- 16 Go ou plus : Une taille minimale de 1024 Mo suffit dans la plupart des cas. Si certains logiciels dépendent fortement du fichier d’échange, vous pouvez ajuster la taille maximale jusqu’à 8192 Mo.
Même si 16 Go ou +32 Go de RAM suffisent dans la plupart des cas, certaines applications ou services de Windows exigent un fichier d’échange.
Ces paramètres permettent de booster votre PC tout en limitant l’utilisation inutile de l’espace disque.

- Cliquez ensuite sur Définir, puis OK. Une fenêtre d’avertissement va s’ouvrir pour vous avertir que les modifications nécessitent un redémarrage afin d’être opérationnelles.
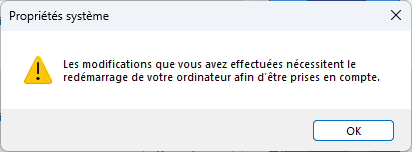
- Fermez ensuite toutes les fenêtres en cliquant sur OK. Le système vous inviteras alors à redémarrer.
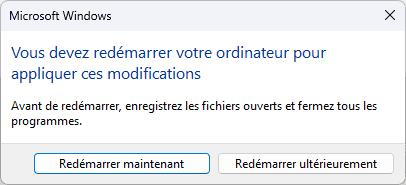
Votre mémoire virtuelle est désormais optimisée. Vous devriez constater moins de messages d’erreur liés au manque de mémoire et une meilleure stabilité générale, notamment lors de l’exécution de logiciels lourds ou de multitâches intensif.
Activer le vidage automatique de la mémoire virtuelle
La mémoire virtuelle est un bon complément à la RAM, mais elle présente aussi un inconvénient : si elle reste constamment saturée, elle peut ralentir le système et, dans certains cas, poser un problème de sécurité. En effet, le fichier d’échange peut contenir des fragments de données sensibles (mots de passe, fichiers en cours d’utilisation, informations système).
Pour limiter ces risques, Windows permet de vider automatiquement le fichier d’échange (pagefile.sys) à chaque extinction de l’ordinateur. L’opération prend un peu plus de temps au moment de l’arrêt, mais elle garantit un système plus propre et plus sûr.
- Appuyez sur Windows + R pour ouvrir la fenêtre Exécuter.
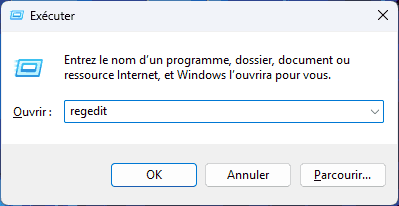
- Tapez regedit et appuyez sur Entré, une fenêtre contextuel va s’ouvrir, appuyez sur Oui.
- Entrez ensuite la clé suivante dans la barre de recherche.
Ordinateur\HKEY_LOCAL_MACHINE\SYSTEM\CurrentControlSet\Control\Session Manager\Memory Management
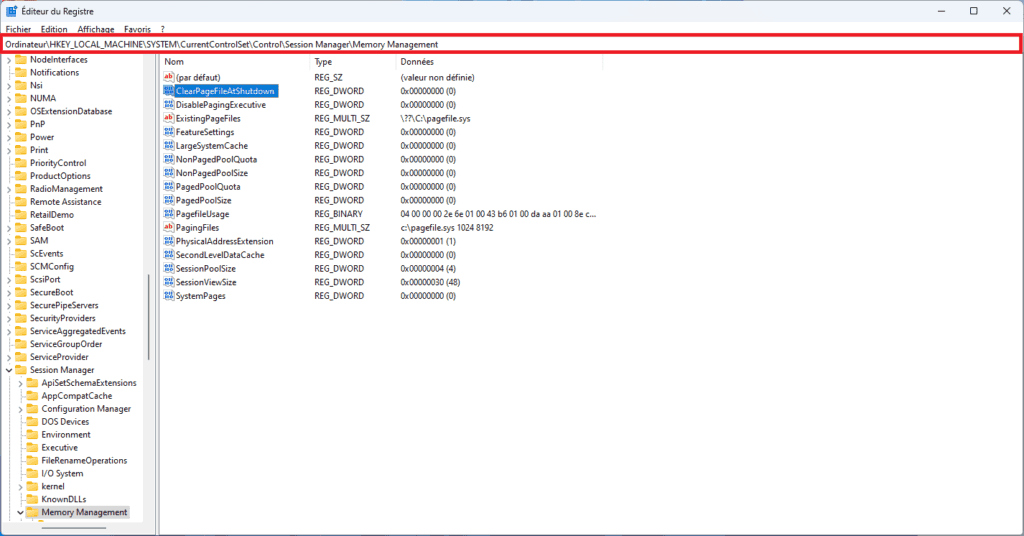
- Double-cliquez sur la clé ClearPageFileAtShutdown et mettez 1 dans Données de la valeur avant de valider. ⚠️
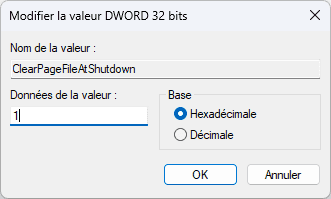
Votre fichier d’échange sera nettoyé à chaque extinction, améliorant ainsi la sécurité et limitant les problèmes liés à une mémoire virtuelle trop souvent saturée.
⚠️ À noter : cette opération peut légèrement rallonger le temps d’arrêt du PC, surtout si vous disposez d’un fichier d’échange très volumineux.
Optimiser Windows 11 : quand augmenter la mémoire virtuelle ne suffit plus
Augmenter la mémoire virtuelle sur Windows 11 peut aider à améliorer la stabilité du système et à éviter certains ralentissements, notamment sur les ordinateurs dotés de peu de RAM. Toutefois, il faut garder à l’esprit que cette solution ne remplace pas une véritable extension matérielle. L’ajout de barrettes de RAM reste l’option la plus efficace et durable pour gagner en fluidité et en confort d’utilisation.
En attendant, ajuster la taille du fichier d’échange permet d’optimiser les performances et d’adapter Windows à ses besoins. N’hésitez pas à tester différents réglages afin de trouver l’équilibre idéal entre réactivité et consommation d’espace disque.