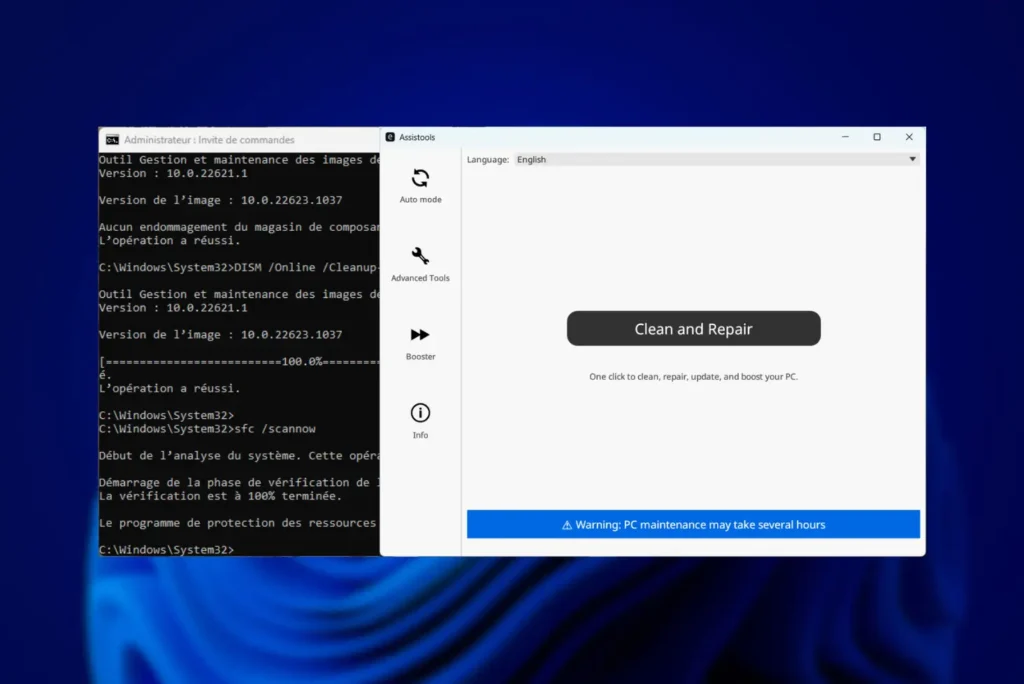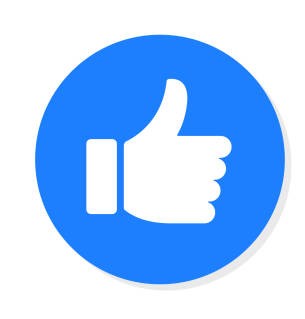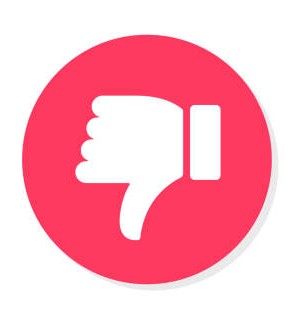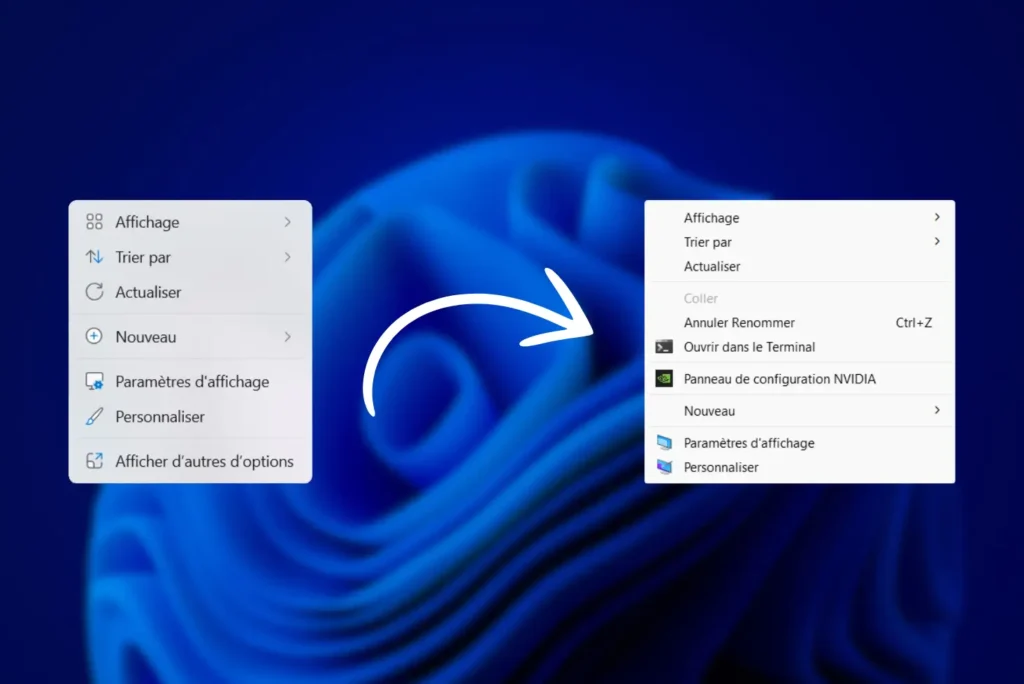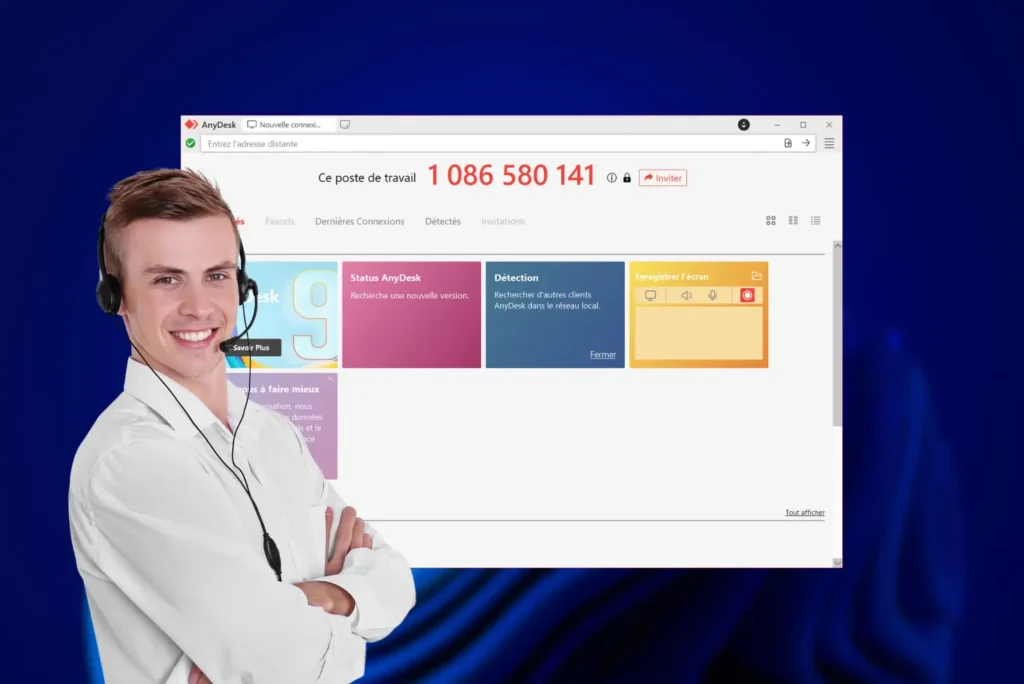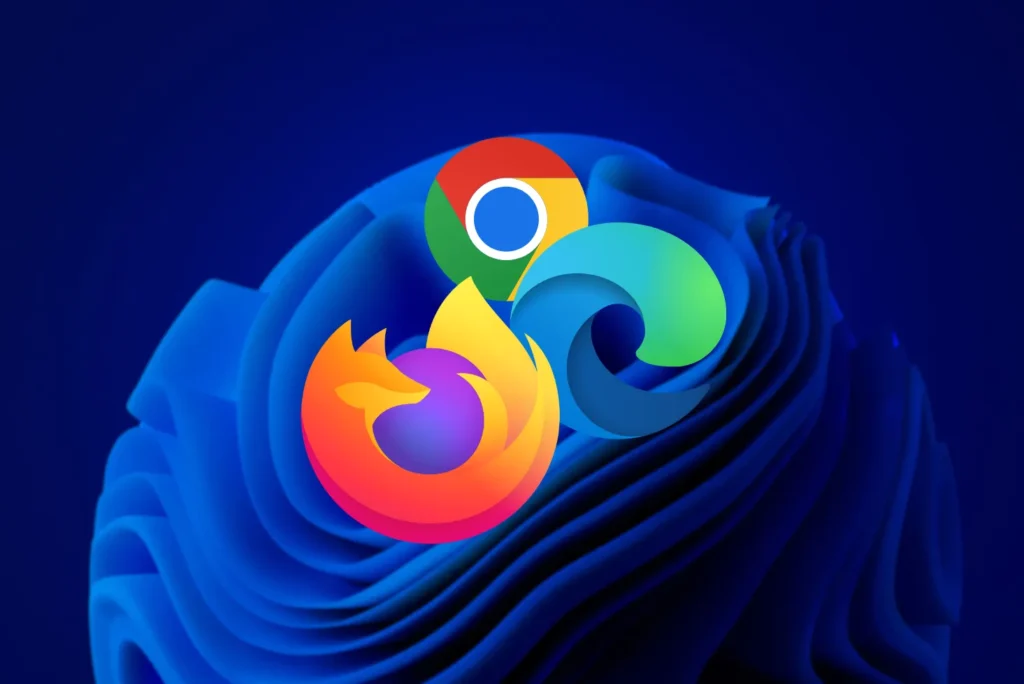Les fichiers systèmes de Windows assurent la stabilité de votre ordinateur, avant d’installer une mise à jour du système d’exploitation ou après la suppression des logiciels malveillants, vous devriez également vérifier et si nécessaire réparer les fichiers critiques de Windows.
Les fichiers système corrompus peuvent faire échouer les mises à jour et provoquer un comportement anormal lors de l’utilisation de votre ordinateur.
Windows propose un outil puissant pour résoudre ces problèmes : DISM (Deployment Imaging Service and Management Tool). Dans cet article, je vous guide pas à pas pour analyser et réparer les fichiers systèmes de Windows 10 ou Windows 11.
- Qu'est-ce que DISM (Deployment Imaging Service and Management Tool) ?
- Vérifier les fichiers système de Windows avec DISM CheckHealth
- Effectuer un scan d'intégrité plus approfondi avec DISM ScanHealth
- Réparer les fichiers système de Windows avec DISM RestoreHealth
- Vérifier l’intégrité des fichiers système avec SFC Scannow
- Redémarrer l'ordinateur pour finaliser la réparation
- Les meilleurs logiciels qui exploitent DISM GUI pour réparer Windows
Les informations importantes
- DISM permet de réparer Windows facilement.
- DISM s’exécute en ligne de commande (CMD) ou via une GUI (une interface graphique).
- DISM permet de résoudre les problèmes de mise à jour.
Qu’est-ce que DISM (Deployment Imaging Service and Management Tool) ?
DISM pour Deployment Imaging and Servicing Management, est un outil gratuit permettant de gérer et de réparer les fichiers du système Windows (aussi appelé image du système). Il s’avère particulièrement utile en cas d’échec de mise à jour ou après une infection par des virus. Grâce à DISM, vous pouvez restaurer les fichiers nécessaires au bon fonctionnement de Windows sans avoir à recourir à une réinstallation complète du système d’exploitation.
Ce que DISM peut réparer :
- DISM peut réparer Windows après une grosse mise à jour afin de vérifier l’intégrité des fichiers et du système.
- DISM peut réparer Windows Update pour mettre à jour Windows facilement.
- DISM peut réparer et réinstaller le Microsoft Store.
- DISM peut réparer les fichiers système corrompus pour restaurer la stabilité de Windows.
- DISM peut nettoyer et optimiser les composants Windows pour libérer de l’espace et améliorer les performances.
- DISM peut restaurer une image système endommagée à partir d’un fichier ISO ou d’un support d’installation Windows.
- DISM peut corriger les erreurs liées aux services Windows qui empêchent leur bon fonctionnement.
Ce que DISM ne peut pas réparer :
- DISM ne peut pas réparer ou mettre à jour les drivers obsolètes.
- DISM ne peut pas corriger un problème matériel comme un disque dur défectueux ou une barrette de RAM défaillante.
- DISM ne peut pas récupérer un fichier personnel supprimé ou corrompu.
- DISM ne peut pas résoudre un problème réseau ou une perte de connexion Internet.
- DISM ne peut pas réparer un compte utilisateur endommagé ou réinitialiser un mot de passe oublié.
- DISM ne peut pas réparer le secteur de démarrage (MBR ou GPT) en cas de corruption critique.
- DISM ne peut pas corriger un logiciel tiers endommagé qui ne fait pas partie de Windows.
Vérifier les fichiers système de Windows avec DISM CheckHealth
Avant de procéder à la réparation des fichiers système, il est important de les vérifier pour déterminer s’ils sont corrompus ou endommagés.
Ouvrez le Terminal Windows en tant qu’administrateur. Pour ce faire, faites un clic droit sur le menu Démarrer, puis sélectionnez « Terminal (administrateur) ».
Ensuite, dans le Terminal, copiez-collez la commande suivante et appuyez sur Entrée :
DISM /Online /Cleanup-Image /CheckHealth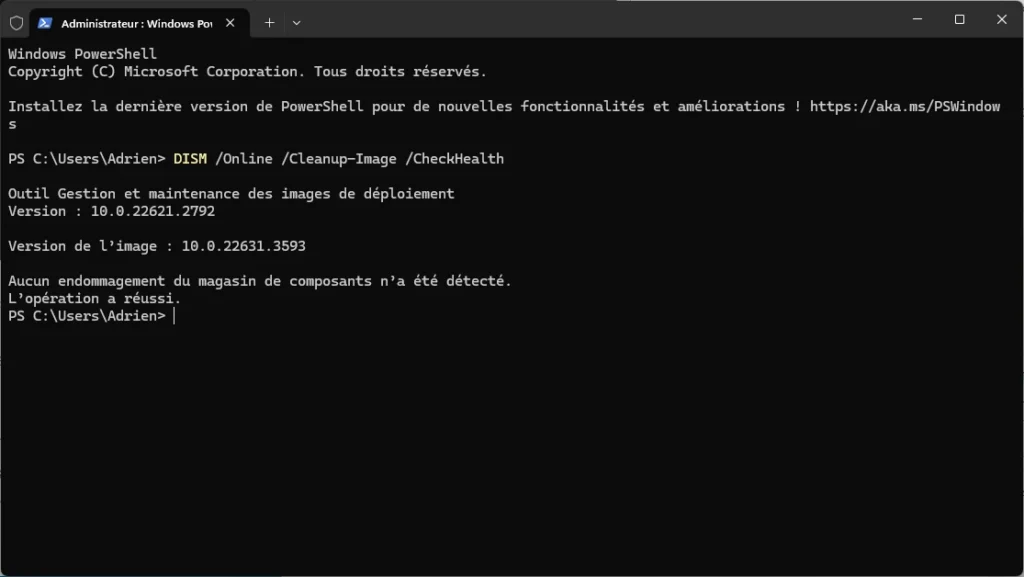
Cette commande vérifie rapidement si des erreurs sont détectées dans les fichiers système. Si aucun problème n’a été détecté par l’outil, vous obtiendrez le message suivant : « Aucun endommagement du magasin de composants n’a été détecté ».
Effectuer un scan d’intégrité plus approfondi avec DISM ScanHealth
Pour vérifier plus en profondeur l’intégrité des fichiers système, utilisez la commande ScanHealth. Contrairement à la commande CheckHealth, ScanHealth effectue une vérification complète des fichiers système de Windows.
DISM /Online /Cleanup-Image /ScanHealth
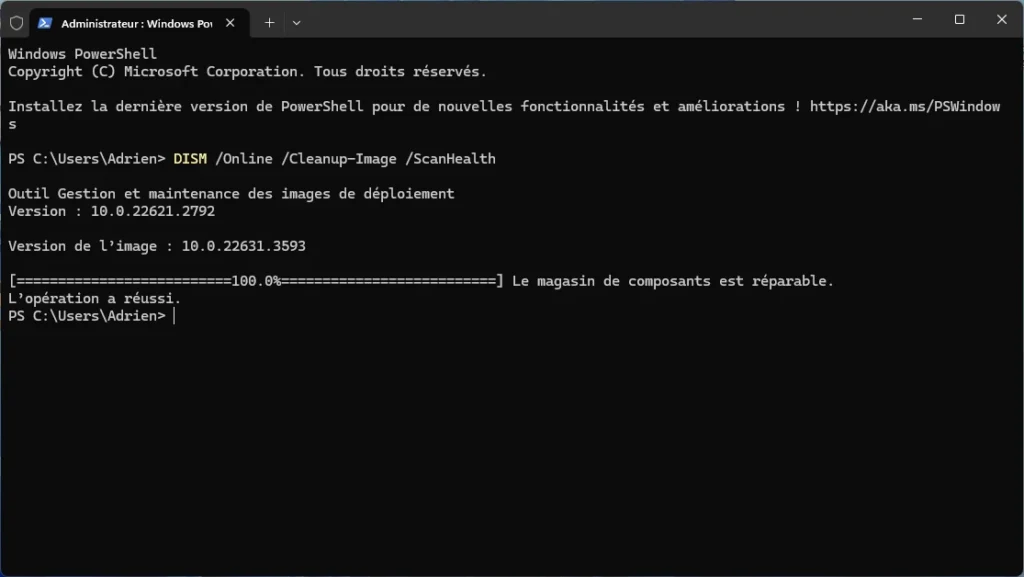
Cette opération peut prendre plusieurs minutes. À la fin, un rapport s’affichera indiquant si des erreurs ont été trouvées :
- Aucun endommagement du magasin de composants n’a été détecté : Cela signifie qu’aucune erreur n’a été trouvée.
- Le magasin de composants est réparable : Des erreurs ont été détectées.
Réparer les fichiers système de Windows avec DISM RestoreHealth
En cas de détection d’erreurs lors de la vérification, il est recommandé d’utiliser l’outil DISM pour réparer les fichiers système corrompus.
Pour cela, ouvrez le Terminal Windows et entrez la commande suivante, puis appuyez sur la touche Entrée :
DISM /Online /Cleanup-Image /RestoreHealth
Cette commande réparera les fichiers système corrompus ou manquants en utilisant les fichiers présents sur votre ordinateur ou en téléchargeant les fichiers nécessaires à partir de Windows Update.
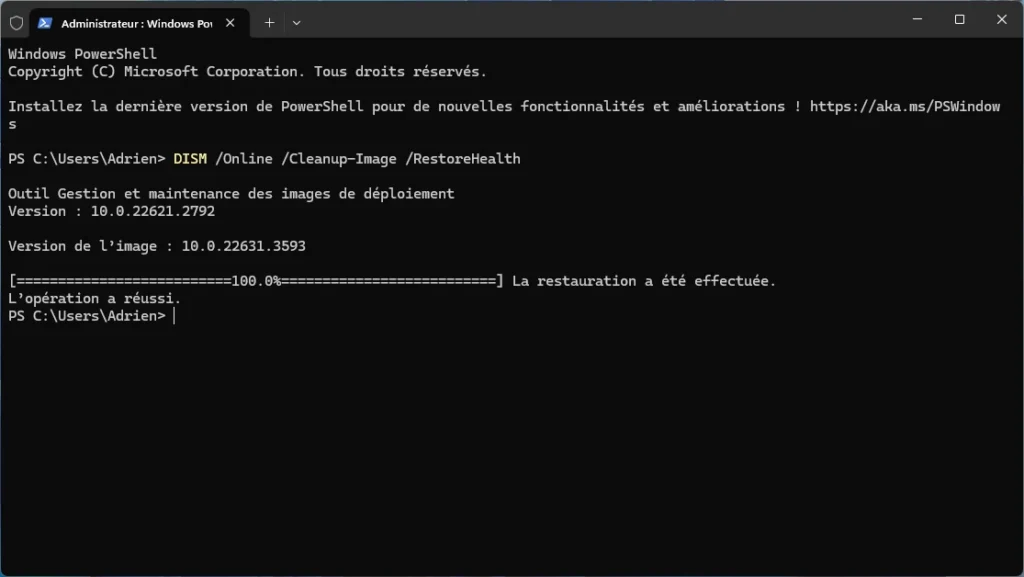
Patientez jusqu’à la fin de l’opération. Notez que cette procédure peut prendre un certain temps.
Vérifier l’intégrité des fichiers système avec SFC Scannow
Après l’exécution de la commande DISM, il est conseillé de procéder à la vérification de l’intégrité des fichiers système en utilisant la commande SFC (System File Checker).
Pour ce faire, ouvrez le Terminal Windows et entrez la commande suivante :
sfc /scannow
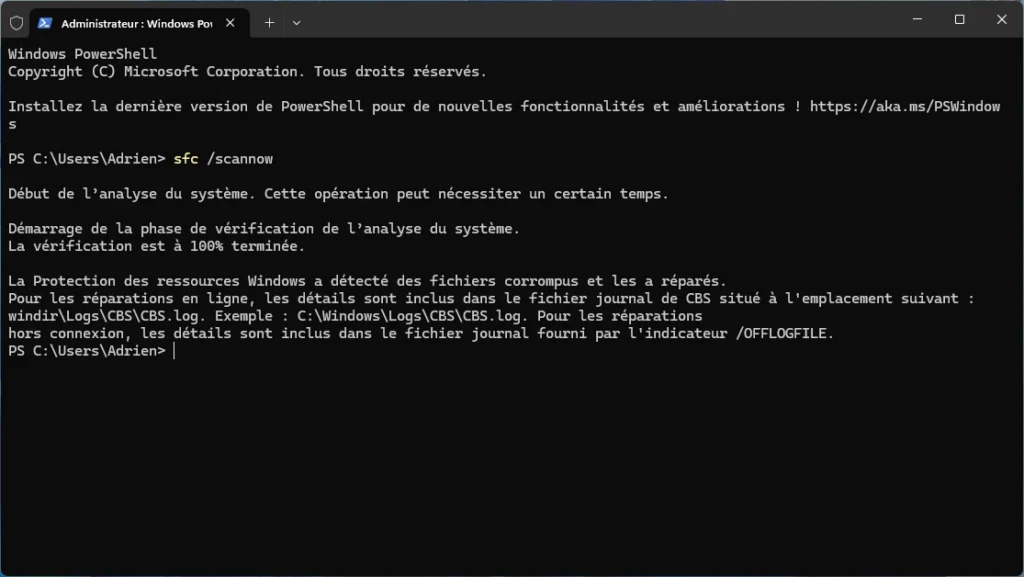
Cette commande analyse et répare automatiquement les fichiers système corrompus ou manquants de votre système d’exploitation.
Redémarrer l’ordinateur pour finaliser la réparation
Une fois les commandes DISM et SFC exécutées avec succès, il est essentiel de redémarrer votre ordinateur. Ce redémarrage permet à Windows de finaliser la réparation des fichiers système et d’appliquer les modifications nécessaires pour garantir la stabilité et les performances de votre système d’exploitation.
Lors du redémarrage, il est possible qu’une mise à jour s’exécute automatiquement. Cette étape fait partie intégrante du processus de restauration initié par DISM. Windows utilise cette mise à jour pour vérifier et réparer en profondeur les fichiers critiques restants en s’assurant que l’ensemble du système est en parfait état de fonctionnement.
- Finalisation des réparations : Certaines réparations nécessitent un accès exclusif aux fichiers système, ce qui n’est possible qu’au moment du redémarrage.
- Mise à jour des composants : Les fichiers restaurés ou mis à jour par DISM et SFC sont pleinement intégrés au système lors du démarrage suivant.
Les meilleurs logiciels qui exploitent DISM GUI pour réparer Windows
L’outil DISM (Deployment Image Servicing and Management) est une solution puissante intégrée à Windows permettant de réparer, optimiser et gérer les fichiers système. Son utilisation en ligne de commande peut être complexe pour de nombreux utilisateurs. Heureusement, plusieurs logiciels exploitent DISM via une interface graphique (GUI) rendant ces fonctionnalités plus intuitives.
Assistools : Une solution gratuite et puissante pour réparer Windows
Assistools est un logiciel gratuit de maintenance pour Windows, conçu pour réparer, nettoyer et mettre à jour votre ordinateur en un seul clic. Il automatise des tâches essentielles telles que la réparation du système à l’aide des commandes DISM et SFC, l’analyse de sécurité via Windows Defender et le nettoyage des fichiers temporaires pour libérer de l’espace disque. Disponible en version portable et installable, il est traduit en 11 langues pour une accessibilité maximale.
Compatible avec Windows 7, 8, 10 et 11, Assistools ne nécessite aucune configuration avancée : son interface simplifiée permet à tout utilisateur d’effectuer une maintenance complète sans connaissances techniques. Son approche tout-en-un améliore la stabilité et les performances du système en appliquant automatiquement les correctifs nécessaires. Il fonctionne en arrière-plan pour minimiser l’impact sur l’utilisation courante du PC.
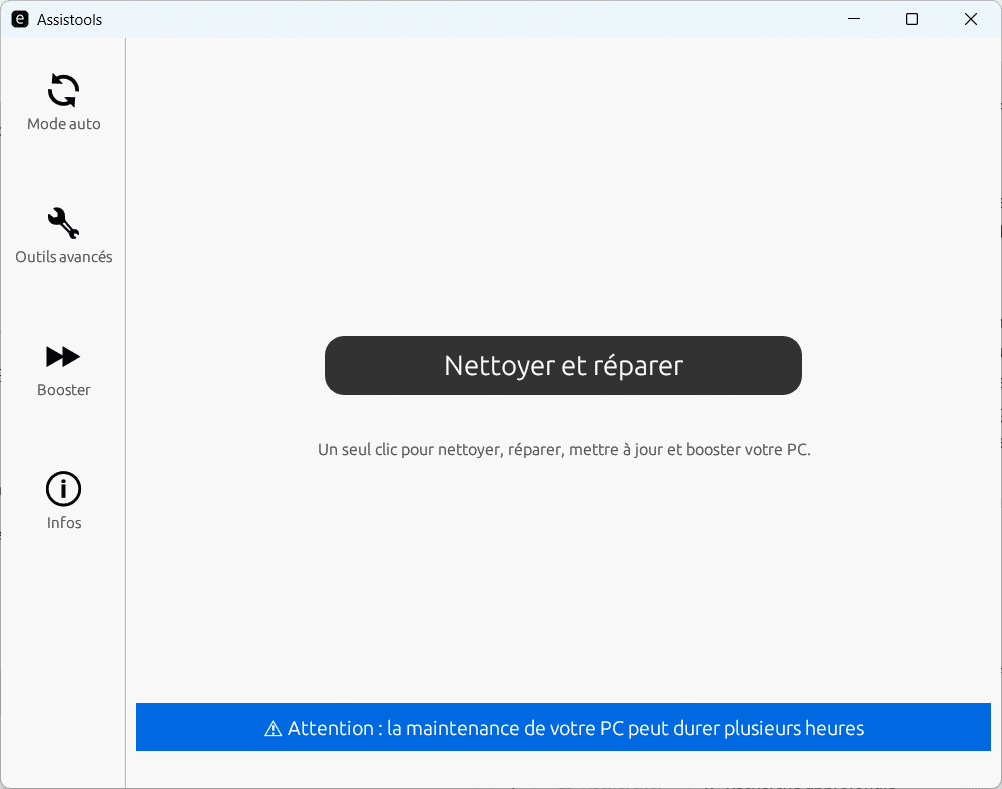
Entièrement gratuit et sans publicité, Assistools s’adresse aussi bien aux utilisateurs domestiques qu’aux techniciens cherchant un outil rapide et puissant pour l’entretien des ordinateurs. Bien que certains antivirus puissent le détecter comme un programme potentiellement indésirable en raison de ses capacités avancés de modification du système, il reste sûr et fiable. Son code source est disponible sur GitHub.
DISM ++ : Nettoyage, mises à jour et personnalisation
Dism++ est un utilitaire avancé qui offre une interface graphique complète pour gérer et optimiser Windows. Développé par l’équipe Chuyu, il sert d’alternative améliorée à DISM en permettant aux utilisateurs de nettoyer le système, gérer les mises à jour, personnaliser Windows et optimiser ses performances sans recourir à la ligne de commande. Son interface intuitive rend accessible des fonctionnalités avancées habituellement réservées aux administrateurs système.
Parmi ses principales fonctionnalités, Dism++ permet de libérer de l’espace disque en supprimant les fichiers temporaires et les caches, de désinstaller les applications préinstallées, d’activer ou de désactiver des services et même de modifier certains paramètres avancés du système. Il prend aussi en charge la gestion des mises à jour Windows, permettant de les installer, les bloquer ou les supprimer selon les besoins. Enfin, il inclut un outil de sauvegarde et de restauration du système pour prévenir toute perte de données en cas de problème.
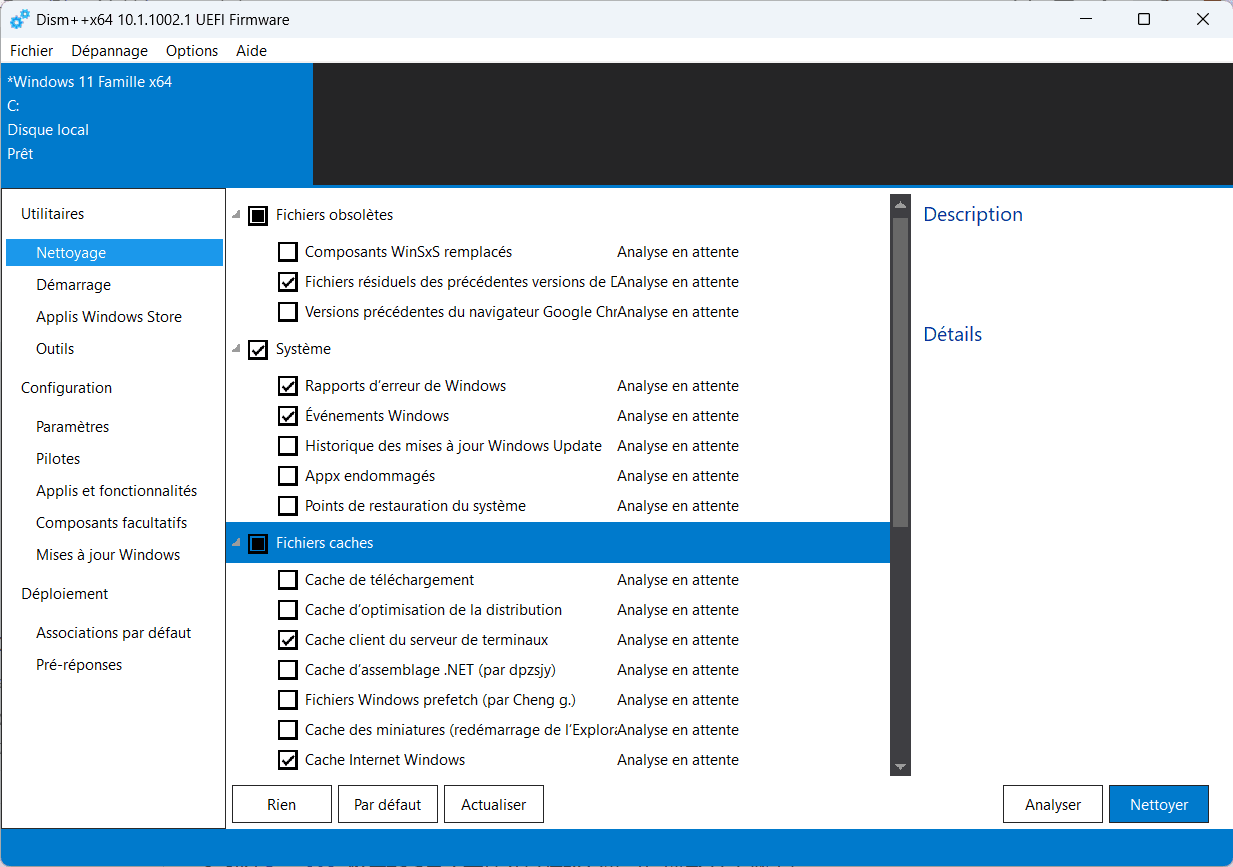
Bien que très puissant, Dism++ doit être utilisé avec précaution car certaines modifications peuvent impacter la stabilité du système. Son développement actif a cessé en 2023 et bien qu’il reste fonctionnel, aucune mise à jour future n’est prévue. Pour une alternative plus récente et maintenue, Assistools propose une interface modernisée et une meilleure compatibilité avec les versions récentes de Windows.
DISM GUI : Une interface intuitive pour manipuler DISM facilement
DISM GUI est une interface graphique développée en .NET pour simplifier l’utilisation de l’outil Deployment Image Servicing and Management (DISM) de Microsoft. Il permet aux utilisateurs de gérer les images Windows (WIM) sans passer par l’invite de commandes. Grâce à une interface intuitive, DISM GUI facilite le montage et démontage des images, l’ajout ou la suppression de pilotes, l’activation de fonctionnalités Windows et l’intégration de mises à jour.
Compatible avec DISM 6.3 et .NET Framework 4.0, la version 4.0 de DISM GUI a introduit plusieurs améliorations, notamment la prise en charge du montage en lecture seule et une meilleure gestion des images système. Cet outil est particulièrement utile pour les administrateurs IT et les techniciens souhaitant personnaliser et déployer efficacement des installations Windows sans exécuter manuellement des commandes complexes.
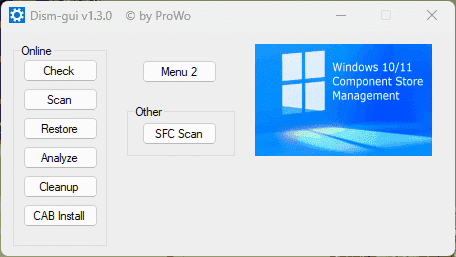
Bien que le développement actif de DISM GUI ait cessé, il reste téléchargeable sur GitHub et continue d’être utilisé par certains professionnels. Pour ceux recherchant une alternative plus récente et maintenue, Assistools propose une interface plus moderne et une compatibilité améliorée avec les dernières versions de Windows et de DISM.
DISMTools : Une solution avancée pour la gestion des images Windows
DISMTools est une interface graphique avancée pour Deployment Image Servicing and Management (DISM), l’outil intégré à Windows permettant de gérer et modifier les images système. Développé en open-source, DISMTools simplifie l’utilisation des fonctionnalités de DISM en offrant une interface intuitive pour monter, modifier et exporter des fichiers WIM, gérer les pilotes, activer ou désactiver des fonctionnalités Windows et administrer les mises à jour. Il est conçu pour les techniciens et administrateurs cherchant une solution plus accessible que la ligne de commande.
L’un des points forts de DISMTools est son système de gestion de projets qui permet de stocker les configurations de montage, les fichiers de réponse automatisée et les paramètres personnalisés pour chaque session de travail. L’outil est compatible avec Windows 7, 8, 10, 11 et les versions serveurs associées, offrant ainsi une grande flexibilité. Il permet également d’intervenir sur des installations Windows en cours d’exécution ou sur d’autres partitions, facilitant la maintenance et la personnalisation des systèmes.
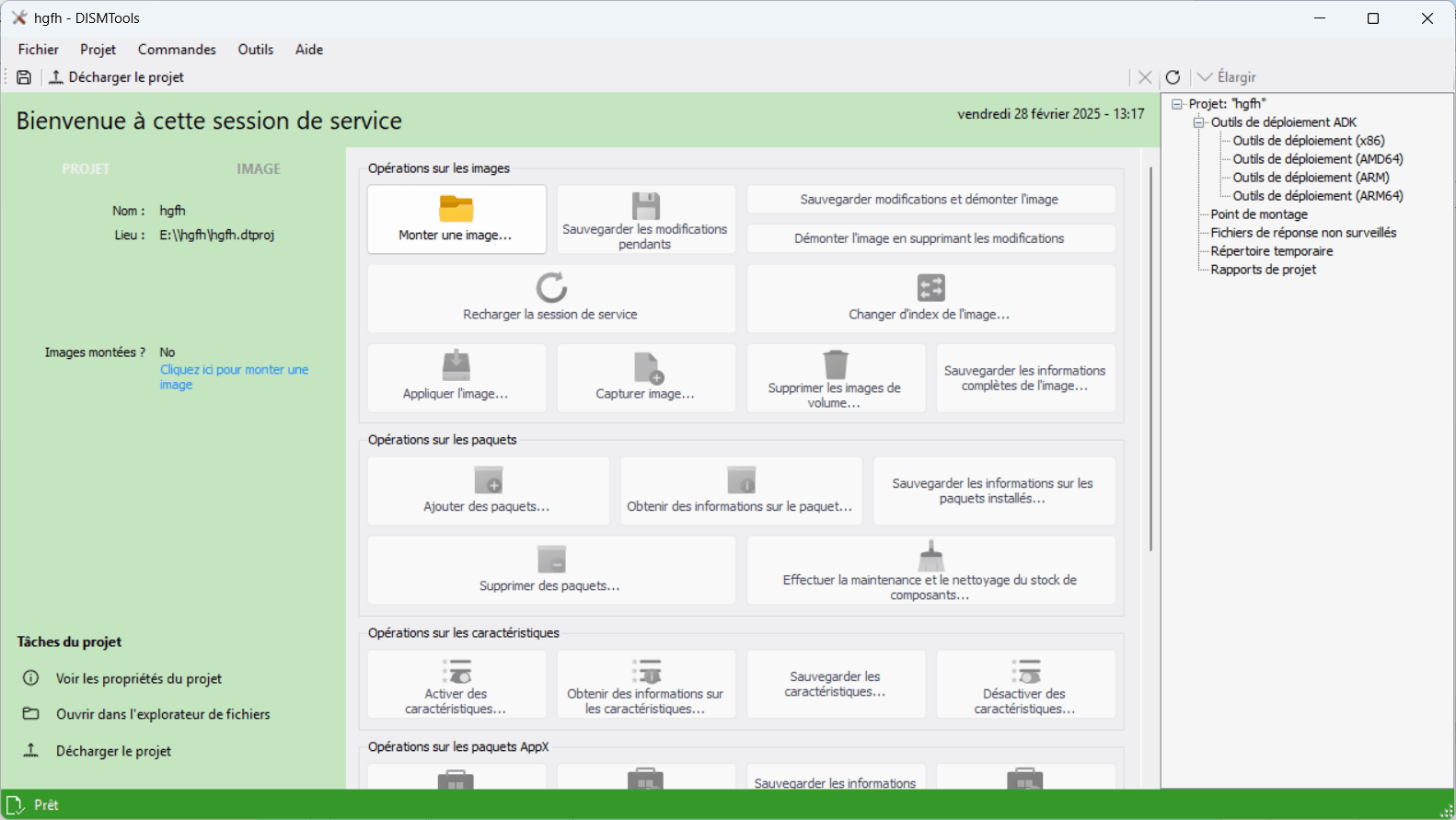
DISMTools se distingue par une approche hybride combinant l’exécutable DISM et une version gérée de l’API DISM. Il inclut également des assistants pour créer des fichiers de réponse automatisée, générer des rapports détaillés et préparer des fichiers ISO. Disponible en plusieurs langues, il est régulièrement mis à jour pour s’adapter aux évolutions de Windows et aux besoins des utilisateurs en faisant une alternative moderne et efficace aux outils de gestion traditionnels.