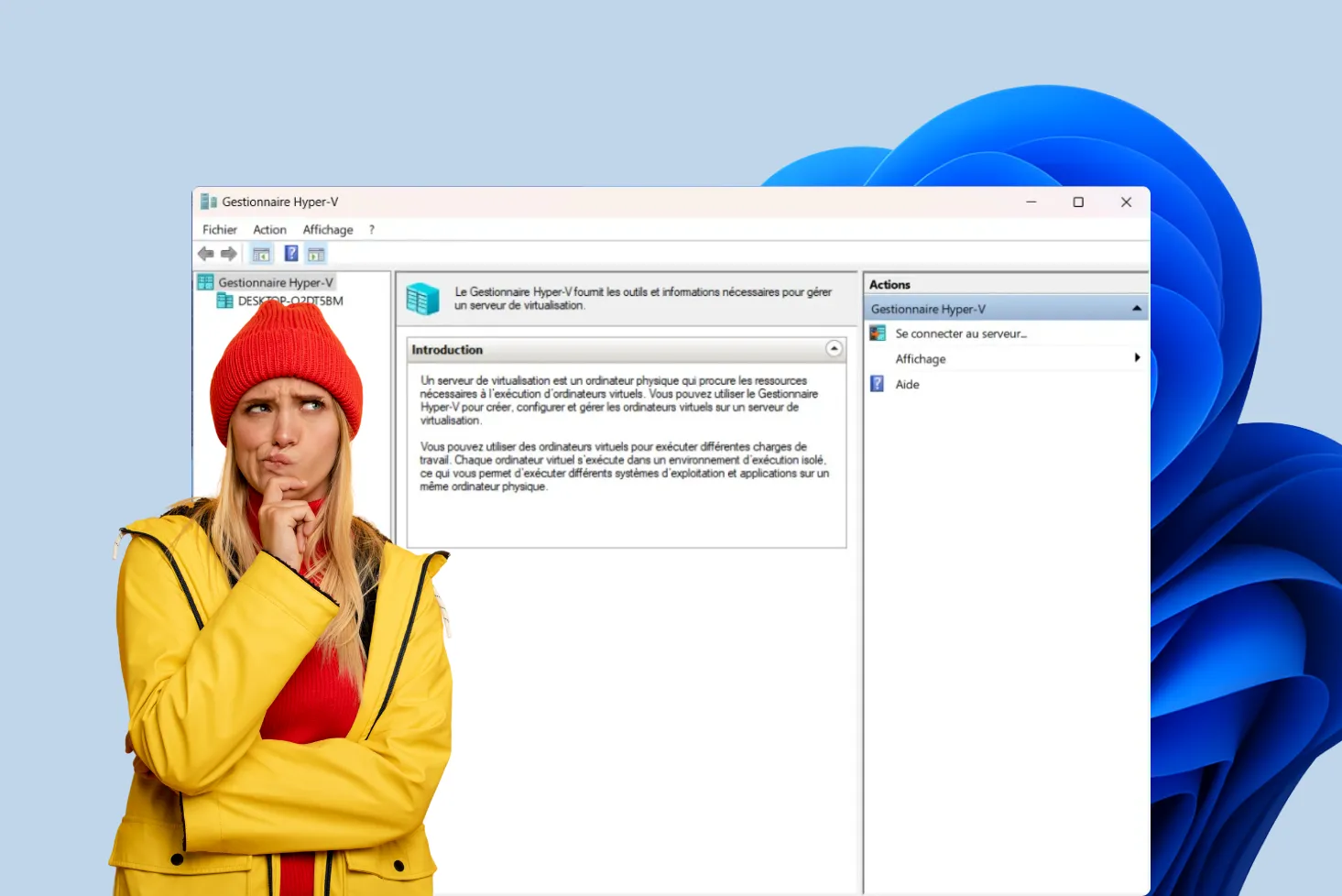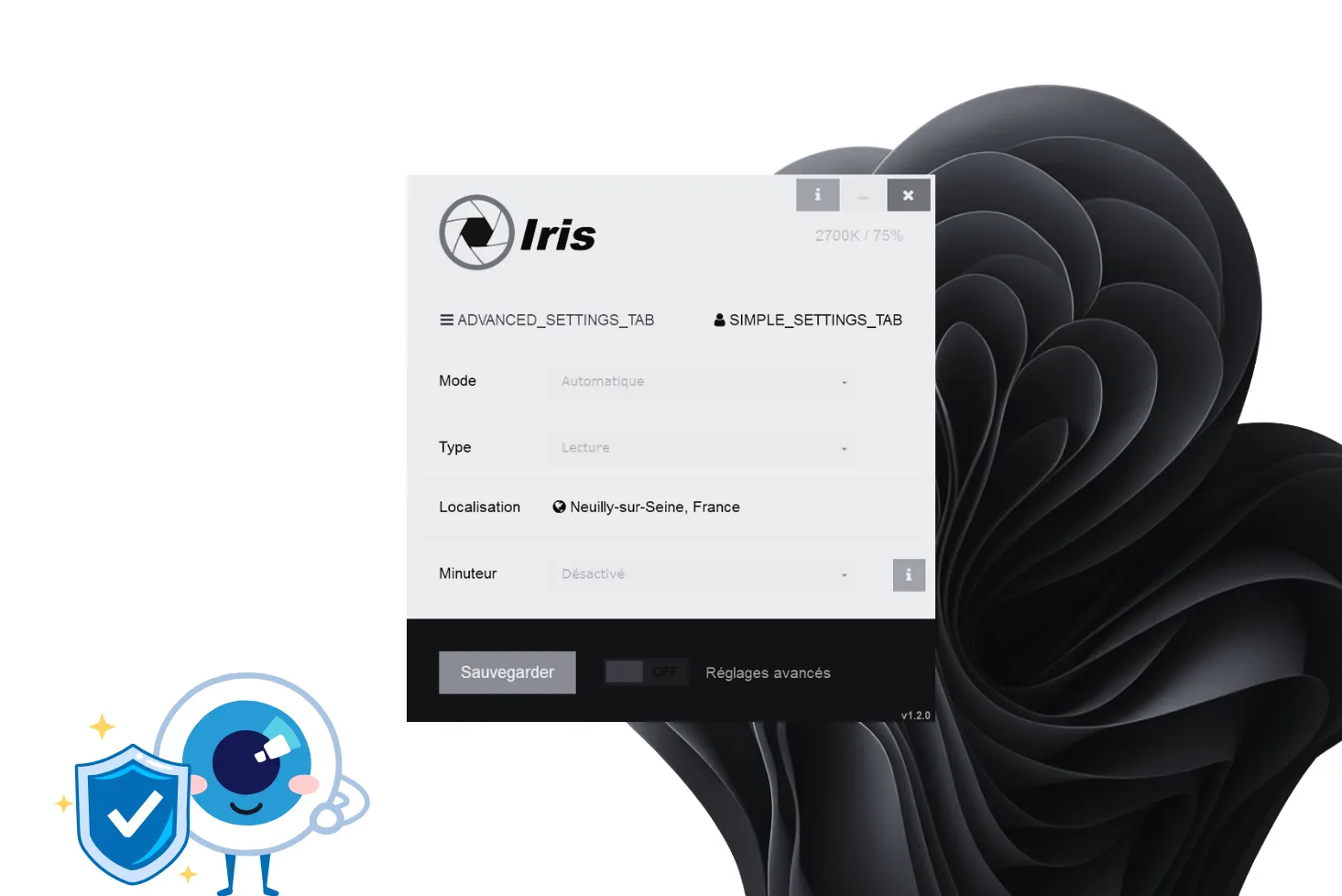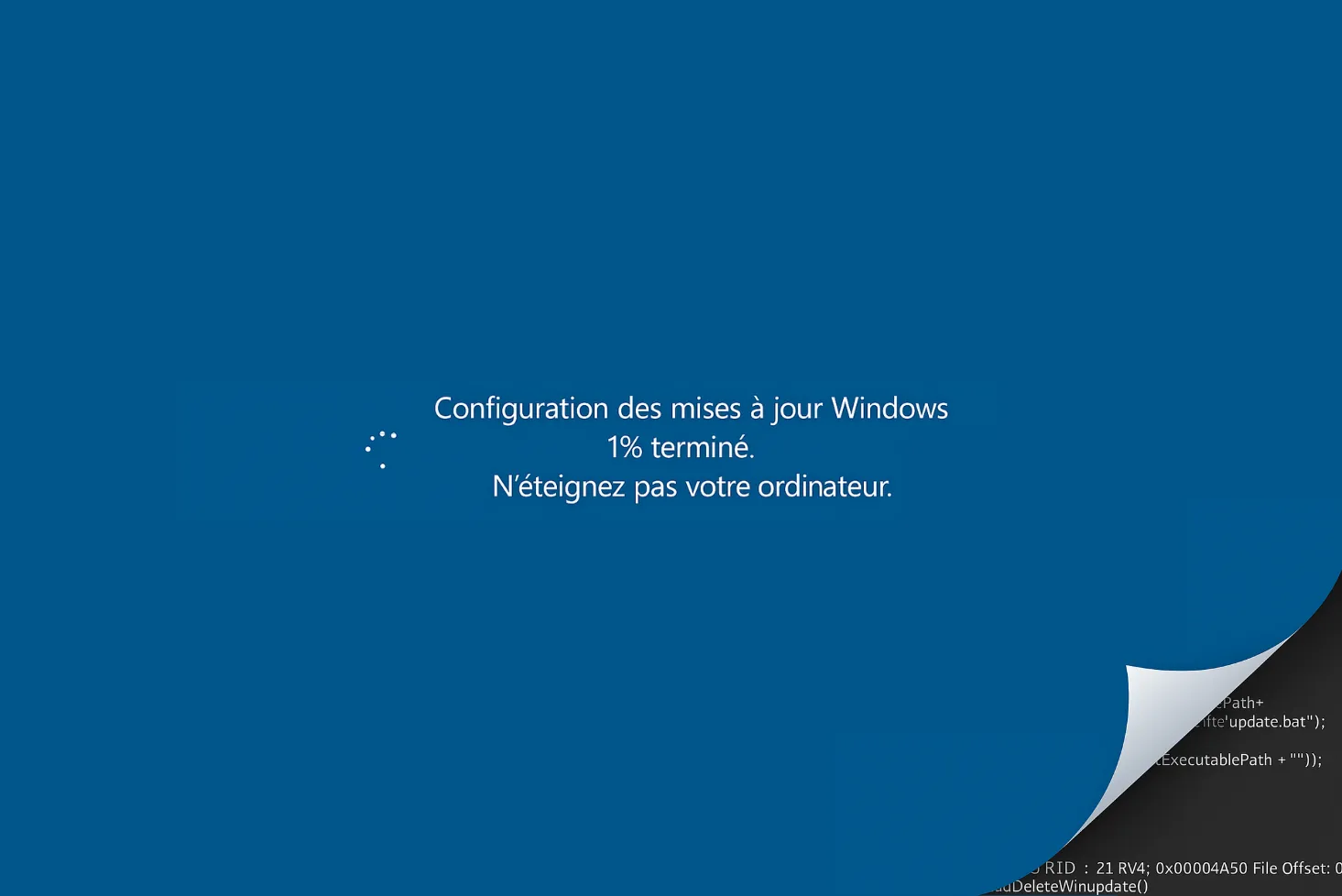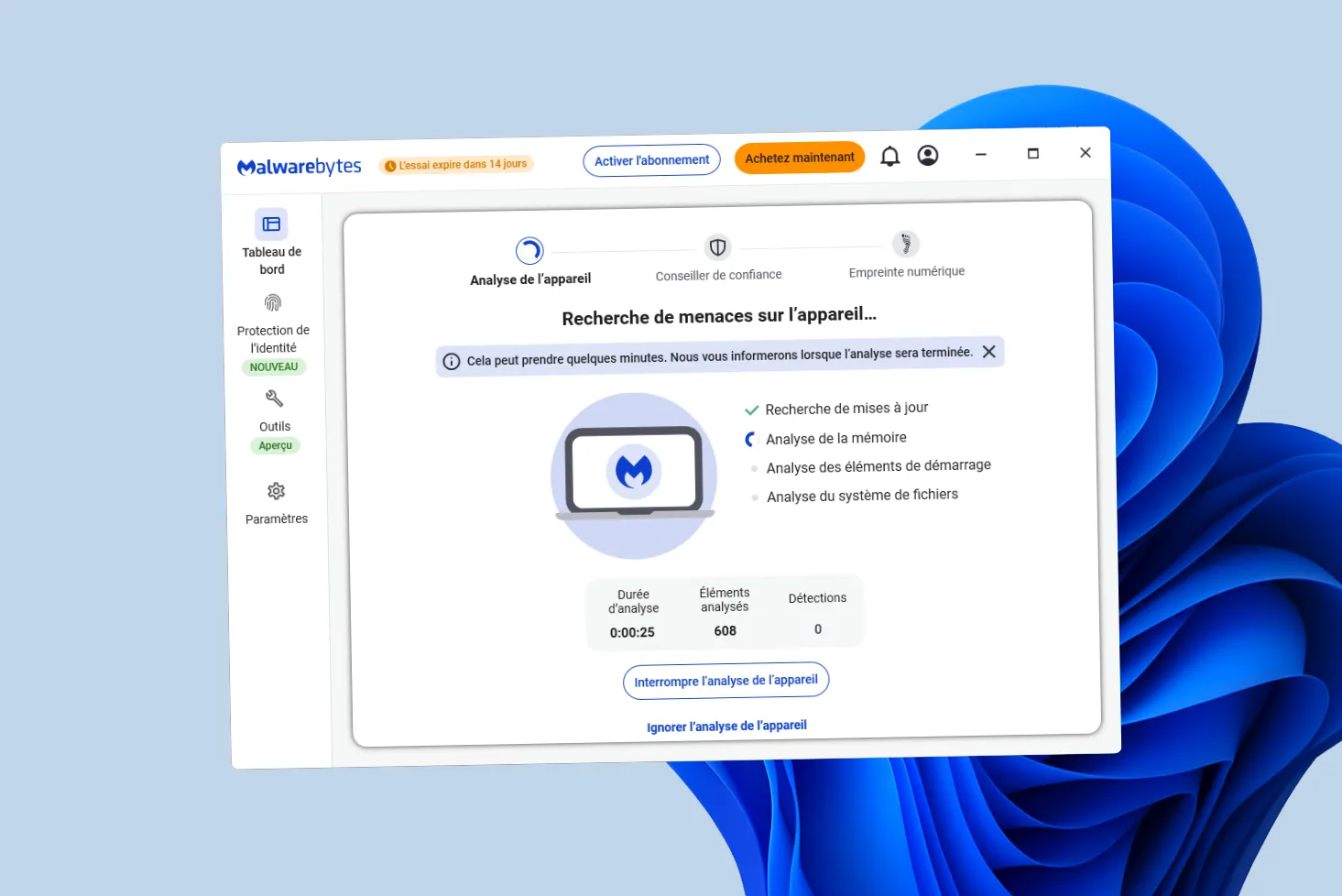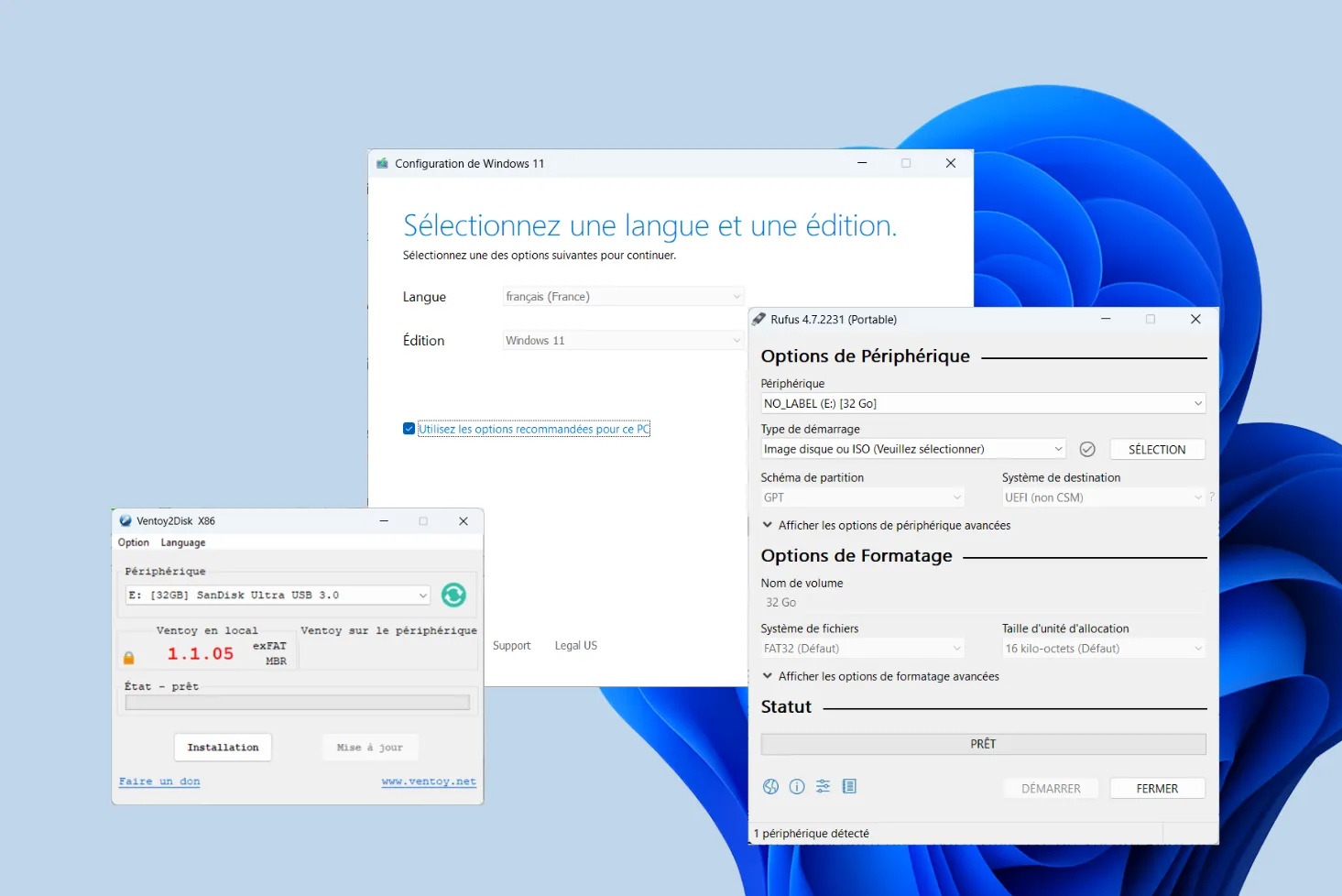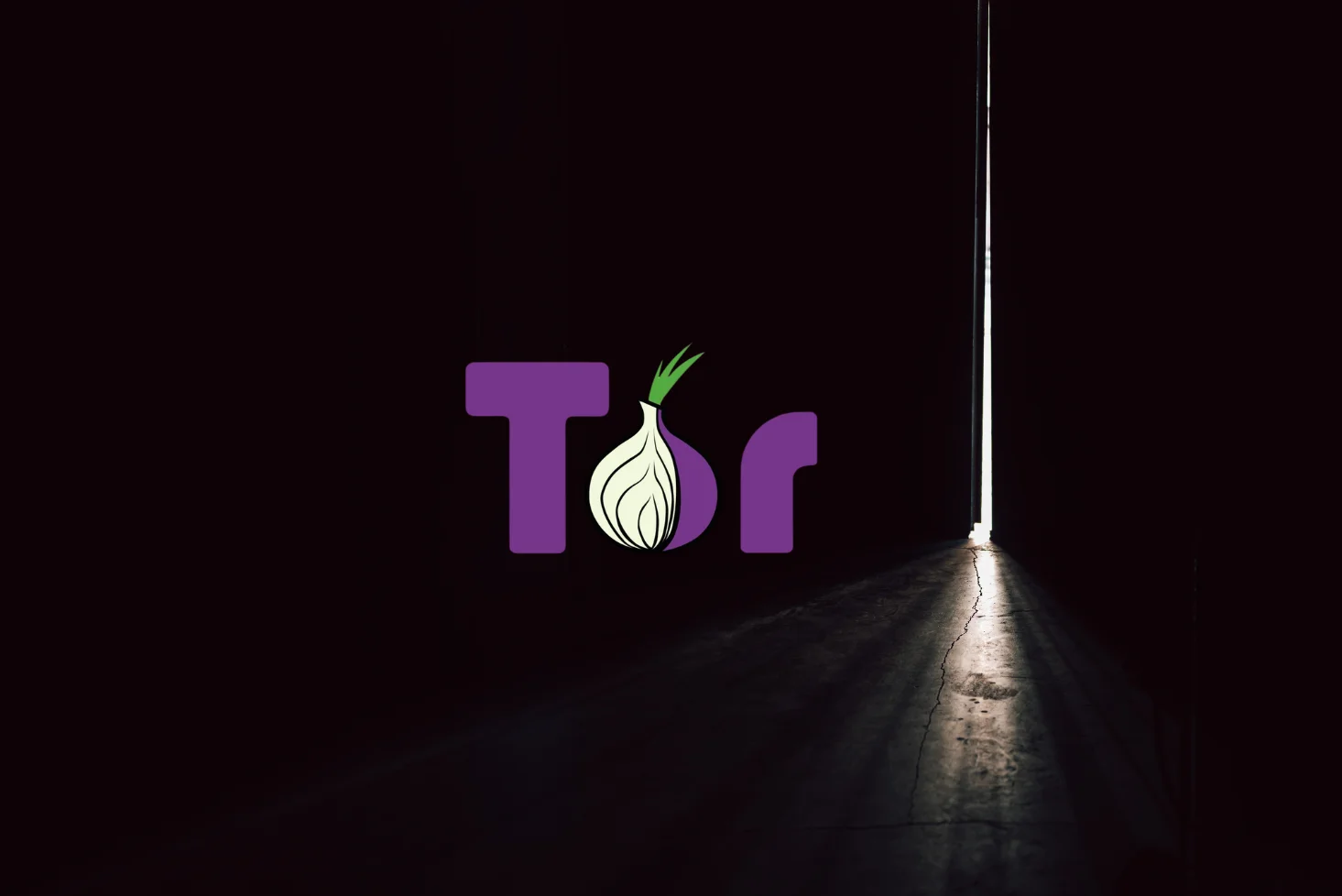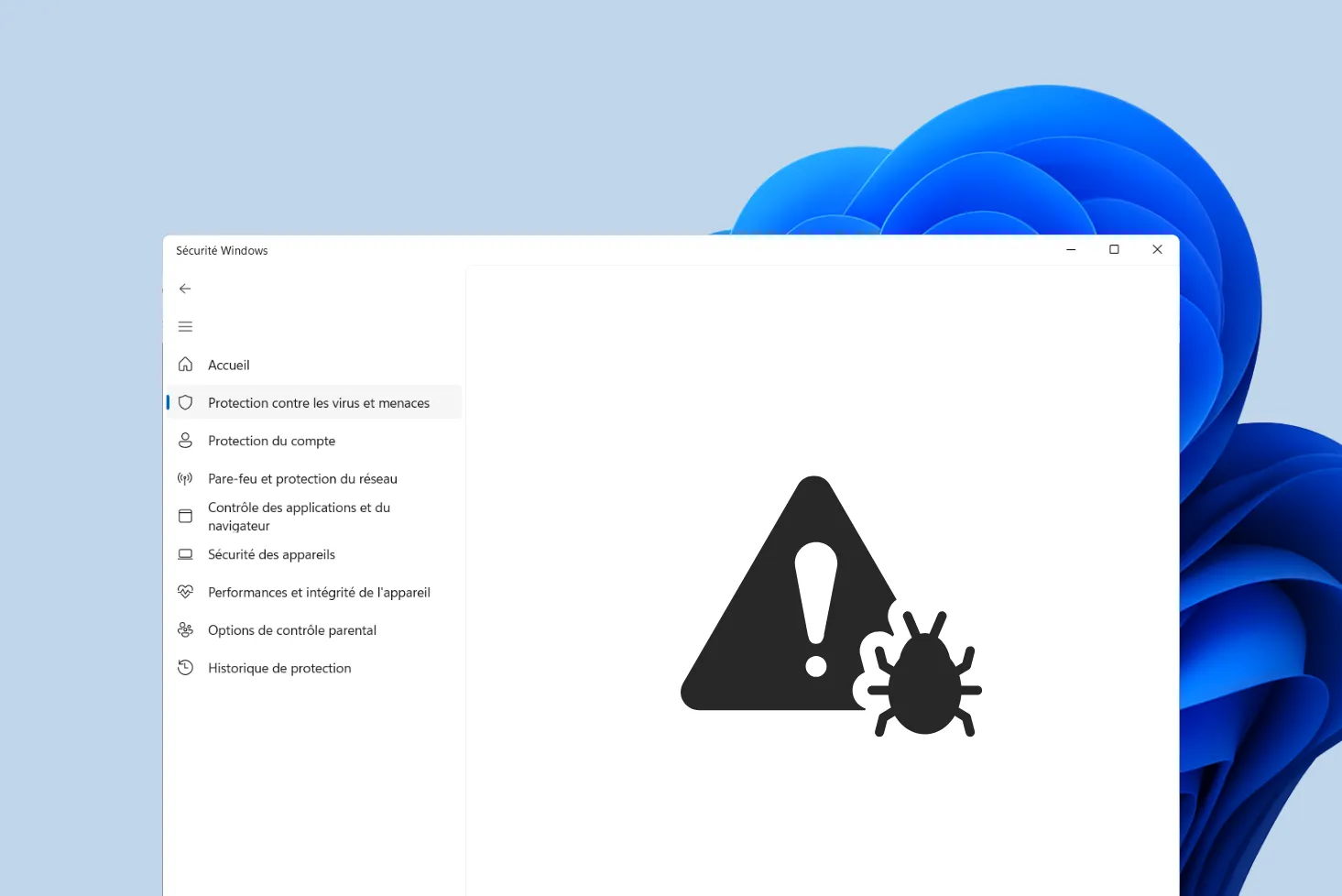Brancher une manette Xbox sur un PC peut sembler simple mais toutes les méthodes ne se valent pas. Certains modèles nécessitent une connexion filaire, d’autres peuvent être appairés en Bluetooth et il existe même un adaptateur sans fil officiel pour une meilleur expérience. Voici un guide complet pour vous aider à faire le bon choix.
Connecter une manette Xbox à un PC avec un câble USB
L’utilisation d’un câble USB pour connecter une manette Xbox est la méthode la plus simple et la plus fiable pour éviter les problèmes de connexion sans fil ou de batterie, voici comment la connecter :
- Branchez le câble à un port USB du PC.
- USB-A vers USB-C pour les manettes Xbox Series (nouveaux modèles).
- USB-A vers micro-USB pour les manettes Xbox One (modèles plus anciens).
- Connectez l’autre extrémité au port de la manette (sur le dessus).
Windows détecte automatiquement la manette et installe les pilotes nécessaires.
Un message peut apparaître en bas à droite de l’écran indiquant que le périphérique est prêt à être utilisé.
Aucune configuration supplémentaire n’est requise : une fois connectée, la manette est immédiatement fonctionnelle.
Connecter votre manette Xbox par Bluetooth
- Ouvrez Paramètres Windows (Win + I).
- Rendez-vous dans la section Bluetooth et appareils.
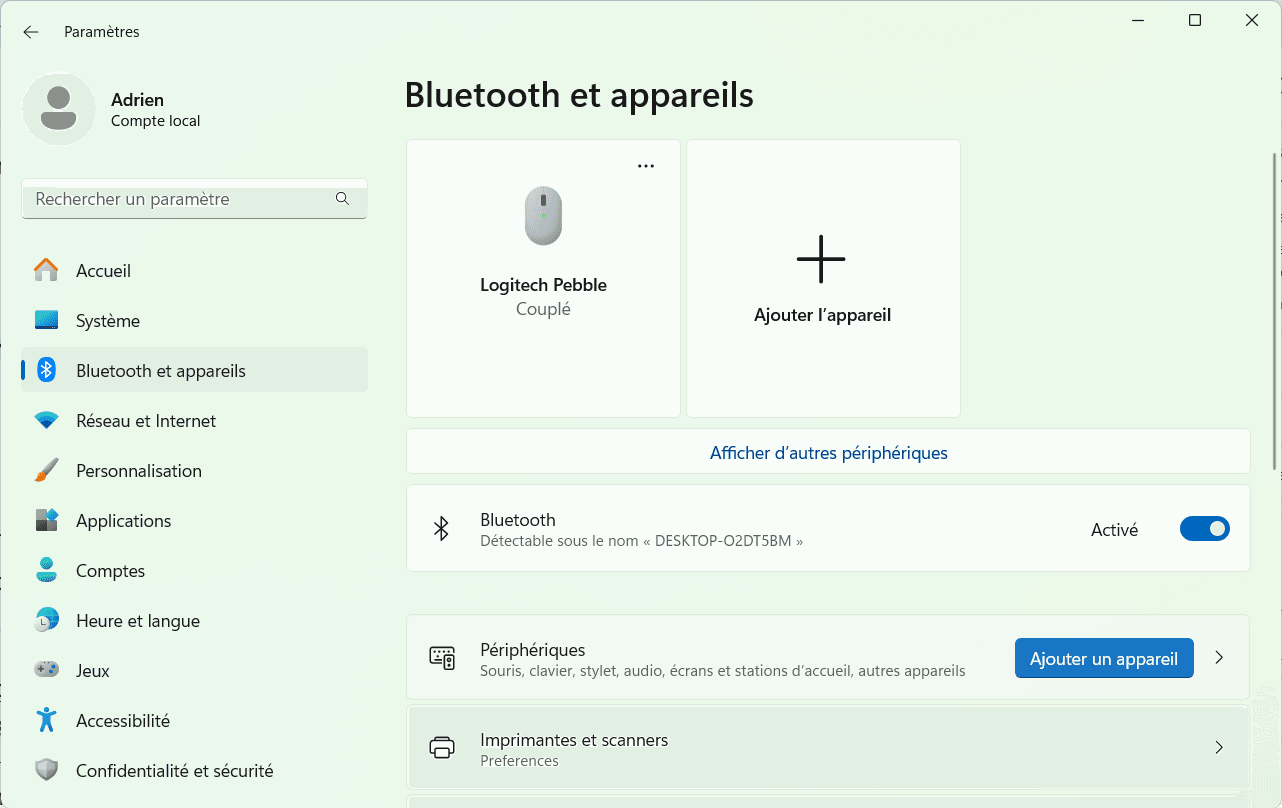
Assurez-vous que le Bluetooth est activé (comme visible sur la capture d’écran ci-dessus).
- Allumez la manette Xbox en appuyant sur le bouton Xbox jusqu’à ce qu’il s’illumine.
- Appuyez et maintenez le bouton Pairing (le petit bouton situé sur le dessus de la manette) jusqu’à ce que le bouton Xbox clignote rapidement. Cela signifie que la manette est en mode d’appairage Bluetooth.

- Dans Paramètres Windows > Bluetooth et appareils, cliquez sur Ajouter un appareil.
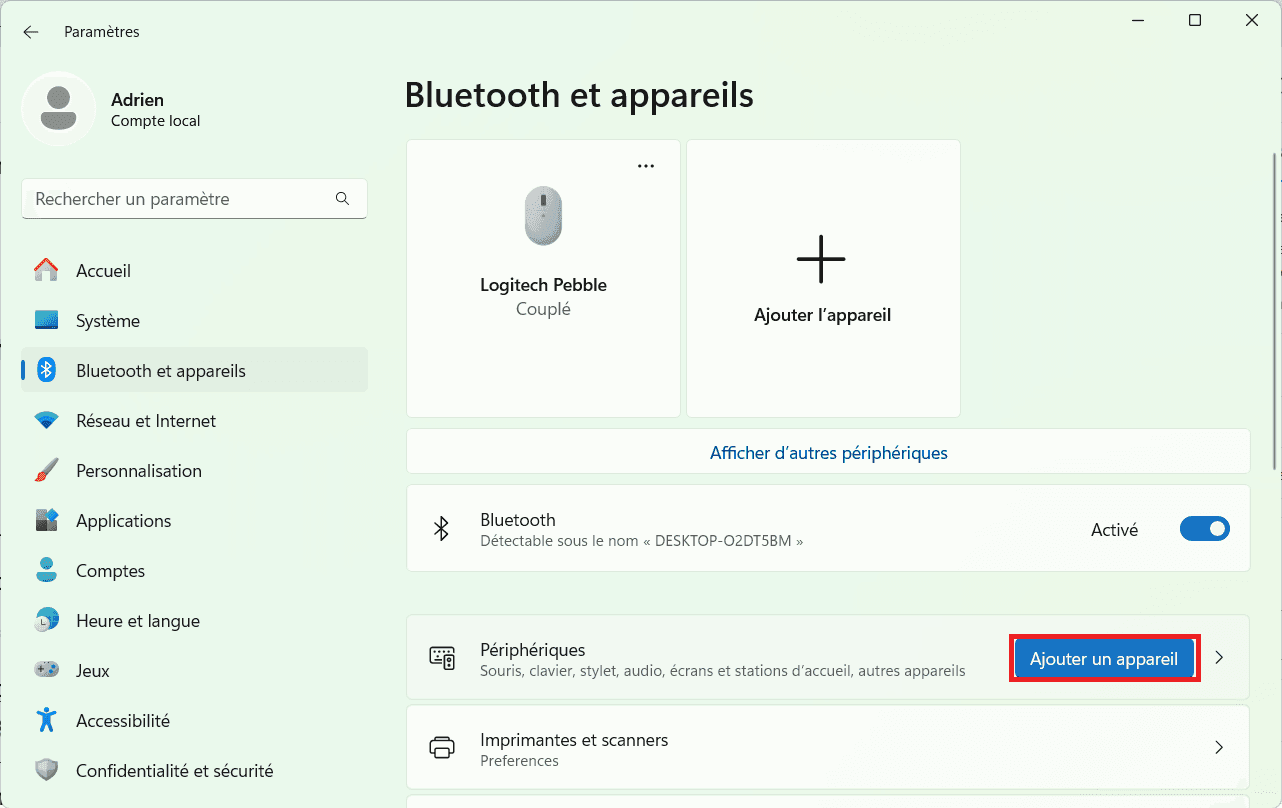
- Sélectionnez Bluetooth pour connecter votre manette Xbox.
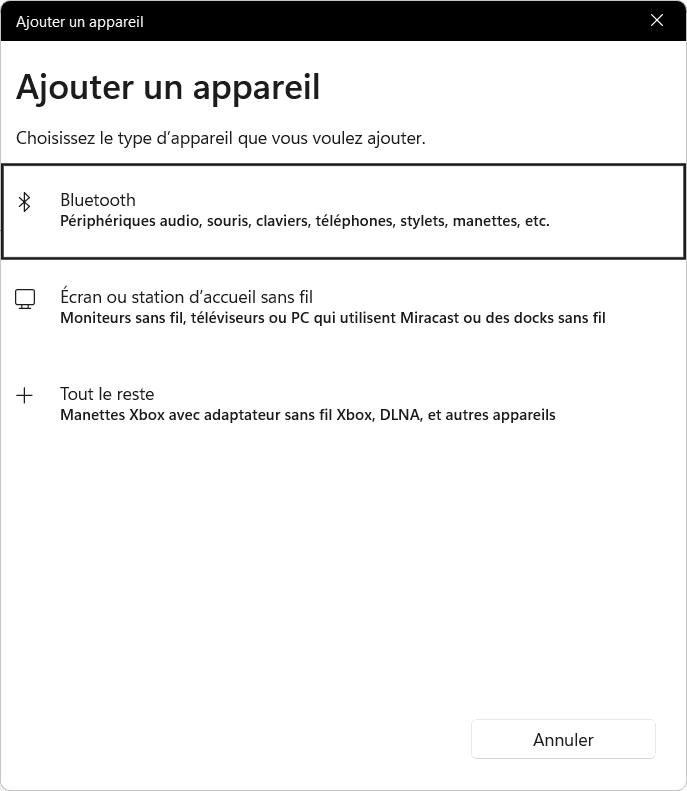
- Sélectionnez Manette sans fil Xbox lorsque votre PC la détecte.
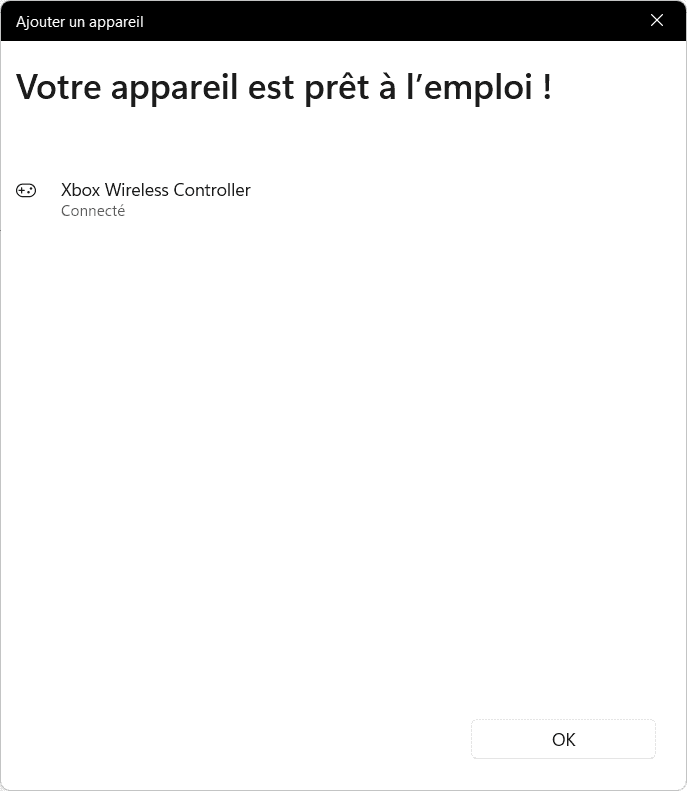
Votre manette est maintenant prête à l’emploi.
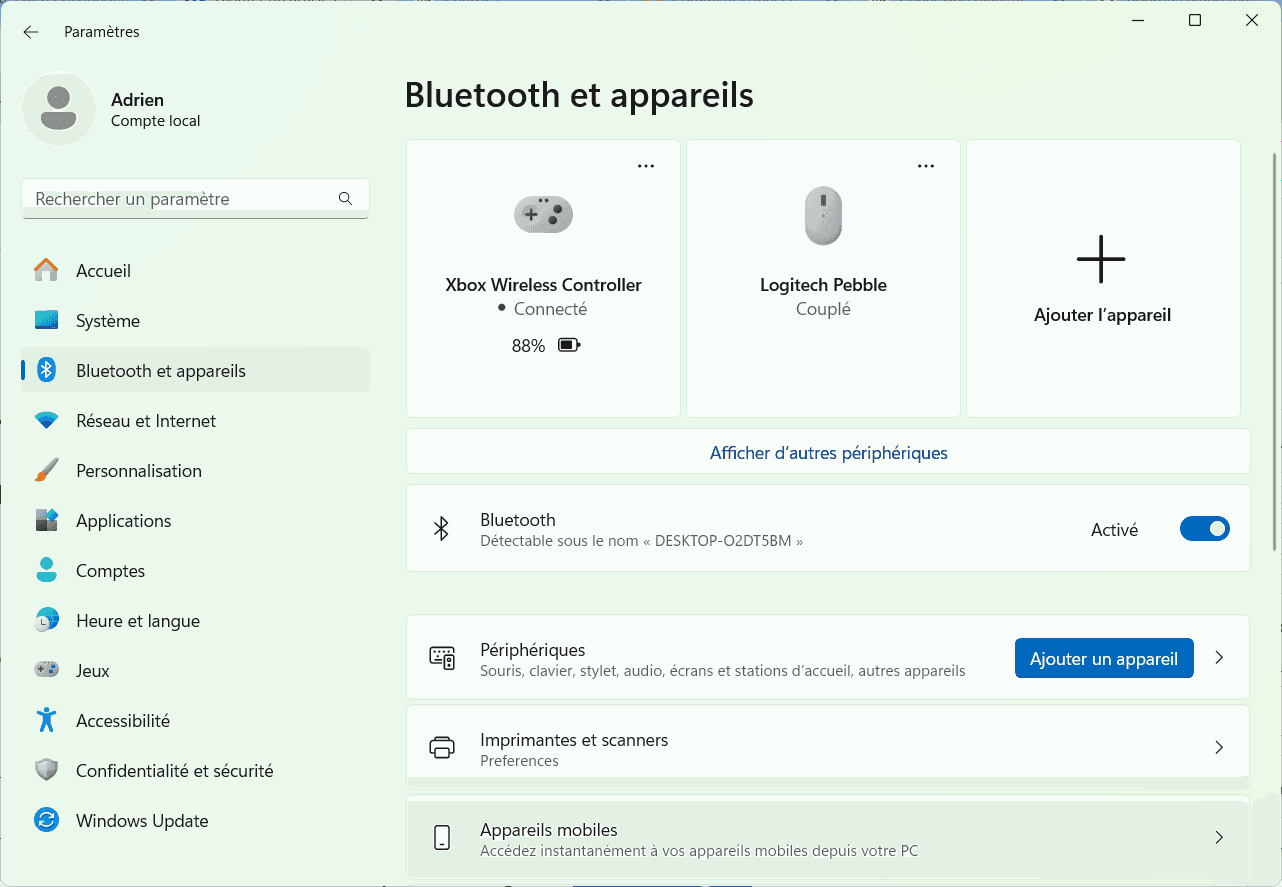
Une fois la connexion réussie, la manette s’affiche dans la liste des périphériques Bluetooth avec une indication de batterie (comme visible sur la capture d’écran).
Appuyez sur le bouton Xbox pour ouvrir la Game Bar. Si elle ne s’ouvre pas, utilisez le raccourci clavier Win + G.
Essayez de naviguer entre les widgets pour vérifier si la manette fonctionne.
Découvrez notre sélection des meilleurs manettes pour jouer sur PC.
Connecter une manette Xbox via l’adaptateur sans fil Xbox Officiel
L’adaptateur sans fil Xbox pour Windows permet de connecter une manette Xbox avec une connexion ultra-stable et sans latence, tout en prenant en charge le son et le chat vocal directement via la manette (si un casque est branché). C’est la meilleure alternative au Bluetooth pour les joueurs recherchant une expérience optimale sur PC.

Avis de la rédaction :
Dites adieu aux latences et aux déconnexions : cet adaptateur sans fil officiel libère tout le potentiel de votre manette Xbox sur PC. Une installation instantanée pour un confort de jeu inégalé.
On aime :
On aime moins :
Acheter au meilleur prix sur Amazon
Assistouest est susceptible de toucher une commission, sans frais supplémentaires pour vous.
- Insérez l’adaptateur sans fil Xbox dans un port USB disponible sur le PC.
Windows détecte automatiquement l’adaptateur et installe les pilotes nécessaires.
Si c’est la première utilisation, un message peut apparaître indiquant que le périphérique est en cours de configuration.
- Allumez la manette en appuyant sur le bouton Xbox (le logo Xbox doit s’illuminer).
- Appuyez sur le bouton Pairing de la manette (situé sur le dessus, près du port USB) jusqu’à ce que le logo Xbox commence à clignoter rapidement.
Attendez quelques secondes, la connexion est établie automatiquement lorsque la lumière du bouton Xbox reste fixe.