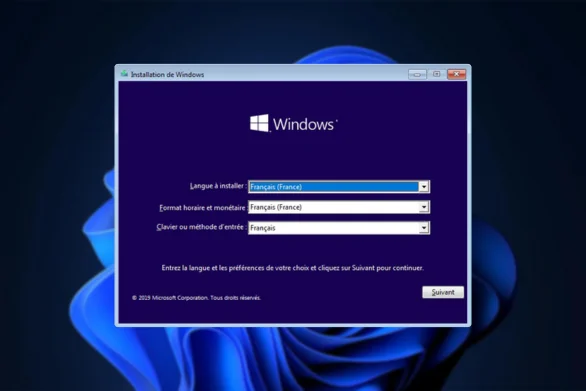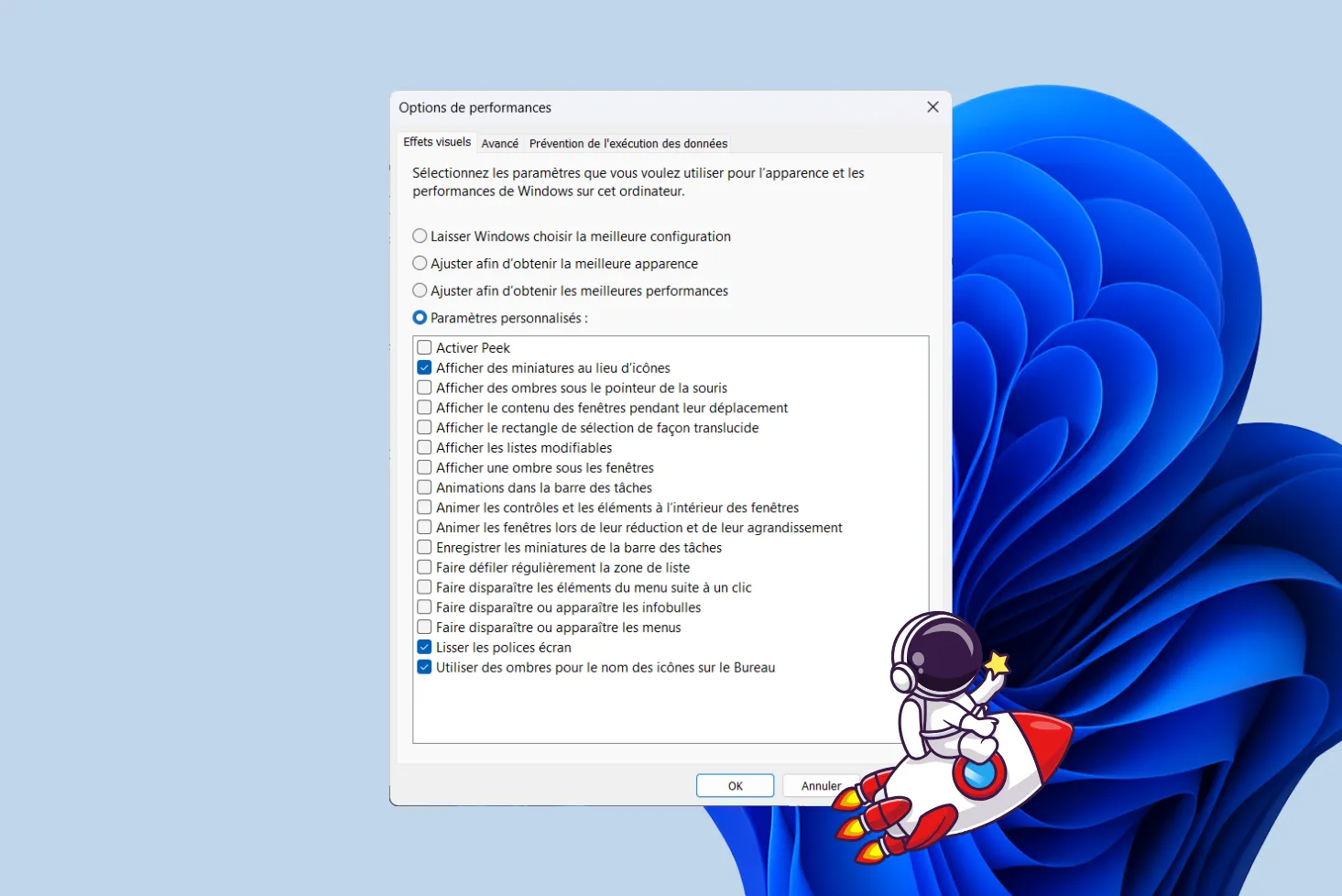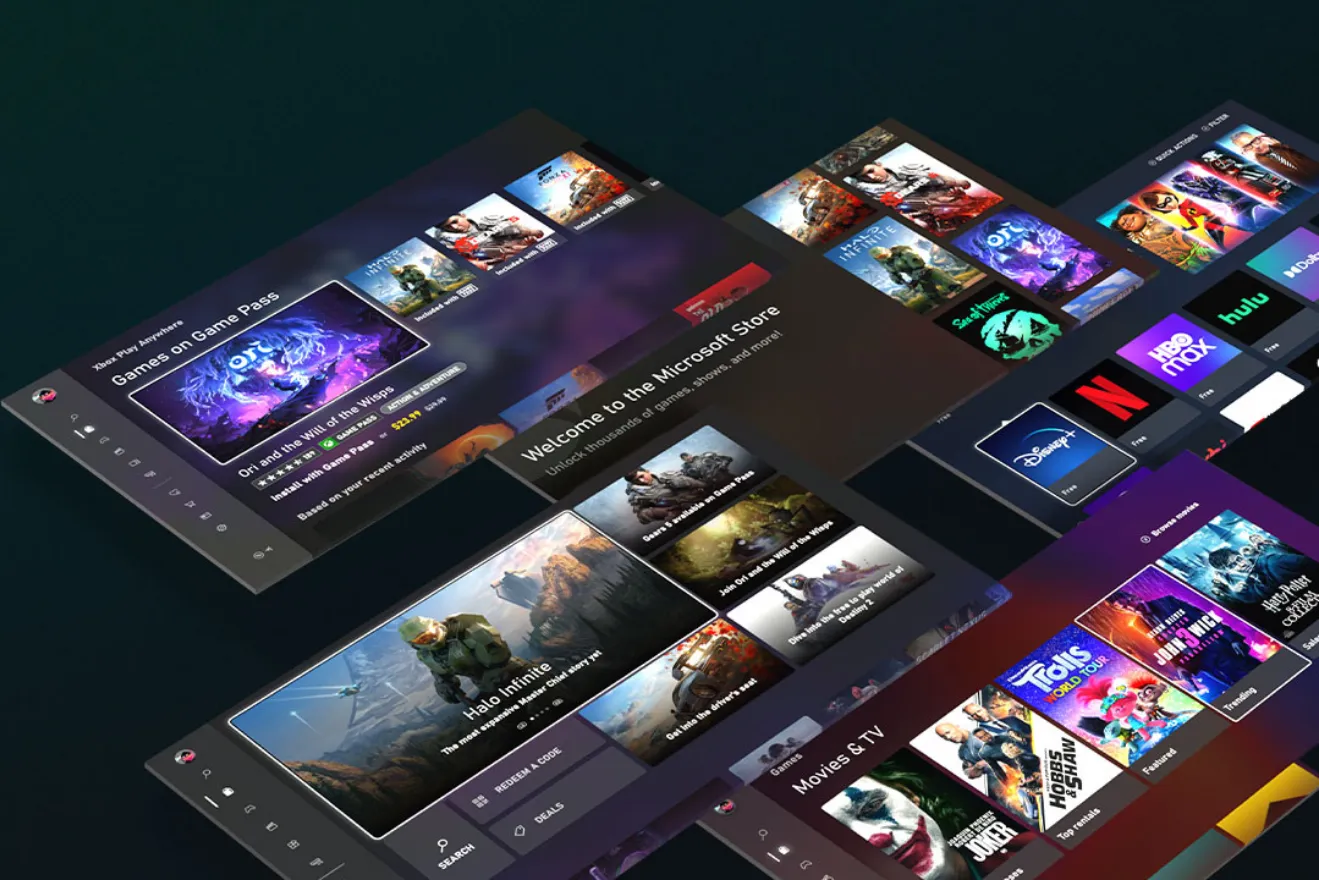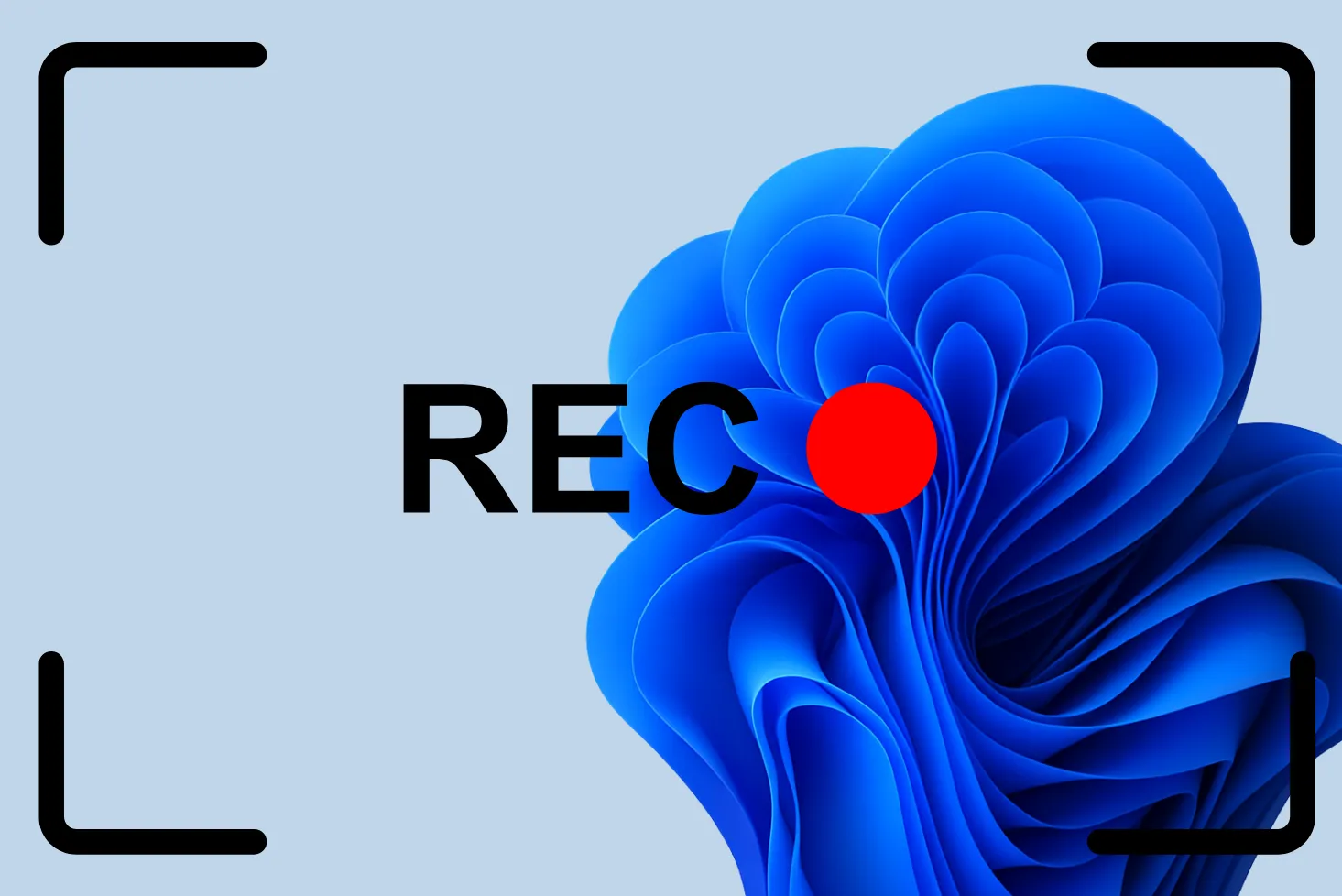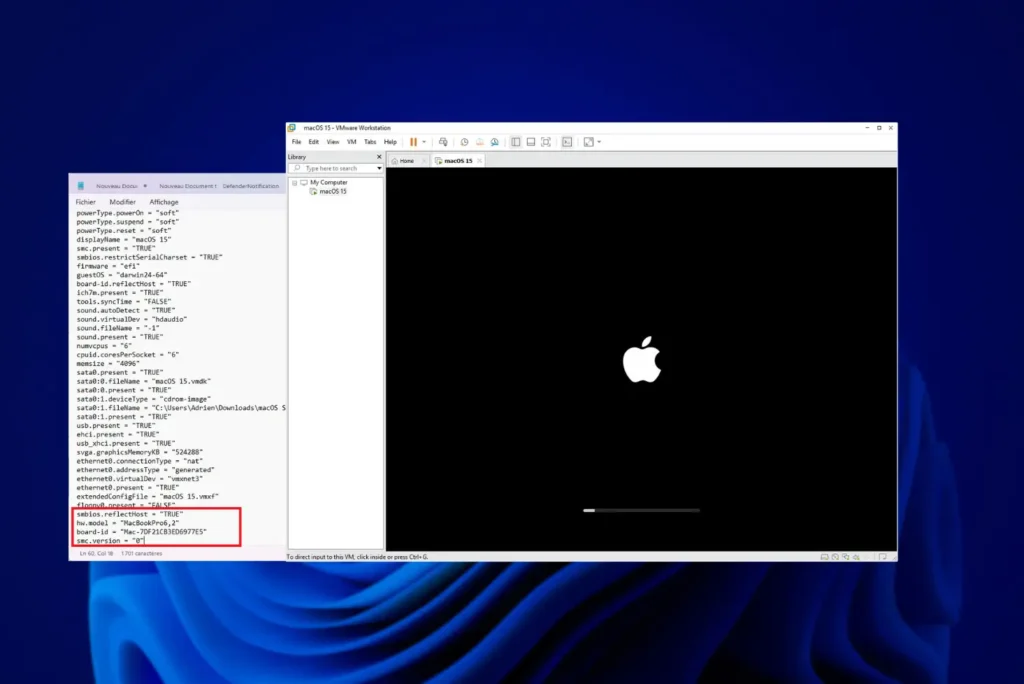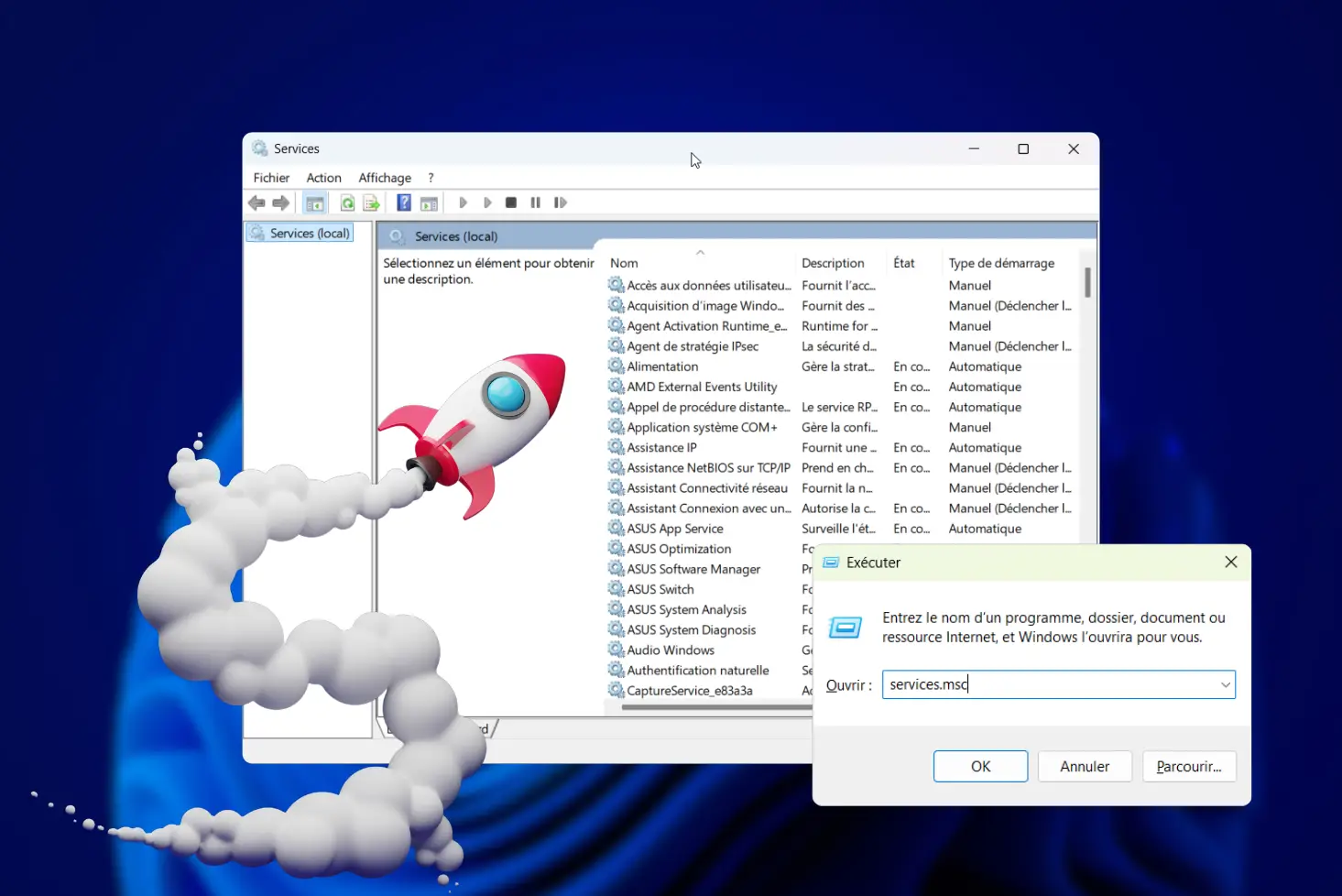¿ Quiere instalar Windows 10 en su ordenador ? Esta completa guía le guiará paso a paso, desde la creación de medios de instalación hasta la configuración del sistema.
Descargar Windows 10 con la herramienta oficial de Microsoft
- Visite el sitio web oficial de Microsoft para descargar la última versión de Windows con la herramienta de creación de soportes.
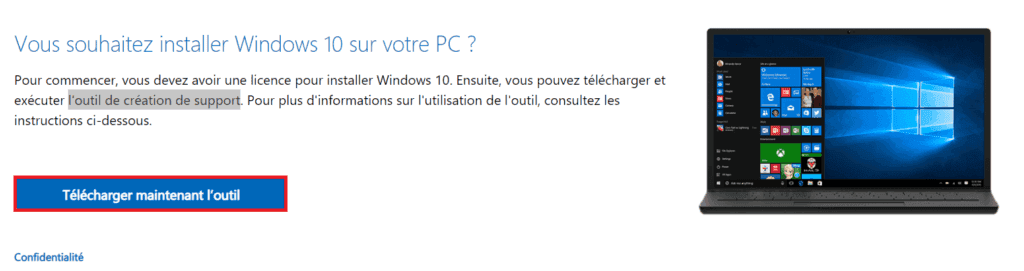
- Abra la utilidad (MediaCreationTool_22H2.exe). Cargará los archivos necesarios para crear una nueva instalación de Windows 10.
- Acepta los términos y condiciones del servicio.
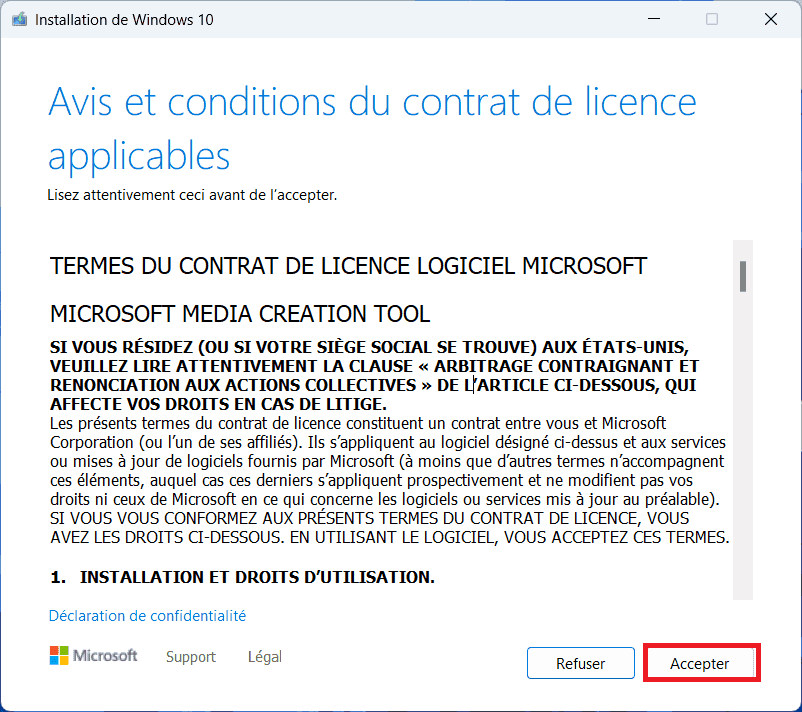
- Seleccione Crear medio de instalación (llave USB, DVD o archivo ISO) para otro PC.
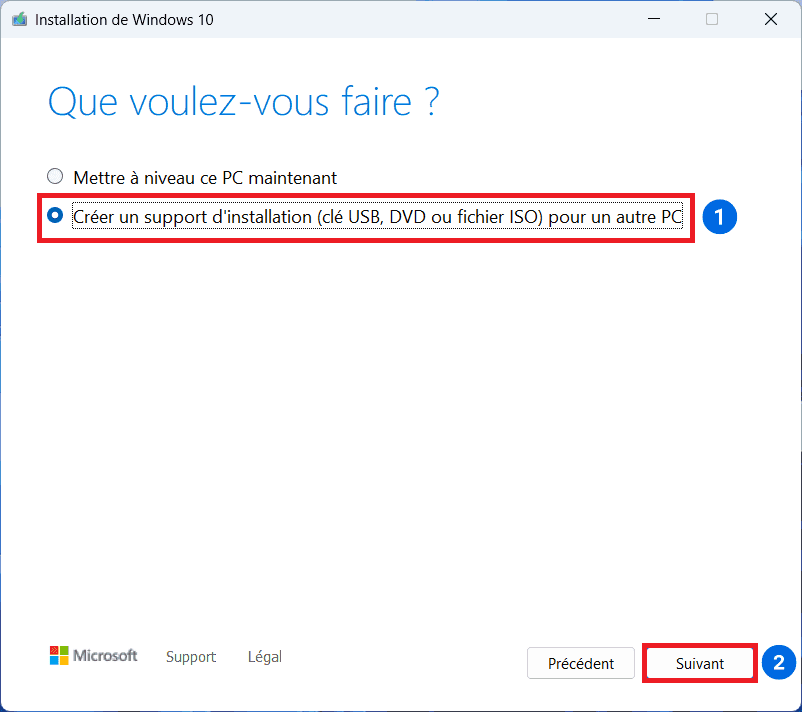
- Aparecerá la ventana de personalización de la imagen de Windows. Hay varias opciones disponibles, dependiendo de su configuración.
- Idioma: Seleccione su idioma preferido
- Edición: Windows 10
- Arquitectura: Seleccione 64 bits (x64) si su PC se adquirió después de 2015.
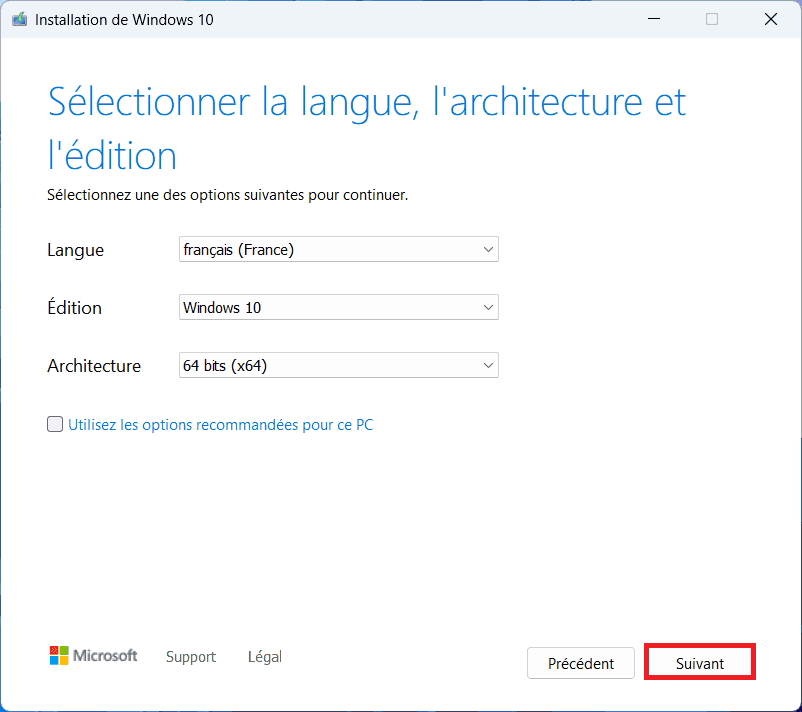
- A continuación, seleccione Archivo ISO y haga clic en Siguiente.
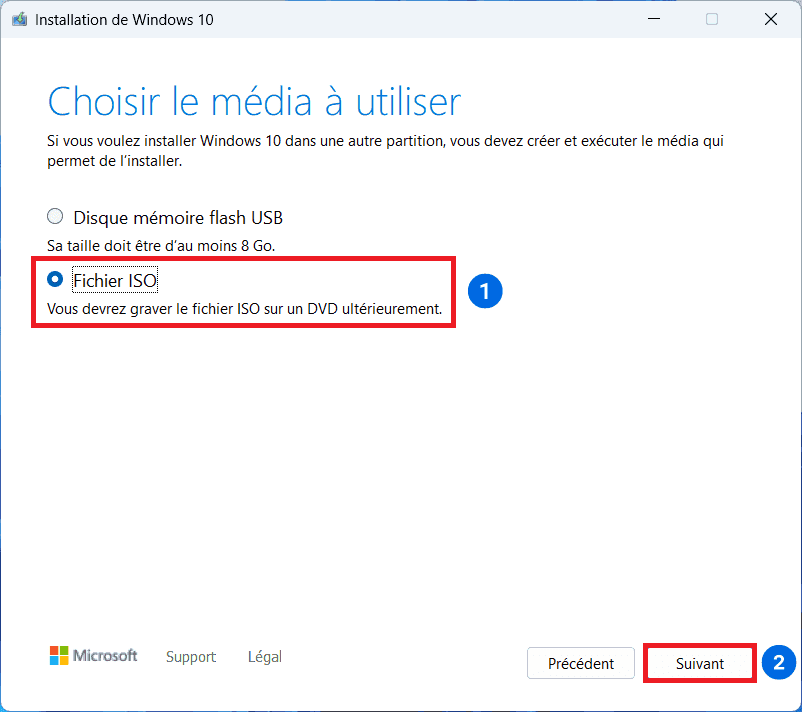
- A continuación, se le pedirá que guarde la imagen ISO de Windows 10 en su ordenador, la guarde en el escritorio y le cambie el nombre a Windows 10.
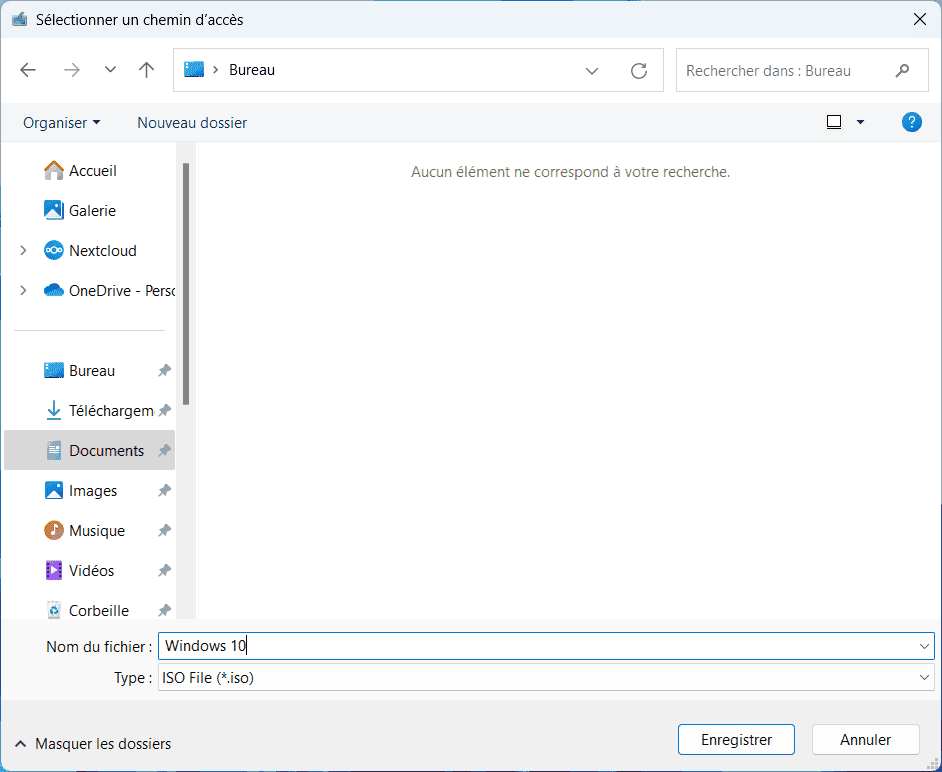
- La utilidad descargará y guardará la imagen ISO de Windows 10 en su ordenador. Esto puede tardar algún tiempo dependiendo de su conexión a Internet.
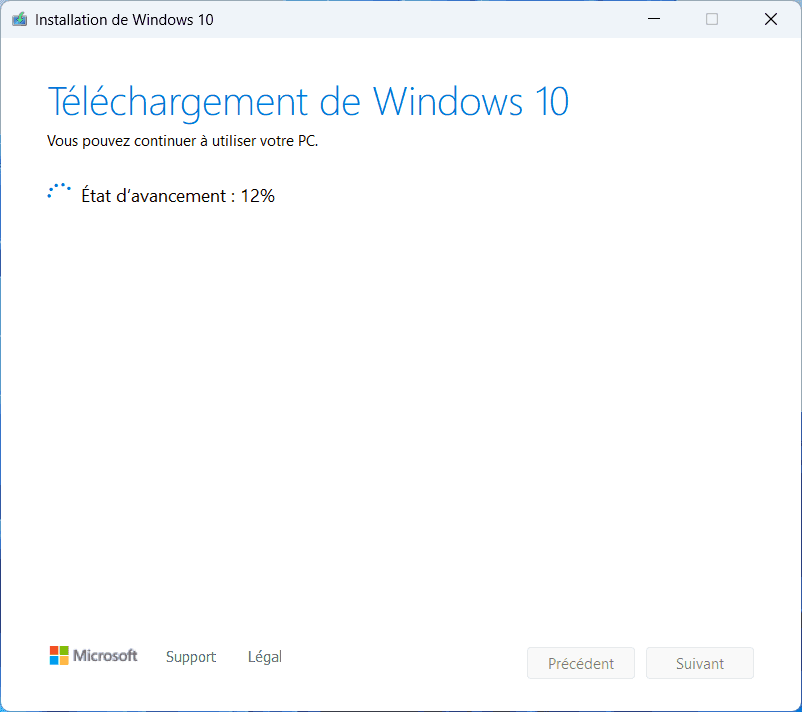
- Cuando haya terminado, haga clic en Finalizar. La utilidad limpiará los archivos temporales y se cerrará.
Grabar la imagen de Windows 10 en una llave USB
- Descargue la utilidad Rufus desde el sitio web oficial aquí.
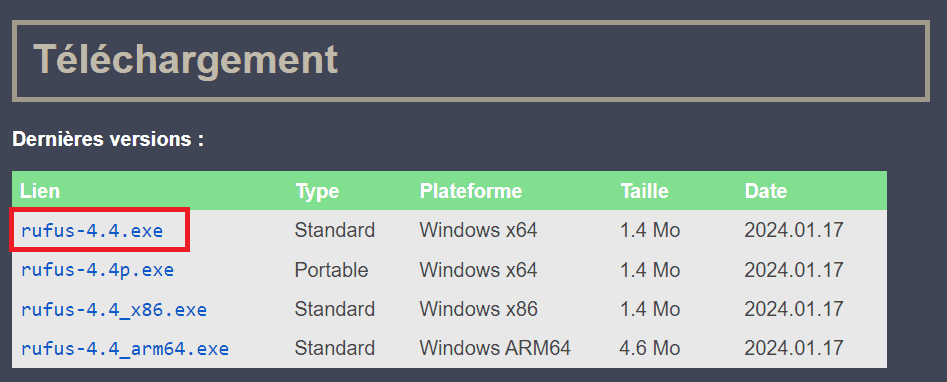
- Abre la utilidad y permite que Rufus busque actualizaciones cuando se inicie.
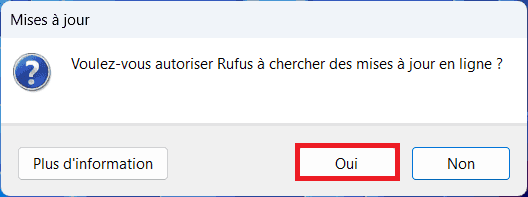
3) Cuando llegues a la utilidad, haz clic en Seleccionar y abre la imagen de Windows 10 previamente guardada en el escritorio.
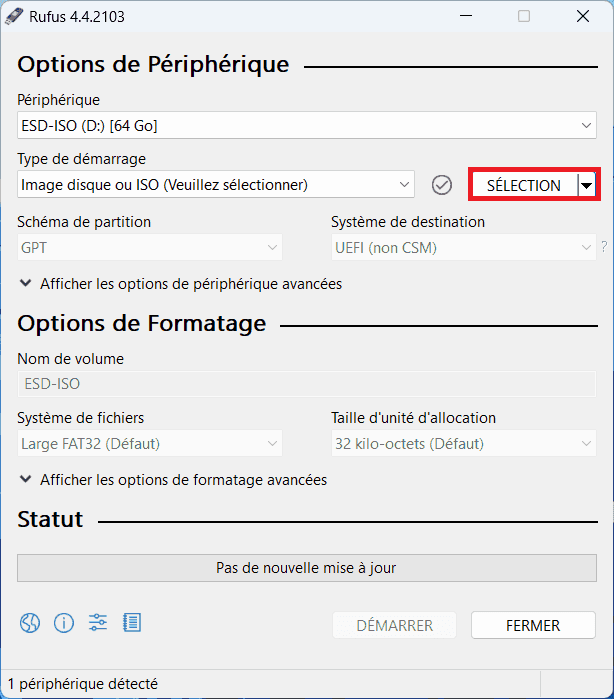
- Inserta tu llave USB, se detectará automáticamente, y haz clic en Iniciar.
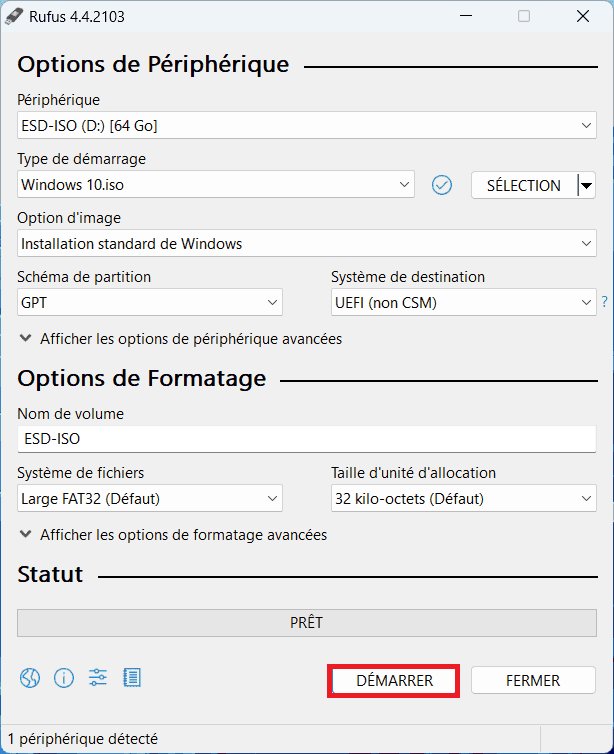
- Se abrirá una ventana para personalizar la instalación de Windows 10 :
- Crear una cuenta local: Permite crear una cuenta de usuario sin pasar por Microsoft.
- Definir opciones regionales: Configura el mismo idioma que el ordenador actual.
- Desactivar la recogida de datos : Desactiva determinados informes de error.
- Desactivar el cifrado automático de BitLocker: Desactiva el cifrado de datos.
Estas opciones pueden aplicarse según sus preferencias.
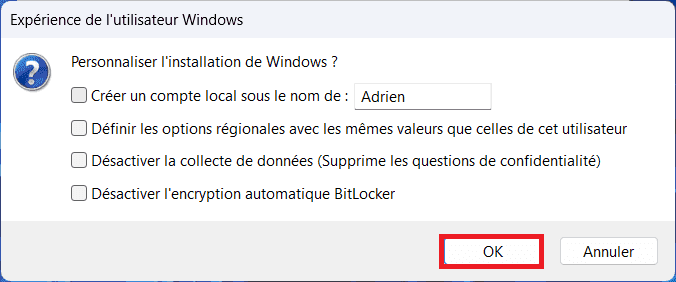
- Se abrirá una ventana de advertencia para avisarle de que la llave USB se borrará por completo para escribir la imagen de Windows 10. Haga clic en Aceptar.
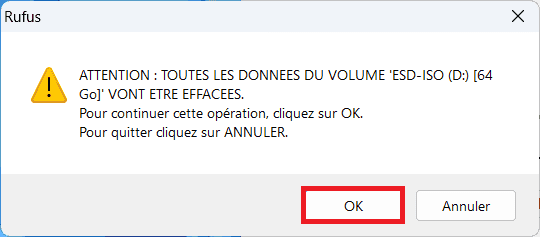
La llave USB se abrirá automáticamente antes de finalizar el proceso, así que cierra el Explorador para evitar errores. La imagen de Windows 10 se escribirá en la memoria USB. Esta etapa puede tardar algún tiempo, dependiendo del rendimiento de su ordenador.
- Una vez escrita la imagen, basta con cerrar el programa.
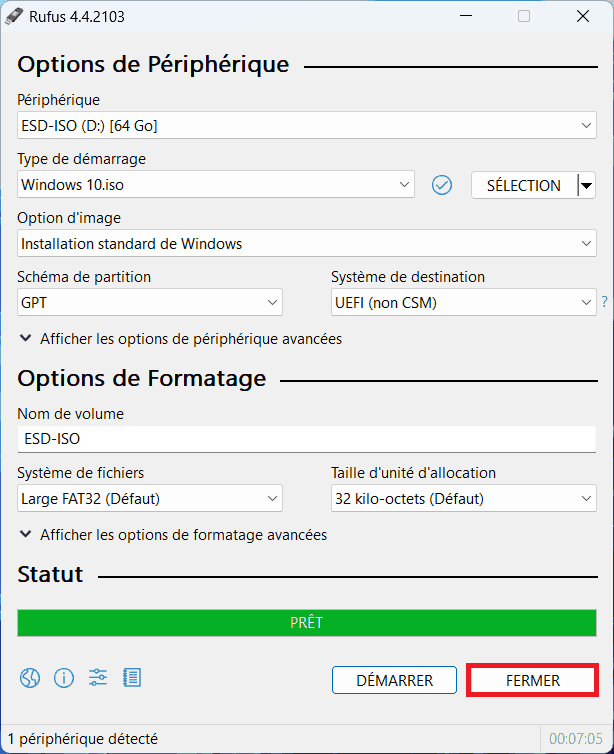
Desactivar Secure Boot para instalar Windows 10
- Acceda a la BIOS de su ordenador pulsando ESC o DEL desde la pantalla de inicio (consulte el manual de su PC para conocer los accesos directos a la BIOS).
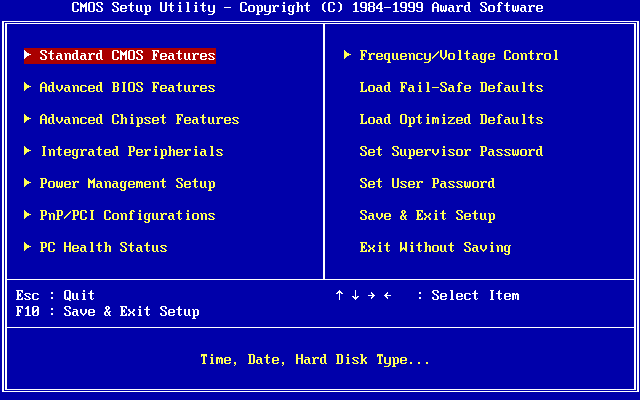
- Busca Secure Boot en la pestaña o Seguridad y desactiva la opción.
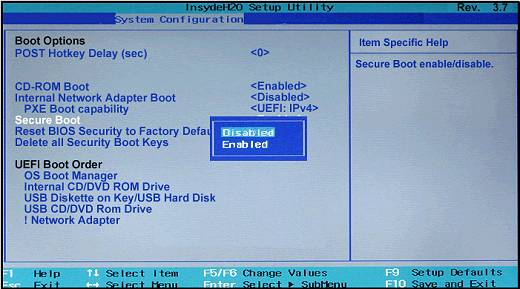
Arrancar en una memoria USB de Windows 10
- Accede al Menú de Arranque de tu ordenador pulsando F10 o F12 desde el arranque (consulta el manual de tu PC para conocer los accesos directos para acceder al Menú de Arranque).
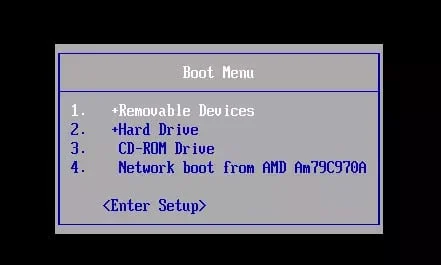
- Seleccione su llave USB para iniciar el programa de instalación de Windows 10.
Instalación de Windows 10 desde una memoria USB
- Una vez iniciado el programa de instalación, elija su idioma y haga clic en Siguiente.
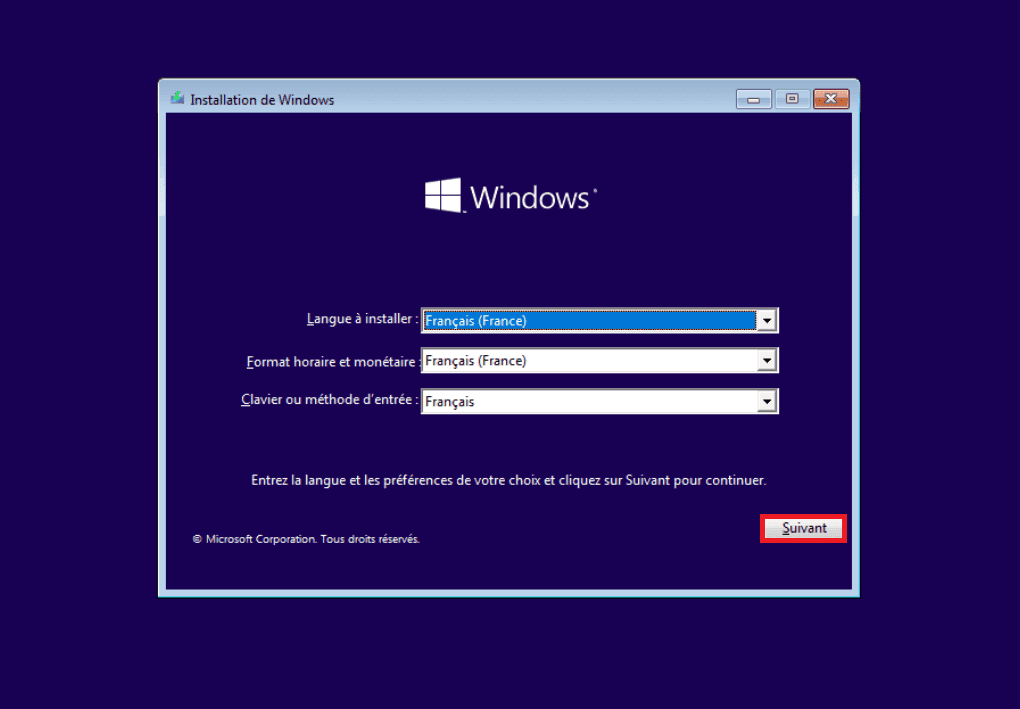
- A continuación, haga clic en Instalar ahora .
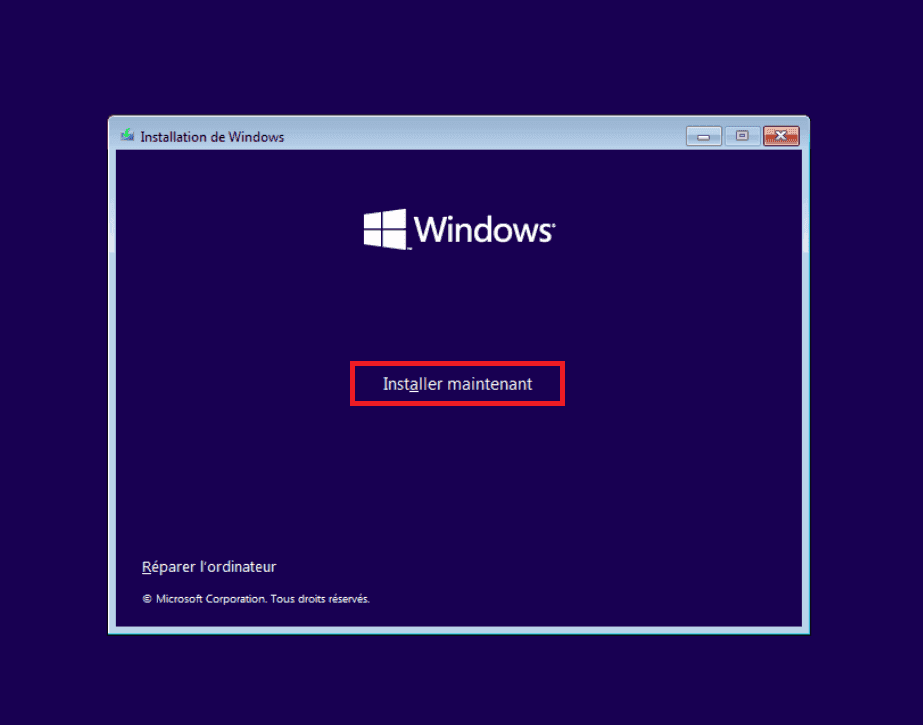
- A continuación, haga clic en No tengo clave de producto. Este paso no es necesario por el momento.
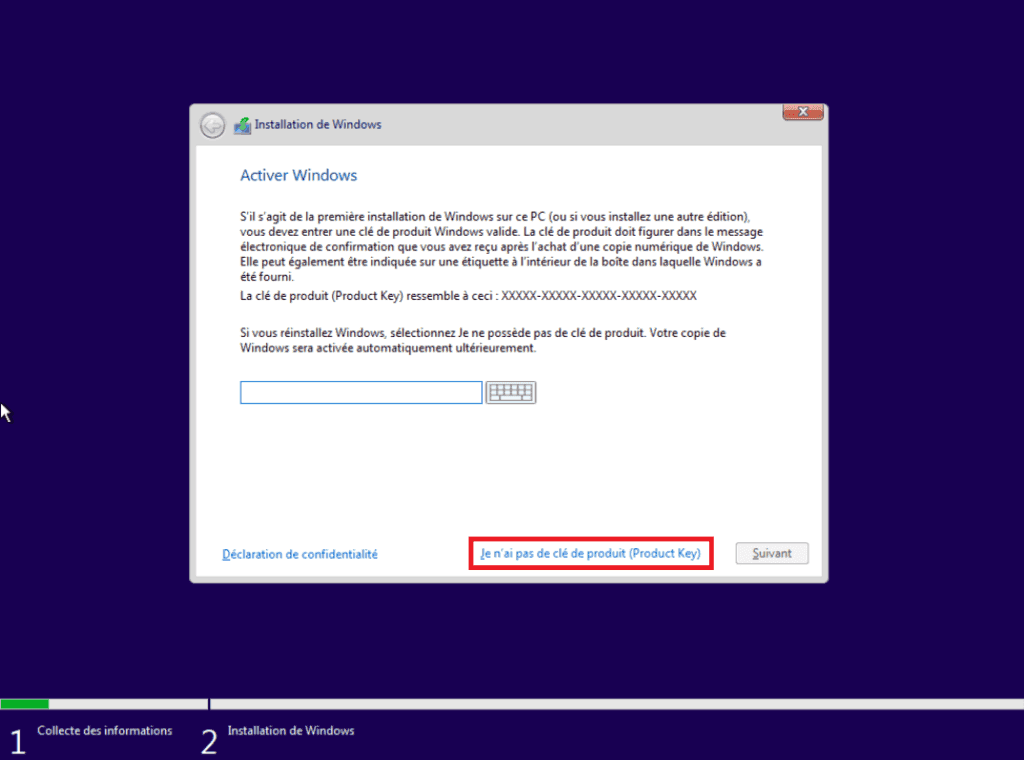
- A continuación, seleccione la edición de Windows 10 que ha adquirido (normalmente Windows 10 Home) y haga clic en Siguiente .
Aún no has comprado tu licencia : Comprar una clave de licencia de Windows 10
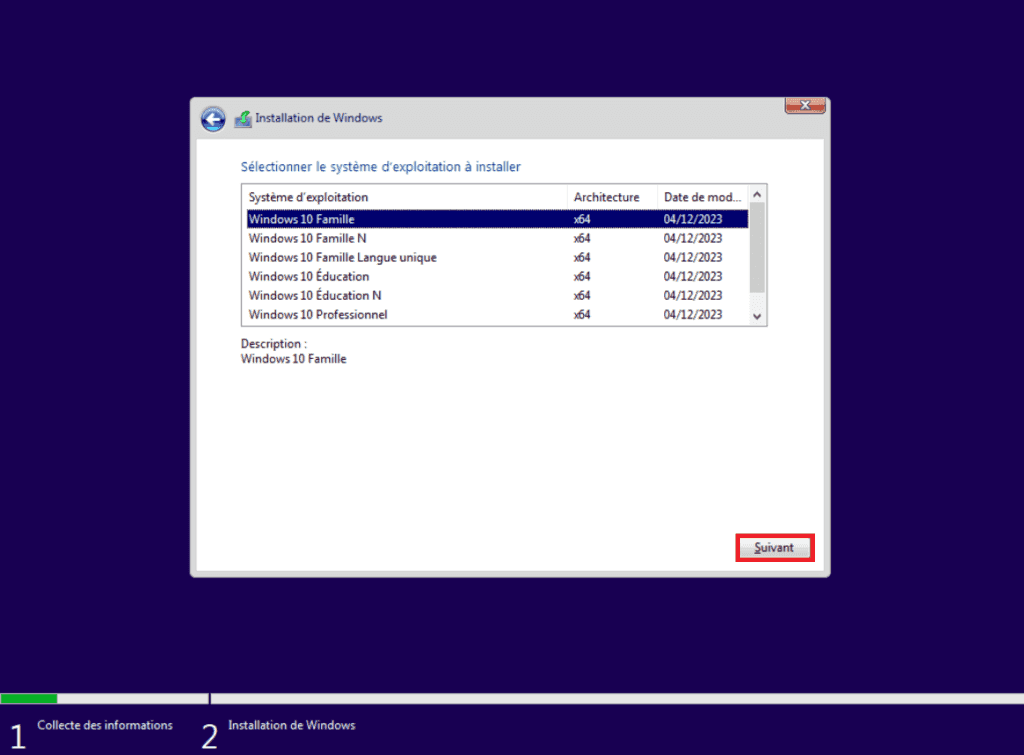
- Acepta el contrato de usuario.
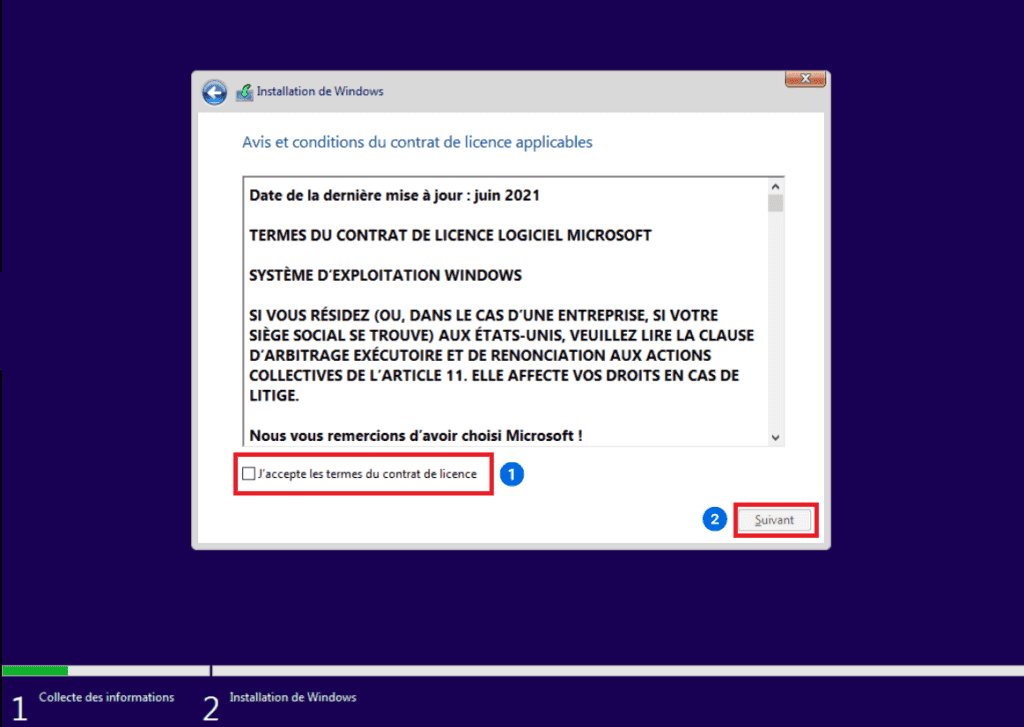
- Haga clic en Personalizar para acceder a las opciones de instalación.
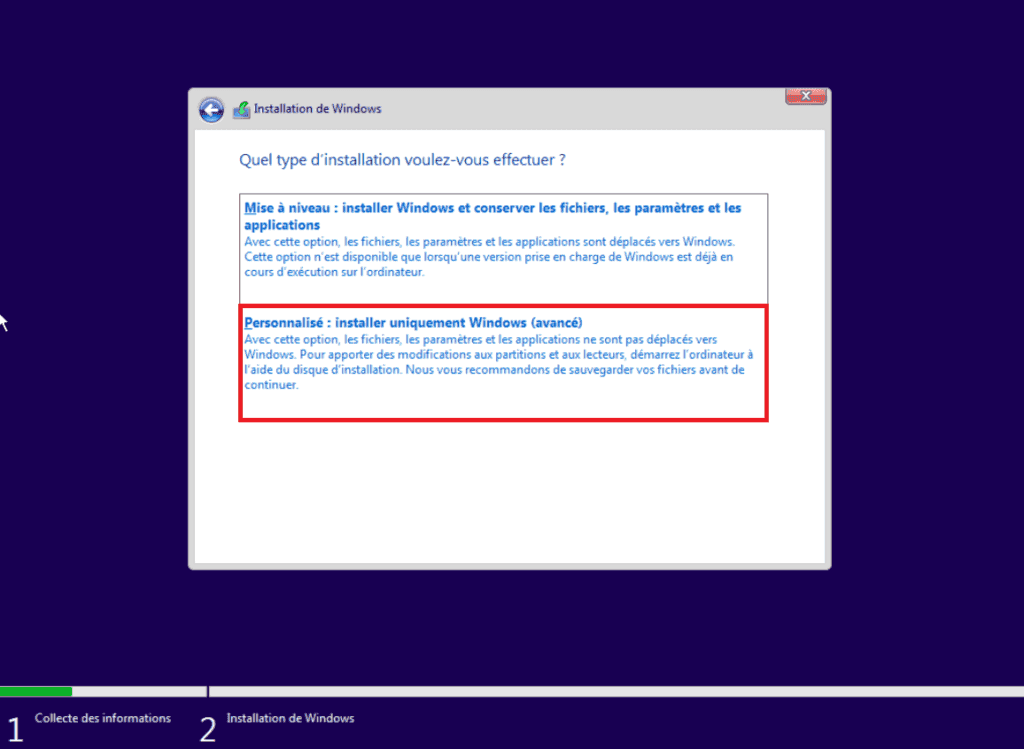
- A continuación, seleccione el disco duro en el que desea instalar Windows. Este disco debe estar vacío, si tiene varias particiones, elimínelas. Esta acción es irreversible.
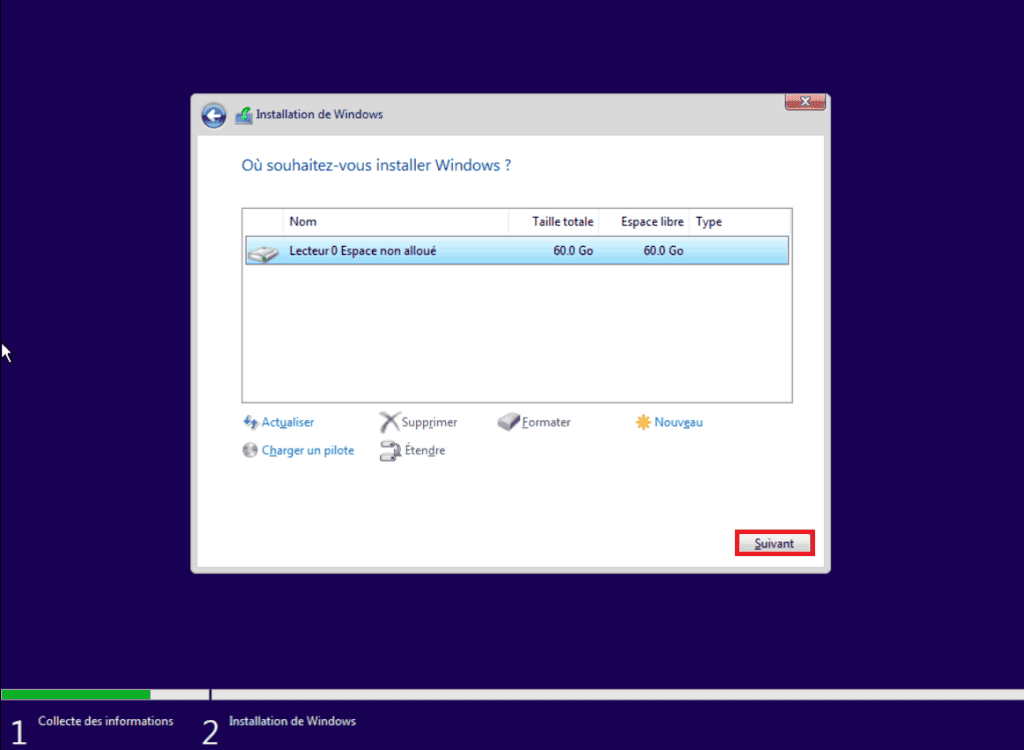
Windows 10 se instalará en el ordenador y se reiniciará.
Configuración de Windows 10 para una nueva instalación
- Seleccione su región (país) y haga clic en Sí .
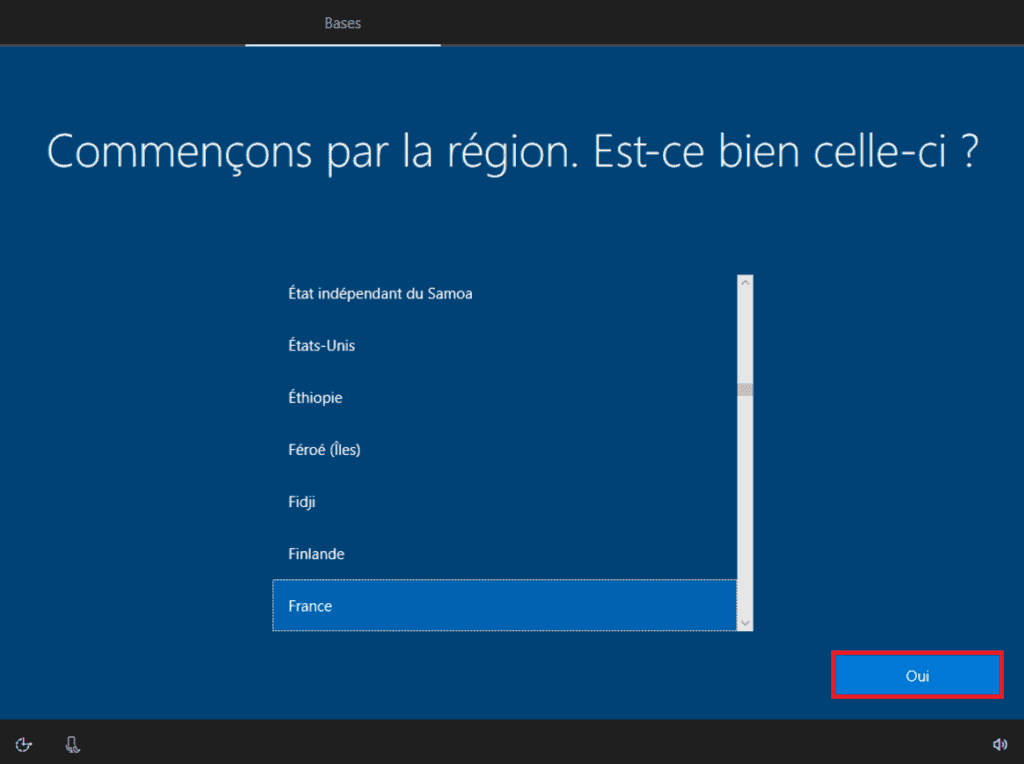
- Seleccione el idioma utilizado por el teclado y haga clic en Sí.
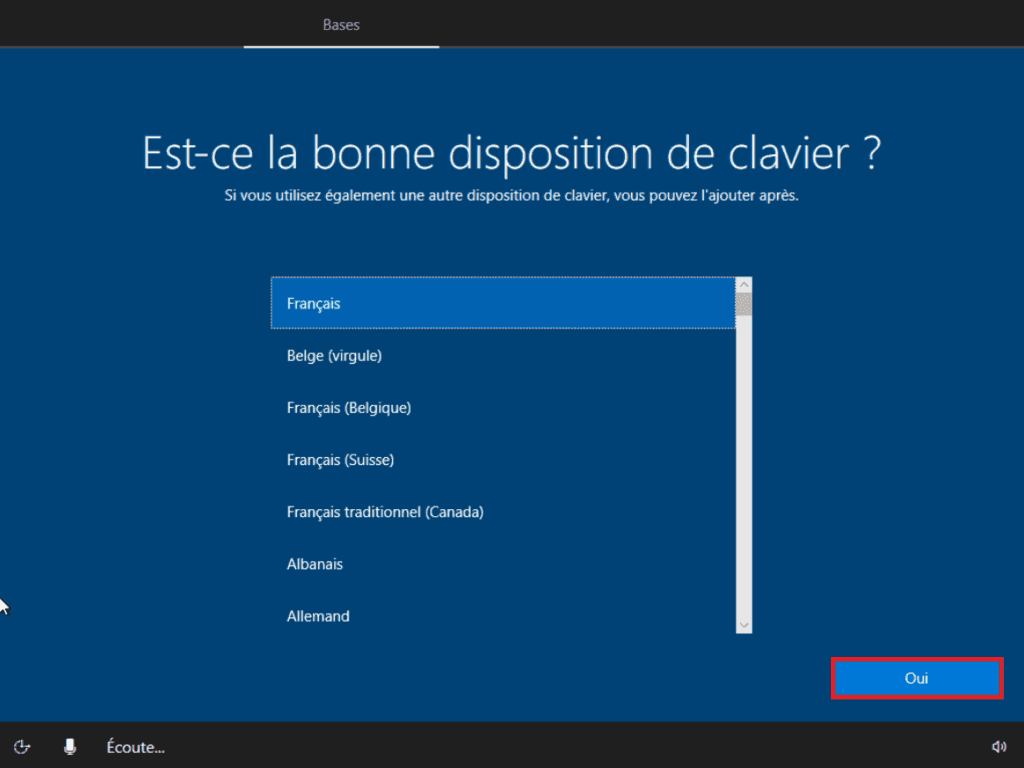
- A continuación se le pedirá que configure un idioma secundario para el teclado, haga clic en Ignorar. Siempre puede configurar otro idioma más adelante.
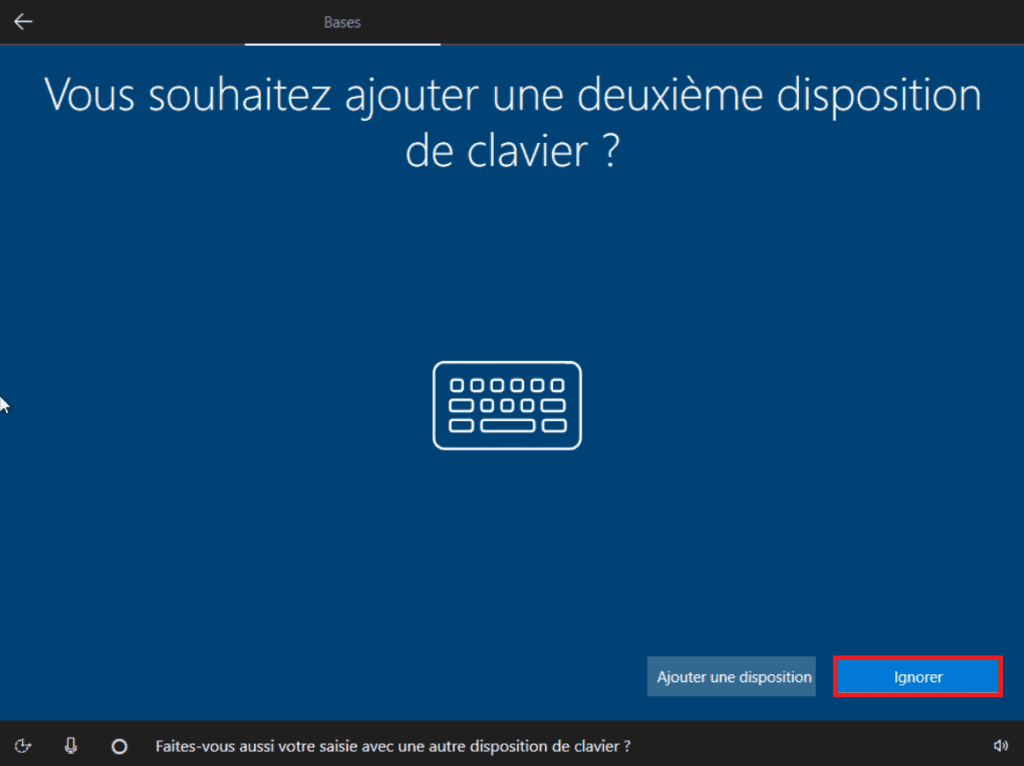
- Si dispone de una conexión Wi-Fi, se le pedirá que se conecte a una red. Si dispone de una conexión por cable, Windows la reconocerá automáticamente.
- A continuación, Windows empezará a configurar el sistema.
Configuración de Windows 10 con una cuenta de usuario local
- A continuación, se le pedirá que introduzca una cuenta Microsoft. Introduzca sus datos si dispone de una.
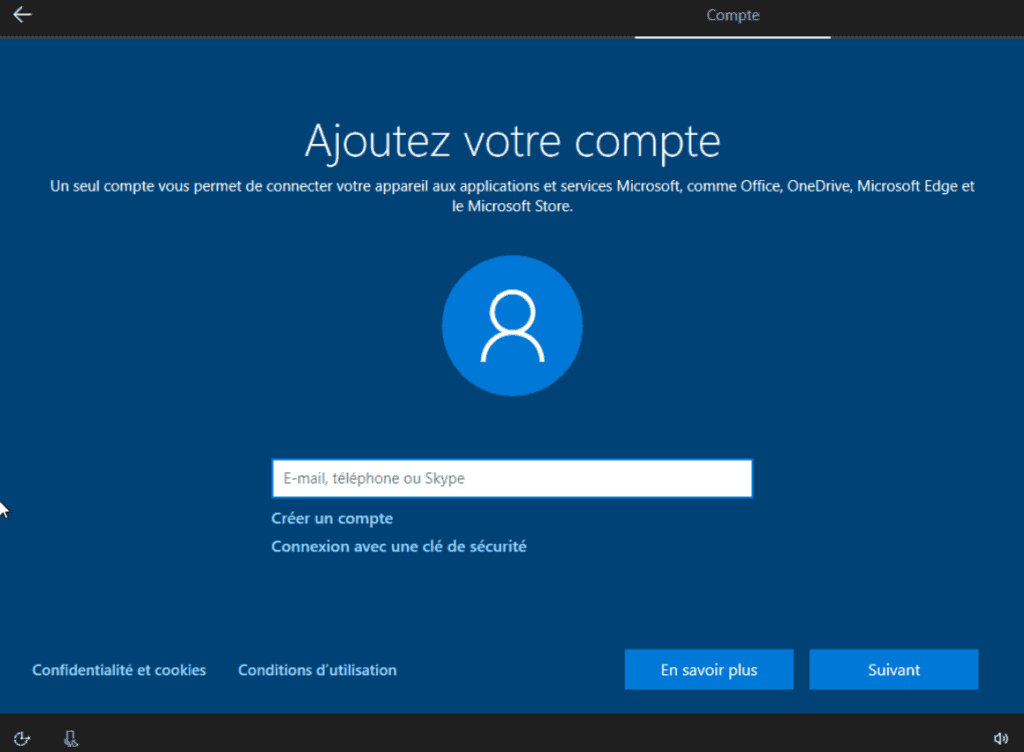
- Si no dispone de una, puede utilizar una cuenta local. Para ello, introduzca una dirección de correo electrónico falsa que termine en «outlook.es» y una contraseña falsa. Esto creará un error y le pedirá que cree una nueva sesión.
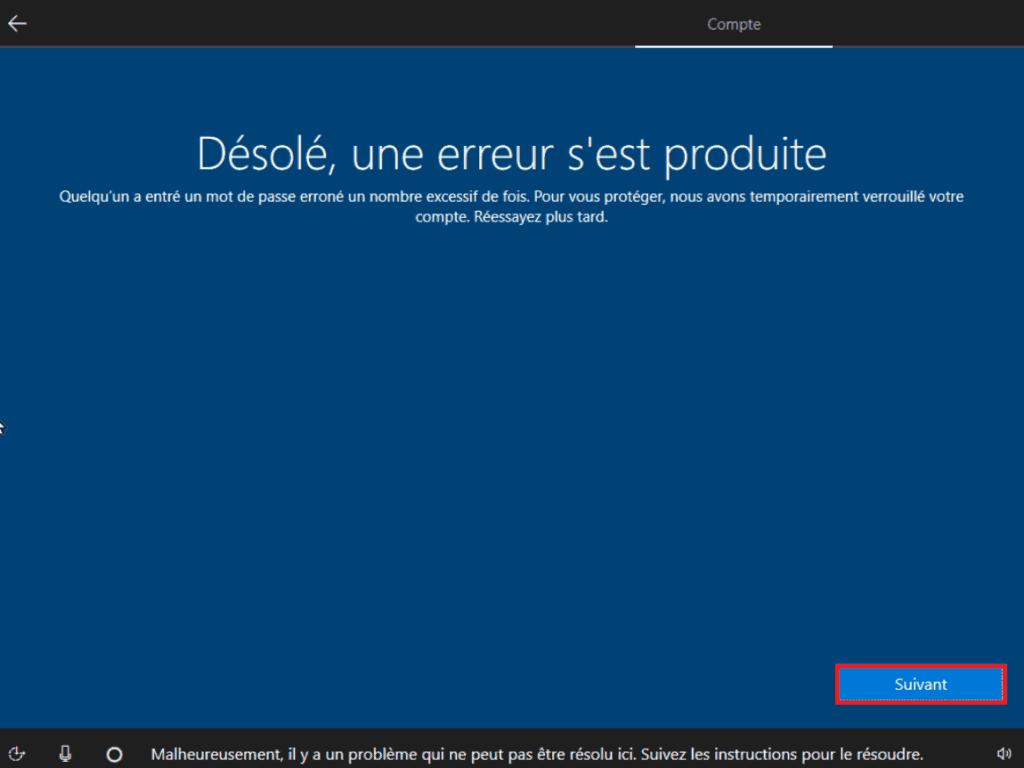
- A continuación, introduce tu nombre de usuario.
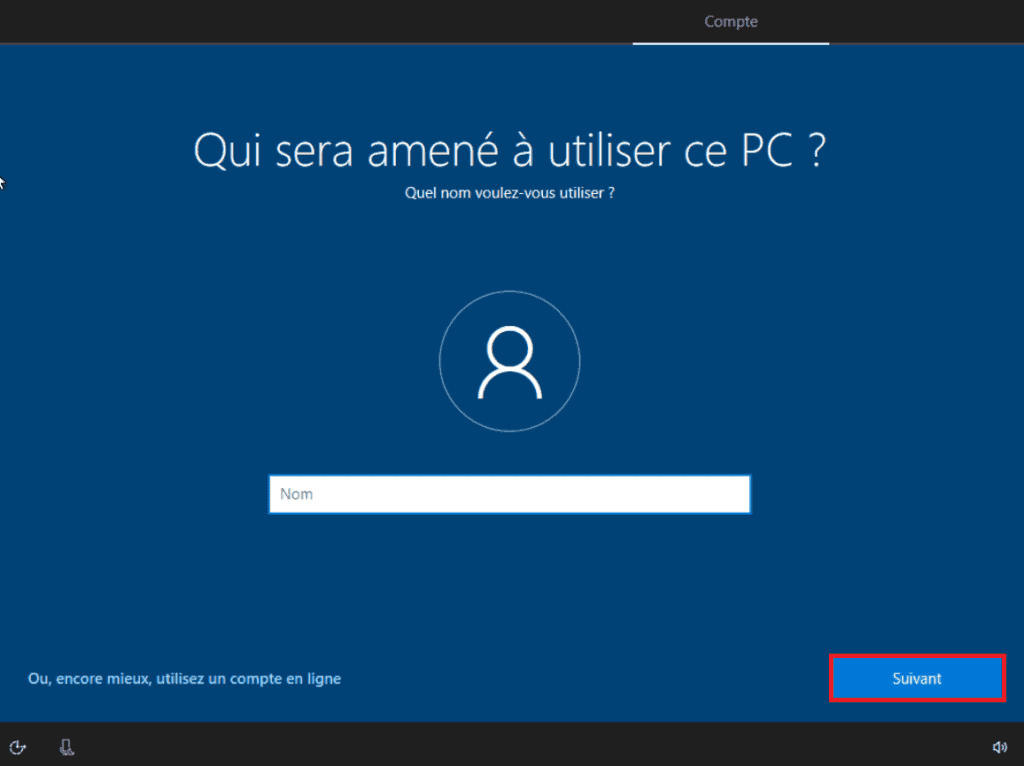
- A continuación, introduzca una nueva contraseña para su sesión.
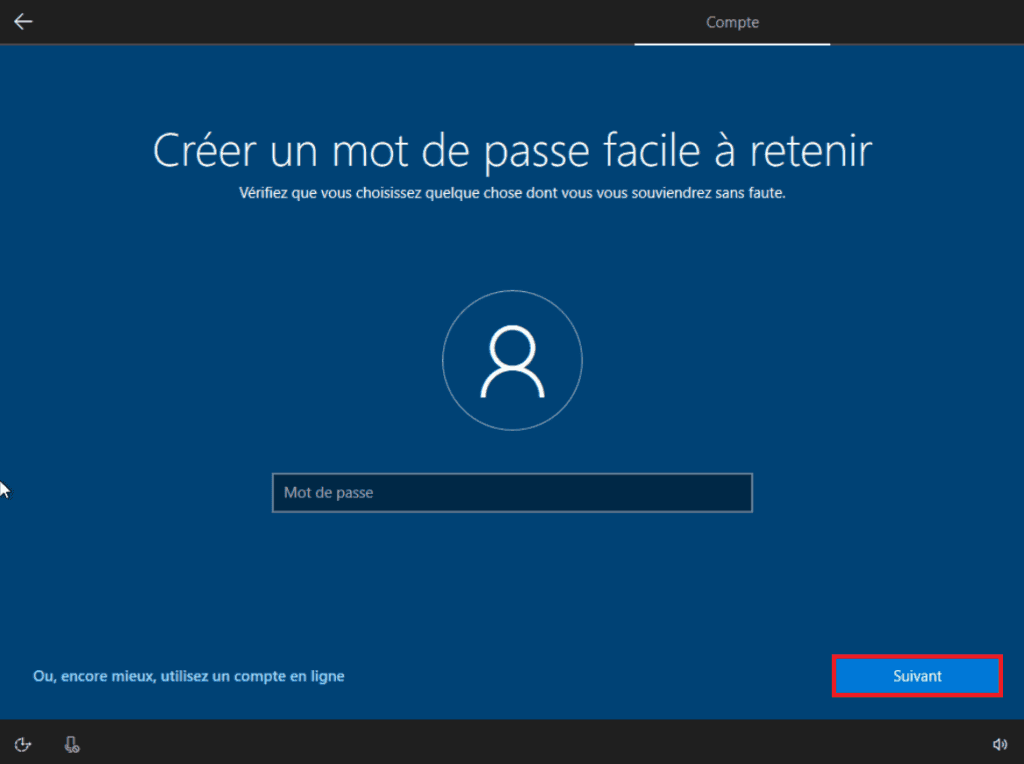
- A continuación, se le pedirá que configure algunos parámetros.
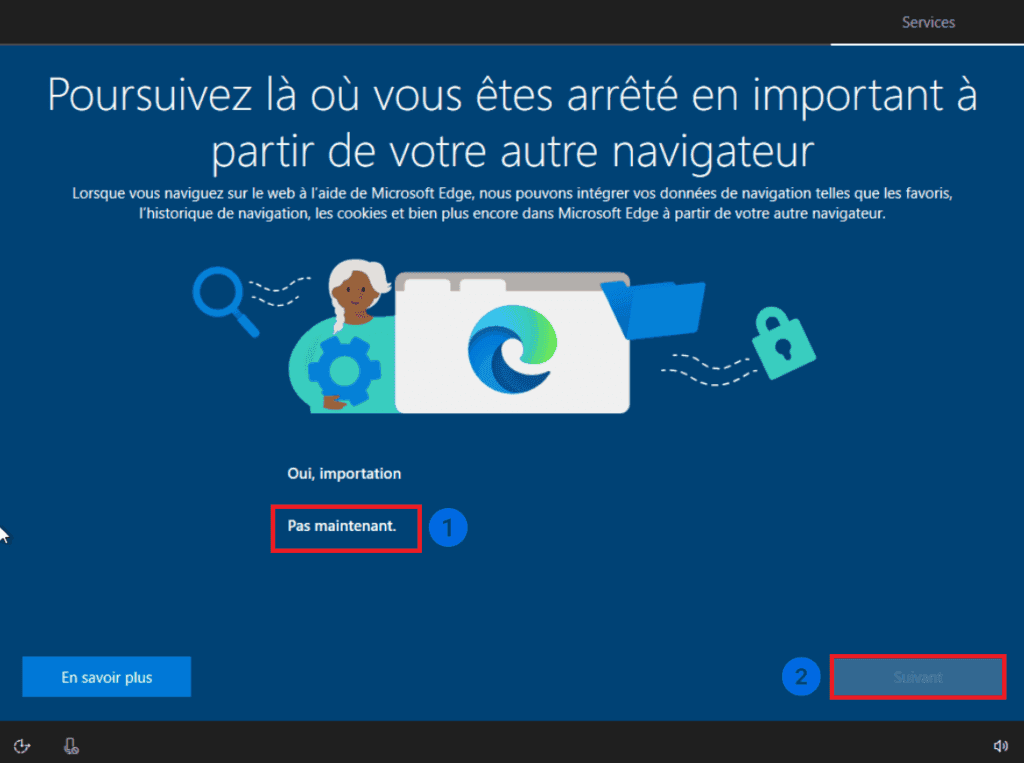
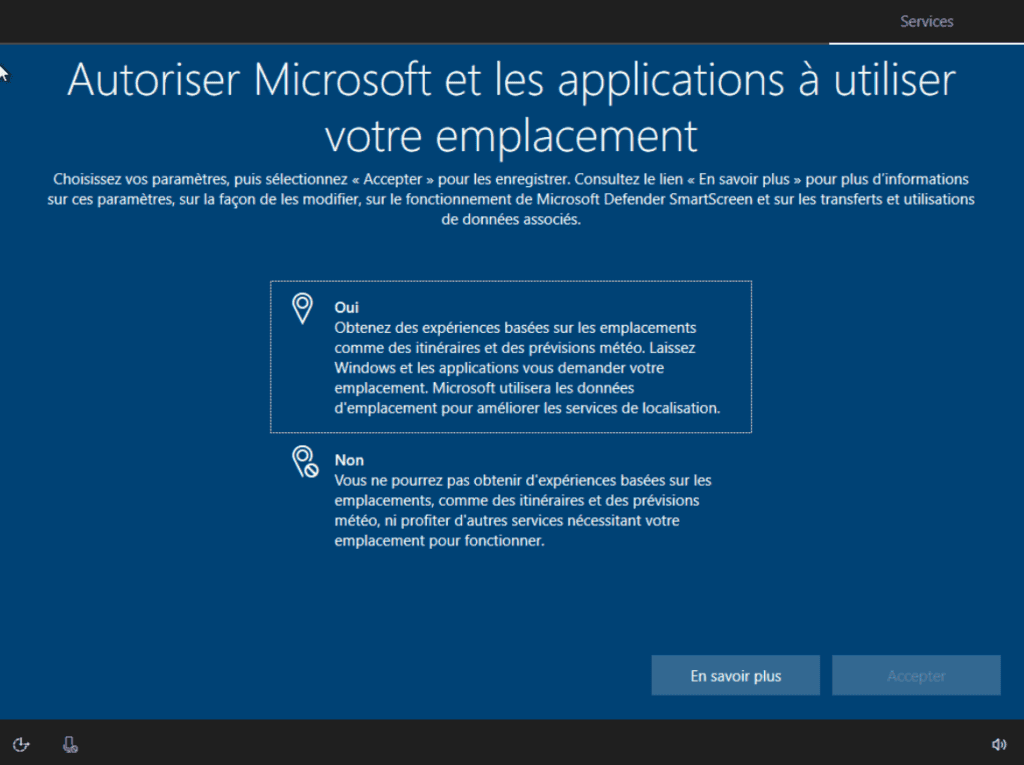
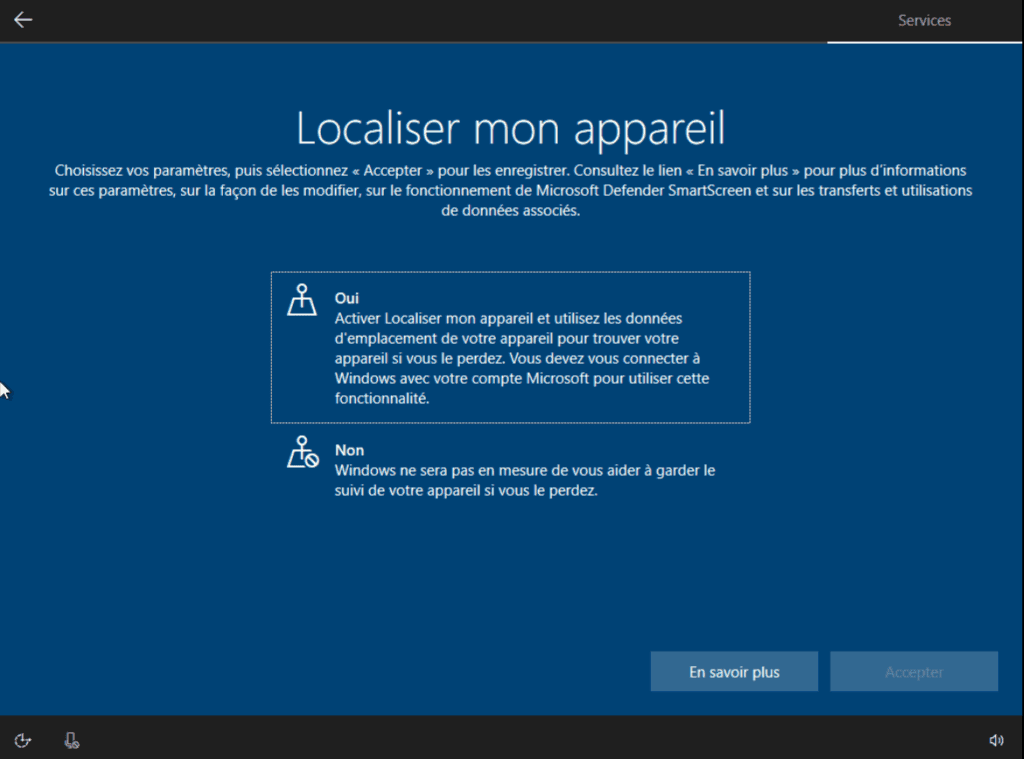
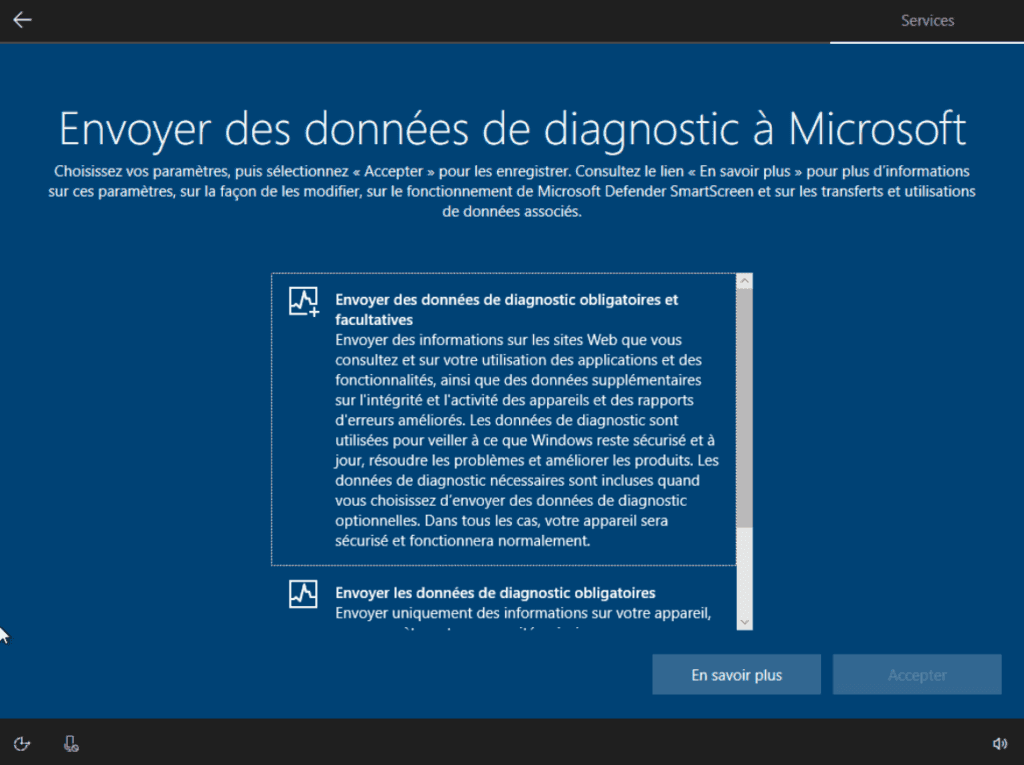
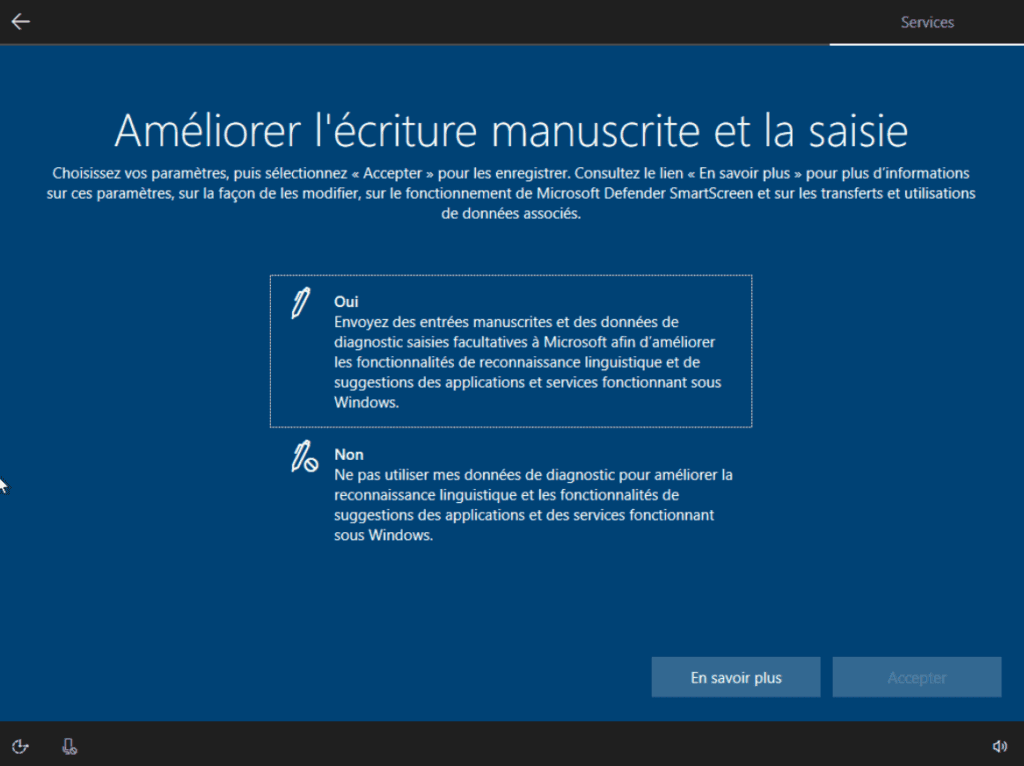
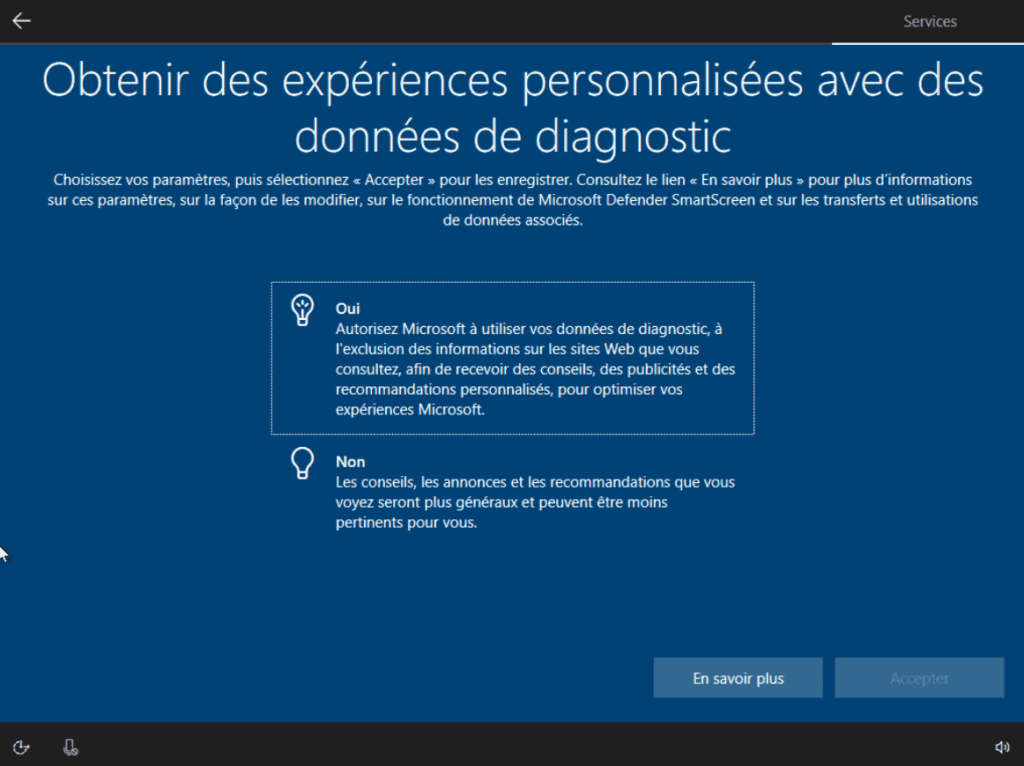
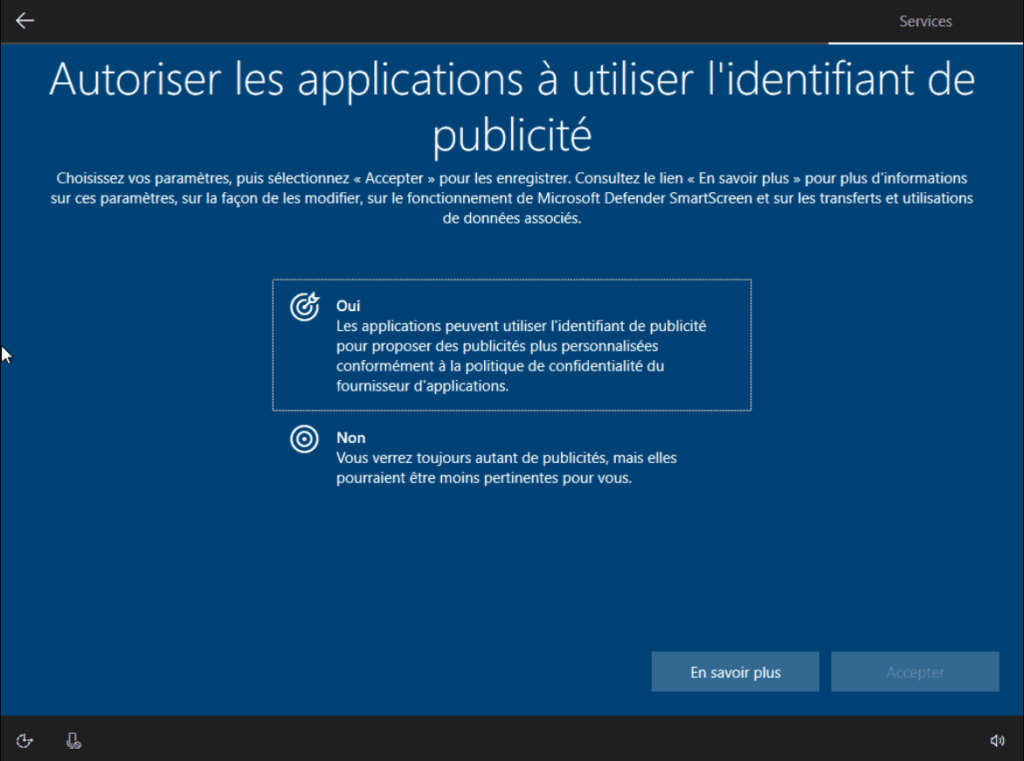
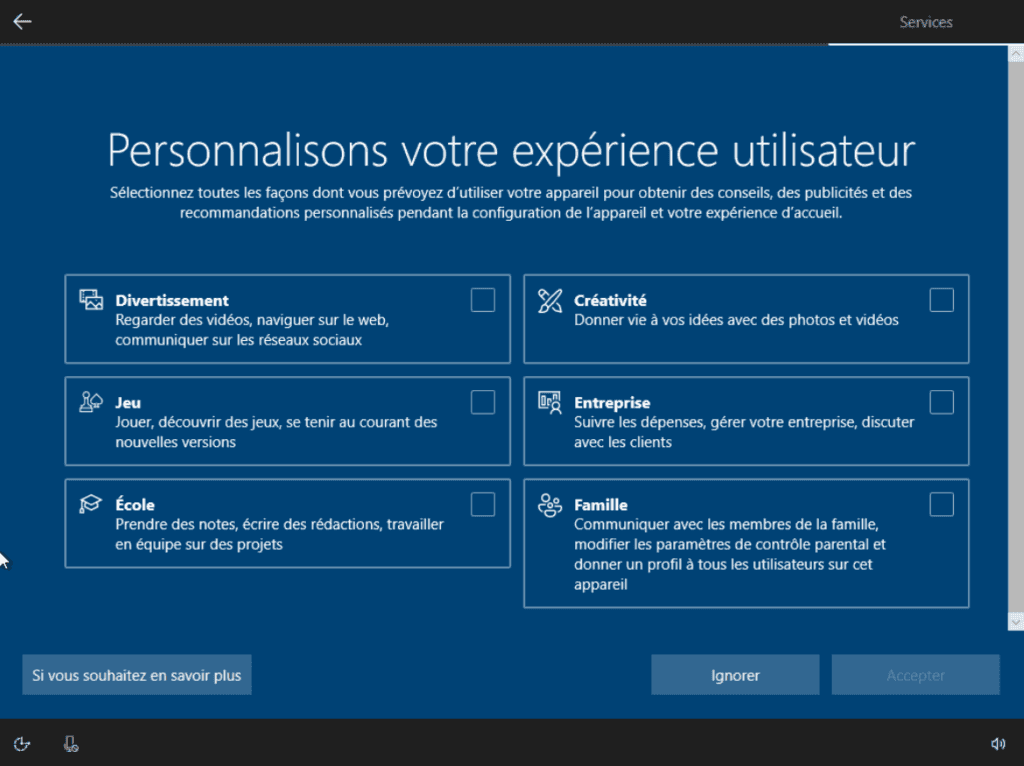
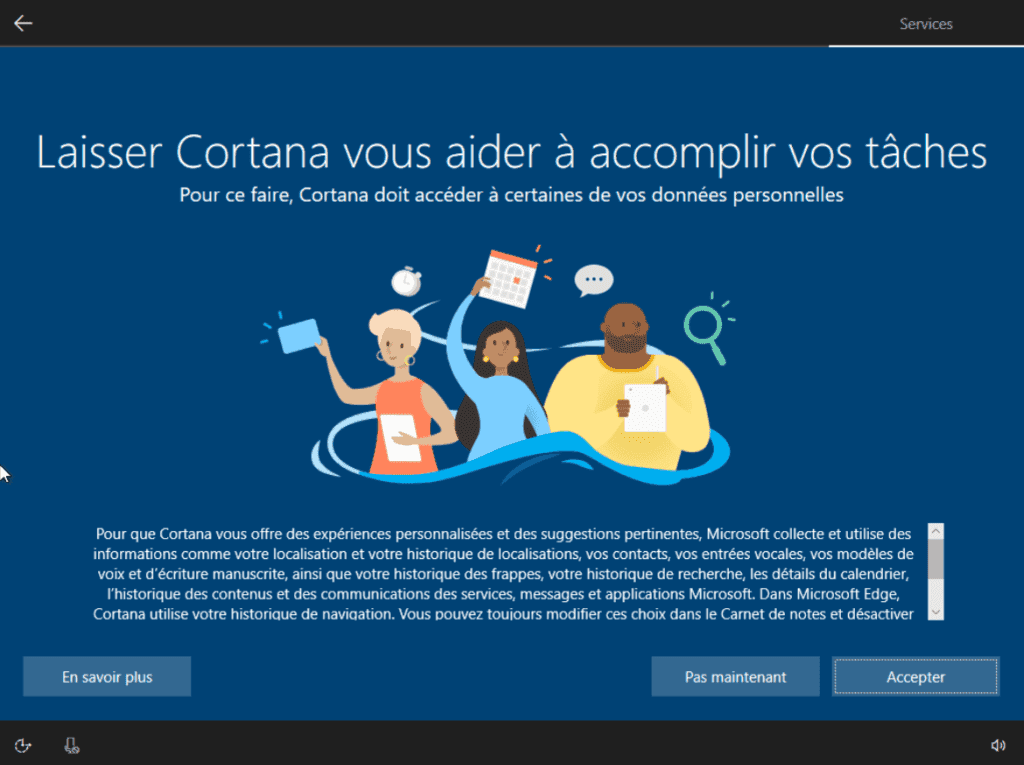
- Windows terminará de configurar el sistema antes de mostrar el escritorio.
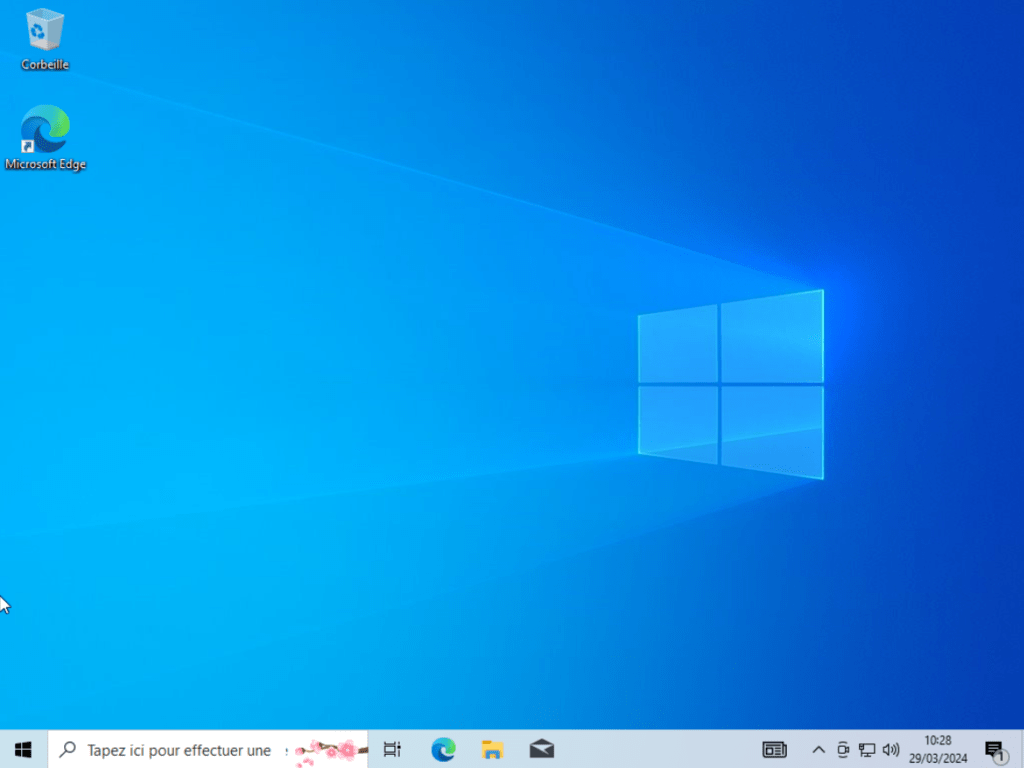
🏆 ¡ Enhorabuena, has instalado correctamente Windows 10 en tu PC ! 👍