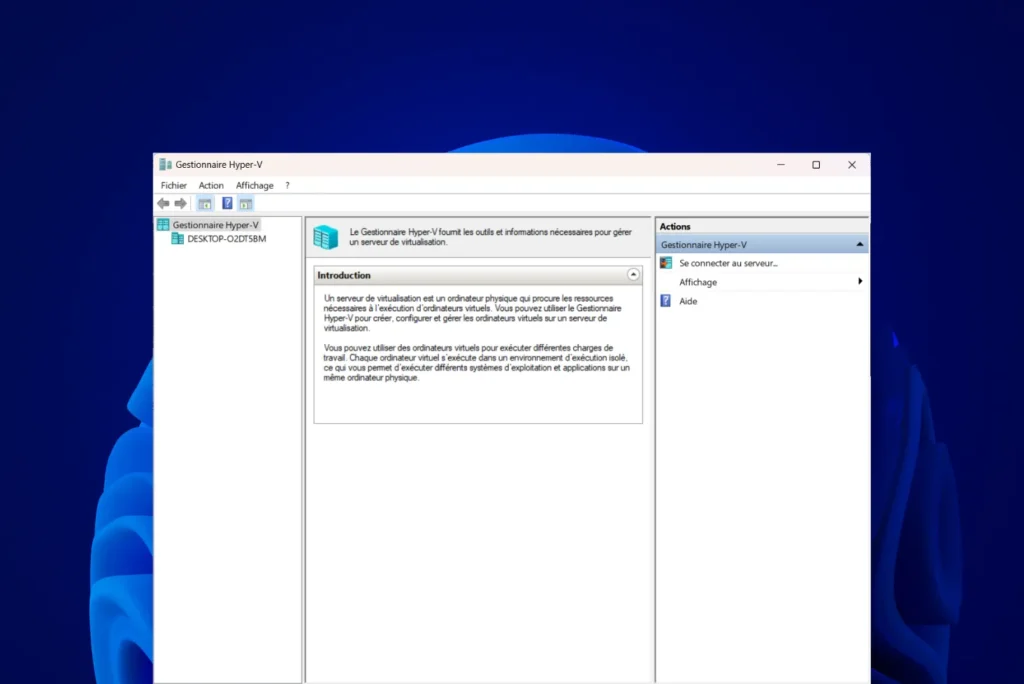By default, Hyper-V is not available on the Home editions of Windows 10 and Windows 11. However, the necessary files are present in the system, but simply disabled. It is therefore possible to activate Hyper-V by bypassing this limitation via an automated PowerShell script. This guide explains how to activate Hyper-V on Windows Home using an automatically generated batch file.
How do I activate Hyper-V on Windows Home Edition?
Open PowerShell with administrator rights.
Confirm the UAC prompt by clicking Yes.
Copy and paste the following script into PowerShell and press Enter:
$file = "$env:TEMPHyper-V-Enabler.bat" $scriptContent = @" @echo off pushd "%~dp0" dir /b %SystemRoot%servicingPackages*Hyper-V*.mum >hyper-v.txt for /f %%i in ('findstr /i . hyper-v.txt 2^>nul') do dism /online /norestart /add-package:"%SystemRoot%servicingPackages%%i" del hyper-v.txt Dism /online /enable-feature /featurename:Microsoft-Hyper-V -All /LimitAccess /ALL pause "@ Set-Content -Path $file -Value $scriptContent Start-Process -FilePath $file -Verb RunAsThe PowerShell script creates and executes a temporary batch file (.bat) that forces Hyper-V activation on Windows Home. Here’s how it works, step by step.
Dism /online /norestart /add-package:"%SystemRoot%servicingPackages%%i"Allows you to install Hyper-V files that are present in Windows but not activated by default.
Dism /online /enable-feature /featurename:Microsoft-Hyper-V -All /LimitAccess /ALLEnables Hyper-V once the files have been installed.
When the command prompt opens, let the process finish. You should see several lines confirming that packages have been added and features activated.
At the end of the process, the script will ask you to restart your computer to finalize the installation. Press Y then Enter to restart immediately, or restart manually later.

After rebooting, you can check whether Hyper-V is activated by opening it directly.
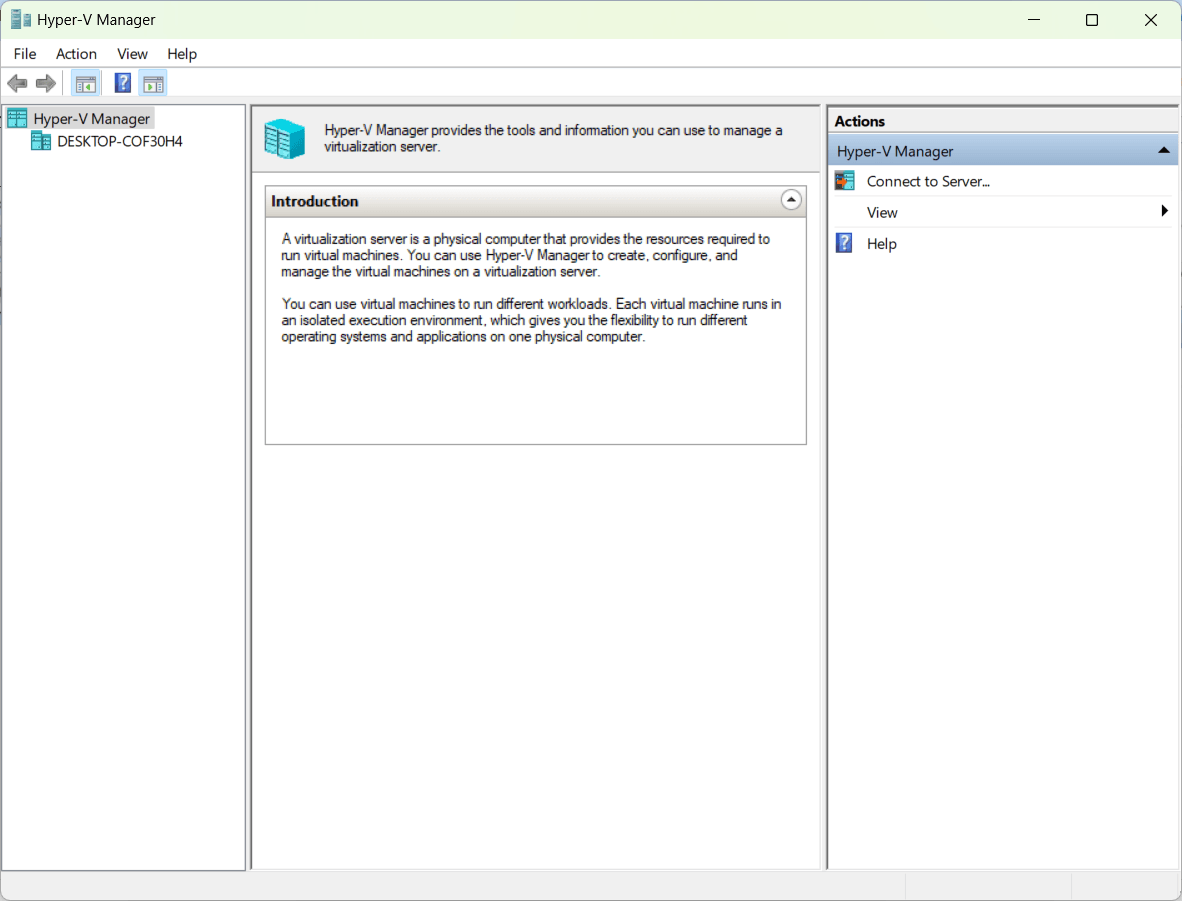
Find out how to activate virtualization to accelerate the performance of your virtual machine.
Why isn’t Hyper-V enabled by default on Windows Home?
Microsoft reserves certain advanced features for professional and enterprise editions to differentiate its offerings. As Hyper-V is a virtualization solution used mainly by professionals, it is integrated into Windows Pro, Enterprise and Education versions, but not on Windows Home.
Windows Home is designed for home use, and virtualization is not a necessity for the majority of users. Hyper-V requires technical skills and a configuration that does not correspond to the needs of the general public.
Hyper-V works like a type 1 hypervisor, taking direct control of hardware and modifying memory and system resource management. Enabling this feature by default could lead to conflicts with certain applications requiring direct access to hardware, such as gaming software or advanced graphics drivers.
Although Hyper-V is not available on Windows Home, there are free, compatible alternatives such as VirtualBox and VMware Workstation Player, which let you create and manage virtual machines without upgrading to a Pro version.