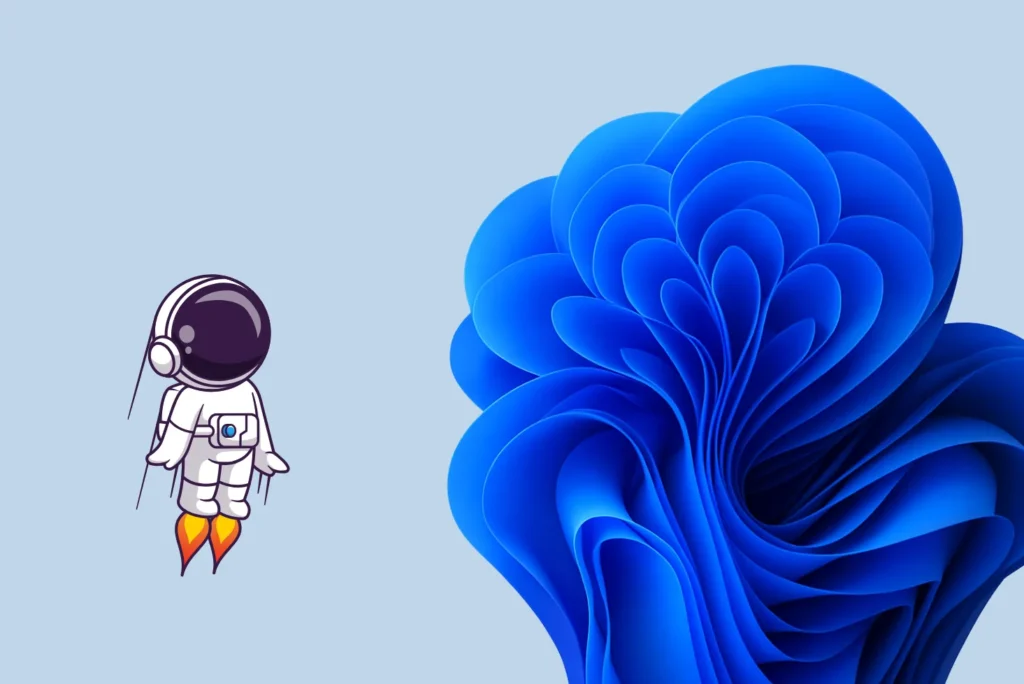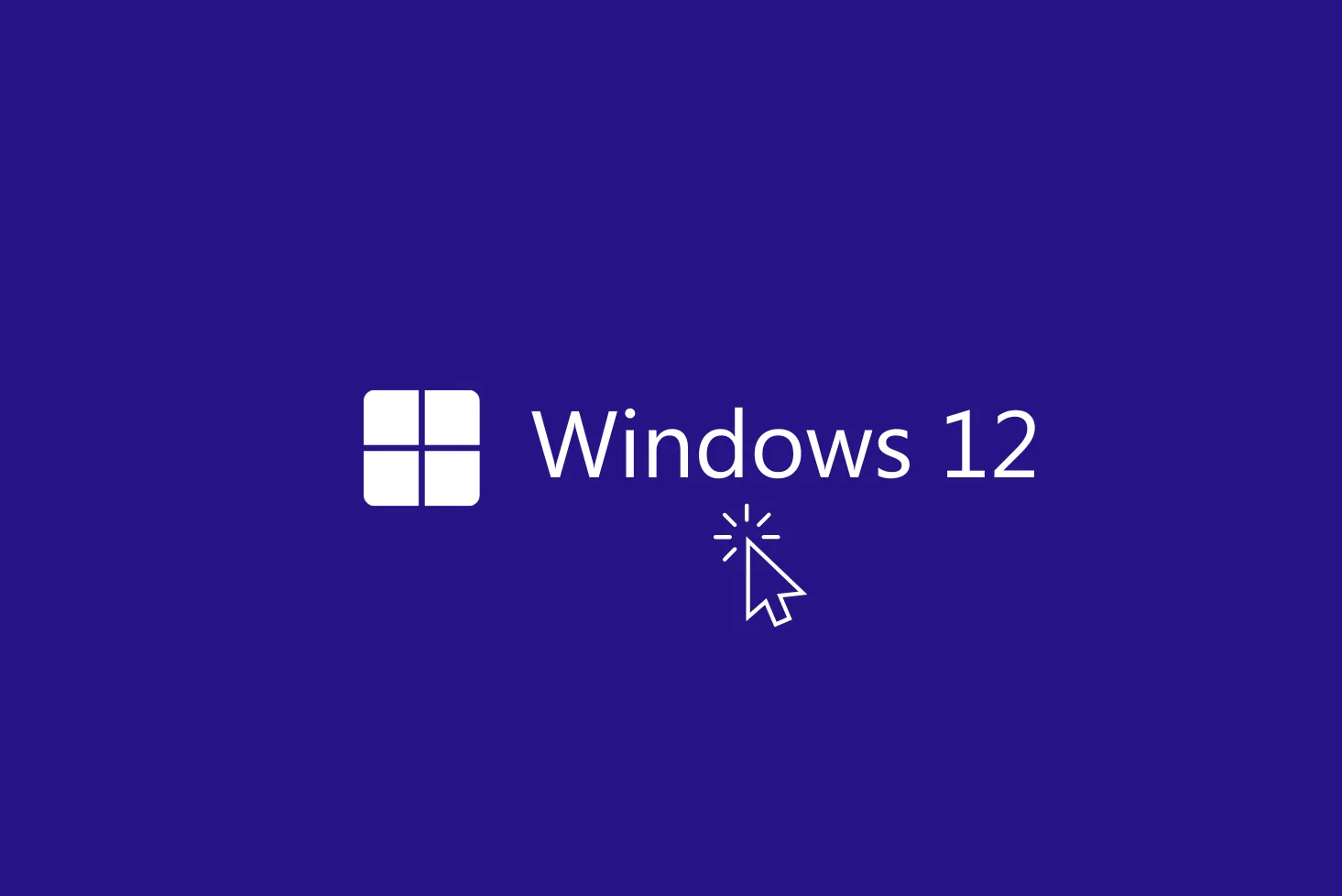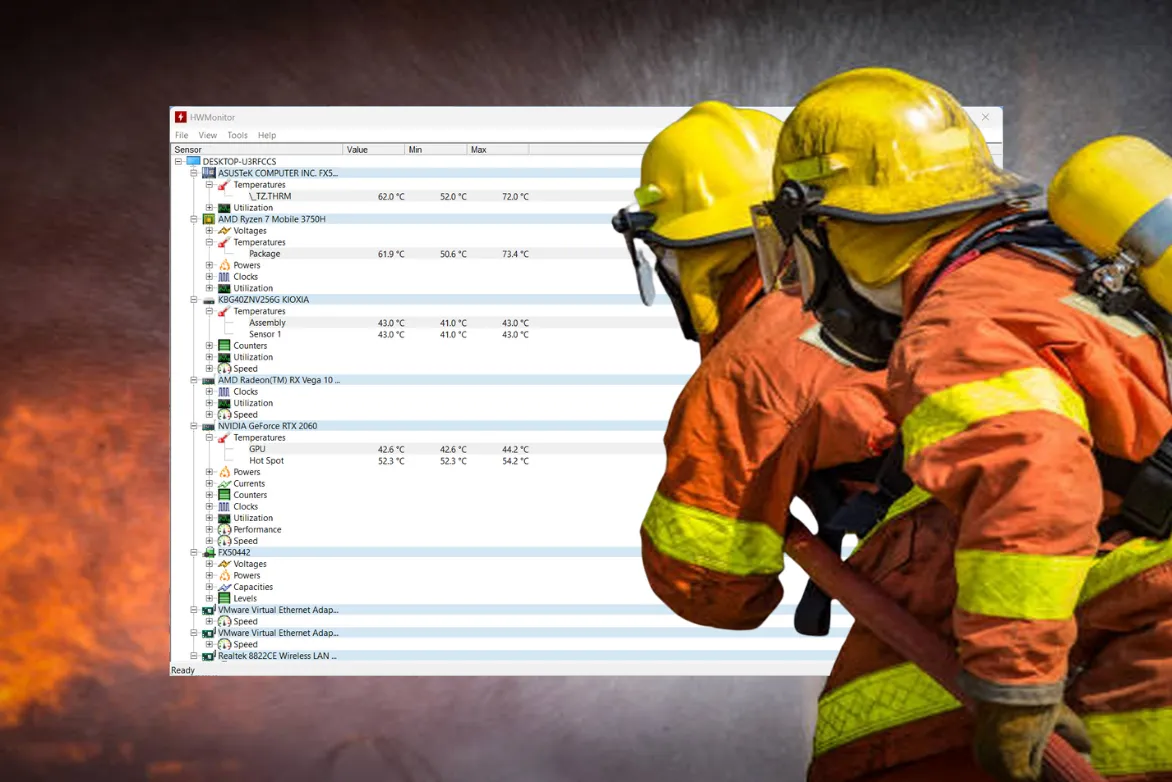A slow laptop can quickly become frustrating, especially when every click seems to take forever. Fortunately, there are simple, free solutions to boost the performance of your Windows 10 or 11 computer. Follow our guide and learn how to optimize your PC without spending a cent!
- 1. Disabling unnecessary visual effects on a Windows PC
- 2. Disable applications that launch when Windows starts up
- 3. Increase the amount of virtual memory
- 4. Disable CPU Parking Core
- 5. Disable unnecessary background services
- 6. Update drivers (especially chipset, SSD, graphics card)
- Reset Windows without losing files (if all else fails)
1. Disabling unnecessary visual effects on a Windows PC
If your laptop is starting to struggle, it may be because of Windows visual effects, such as animations and transparency. While they add an aesthetic touch, their performance cost can be significant, especially if your machine is old or has a modest configuration.
Deactivating unnecessary visual effects in Windows is a simple but effective way to give your system a boost. By removing these greedy visual elements, you free up precious resources that your computer can use for what really matters: launching your applications faster and running your tasks without slowing down.
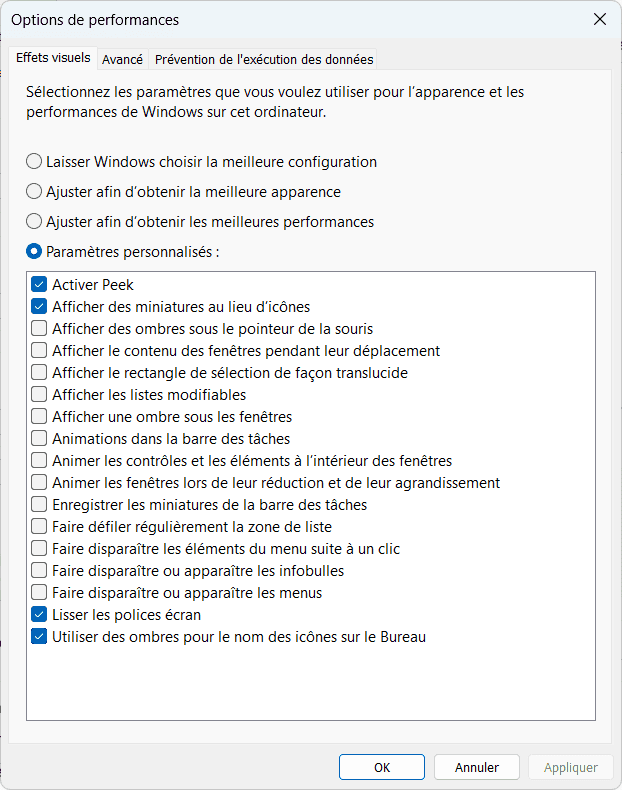
These adjustments can significantly improve your system’s responsiveness, especially when running multitasking applications. You’ll find that applications launch faster and routine operations run more smoothly.
2. Disable applications that launch when Windows starts up
When Windows starts up, it also launches all the software and applications you have installed.
Every program that launches consumes system resources and slows down your computer before you’ve even opened your first document or browser!
The problem is that all these applications are not necessarily necessary for start-up. They even tend to slow down your system by using resources unnecessarily.
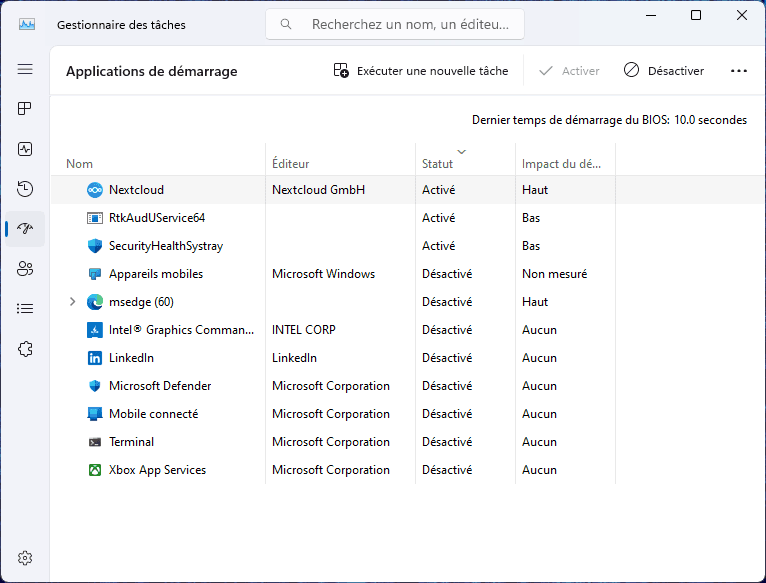
So why not take back control? By disabling the applications that launch when Windows starts up, you can considerably improve your PC’s responsiveness.
3. Increase the amount of virtual memory
Virtual memory or swap file is a technique used by the Windows operating system to make up for shortages of RAM. When your computer’s RAM is insufficient, Windows moves certain data from RAM to the hard disk, freeing up space for other tasks. This means you can continue to use your computer without interruption, even when you’re running several heavy applications at the same time.

But did you know that the default amount of virtual memory allocated may not be enough for some demanding applications, leading to slowdowns or even malfunctions? Fortunately, it is possible to increase the amount of virtual memory allocated to improve your PC’s performance.
Increasing virtual memory can be particularly beneficial if you work with resource-hungry software such as video editors, 3D modeling software or even some video games.
If the default virtual memory allocation is insufficient, you may experience slowdowns, freezes or crashes.
4. Disable CPU Parking Core
Did you know that your processor may not be running at full power? By default, Windows activates a feature called CPU Parking Core, which puts certain cores of your processor to sleep when the workload is low. This option is ideal for saving energy, but it can also slow down your PC, especially if you’re using demanding applications or simply looking for optimum performance.
By disabling this feature, you allow all your processor cores to remain active and ready to handle ongoing tasks. This can dramatically improve performance, especially for games, video editing or multitasking. With this tip, you can exploit the full potential of your hardware without compromise.
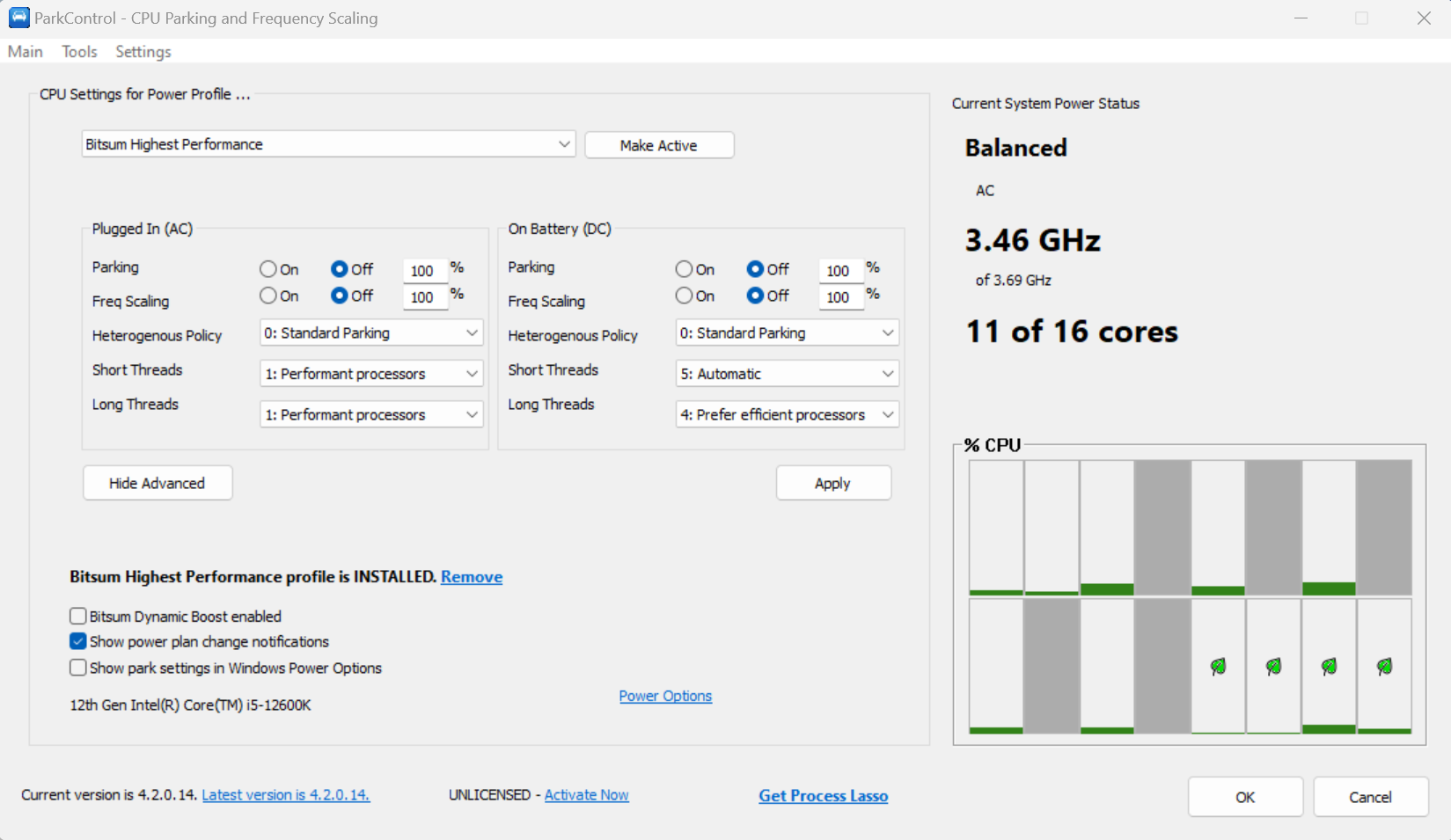
To do this, you can use a tool like ParkControl, a freeware program that lets you adjust parameters related to core parking. With just a few clicks, you can disable this feature and see an immediate improvement in performance.
What benefits can you expect?
- Better overall system responsiveness.
- Shorter loading times for demanding applications.
- Better management of heavy or multitasking tasks.
So, if you’re tired of seeing your PC hampered by energy optimizations ill-suited to your needs, don’t wait any longer to try this solution. You’ll be amazed at just how much a simple adjustment can speed up your slow laptop!
5. Disable unnecessary background services
When you turn on your computer, Windows automatically launches a number of services in the background. Some of these are essential to the smooth running of the system, but others… not so much! These unnecessary services consume your PC’s resources, such as memory and processor power, without you even realizing it.
As a result, your PC struggles, even with simple tasks.
Good news: you can take back control! By deactivating non-essential services, you free up resources and give your computer a real boost. This tip is particularly useful if you’re using a PC with a modest configuration, or if you’re simply looking to maximize the performance of your setup.
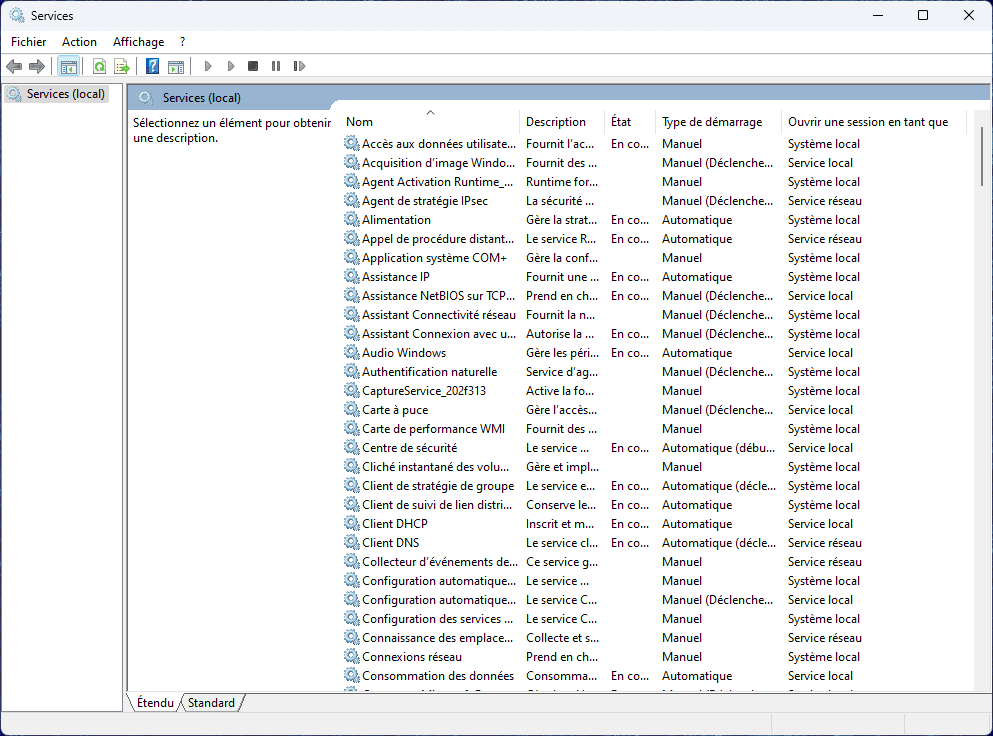
Disabling unnecessary services in Windows can dramatically improve your computer’s performance by freeing up memory and reducing CPU usage.
6. Update drivers (especially chipset, SSD, graphics card)
Obsolete drivers can considerably slow down Windows startup, particularly those linked to the chipset, storage controller (SSD/HDD) and graphics card. These components play a key role right from boot-up: a faulty or outdated driver can lengthen loading times, cause temporary hangs, or prevent certain optimizations such as “quick start” from working properly.
Unlike conventional peripheral drivers (keyboard, mouse, etc.), motherboard chipset or NVMe controller drivers are rarely updated automatically by Windows Update.
Find out how to update your Windows PC drivers.
Reset Windows without losing files (if all else fails)
When all optimizations have been tried but start-up remains hopelessly slow, the most effective solution is to reset Windows without deleting personal files. This option allows you to start afresh from a clean slate, while preserving documents, photos, videos and other data on the disk.
Windows will then remove all installed software, restore the original system settings and reinstall a stable, lean environment. This procedure is particularly useful for older laptops that are saturated with software, incorrectly applied updates or system residues. In just a few minutes, you’ll have an almost new system, with no need for manual backup or formatting.