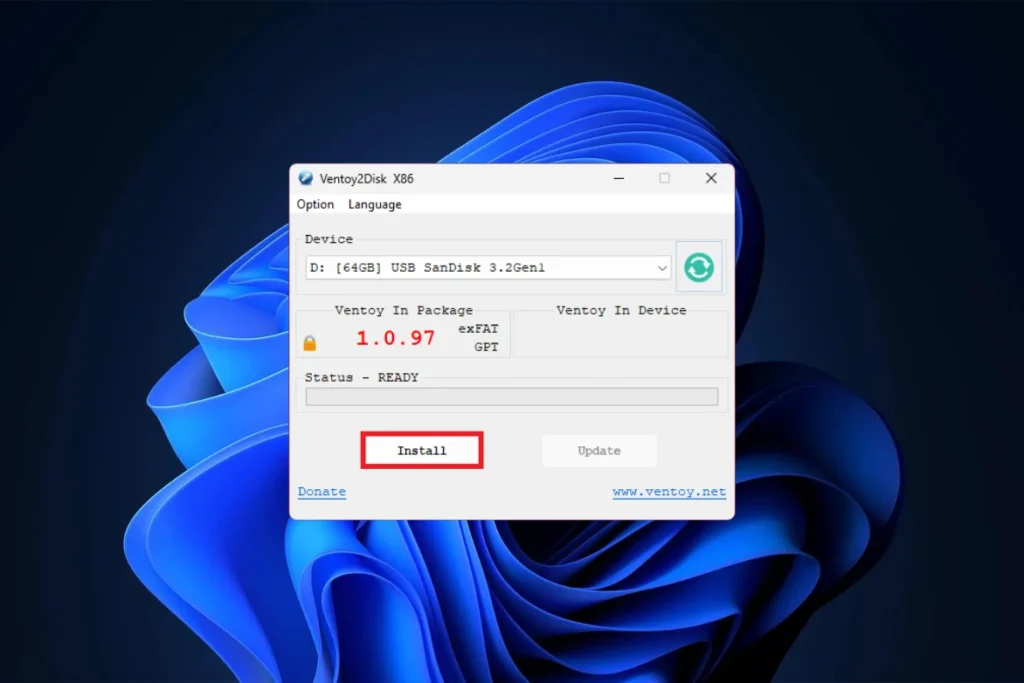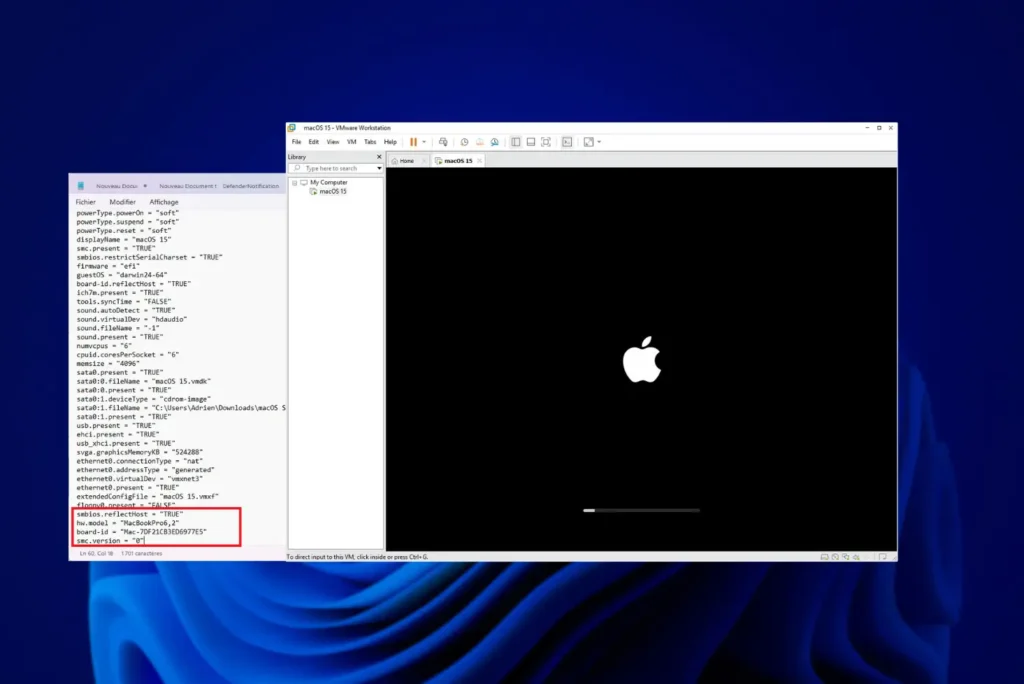If you’re juggling several operating systems and are looking for a solution to get them all on a single USB stick, I’ll show you a simple way to create a multi-bootable USB stick.
Create a multiboot USB flash drive with Ventoy
To create a bootable USB stick from an ISO image, you’ll already be familiar with Rufus software, which formats the USB stick and then extracts the contents of the ISO onto it, adding files if necessary to make the USB stick bootable.
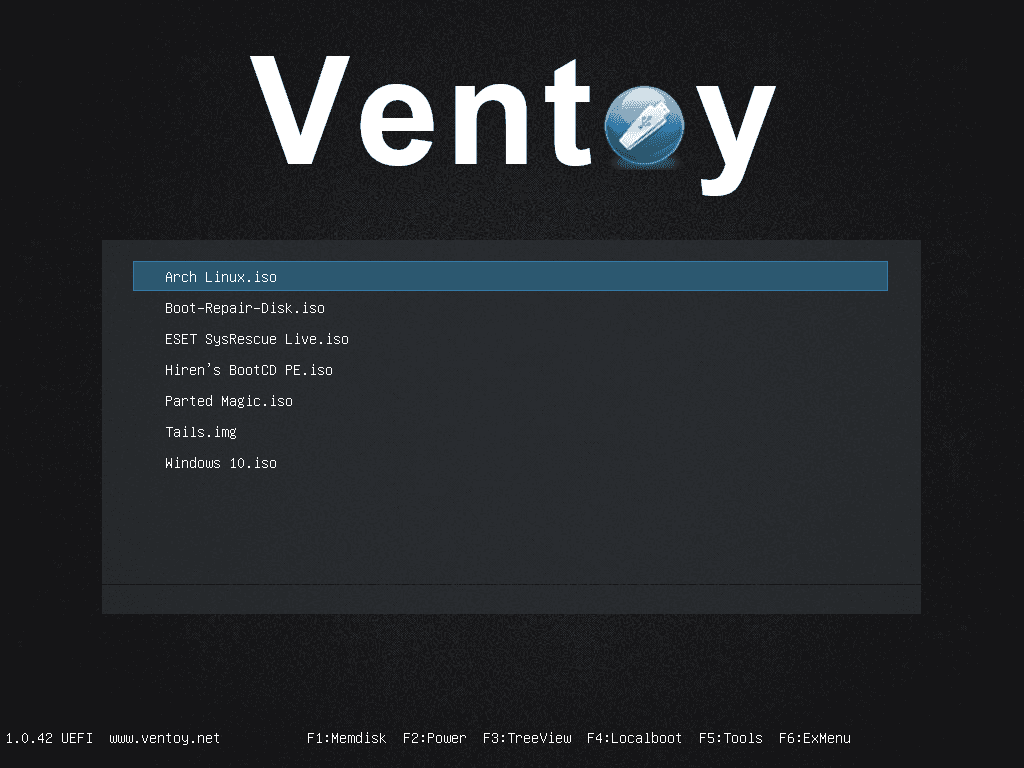
With Ventoy software, creating a bootable USB stick is even simpler: all you have to do is copy the ISO image onto the USB stick and that’s it! Ventoy takes care of the rest. Better still, you can add multiple ISOs to create a multi-system USB key.
You can copy any ISO file onto the USB stick: an ISO from Windows 10, Windows 7, Ubuntu… All these ISOs become bootable thanks to Ventoy.
Install Ventoy on the USB key
- Start by inserting your USB key into the computer.
- Download Ventoy and run it.
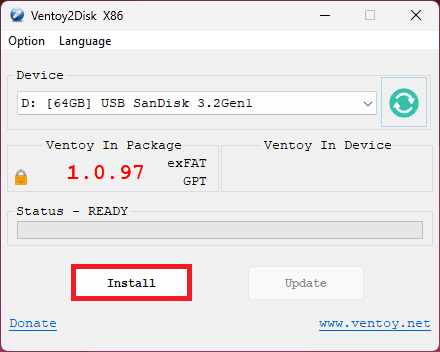
- Select your USB key, then click Install to start Ventoy installation.
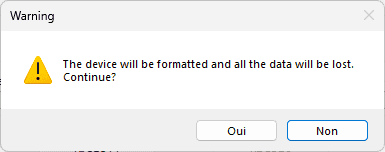
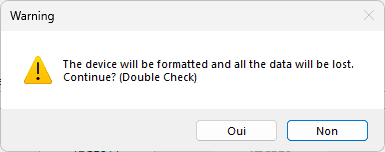
- Warnings appear to warn you that all data on the USB stick will be erased.
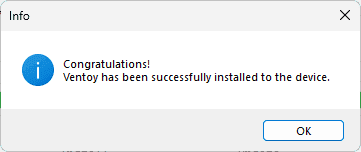
Congratulations! You’ve installed Ventoy on your USB key.
Copy ISO files to your USB stick
Once Ventoy has been installed on your USB stick, all you have to do is copy the ISO files to the USB stick:
- Open Explorer to find the ISO images you wish to transfer to the USB stick.
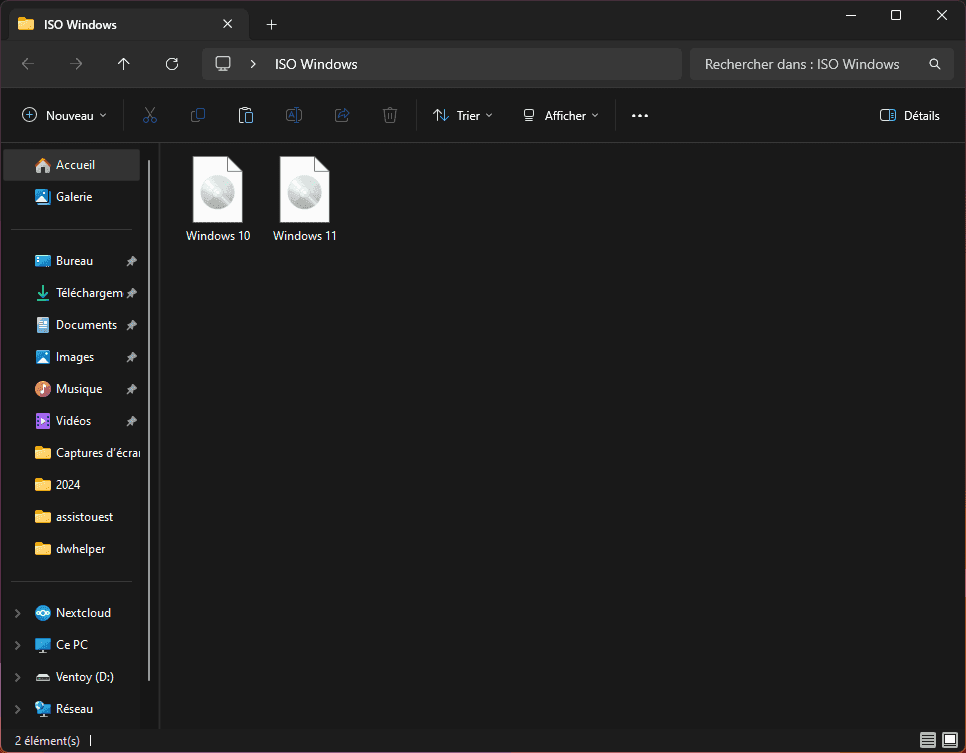
- Simply copy and paste ISO files to USB stick.
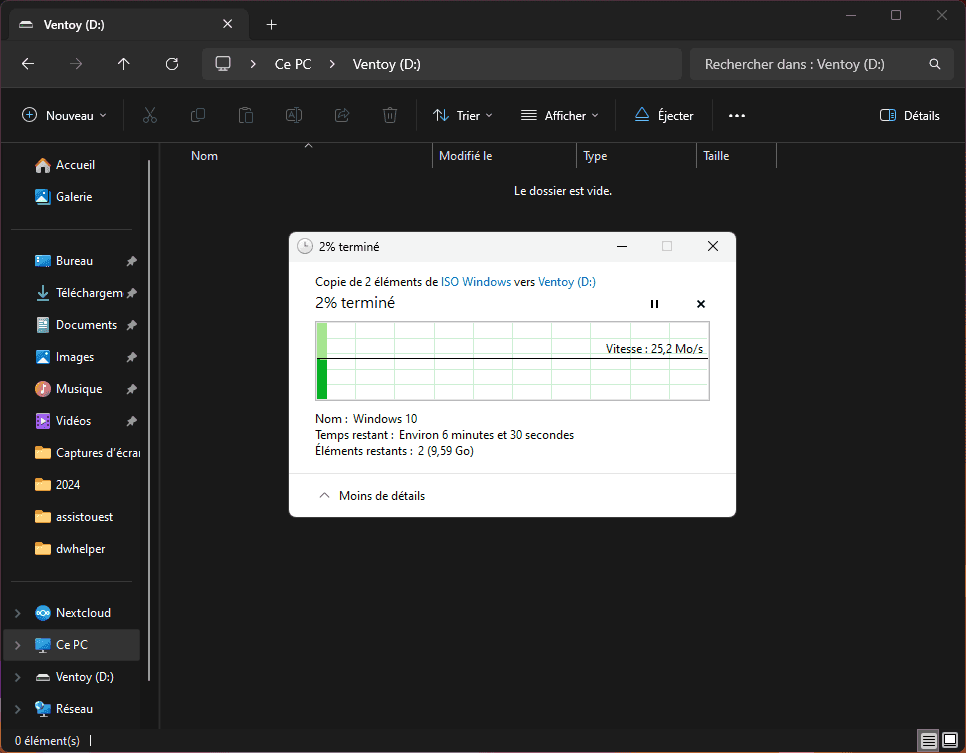
You don’t need to do anything else, the ISO files will be recognized by Ventoy.