Visual effects and animations can make the user interface more attractive, but they also consume significant system resources. By deactivating these effects, you free up RAM and reduce CPU usage, which can significantly improve the speed and responsiveness of your PC, especially on less powerful computers.
Disable transparency and animation effects
- Enter Windows 11 Settings.
- In Accessibility, click on Visual effects.

- Disable Transparency effects and Animation effects.
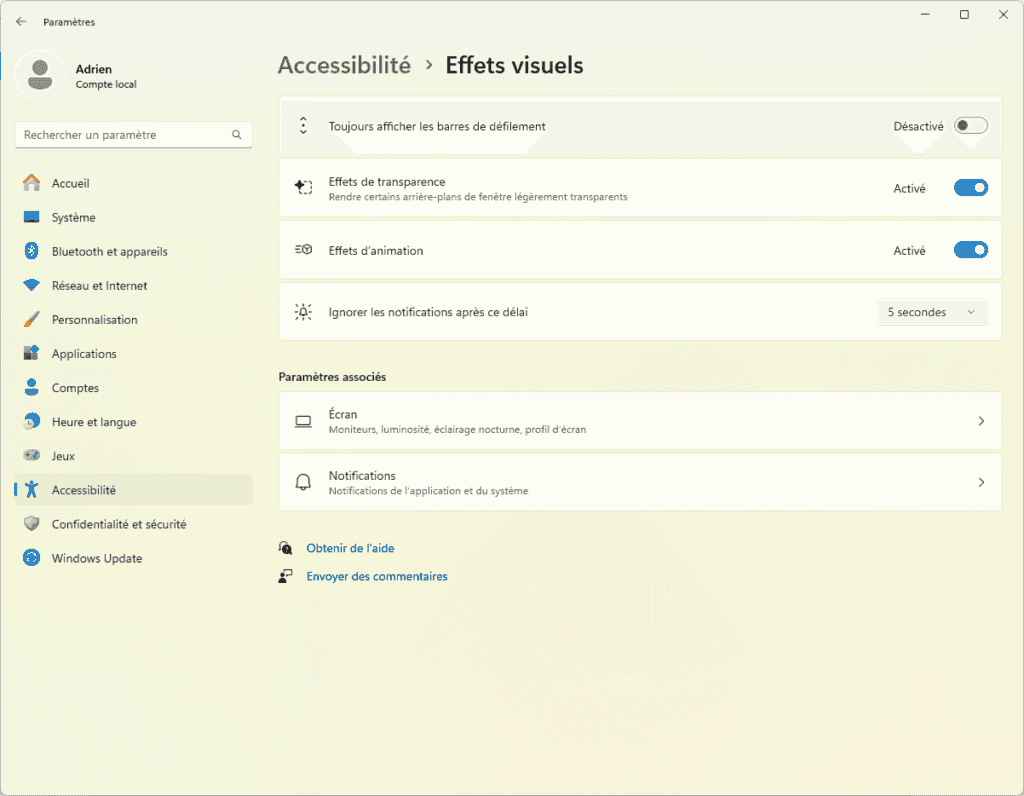
🏆 Bravo! You’ve disabled the transparency and animation effects.
Disable other visual effects
- Enter Windows 11 Settings.
- In System, click on System information.
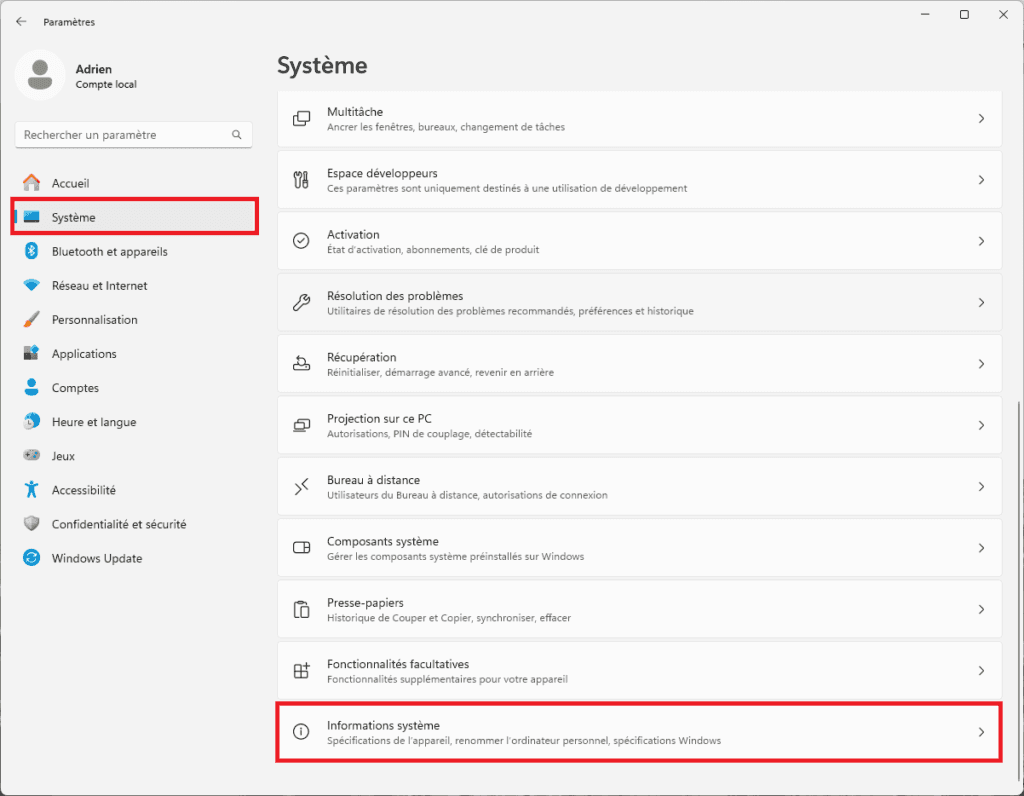
- Then click on Advanced system settings.
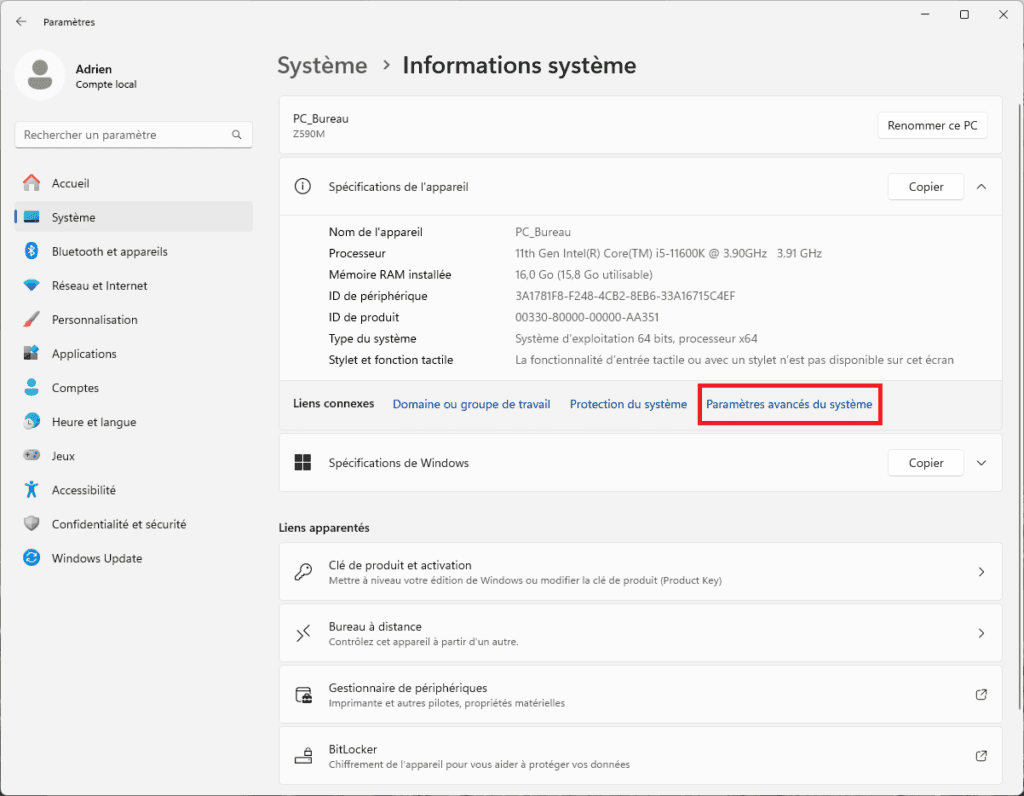
- Click on Settings in the Perfomances section.
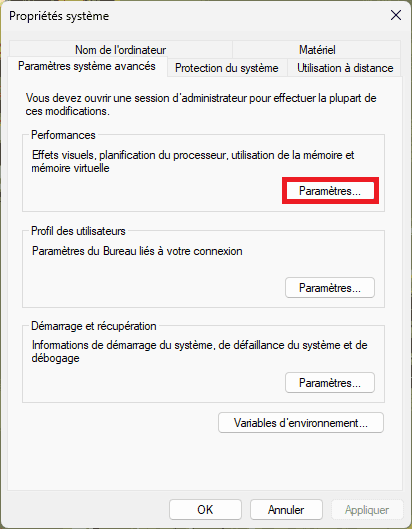
- Check the Custom settings box, then activate only these options:
- Activate Peek: Shows a preview of a window’s contents when you move your mouse over it.
- Show thumbnails instead of icons: for easier viewing of file contents.
- Smooth screen fonts: Make fonts softer and easier to read.
- Use shadows for desktop icon names: Adds a shadow effect to desktop icon names.
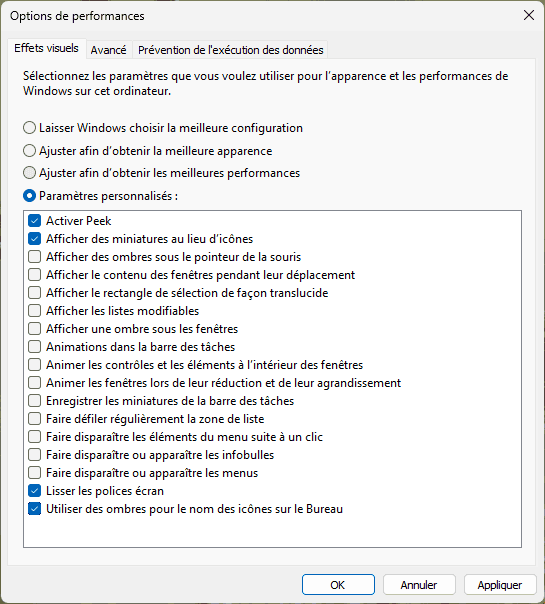
🏆 Congratulations: you’ve disabled the visual effects that can slow down your PC! 👍
Optimize your PC by increasing the amount of virtual memory
Is your PC slow and you can’t afford to add RAM? Don’t worry, virtual memory can be your savior. By adjusting the amount of virtual memory, you can simulate additional RAM in a cost-effective way. Although this method is less efficient thanadding RAM, it can considerably improve your computer’s performance without requiring costly investment.
Virtual memory works by using part of your hard disk as an extension of your RAM. When your system runs out of RAM, it uses this “virtual memory” to store temporary data. It’s as if your hard disk became an extension of your RAM, enabling your PC to handle more tasks simultaneously without slowing down.
Advice :
Using an NVMe M.2 SSD for virtual memory offers considerable speed advantages over a traditional hard disk drive (HDD). SSDs are much faster, which means data is read and written faster, further reducing latency and improving the fluidity of your system.
